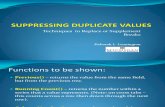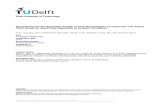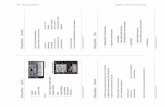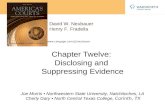Quick start guide - Mouser Electronics PROJECT MARKING PART 3... · CLIP PROJECT marking Importing...
Transcript of Quick start guide - Mouser Electronics PROJECT MARKING PART 3... · CLIP PROJECT marking Importing...

Quick start guide
CLIP PROJECT markingPart 3: Data import

2013-02-18
PHOENIX CONTACT 105409_en_00
UM EN CLIP PROJECT MARKING 03
00
2992116
CLIP PROJECT marking
Part 3: Data import
Designation As of version
CLIP PROJECT marking 8.2
Other quick start guides for CLIP PROJECT can be downloaded at
www.phoenixcontact.net/products
Quick start guide
This user manual is valid for:
Designation:
Revision:
Order No.:

105409_en_00 PHOENIX CONTACT 3
Table of contents
1 Data import with CLIP PROJECT marking .................................................................................4
2 Importing data from a file ............................................................................................................5
2.1 Opening the manager for data interchange ........................................................... 5
2.2 Selecting an import file .......................................................................................... 5
2.3 Suppressing headers and empty lines................................................................... 6
2.4 Setting delimiters for text files ................................................................................ 6
2.5 Filtering and sorting data ....................................................................................... 7
2.6 Accepting the system-location structure from CAE project .................................... 8
2.7 Issuing data on a new material or in a new section ................................................ 8
2.8 Assigning material ............................................................................................... 10
2.9 Arranging data on the material............................................................................. 11
2.10 Saving and running an import configuration......................................................... 13
3 Importing data from CLIP PROJECT planning .........................................................................14
3.1 Exporting data from CLIP PROJECT planning..................................................... 14
3.2 Editing a data import from CLIP PROJECT planning ........................................... 14
4 Re-using and editing an import configuration ...........................................................................15
4.1 Re-using import configurations............................................................................ 15
4.2 Editing an import configuration ............................................................................ 16

CLIP PROJECT marking
Data import with CLIP PROJECT marking
You can label the marking material with existing marking data from CAE systems, tables or
word processing programs. By using the Data interchange function, you can import data
that comes, for example, in Microsoft Excel format or as a text file into CLIP PROJECT
marking.
The import of data can bet set up individually. Comprehensive data can then be assigned
to the marking materials in this way. Once the configuration for the data interchange has
been created, it can be re-used and used in other marking projects.
1 Data import with CLIP PROJECT marking
Make sure you always use the latest documentation.
It can be downloaded at www.phoenixcontact.net/products
4 PHOENIX CONTACT 105409_en_00

CLIP PROJECT marking
Importing data from a file
2 Importing data from a file
2.1 Opening the manager for data interchange
Select “Data interchange, Transfer
settings manager” from the menu or
click on this symbol in the toolbar.
The Transfer settings manager then opens.
A Click on “New” to make the import settings
for the data interchange.
A
2.2 Selecting an import file
Here you can set which file is to be accepted.
A Select a file.
B Select a file type.
A Microsoft Excel file is automatically de-
tected. You can set which worksheet you
want to import.
For text files you can choose between
“Separated” and “Fixed width”.
On the “Delimiters” tab you can set how
the text file is to be read (see Section 2.4
on page 6).
C You will then receive a data preview.
C
B
A
105409_en_00 PHOENIX CONTACT 5

CLIP PROJECT marking
Importing data from a file
2.3 Suppressing headers and empty lines
You have the option here to suppress any
headers and empty lines during data import.
A If the import file contains table headings,
these should not typically be taken into ac-
count. The number of headers to be sup-
pressed can be set in the “Source” tab
under “Skip first x”.
B If a record for a label contains an empty
cell, an empty line is inserted on the label.
You can prevent empty lines from appear-
ing on the label by checking the “Suppress
empty lines in labels and text fields” box.
For lines in which a value is missing, the
remaining data is aligned centrally on the
label.
A
B
without check with check
2.4 Setting delimiters for text files
The “Delimiters” tab only appears if “Sepa-
rated” or “Fixed width” file types are set in the
“Source” tab.
A Go to the “Delimiters” tab.
The example shows the “Separated” file
type.
B Set the delimiters.
C Check in the data preview whether the im-
port meets your requirements.
C
B
A
6 PHOENIX CONTACT 105409_en_00

CLIP PROJECT marking
Importing data from a file
2.5 Filtering and sorting data
You can filter and sort the data that you want to
import by columns.
A Go to the “Filters and sorting” tab.
Filtering data
B Select a column.
The filter refers to this column. You can set
filters in succession for several columns.
C Check “Filter on”.
D Set conditions
Example: all UT terminal blocks are is-
sued, but without UT 2,5.
Select one of the conditions (here: “In-
cludes”).
You can select existing column text or
enter free text (here: “UT”).
Click on “Add”.
This condition can be linked to another
condition using AND/OR (here: “and
doesn't include 2,5”).
E Filter out empty values
If you check a box here, lines in which
there is an empty value in this column are
not issued.
F Filter out multiple values
If you check a box here, only the first oc-
currence of a value in this column is taken
into account. Lines in which the value ap-
pears more than once are suppressed.
Sorting data
G Left-click one of the columns in the data
preview and select the sorting.
The values are then subsequently as-
signed to the labels in this order.
Saving filter results
H If required, click on the “Save filter results”
button to save the filtered data as a file.
A
B
C
D
G
E F
H
105409_en_00 PHOENIX CONTACT 7

CLIP PROJECT marking
Importing data from a file
2.6 Accepting the system-location structure from CAE project
If you have comprehensive marking data from
a CAE project with a system-location structure,
then this structure can be accepted in
CLIP PROJECT marking.
By accepting the project structure, this makes
it possible to accept labels for defined points of
the structure in a targeted manner.
A Go to the “Logic tree” tab.
B Check the “Logic tree on” box to be able to
work with the hierarchical levels.
C Assign columns to the hierarchical levels.
A
C
B
2.7 Issuing data on a new material or in a new section
You can specify that a new material is to be se-
lected for specific values. As an example, the
data for a new row of terminal blocks can al-
ways be printed on a new mat. The same ap-
plies to sections (see “Example of sections” on
page 9).
A Go to the “Condition field” tab.
B Check “Condition field on”.
C Select one or more columns that contain
the condition.
D Assign an action to the conditions (“New
material” or “New section”).
E You can activate/deactivate all conditions
at the same time via the “Activate” button.
You can assign an action to all conditions
via the “Action” button.
F If you check “Condition value on output”,
the condition value is issued as well. It
then appears at the start of the new mate-
rial or new section.
A
B
C
D
E
F
8 PHOENIX CONTACT 105409_en_00

CLIP PROJECT marking
Importing data from a file
Example of sections
For default materials, a new section always be-
gins with a new material. By using the template
designer, you also have the option to define
separate sections. The template designer is a
function of CLIP PROJECT professional.
If, for example, you always want to begin the
marking of new rows of terminal blocks in a
new material line, then you have to create a
separate material description using the tem-
plate designer and define each material line
here as a new section.
The creation of templates is described in detail
in Part 2 of this series
(UM EN CLIP PROJECT MARKING 02).
A new section is started whenever there is a
defined value in column 2 (-X1, -X2 or -X3). In
this case it is a new line.
The condition value (-X1, -X2 or -X3) is printed
at the start of the line if the corresponding box
is checked (see F on page 8).
2.7 Issuing data on a new material or in a new section
Section 1
Section 2
Section 3
Section 4
Condition
value
105409_en_00 PHOENIX CONTACT 9

CLIP PROJECT marking
Importing data from a file
2.8 Assigning material
Decide on which material the data should be
issued.
It is possible to issue individual data on differ-
ent materials. As an example, you can specify
that all ST 2,5 are issued on UC-TM 5 and all
ST 4 are issued on UC-TM 6.
A Select the “Material mapping” tab.
B If you want to issue the data on different
materials, select the column which con-
tains the values for the material assign-
ment.
C Assign the desired material to the different
values in the column.
You can find values in a targeted manner
via the “Search” field.
You can jointly activate/deactivate all as-
signments via the “Activate all” and “Deac-
tivate all” buttons.
D If you want to assign all data to a material,
activate the “Enforce default material” field
and then select the material.
A
C
B
D
10 PHOENIX CONTACT 105409_en_00

CLIP PROJECT marking
Importing data from a file
2.9 Arranging data on the material
Decide how the data should be issued on the
material.
The labels of a material description are divided
into groups.
In the example you can see the material de-
scription for UC-EMLP. The blue group 1 con-
tains the labels that are used for marking pur-
poses. Groups are also assigned to the frame
so that it can be marked as well. The horizontal
frame parts are defined as a white group and
the vertical frame parts as a yellow group.
A Select the “Field assignment” tab.
B Select which part of the material is to be
marked. As an example, group 1 contains
the identification labels.
C Drag the desired column using the
mouse pointer into the “Content of...” win-
dow (drag & drop).
You can drag in the content of several col-
umns, insert a line break or add text.
You can also edit the font properties or in-
sert a counter .
The effect on the material is displayed in
the preview. (You may need to zoom into
the central section of the window using the
mouse).
D With CLIP PROJECT marking profession-
al you can create separate material de-
scriptions along with fields here for data
import purposes, such as text boxes or
barcodes.
The creation of templates is described in
detail in Part 2 of this series
(UM EN CLIP PROJECT MARKING 02).
Fields to which you want to assign mark-
ing information must be identified in the
template with a name and should not be
write-protected.
B
A
C
D
105409_en_00 PHOENIX CONTACT 11

CLIP PROJECT marking
Importing data from a file
E If you want to repeat a label, simply enter
the number of copies under “Repetitions
per row”. If “2” is selected then each label
is shown twice (i.e., label 1, label 1, label
2, label 2).
You can also print the overall effect sev-
eral times if you increase the value in
“Number of copies”.
If you want to repeat the labels several
times in a different manner check the “Col-
umn for repetition” box. You must then
specify the column that contains the num-
ber per label.
F Check which group is the leading group.
The box in the “Leading” column must be
checked for this purpose. The blue group
1 is typically the leading group as it con-
tains the labels.
The leading group specifies the change to
a new material. If the fields of this group
are filled on a material, printing is then
continued on a new material.
If the yellow group 2 is the leading group,
then a new material is started after only
two lines as both side parts are then
marked.
G Click on “Save” to save the import config-
uration.
2.9 Arranging data on the material [...]
F
G
E
12 PHOENIX CONTACT 105409_en_00

CLIP PROJECT marking
Importing data from a file
2.10 Saving and running an import configuration
You must save the settings in order to be able
to run them.
Click on “Save” in the Transfer settings man-
ager. A new window appears.
A Enter a name under “Configuration prop-
erties, Name”.
B Click on “Run” to run the data import for
the first time.
(The way in which the import configuration
can be used again is described in
Section 4.)
C Click on the “OK” button to close the win-
dow.
The result of the import is displayed.
A
C
B
105409_en_00 PHOENIX CONTACT 13

CLIP PROJECT marking
Importing data from CLIP PROJECT planning
3 Importing data from CLIP PROJECT planning
3.1 Exporting data from CLIP PROJECT planning
Terminal strips for the mounting rail can be
configured using CLIP PROJECT planning.
The marking data for these terminal strips can
be imported into CLIP PROJECT marking.
A Open a project in CLIP PROJECT plan-
ning.
B Select “Data interchange, Export CP
marking” from the menu
or click on this symbol in the toolbar .
The data is then exported to a specified
path.
The advantage of this path is that the data
is then available directly in CLIP PROJ-
ECT marking.
The project is then opened using
CLIP PROJECT marking.
A
B
3.2 Editing a data import from CLIP PROJECT planning
If the import from CLIP PROJECT planning still
does not meet your requirements, you can ad-
just the data interchange in CLIP PROJECT
marking.
The export does not need to be restarted for
this.
You can save the settings for the data inter-
change and use them again for the next export.
A Select “Data interchange,
CLIP PROJECT” from the menu.
B Edit the import as described in Section 2,
“Importing data from a file”.
B
A
14 PHOENIX CONTACT 105409_en_00

CLIP PROJECT marking
Re-using and editing an import configuration
4 Re-using and editing an import configuration
4.1 Re-using import configurations
You can re-use the created import configura-
tion.
A Call a saved import configuration from the
“Data interchange” menu.
The Data transfer wizard then opens.
B Select an import file as required.
C Click on “Import”.
The imported data is then issued on a ma-
terial description in a new project.
You can also add data to be imported to
the project that is currently open.
Click on the right-hand arrow next to “Im-
port” and check “Add to current project”.
CA
C
B
105409_en_00 PHOENIX CONTACT 15

CLIP PROJECT marking
Re-using and editing an import configuration
4.2 Editing an import configuration
Select “Data interchange, Transfer
settings manager” from the menu or
click on this symbol in the toolbar.
The Transfer settings manager then opens.
A Select one of the saved settings.
B If required, you can change the properties
under “Configuration properties”.
C Click on the “Edit” button to change the
settings.
You can also delete or duplicate the set-
tings via the other buttons.
D In addition you can create a new folder via
the “New folder” button in order to struc-
ture the different import configurations.
The folder is only saved if it is not empty.
Move at least one of the configuration set-
tings into the new folder via CTRL+arrow
key.
C
B
A
D
16 105409_en_00PHOENIX CONTACT GmbH & Co. KG • 32823 Blomberg • Germany
www.phoenixcontact.com