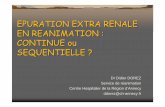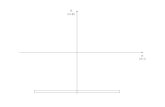QUICK-START GUIDE€¦ · L’antenne (s) utilisée pour ce transmetteur ne doit pas être jumelés...
Transcript of QUICK-START GUIDE€¦ · L’antenne (s) utilisée pour ce transmetteur ne doit pas être jumelés...

1
Before you use your LabQuest 2:
Install the battery.
Connect the power adapter.
Charge for at least 8 hours.
Read the safety information and operating instructions found in this guide.
Get the complete user guide at www.vernier.com/labquest/guide
TABLE OF CONTENTS
Safety Information .................................. 2–4 Warranty ...................................................... 5Hardware Overview .................................6–7 LabQuest App ............................................. 8 Quick Data Collection ............................. 9 Meter Screen ....................................10–11 Graph Screen ....................................12–13 Data Analysis ....................................14–15 Table Screen .....................................16–17 Other Screens ...................................18–19 Printing .............................................20–21Use with Computers and Tablets .........22–23Other Applications ...............................24–25Care of LabQuest ..................................26–27Accessories ................................................. 28
1
2
3
42
QUICK-START GUIDE

2 3
IC STATEMENTFEDERAL COMMUNICATION COMMISSION INTERFERENCE STATEMENT
This equipment has been tested and found to comply with the limits for a Class B digital device, pursuant to Part 15 of the FCC rules. These limits are designed to provide reasonable protection against harmful interference in a residential installation. This equipment generates, uses and can radiate radio frequency energy and, if not installed and used in accordance with the instructions, may cause harmful interference to radio communications. However, there is no guarantee that interference will not occur in a particular installation. If this equipment does cause harmful interference to radio or television reception, which can be determined by turning the equipment off and on, the user is encouraged to try to correct the interference by one or more of the following measures:• Reorient or relocate the receiving antenna. • Increase the separation between the equipment and receiver. • Connect the equipment into an outlet on a circuit different from that to which the receiver is connected. • Consult the dealer or an experienced radio/TV technician for help.
FCC Caution This device complies with Part 15 of the FCC Rules. Operation is subject to the following two conditions: (1) this device may not cause harmful interference and (2) this device must accept any interference received, including interference that may cause undesired operation
RF Exposure WarningThe equipment complies with RF exposure limits set forth for an uncontrolled environment. The antenna(s) used for this transmitter must not be co-located or operating in conjunction with any other antenna or transmitter.
You are cautioned that changes or modifications not expressly approved by the party responsible for compliance could void your authority to operate the equipment.
This device complies with Industry Canada license-exempt RSS standard(s). Operation is subject to the following two conditions: (1) this device may not cause interference, and (2) this device must accept any interference, including interference that may cause undesired operation of the device.Industry Canada - Class B This digital apparatus does not exceed the Class B limits for radio noise emissions from digital apparatus as set out in the interference-causing equipment standard entitled “Digital Apparatus,” ICES-003 of Industry Canada.Operation is subject to the following two conditions: (1) this device may not cause interference, and (2) this device must accept any interference, including interference that may cause undesired operation of the device.To reduce potential radio interference to other users, the antenna type and its gain should be so chosen that the equivalent isotropically radiated power (e.i.r.p.) is not more than that permitted for successful communication.RF exposure warning: The equipment complies with RF exposure limits set forth for an uncontrolled environment. The antenna(s) used for this transmitter must not be co-located or operating in conjunction with any other antenna or transmitter.
Le présent appareil est conforme aux CNR d’Industrie Canada applicables aux appareils radio exempts de licence. L’exploitation est autorisée aux deux conditions suivantes : (1) l’appareil ne doit pas produire de brouillage, et (2) l’appareil doit accepter tout interférence radioélectrique, même si cela résulte à un brouillage susceptible d’en compromettre le fonctionnement.Cet appareil numérique respecte les limites de bruits radioélectriques applicables aux appareils numériques de Classe B prescrites dans la norme sur le matériel interférant-brouilleur: “Appareils Numériques,” NMB-003 édictée par industrie Canada.L’utilisation est soumise aux deux conditions suivantes: (1) cet appareil ne peut causer d’interférences, et (2) cet appareil doit accepter toutes interférences, y comprises celles susceptibles de provoquer un disfonctionnement du dispositif.Afin de réduire les interférences radio potentielles pour les autres utilisateurs, le type d’antenne et son gain doivent être choisie de telle façon que l’équivalent de puissance isotrope émis (e.i.r.p) n’est pas plus grand que celui permis pour une communication établie.Avertissement d’exposition RF: L’équipement est conforme aux limites d’exposition aux RF établies pour un environnement non supervisé. L’antenne (s) utilisée pour ce transmetteur ne doit pas être jumelés ou fonctionner en conjonction avec toute autre antenne ou transmetteur.

4 5
What is included with your LabQuest 2:
• LabQuest 2 interface • Rechargeable battery• Power adapter • USB cable• Quick-Start Guide • Stylus (in unit)• Stylus tether • Logger Lite CD
WARRANTYSAFETY INFORMATION
Read all safety information and operating instructions included in this Quick-Start Guide prior to using LabQuest 2.
LabQuest is designed to be splash resistant, however, avoid water immersion and standing liquid on the display. If water gets in the device, immediately shut down the device (tap System on the Home screen, then tap Shut Down, or hold down the power button until the shutdown sequence begins). Remove battery, connected cables, SD card, and any other accessories. Allow to dry thoroughly before restarting. Do not attempt to dry using an external heat source.
Safe operating temperatures are from 0°C to 45°C. Storage temperatures are -30°C to 60°C. Exposures to low or high extreme temperatures will temporarily reduce battery life. Avoid rapid temperature changes as condensation may form inside the device. Do not leave in a car, as temperatures can exceed the maximum storage range.
LabQuest contains a Lithium-Ion battery. Use only the supplied battery for this device. Do not puncture or expose to excessive heat or flame.
Do not store LabQuest in a chemical closet or in areas of concentrated chemical gases.
Warranty Information
LabQuest 2 – Vernier warrants this product to be free from defects in materials and workmanship for a period of five years from the date of shipment.
LabQuest 2 Battery – Vernier warrants this product to be free from defects in materials and workmanship for a period of one year from the date of shipment.
This warranty does not cover damage to the product caused by abuse or improper use.

Docking Portfor LabQuest Charging Station
Resistive Touch Screen for touch or stylus
Internal Light Sensor
Internal Microphone
HARDWARE OVERVIEW
6 7
Digital Sensor Ports for Motion Detectors and other digital sensors
Analog Sensor Ports for temperature, pH, CO2, and other analog sensors
USB 2.0 for USB sensors and flash drives
AC Power
Power Button
Computer Connectivity to transfer data or to use as a computer interface
Audio Infor external microphone
Audio Outfor speakers, headphones, and Power Amplifier
Micro SD/MMC Card Slot
Collect – Control data collection
Wi-Fi Status
Power Button
Home – Access applications
Escape – Exit menus/applications
Stylus Storage
Battery Level/Charge Indicator
HARDWARE OVERVIEW

LABQUEST APP – NAVIGATION LABQUEST APP – QUICK DATA COLLECTION
8 9
LabQuest App switches to the Graph screen when data collection begins. Tap to end collection early.
Tap the tabs to access different screens of the LabQuest App:
A – MeterB – GraphC – TableD – Lab InstructionsE – Notes
Tap the buttons to collect data:
F – Start/StopG – Keep (shown during
event-based data collection only)
A D EB C
F G
Three steps to collect data:
Turn on LabQuest. LabQuest App launches automatically.
Connect a sensor. The sensor will auto-ID. The default collection rate for the sensor is set up.
Tap Collect . You are now collecting data.
1
2
3

LABQUEST APP – METER SCREEN LABQUEST APP – METER SCREEN
10 11
A. Digital Meter – The Meter screen displays a digital meter for each connected sensor. Tap on a meter to change units, calibrate, zero, or reverse the sensor.
B. Data-Collection Details – A summary of the data-collection setup is shown. Tap anywhere on the details box to modify the settings.
C. Sensors Menu – You can access all of the setup options using the Sensors menu. Use the Sensor Setup option to activate internal sensors or to set up sensors that do not auto-ID.
D. File Menu – This menu is available from every screen. Use this menu to save files for analysis at a later time, print, or open an existing file.
A
B
CD
Use the Meter screen to set up your experiment.

LABQUEST APP – GRAPH SCREEN LABQUEST APP – GRAPH SCREEN
12 13
A. Axis Label – The Graph is set to display your sensor data. When you have more than one sensor or run, you can change what is plotted on the axis by tapping on the label and selecting the desired data column.
B. Examine Point – Tap any point to activate the examine cursor. Tap a different point or use the Examine buttons to move to a new point.
C. Current Reading – The coordinates of your examine point are displayed to the right of the graph. During collection, the live sensor reading is shown.
D. Store Run – To collect multiple trials of an experiment, store the run before collecting more data.
E. Graph Menu – Use the Graph menu for even more graph options.
A
B
C
D
E
When data collection is complete, the graph autoscales to the data.

LABQUEST APP – ANALYZE DATA LABQUEST APP – ANALYZE DATA
14 15
A. Analyze Menu – Tap this menu to access the analysis tools. Your options include tangent lines, statistics, integrals, curve fits, models, and more. Choose your analysis tool, then select the desired data column for analysis.
B. Select a Region – You can analyze all the displayed data or just a portion of it. To analyze only a portion of the data, tap and drag across the desired region before choosing your analysis tool. If no region is selected, the analysis will apply to all displayed data.
C. Analysis Details – The results of your analysis are displayed next to the graph. To view a full-screen display of the results, tap on this box. To remove an analysis, choose the analysis tool again, and clear the check box.
B
A
C
Statistical analysis of your data is done on the Graph screen.

LABQUEST APP – TABLE SCREEN LABQUEST APP – TABLE SCREEN
16 17
A. Scroll Bar – Use the scroll bar to view your data. Tap and drag the slider or tap the arrow keys to scroll the table.
B. Table Menu – Use the Table menu to manage your data. You can also create new manual or calculated columns to enhance your data analysis.
C. Run Name – Individual data sets can be renamed. Tap on the name and enter the desired name. A keyboard will automatically launch.
D. Struck Data – You can non-destructively remove data points from your graphs and statistical calculations using the Strike Through Data option. First, select a region on the graph or in the table, then choose Strike Through Data from the Table (or Graph) menu.
You can also manually enter data into the data table.
C
B
D
A

LABQUEST APP – OTHER SCREENS LABQUEST APP – OTHER VIEWS
18 19
Portrait Orientation Rotate LabQuest to a portrait orientation to better view two graphs, tables, and lab instructions.
High Contrast ModeUse high contrast mode when viewing a LabQuest in bright light. To access this option, tap Preferences on the Home Screen, then tap Light & Power.
Lab Instructions: Over 100 labs are preloaded. Even more are available online at www.vernier.com/labquest/organizer
Notes: Enter notes about your experiment.

PRINTING – DIRECTLY FROM A LABQUEST PRINTING – FROM LOGGER LITE OR LOGGER PRO
20 21
Computer Printing
You can print LabQuest files using your computer and our Logger Lite or Logger Pro software. See the software documentation for more information.
Print a saved file – Connect a USB flash drive to your LabQuest. Choose Save As from the file menu and tap on the USB icon. Name the file as desired and select OK. The file will be saved on your flash drive and can be opened using Logger Lite or Logger Pro on your computer.
Import your data – Start the Logger Lite or Logger Pro software on your computer. With your data displayed on LabQuest, connect LabQuest to your computer using the USB cable that came with LabQuest. Follow the computer software prompts to import the data into the software.
USB Printers
Connect a compatible HP printer (www.vernier.com/labqprinters) to LabQuest using the standard USB port (printer USB cable not included with LabQuest).
Network/Wi-Fi Printers
Tap Connections on the Home Screen, then tap Network. Connect to the network to which your desired printer is connected. Tap Preferences on the Home Screen, then tap Printers. Tap Add a Printer and select your desired printer.
To print from LabQuest, choose Print from the File menu. You can choose to print a graph, table, lab instructions, notes, or the LabQuest screen as it is currently displayed.

USING LABQUEST WITH A COMPUTER USING LABQUEST WITH TABLETS AND OTHER MOBILE DEVICES
22 23
You can collect, view, analyze, and annotate data from a LabQuest 2 on an iPad®, Android™ tablet, or other mobile device that has a supported browser. www.vernier.com/css
Connect LabQuest to a computer running Logger Pro or Logger Lite to:
• Import data from LabQuest for further analysis.
• Use LabQuest as a computer sensor interface.
• Manage user data (Open, Save, Delete, or Import) stored in the LabQuest’s internal memory.
Software Requirements:Logger Pro 3.8.5 or newer Logger Lite 1.6 or newer
A double arrow indicates the computer is in control of LabQuest.

OTHER APPLICATIONS OTHER APPLICATIONS
24 25
Periodic Table, Audio Function Generator, and Power Amplifier (not shown) are accessed via the Home screen.
Stopwatch, Calculator, and Sound Recorder (not shown) are accessed by tapping Accessories on the Home screen.
Periodic Table
Audio Function Generator Calculator
Stopwatch

CARE OF LABQUEST CARE OF LABQUEST
26 27
Software Updates – Software updates for LabQuest, as they are released, will be available at www.vernier.com/labquest/updates. To determine what version of the software you are using, tap System on the Home screen, then tap System Information and select the Software tab.
Screen Calibration – The screen may need to be recalibrated periodically. To access the calibration tool, tap System on the Home screen, then tap Calibrate Screen. If you are unable to access the Calibration tool, press and hold the Home key to display the Calibration tool. Tap the calibration target in the five locations indicated to calibrate the screen.
System Reset – To reset the system, tap System on the Home screen, then tap Reboot. If you are unable to access the Reboot tool, press and hold the power button. When the LabQuest shutdown message is displayed, release the power button. Wait until the system shuts down, then turn the unit back on.
Battery Life – Battery life will depend on the sensors and features used. To access power-saving options, tap Preferences on the Home Screen, then tap Light & Power.
Battery Maintenance – Use only the supplied AC adapter or optional Charging Station to charge the LabQuest battery. A full charge can take eight hours. The battery cannot be overcharged, and it can be safely recharged after a partial discharge.
Screen Maintenance – The LabQuest screen is splash resistant. Wipe the screen clean with a cotton cloth that is slightly dampened with water or ethanol. Do not use any other solvents. Do not submerge LabQuest in liquids.
Summer Storage – For long-term storage of LabQuest, fully shut down the unit by pressing and holding the power button until the shutdown message is displayed. Store the LabQuest in a climate-controlled environment. Excessive heat can significantly reduce battery life.

ACCESSORIES
28
A. LabQuest Charging Station Charge four LabQuest units at a time. www.vernier.com/lq2-crg
B. LabQuest 2 Lab Armor Molded rubber material protects LabQuest from spills and falls. www.vernier.com/lq2-armor
C. LabQuest Viewer Software Remotely monitor student progress or project the LabQuest screen from your teacher computer. www.vernier.com/lq-view
B.
A.
C.
MEASURE. ANALYZE. LEARN.
Vernier Software & Technology, 13979 SW Millikan Way, Beaverton, OR 97005-2886Toll Free: 1.888.837.6437 | Fax: 503.277.2440 | www.vernier.com
LQ2_QSG_1203