QUICK-START GUIDE...KELTEK Incorporated CF-33 uick-Start Guide 2 // 14 CF-33 TECHNICAL BULLETIN YOU...
Transcript of QUICK-START GUIDE...KELTEK Incorporated CF-33 uick-Start Guide 2 // 14 CF-33 TECHNICAL BULLETIN YOU...

CONTACT
Address
KELTEK Incorporated205 North High Street Baxter, Iowa 50028United States
Phone & Fax
Free Toll: + 1 855 855 0328Phone: + 1 641 227 2222
Fax: + 1 641 227 2323
Online
Email 1: [email protected] 2: [email protected]
Website: www.keltekinc.com
JULY 2018
TOUGHBOOK® 33
QUICK-START GUIDE

KELTEK Incorporated | CF-33 Quick-Start Guide
2 // 14
CF-33 TECHNICALBULLETIN
YOU MAY NEED TO RESTORE THE GPS TO LEGACY SETTINGS:1. Ensure that you are logged into Windows as an administrator
2. Download the following package:https://keltek.sharefile.com/d/s71df59562c243d98
3. Click the download button
4. All GPS software must be closed
5. Unzip the compressed zip file to the desktop of the computer
6. Locate the run.bat file, right-click, and Run as Administrator
7. The bat file will run for a few minutes, then it will initiate a reboot. The first run of this bat file installs the correct drivers
8. Upon reboot, locate the run.bat file again, right-click it, and select Run as Administrator again.
9. The second run-through of this bat file changes the sentences from the GPS device to Legacy mode.
10. Once the bat file has finished, it will initiate another reboot.
11. Once rebooted, click start and type Device Manager. Select Device Manager in the search results.
12. Expand the Ports section of Device Manager and remember which port the U-Blox device is on. There may be two ports for this device, but they are identical.
13. Next click start and type GPS Viewer. The GPS Viewer software should be an option in the search results. Select it.
14. When the software opens, select the COM port that the U-blox device is using and choose 4800 for the baud rate.
17. Click Connect
18. Your device should print out a sentence that starts with $GPRMC. If you don’t see it, you may need to click the disconnect button and scroll through the list to locate it. If you still don’t see it, repeat steps 10 through 19.
19. If you do see this sentence, you can now close the device manager and GPS Viewer and attempt to reconnect your mapping software to the U-Blox COM Port.
IS THE GPS MODULE PROVIDING GPS STRINGS?
1. Ensure that all GPS Mapping software is completed exited out
2. Click Start
3. Type GPS Viewer or navigate to the Panasonic Folder and click GPS Viewer to open it.
4. Click Start and type Device Manager, then open it. You can also access it by opening a file folder, right-clicking on either “My Computer” or “This PC” on the left, and selecting “Manage”, then selecting device manager on the left side
5. Under the Ports section, locate the U-blox device to determine the correct COM port
6. In GPS viewer select that COM port and select 9600 for the baud rate, click Connect
7. If you are seeing GPS information flow through this COM port, then the module is working. If not, the module may need to be enabled in the bios of the computer.
01 //
02 //
MAPPING SOFTWARE CAN‘T CONNECT TO THE GPS COM PORT:

KELTEK Incorporated | CF-33 Quick-Start Guide
5 // 14
SETUP A VIRTUAL COM PORT THAT USES THE SAME GPS SOURCE
In past versions of each line of Toughbooks, in order to have multiple pieces of software utilizing the same GPS source, you had to use a 3rd-party software called a COM Splitter. This software attached itself to the COM port assigned to the GPS source, then duplicated it to two additional COM ports for both of your applications to use.
With the advent of the U-Blox GPS device, this is no longer required. The difference is that the U-Blox GPS device that his found in current mark series Toughbooks is a USB GPS device, not a serial device, so multiple applications can attach to the same device by creating virtual COM ports. This process explains how to do this.
1. Click Start and type Device Manager, then open it. You can also access it by opening a file folder, right-clicking on either “My Computer” or “This PC” on the left, and selecting “Manage”, then selecting device manager on the left side
2. Click the Actions menu at the top and select Add legacy Hardware
(continued on next page)
01 //
USING TWO MAPPING APPLICATIONS FROM THE SAME COM PORT:
TECHNICAL ALERT: All CF-33s are currently being effected by an issue applying a non-default APN to the Sierra Wireless internal modem. If you experience any issues with applying a non-default APN to any of these effected models, you are encouraged to call Keltek’s technical support number at 641-227-2222 via [email protected].

KELTEK Incorporated | CF-33 Quick-Start Guide
6 // 14
SETUP A VIRTUAL COM PORT THAT USES THE SAME GPS SOURCE
3. Click the Next button
4. Select “Install the hardware that I manually select from a list(Advanced)
5. Click Next
6. Scroll down and select “Ports (COM & LPT)”
7. In the left list select U-blox, and in the right list select the U-blox device, then click Next
8. Click Finish to complete the wizard. This now creates an additional COM port in device manager. Both of these COM ports can now be attached to your GPS software.
01 //
USING TWO MAPPING APPLICATIONS FROM THE SAME COM PORT:

KELTEK Incorporated | CF-33 Quick-Start Guide
7 // 14
ARE THE DOCK ANTENNAS CONNECTED AND THE ANTENNA SWITCH ON?
To ensure that the pass-through on a Panasonic Toughbook or Toughpad is configured and wired correctly, refer to the chart below, remembering that every Panasonic computer is setup for Cellular in the Upper location. Several of the docking stations listed below also have an external antenna switch that must be in the external or ON position in order for the pass-through to function properly. Havis docks have are listed in the matrix below. The only platform that is not listed is the new CF-33, which is configured as Upper(Cellular or Wi-Fi) in Antenna Port 1 and Lower(GPS) in Antenna Port 2. Gamber Johnson Docks are all setup the same. Antenna Port 2 is used for GPS and Antenna Port 1 is used for Cellular or Wi-Fi. See the image below for port and switch locations.
Click or visit the following for a comprehensive breakdown of docking station pass through antenna information:
• https://bit.ly/2mehuKL
01 //
MAPPING SOFTWARE GETTING POOR GPS RECEPTION WHILE IN THE DOCKING STATION:
HOW TO INSTALL THE SIM ON A CF-33:
ON A CF-33, THE CELLULAR SIM TRAY IS A LITTLE TRICKIER TO REACH.
These steps will walk you through the process.
1. If the CF-33 is powered up, please shut the machine down and disconnect it from any AC power source.
2. If you have a keyboard attached to the CF-33 tablet, please remove it before beginning.
3. If you have a rotating hand-strap as shown below, please unclip the bottom two clasps.
01 //

KELTEK Incorporated | CF-33 Quick-Start Guide
8 // 14
HOW TO INSTALL THE SIM ON A CF-33:
ON A CF-33, THE CELLULAR SIM TRAY IS A LITTLE TRICKIER TO REACH.
4. Both the right and left clasps must be undone, then the hand-strap body will fold backward.
5. Once the clasps are removed and the strap is folded backward, you will see the silver body of the CF-33.
6. At the lower edge of the CF-33, there is a grey slider that allows the top-half of the silver body to extend up and rotate open. Push the grey slider to the right to slide open the body of the CF-33.
7. Once the body is slid up, you can rotate it back to lay against the rotating hand-strap.
01 //

KELTEK Incorporated | CF-33 Quick-Start Guide
9 // 14
HOW TO INSTALL THE SIM ON A CF-33:
ON A CF-33, THE CELLULAR SIM TRAY IS A LITTLE TRICKIER TO REACH.
8. The SIM tray is located under the battery on the stylus side of the CF-33. To remove the battery locate the black slide switch directly above the battery shown below.
9. Push the slide switch to the right to remove the battery.
10. In the lower corner of the battery bay, you can see the SIM tray. To Open the SIM tray, push the black slider to the left.
11. The SIM tray door pivots open. Be sure to insert the SIM as shown in the label. The SIM should click into place and easily be removed.
12. Once the SIM is in place, re-assemble the CF-33 in the exact reverse order it was taken apart.
01 //

KELTEK Incorporated | CF-33 Quick-Start Guide
10 // 14
ONCE THE SIM HAS BEEN INSERTED INTO THE CF-33 CONNECTION IS QUITE SIMPLE.
In previous Toughbook and Toughpad models, a third-party connection software was needed to interface with the cellular card. This is no longer the case as Windows now manages the connection for you. Simply click on the Connection button down in the system tray near the clock, and ensure that the Cellular option is blue. If your SIM is inserted and activated, you will have the option to connect to it at the top of the menu.
01 //
CONNECTING TO YOUR LTE NETWORK:
SETTING UP THE SHUT-DOWN/SLEEP OPTIONS IN WIN10:
THIS PROCESS SHOWS YOU HOW TO FORCE THE COMPUTER TO STAY ACTIVE.
By default, Windows encourages computers to dim the screen, go to sleep, and shutdown at specific intervals to save device battery life, however that is not always convenient for work-flow.
1. In the system tray locate the battery symbol and right-click on it.
2. Select Power Options from the list. This will open the Power Options window.
3. Select Change plan settings for the Panasonic Power Management plan
01 //

KELTEK Incorporated | CF-33 Quick-Start Guide
11 // 14
SETTING UP THE SHUT-DOWN/SLEEP OPTIONS IN WIN10:
THIS PROCESS SHOWS YOU HOW TO FORCE THE COMPUTER TO STAY ACTIVE.
4. This opens up the details of the plan. To force Windows to keep the device active indefinitely, adjust the options to never perform, like the following.
Click the Save Changes button at the bottom of the screen to apply the settings.
01 //
CHANGING THE FUNCTION OF THE TABLET BUTTONS:
BY DEFAULT, THE TABLET BUTTONS CONTROL SPECIFIC FUNCTIONS ON THE COMPUTER.
By default, the tablet buttons on a Panasonic Toughpad control specific functions on the computer. These settings are configurable using the Windows Application “Panasonic Dashboard”. However, there is another location for altering the functions of these button that takes precedence to the Panasonic Dashboard application, which is located in the bios of the machine. To adjust these settings, follow this process.
1. If the computer is currently running, restart it. If the computer is off, then boot it.
2. When presented with the Panasonic Logo screen, perform one of the two following options:
a. Repeatedly tap the F2 button until you are presented with the Blue and Grey themed Bios screen.
b. Repeatedly tap the upper left corner of the screen until presented with the Blue and Grey themed Bios screen.
3. Navigate to the Main tab using the right arrow or the touch screen, as shown below.
(continued on next page)
01 //

KELTEK Incorporated | CF-33 Quick-Start Guide
12 // 14
CHANGING THE FUNCTION OF THE TABLET BUTTONS:
BY DEFAULT, THE TABLET BUTTONS CONTROL SPECIFIC FUNCTIONS ON THE COMPUTER.
By default, the tablet buttons on a Panasonic Toughpad control specific functions on the computer. These settings are configurable using the Windows Application “Panasonic Dashboard”. However, there is another location for altering the functions of these button that takes precedence to the Panasonic Dashboard application, which is located in the bios of the machine. To adjust these settings, follow this process.
4. Use the down arrow or the touch screen to select the Tablet Button Configuration sub-menu.
5. You will see a list of the available tablet buttons, which correspond to the buttons below the touchscreen.
6. KELTEK’s best practice is to make the Up/Down buttons perform screen brightness operations instead of volume adjustments, like below.
7. Once you have made the adjustments you would like on each button set, hit the escape button to go back. You can also click the keyboard button in the upper right corner to display the on-screen keyboard.
8. Navigate to the Exit tab and select Save Values and Reboot to apply the changes made.
9. Once the computer has rebooted, the settings will become active.
01 //

KELTEK Incorporated | CF-33 Quick-Start Guide
13 // 14
THE BARCODE SCANNER ON MY CF-33 DOESN’T WORK WITH TRACS
DOWNLOAD TOOLS AND CHANGE THE BARCODE MODULE INTO COM PORT.
1. Download the Barcode Tools from any of the following links:
a. ftp://ftp.panasonic.com/computer/knowlededocs/Barcode2COM.exe
b. ftp://ftp.panasonic.com/computer/knowledgedocs/Barcode2KBW.zip
2. To change barcode module into COM port mode, run the Barcode2COM.exe application as Administrator from the download link provided. This will perform the following changes:
a. Convert Barcode module into COM port mode from USB HID Keyboard or USB HID POS.
b. Register the barcode module into Windows assigned port.
3. To revert these change back to USB HID Keyboard, run the Barcode2KBW.exe application as Administrator, which will perform the following:
a. Convert Barcode module into COM port mode from USB HID Keyboard or USB HID POS.
01 //
TECHNICAL ALERT: All CF-33s are currently being effected by an issue applying a non-default APN to the Sierra Wireless internal modem. If you experience any issues with applying a non-default APN to any of these effected models, you are encouraged to call Keltek’s technical support number at 641-227-2222 via [email protected].

KELTEK INCORPORATED
THANK YOU FORTHE BUSINESS.
CONTACT SERVICE
Address
KELTEK Inc.205 North High Street Baxter, Iowa 50028United States
Direct Link : https://www.keltekinc.com/service/
WWW.KELTEKINC.COM

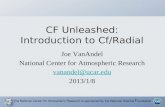















![Flag Control instructions CLC clear carry flag CF = 0 STC set carry flag CF= 1 CMC complement carry flag [CF] CF.](https://static.fdocuments.us/doc/165x107/56649e925503460f94b97808/flag-control-instructions-clc-clear-carry-flag-cf-0-stc-set-carry-flag-cf.jpg)

