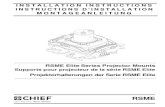QUICK START GUIDE - Icon Time...Insert the key, turn it clockwise a quarter of a turn. Push the time...
Transcript of QUICK START GUIDE - Icon Time...Insert the key, turn it clockwise a quarter of a turn. Push the time...

PLEASE READ THIS FIRST
QUICK START GUIDE
Version: 102016
TOTALPASSSMALL BUSINESS PREMIUM • BIOMETRIC

Please confirm the contents of your system. If any item is missing,contact our support line for a replacement: 1-800-847-2232
Mounting Bracket
15’ Ethernet Cable
15’ USBCable
Power Supply
TotalPass Biometric Time Clock
2 Screws2 Keys
1 UNPACK THE BOX
The comprehensive TotalPass User Guide is available for download at: www.icontime.com/totalpassuserguide

2 MOUNT ON THE WALL
A.
B.
C.
E.
F.
D. Mount the time clock between 48 and 54 inches from the floor to allow the clock to capture images for your shortest and tallest employees.
Use the two (2) wall mount screws to mount the bracket to the wall.
Insert the key, turn it clockwise aquarter of a turn.
Push the time clock onto the mounting bracket so that the tabs fit into three (3) matching slots on the back of the clock.
Slide the clock downward until the tabs click into place. Use the key to lock the clock to the mounting bracket.
Remove the key.

33 SET THE DATE AND TIME
A. Plug the power supply into the power supply port located on the bottom of the clock.
B. Plug the power supply into the wall outlet.
C. The display will state Set Date/Time. D. Press or on the time clock to select the current month. Press Enter.
E. Follow the same procedure to advance through each step, setting the date and time. If you happen to make a mistake, press Clear to go back.
F. Once you’ve completed these steps, the time clock displays Date and Time Set.
If the clock detects a Wi-Fi connection, Network Detected Press Enter,will display.
^
^A. TotalPass Time Clock
B. Wall Outlet
B. Power Supply
Wall Outlet
Skip Panel 4 and go to Panel 5.

The TotalPass time clock includes three standard connection options. Choose your preferred connection method below, then follow the corresponding instructions later in the guide.
• Windows PC (Vista or above) • An available USB Port on the PC
4 CHOOSE YOUR CONNECTION OPTION
1. Wi-Fi Connection 3. USB Connection
PLEASE CHOOSEONE CONNECTION OPTIONBEFORE MOVING FORWARD
System Requirements
A. Plug the power supply into the power supply port located on the bottom of the clock.
B. Plug the power supply into the wall outlet.
C. The display will state Set Date/Time. D. Press or on the time clock to select the current month. Press Enter.
E. Follow the same procedure to advance through each step, setting the date and time. If you happen to make a mistake, press Clear to go back.
F. Once you’ve completed these steps, the time clock displays Date and Time Set.
If the clock detects a Wi-Fi connection, Network Detected Press Enter,will display.
System Requirements• Wireless router• Available network
2. Ethernet Connection System Requirements
• Available network port on your router, modem, or switch.
See Panel 6
See Panel 5 See Panel 8

A. If a wireless network is detected on boot up, press Enter and skip to Step E. Otherwise, go to Step B.
B. Press the key on the time clock, to enter Supervisor Mode.
C. Enter default security code: 00 00 00.
D. Use the key to find Network Settings, press Enter.
E. Find Wi-Fi Settings. Press Enter.
F. Find View Networks. Press Enter.
H. Enter Network Password.
5 CONNECT VIA WIRELESS NETWORK
TotalPass Time Clock Wi-Fi Connection
Go to Panel 9.
^
• Use the key to scroll through the character options.
• Use the key to change character mode to lowercase, uppercase, # or symbol.
• Press Enter to accept a single character.
• When complete, press Enter twice to save the password.
I. Write down IP Address.
^
G. Choose a Network. Press Enter.

6
Tip: Network connection is not required at all times. Network connection is required for accessing the time clock application and running reports.
CONNECT VIA ETHERNET NETWORK
Connecting Your Time Clock To The Network A. Plug the Ethernet cable into the Ethernet port located on the bottom of your clock.
B. Connect the other end of the Ethernet cable into an available port on your router, switch, or wall port.
C. Disconnect the power supply from the time clock and reconnect it again to power cycle the time clock.
D. Check to see that the green and amber Ethernet link lights turn on where the Ethernet cable plugs into the clock. This verifies that your time clock is connected to your network. If the lights do not turn on, check the cable connections.

7 ETHERNET NETWORK - continued
Find the clock’s IP address
A. Press Padlock key
SECURITY CODE?CODE# 00 00 00
E. Press the key on the time clock, to enter Supervisor Mode, giving you access to additional administrator options.
B. Enter the default F. Enter the default security code: 00 00 00.
G. On the clock, press to scroll through and find the View IP Address option. Press Enter.
H. Write down the clock’s assigned IP address below for reference.
Go to Panel 9.
^
IP Address:

8
Connect your clock to a PC using USB
A. Plug the USB cable into the USB port located on the bottom of your clock. B. Plug the other end of the USB cable into the USB port on your PC.
C. Download the USB Communications Drivers from this website:
D. Follow the listed instructions to complete the driver installation.
E. Once complete, open your web browser and navigate to:
Important: USB connection is compatible with Windows Vista and above.If you are using a Mac, please contact us for alternative options.
www.icontime.com/connectusb
http://totalpass.timeclock or http://172.20.20.1
CONNECT DIRECT TO PC - USB

Home Lists Reports Print Files Settings i Help About
9
B. Set your password
• Enter your New Password• Confirm your New Password
C. For instructions on adding your employees and completing setup, click the Help menu on the navigation bar and download the User Guide
LOG INTO YOUR TIME CLOCK
A. Open your computer’s web browser and enter the clock’s IP address in the address bar. Press Enter.
A. Open web browser, enter the clocks IP address
Submit

1. Go to the Settings menu, and click Preferences.
2. Under the Pay tab, select the applicable Pay Period type. Complete the rest of the settings accordingly.
Step 2 - Add Employees
1. To access the Employee List, go to Lists, then click Employees.
2. The Employee List is used for maintaining employees in the time clock including, adding, editing and terminating employees.
3. Each employee is assigned a default 4-digit PIN. This PIN is used to enroll a finger for biometric entry and to help in punching the time clock.
Step 3 - Give Employees their PIN
10 SET UP PAY PERIOD, ADD EMPLOYEES
Step 1 - Set Up Your Pay Period
Make sure that each employee knows his or her PIN. Post the Fingerprint Enrollment Guide and Clocking In and Out Guide near the time clock. Have the employees follow the instructions listed to enroll their fingerprint and begin clocking in and out at the time clock.

11 TECHNICAL SUPPORT CONTRACTS
Technical Support You Can Count On
Annual support contracts allow you to optimize the convenience, productivity and peace-of-mind of your time and attendance system.
With an annual support contract you have unlimited access to highly trained Technical Support Specialists on our toll-free support line.
• Time clock insurance that covers both hardware and software issues• Unlimited telephone and email support • Remote login assistance to fix any issues that may arise• If anything were to happen to your clock, like getting zapped by lightning, we will replace it, along with all purchased upgrades, and ship overnight.
Gold Support includes:• Unlimited telephone and email support• Remote login assistance to fix any issues that may arise as well as perform annual maintenance
Call 1-800-847-2232, option 1
Platinum Support, the most popular option for new customers, includes: