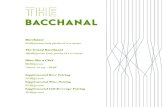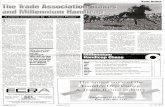Quick Start Guide for: Tournament Pairing Program (TPP Handicap
Transcript of Quick Start Guide for: Tournament Pairing Program (TPP Handicap

Quick Start Guide for:
Tournament Pairing Program (TPP®)
Handicap & Tournament Program Supplies
Compiled by: Scott Gerbereux, Carolinas Golf Association with contributions from:
New York State Golf Association
Southern California Golf Association United States Golf Association and
Virginia State Golf Association
If you have any questions please contact:
Golf Association Services of the Carolinas GHIN Support Department
Phone: (910) 687-4040 Fax: (910) 673-1001
Email: [email protected] Website: www.carolinasgolf.org/GHIN

25
ABOUT TPP
The Tournament Pairing Program (TPP®) is the most widely used tournament software in the United States. It allows users to create and manage tournaments, from the local club level to the U.S. Open. The Carolinas are pleased to offer TPP to all of our member clubs complimentary.
TPP is designed to run on a Windows operating system that is version XP or newer. Users must also have an internet connection. TPP uses an internet connection to access club member rosters and Handicap Indexes, as well as to connect to the GHIN database. Through this connection, TPP has access to over 14,500 clubs and 2.5 million individual golfers in 44 different states. It can also post scores to GHIN score files for any individual.
TPP has the ability to:
- Set-up tournaments in stroke play, match play, round robin, or college format
- Organize players into teams or pairings based on Handicap Index, age, and/or gender
- Adjust course handicap percentages for teams
- Set tee times for pairings
- Email all competitors entered in a tournament
- Create scorecards for all competitors/teams
- Print lists of pairings, flight assignments, cart signs, and scoreboards individualized for
each tournament
- Import tournament information from an outside source such as an Excel file
- Post scores to the GHIN system, and much more.
Blank scorecards, cart signs and labels are all available for purchase from the GHIN Support Department for use with TPP.
Please remember, more information on any task can always be obtained by pressing the F1 key to display a help menu for that specific task. In depth tutorial videos about TPP tasks are also available under the Help Menu by clicking “Online Demonstrations”. For additional help please contact the Carolinas GHIN Support Department at (910) 687-4040 or [email protected].

26
INSTALLATION AND SET-UP
Network Considerations: If you are installing the Tournament Pairing Program in a network environment, refer to the detailed ‘Tournament Pairing Program Network Considerations’ document on the CD and call GHIN Support for assistance.
IMPORTANT: If you are using a computer with Windows Vista or 7, you must turn off User Account Control prior to installing TPP. This can be done in the Control Panel, clicking ‘User Accounts’, clicking it again and then selecting ‘Change User Account Control settings’. Turn it to Off (Vista) or to Never Notify (7). Then reboot the PC.
1. Close All Other Applications: To ensure that the program is installed properly, please close all open applications and icons on the Windows taskbar and system tray before beginning the installation process. This includes any anti-virus programs that may be running as well. This step is necessary in order for TPP to successfully update any files that may currently be in use by Windows.
2. Insert CD into CD-Rom Drive: Once you place the CD containing the GHIN Software into the computer, the GHIN CD Browser should now appear. (If the GHIN CD Browser does not appear, you may need to press the ‘START’ button, choose ‘Run’ type ‘D:Setup.exe’ (where D: is the designation of the CD-ROM drive) and press ‘Enter’.) If prompted to restart the computer, click ‘Yes’.

27
3. Click ‘Install Products’: From the GHIN CD Browser Menu, click the button labeled ‘Install Products.’
4. Click ‘Tournament Pairing Prog.’: From the Install GHIN Products menu, click ‘Tournament Pairing Prog.’ to begin installation. ONLY CLICK IT ONCE!

28
5. The Tournament Pairing Program ‘Welcome’ window of the Setup Wizard will now appear. Click the ‘Next’ button to continue.
6. GHIN License Agreement. Please read the GHIN License Agreement and click the ‘Next’ button.
7. Choose Destination Location. Choose the folder in which the Tournament Pairing Program
will be installed. If you wish to change the destination folder, simply click the ‘Browse…’ button to locate an alternate folder. Click the ‘Next’ button to continue.
8. Database Configuration. The Tournament Pairing Program Setup Wizard will now display the
SQL*Server 2000 Desktop Edition (MSDE 2000) settings. The following options are recommended for a Tournament Pairing Program Stand-Alone and Tournament Pairing Program Server installations. Select ‘Default’ and click the ‘Next’ button to continue.
- When the ‘Default’ option is selected the SQL*Server services will be installed locally under the Tournament Pairing Program named instance.
9. Select Components. If you would like to install any of the Tournament Pairing Program Optional Components (Plug-ins), you can select them from the list here. Click the ‘Next’ button to continue.
- Make sure you select “Insert Players from GHIN Enterprise Server”

29
11. Start Installation. To begin the installation, click the ‘Next’ button. Two progress bars will appear on the screen. One bar will show the current file being installed and the other bar will indicate the percentage of all files that have been installed. During this time, the Microsoft .Net Framework, the MDAC 2.7, and the SQL *Server Desktop Edition 2000/MSDE 2000 will now be installed. When the installation is complete, the Installation Wizard will update the System Configuration. ** Special Note: ** This process may take a few minutes as multiple install files are being copied to your computer.
12. Installation Complete. When the installation of the SQL *Server Desktop Edition 2000/MSDE 2000 is done, the ‘Installation Complete’ window will appear. Click the ‘Finish’ button to exit the installation.
13. Restart Computer. After the Tournament Pairing Program has been installed you will be prompted to restart the computer to complete the installation of the Tournament Pairing Program. This is very important because the Tournament Pairing Program may not operate properly if the computer is not restarted. Press the ‘OK’ button to restart your computer.

30
14. Restoring the TPP Database Files. Once the computer has completely restarted, the Tournament Pairing Program Database Restore will take place automatically. This process creates the Tournament Pairing Program Database and configures it for you to use. This process may take a few seconds to complete. Please Do Not Interrupt This Process.
**NOTE: Depending on the configuration of your computer, you may receive a Common Language Debugging Services message that is associated with the TPPDBCopy.EXE program after the computer has completely restarted. If you receive this message, you will have to manually create the Tournament Pairing Program Database before you can use the program.
To manually create the Tournament Pairing Program Database and configure it for you to use, open the C:\ drive, the GHIN folder, the 2004 folder and the TPP folder. Once there, locate the file named “ghindata.tpp” and double-click the file. This will launch the Tournament Pairing Program Database Restore utility and create and configure the Tournament Pairing Program Database for you to use. This process may take a few seconds to complete. Please Do Not Interrupt This Process. Click Close once it has finished.

31
15. SQL *Server Desktop Edition 2000/MSDE 2000. Once the Tournament Pairing Program Database Restore has finished, you are ready to continue. You should see the SQL *Server Desktop Edition 2000/MSDE 2000 icon in the system tray. The SQL *Server engine will start automatically every time you restart the computer. The icon should contain a green arrow indicating that the engine is running. If the icon contains a red block, wait until the icon changes to the green arrow before proceeding. Please note that depending on your computer and system resources, it may take some time for the engine to start.
16. Tournament Pairing Program Icons. The new version of the Tournament Pairing Program that was just installed is displayed as a green icon. To open the new version of Tournament Pairing Program, double-click the green Tournament Pairing program icon that is located on the desktop.
17. Updating the Database. The first time that you open the Tournament Pairing Program, the TPP Database will update itself. This process may take a few seconds to complete. Please Do Not Interrupt This Process.

32
18. Enter club number and password.
A box will pop up to enter your Association Number and
Club Number. Contact GASC GHIN Support if you do not
know your association, club’s number or GHP Password.
- Association:
- Club Number
- GHP Password
When all information is entered, click “OK”.

33
19. The main screen will appear. Click “Cancel” on the Tournament Selection menu.
20. In the upper left corner, click on
� Tournament � Preferences
� Configure Internet Connection Method
and choose “Existing LAN Connection” for your high speed internet connection. Hit Okay.
21. Under the Help menu on the right, click on
� Check for Software Updates
It may ask you to restart TPP, click Yes and TPP will restart.
- If it does restart, click Cancel again when the main screen appears before proceeding to Adding and Editing a Course.

34
ADDING AND EDITING A COURSE
To set-up course and tee info, click Course in the upper left of the main screen, then
� Management
If this is the first course to be added, the screen
to the left will appear.
If a new course is to be added to already existing courses, the screen below will appear. Click “Add” and then the screen to the left will appear.
Once a new course has been entered, click
“Next” to enter tee information for that course.
When all tee information has been entered, click
“Finish”. Unfortunately, there is no “master database” to pull from for all of the course information. This must be entered into the system for each course.
Here, you can add a new course, or edit information for an
existing course such as
yardage and par for each
hole.
To edit the course info
(yardage, par, ect), the tee
MUST be highlighted. Simply
click on it to highlight it.
Note: The program will automatically compute the par for each hole based on the yardage. Double check to make sure they are correct.
When finished, click “OK”. IMPORTANT: Update TPP with new course information if your course is re-rated!
You are now ready to start using the Tournament Pairing Program!

35
CREATING A TOURNAMENT
To create a golf tournament, on the top left of the main menu, select
� Tournament
� Create New
Tournament
On this screen, enter the tournament name and any other basic information such as the number of rounds, sponsor, and gender of competitors.
To edit information such as date, holes, and round type, click on the respective box, and then click on the drop down arrow to make a selection.
When finished, click “Next”.
On this screen, assign handicap limits and make adjustments to Course
Handicaps based on the
USGA Handicap System Manual.
When finished, click “Finish”.
Note: If you have players competing against each other from multiple tees, (men vs. women, men vs. men from different tees) you must apply Section 3- 5 of the Handicap Manual in the section on the right side of the screen.

36
ADDING PLAYERS
There are several ways to add players to a tournament.
On the main menu, click on
� Players
to view options. Clicking
� “Other Add/Remove Player
Options”
� “Add/Remove Players
from Club List”
downloads your club’s member roster from GHIN.
To select players from the list, highlight the player in the
“Available” column on the left and
then click on the arrow to move
them over to the “Selected”
column on the right.
Tip: To select multiple players at once, hold down the Shift or Ctrl
key while selecting players.
To add a guest to the list, click “Add Guest”, enter their information, then click “OK”.
When finished, click “Close”.

37
ADDING PLAYERS (cont.)
IMPORTING PLAYERS FROM AN OUTSIDE FILE
A list of players can also be imported from an outside file such as an Excel spreadsheet by
selecting
� Players � Import Tournament Players
A few things must be adjusted in the Excel
spreadsheet before it can be imported into
TPP:
1. If the first row of the spreadsheet
gives a headline for each column,
delete it. If it is imported, it will become
another player in the tournament!
2. If the list consists of men and
women, a column must be created
specifying gender as male or female.
(Simply M or F is fine.) If gender is
not specified, all players will be
entered into TPP as male.
3. Save the spreadsheet as a “Text
(tab delimited)” To do this, under
Save As, select “Text (tab
delimited)” in the drop down menu
labeled Save As Type.
Now, in the Player Import box in TPP, select your Excel file from wherever it is saved using the box with the three dots next to the File tab. Then click “Edit Wizard”.
Make sure the Format selected is “Tab Delimited”. Then click “Next”.

38
ADDING PLAYERS (cont.)
IMPORTING PLAYERS FROM AN OUTSIDE FILE (cont.)
Here, enter a category for each column of the spreadsheet.
For example, if there is a column of GHIN numbers for each player, highlight that column and select “GHIN Number” from the options in the Field Type drop down menu.
When each column is labeled, click “Finish”.
Then, back on the Player Import menu, click “OK”. The players will be uploaded from the Excel spreadsheet and a message will appear detailing how many players have been added.
To view and edit the list of players in the tournament, click
� Players
� Tournament Player
Management
Here, all the players along with their information are listed. The list of players can be sorted using the options in the Sort menu in the top left, such as by Age, Club Name, or Gender.
Edits to a player’s personal information can
also be made here, but changes will NOT be
saved to the GHIN system.

39
ADDING PLAYERS (cont.)
ADDING EXTRA PLAYERS / LATE ENTRIES
To add another competitor after the
tournament player list has been created, click � Players
� Other Add/Remove Player
Options
� Manual (Guest) Entry
OR � Insert Players via GHIN
Number
Use the guest entry if a player does not have a GHIN number. Enter the competitor’s information (either GHIN number or name) and click “OK”.
The player will then be added to the list
of tournament players.
Note: If you add a player after teams, flights, or pairings have been created, the player must be
added into each separately. They are not
entered automatically! REASSIGNING COURSE TEES
If a player is added after the player list has been created, they must be assigned to the
correct course tees. To edit which tees a
player is competing from, click � Course � Reassign tees A menu will appear where players can be selected on the right, and the course tees highlighted on the left. To select multiple players at once, hold down the Ctrl key. When the correct tees are listed for the player, click “Apply”. When finished, click “OK”.

40
ADDING PLAYERS (cont.)
OTHER PLAYER OPTIONS – SKINS
There are several other useful options available under the “Players” tab.
To assign players for skins, click
� Other Tournament Player Options
� Assign Players for Skins
In the menu that appears, each player can be selected to play in Gross and/or Net skins by checking the appropriate box to the right of their name.
When finished editing, click “Apply” to
save your changes, then “OK” to close.
Note: To set up a Skins Game for teams,
see the Creating Teams section.
Note: Skins Game reports can be viewed and printed in the “Reports” section of TPP. In order to print a report of Skins Game results, the players competing must be selected PRIOR to tournament scoring.
To Clean up the Master Player list, click
� Players � Master Player List Options
� Player Clean up
This will remove all players on the master list that are not entered in a tournament.
To email all tournament players, click
� Other Tournament Player Options
� Email Players
then select the players to email and click on “Open Email Editor”.

41
UPDATING HANDICAP INDEXES
To update the player Handicap Indexes, click
� Players � Update Handicap Indexes
� via Inquiry (All
Golfers)
On the screen that appears, specify whether members, non-members, or both will be included using the drop down menu labeled Inquiry Method.
Select a Revision date from which to update under the “Revision Date” tab.
When the appropriate players and date have been selected, click “OK” to start the update.
Note: TPP also offers the option of updating a player’s Handicap Index using a Low H.I.
To this, click
� Players
� Update Handicap Indexes
� Low H.I. via Inquiry
(All Golfers)
Then proceed as above.

42
CREATING TEAMS
If the style of the tournament requires teams, TPP can build them. On the main menu, click on
� Teams
� Create/Remove Teams
In the box that appears, enter the number of players per team, as well as the method for creating them. Several options are available in the drop down menu, such as sorting players by Handicap Index, age, club name, or randomly.
Clicking on “Show Advanced” will display even more options such as sorting teams by gender.
When finished, click “Build”.
Next, the Team Settings box will appear. Here, it is possible to set a maximum
number for the difference in strokes of
the handicaps of each player on a team.
This is applicable in competitions such
as four ball stroke play.
The course handicap percentages may
also be adjusted here.
When finished, click “OK”. A message will appear indicating how many teams have been built.
Note: To adjust handicap percentages for teams any time later, this screen can be accessed by clicking
� Teams
� Team Settings

43
CREATING TEAMS (cont.)
To view the teams that have been created and make edits, click on “Teams”, then
� Management A window will appear displaying all teams. The handicap for each team is displayed in the
column furthest to the left. Information about
each player, such as Handicap Index or age, is
displayed beside each player’s name. Adjust
this using the “Show” drop down menu on the
left. ASSIGNING TEAMS TO A SKINS GAME
Players can also be moved among teams or added/removed by clicking and dragging to a
new team location or to the list on the left side
of the screen. Note: Right clicking on any player’s name will also display a variety of options that make rearranging players easier. If any player has recently been added to the
tournament but has not been assigned a
team, they will appear on the far left.
Teams can be assigned to a skins game by clicking
� Teams
� Assign Teams for Skins
In the window that appears, select teams for Gross and/or Net skins. To assign all teams, use the options listed under “Assign” on the right. Otherwise, just select teams individually. Remember, teams must be selected PRIOR to tournament scoring in order to appear in the skins game report.
When finished, click “Apply” to save
changes, then “OK” to close.

44
CREATING FLIGHTS
If flights are needed for the tournament, they can be created by clicking
� Flights
� Create/Remove Flights
Then select either Players to create flights of players, or Teams to create flights of Teams.
Flights can be created for teams or players by specifying either the size of each flight or the number of players in each flight.
Flights can also be created randomly or by using Handicap Indexes by making the appropriate selection in the creation method drop down menu.
When finished, click “Build”.
To view and/or edit the flights that have been created, click
� Flights
� Management
A list of all flights will appear and players/teams can be moved, added, or removed one by one.

45
CREATING PAIRINGS
To create pairings for a stroke play tournament, click
� Pairings
� Create Stroke Play Pairings
In the stroke play pairings window that appears, specify all details for the pairings to be created, such as how many players will be in each group, whether pairing by players or teams, and whether or not a shotgun start will be used.
Click “Build” to create the pairings. A message will appear indicating how many pairings have been created.
CREATING SHOTGUN PAIRINGS
To create shotgun pairings, select “Shotgun” from the dropdown menu
labeled Starting Tee.
Clicking “Build” will cause the
window to the left to appear. This
allows you to choose how many
groups start at each hole.
When finished making
adjustments, click “OK” and the
pairings will be created.

46
PAIRINGS (cont.)
To view and edit the pairings that have been created, click
� Pairings
� Management
A list of all pairings will appear along with their starting time and locations in the left column.
To make easy adjustments like adding in another pairing group or moving player
positions, right click on the tee time in
the left column or the individual player.
To create another column for a late addition player, change the number of players per group located just above the pairings table.
Note: Clicking “Undo” will undo the most recent adjustment made, not everything.

47
SCORE CARDS
By selecting Score Cards from the Score Cards Menu, a screen appears with
options to set logos, design, edit, delete
and print score cards.
Use the Players/Card Menu to select how many players will appear on each card. Printing a Pairing Group per card reduces the number of cards needed. Also, the option is available on the top right to dot each player’s handicap on
their scorecard, or to leave it blank.
Each player’s starting hole can also be shaded on their scorecard.
Choose which type of scorecard is appropriate for the tournament in the column on the left or design a new scorecard by clicking “Design”.
Score cards can be printed all at once
by clicking “Print All” and then “Use
Tees Assigned”.
To print single score cards, click “Print Selected”. The screen to the left will appear- choose a card to print, and click “OK”. Holding the Ctrl key while selecting enables multiple pairings to be selected.
Note: If it’s a mixed tee event, the
appropriate tee will print on the
scorecard for each player automatically.

48
SCORING
To enter scores following a tournament, click
� Scoring
� Stroke Play Scoring
Choose whether to enter hole by hole scores, front nine/back nine scores, or
total scores. Then click “OK”.
Note: for a skins game, scores MUST
be entered hole by hole.
Enter scores for all players in the screen that appears.
Note: When entering scores, you may enter “X” and TPP will automatically determine the player’s Equitable Stroke Control (ESC) score to use for handicapping.
When all scores have been entered, click “Refresh” to update any changes, and then click “Close”.
Note: By periodically right-clicking on any tee time on the left and selecting “Only
Show Players With No Score”, you can
clear the page of all players whose
scores have already been entered.
To change a player’s status from “Active” to something else such as “No Show” (NS), “Withdrawal” (WD), “No Card” (NC), or “DQ”, click on the word “Active”, then on the drop down arrow that appears beside it to make the appropriate selection.

49
POSTING SCORES
Following a tournament, scores can be posted to the GHIN server by clicking
� Scoring
� Post Scores to
GHIN Enterprise
Server
Select the round for which to post scores and whether scores will be posted as a tournament or non-tournament.
When ready, click “OK” to post scores.
Note: TPP automatically posts the Adjusted Gross Score when posting.

50
REPORTS
Numerous reports are available in the Reports section to aid in
tournament organization. To
access them, click
� Reports � Reports Menu
Some examples of useful reports:
1. A list of all pairings with their tee
times is available under the
Pairings tab and labeled “Starter’s
List”
2. Cart signs can be printed by
selecting Pairings, then Cart
Signs 3. Score Sheets can be printed under the Scoring menu
4. Skins Reports can be printed
by selecting Scoring, then
Skins
To view a sample of any of these reports, select the particular report and then click
“Run”. This will NOT print a report. It will
display a sample report.
To print a report, click “Run” and then print in the upper left hand corner.

51
IMPORTING / EXPORTING A TOURNAMENT
EXPORTING A TOURNAMENT
Tournaments can be exported from TPP to be saved on a local computer or sent in an email. To do this open the tournament you wish to export and click on
� Tournament � Export Tournament
� To Local File Select a name for the tournament and where it is to be saved on the computer, then click “Save”. A message will appear indicating that the tournament has been exported.
IMPORTING A TOURNAMENT
To import a tournament into
TPP, click on
� Tournament � Import Tournament
A box will appear with choices for how to compare player
identification. Keeping “GHIN
Number” highlighted is fine. Click
“OK”.
Find the tournament where it is
saved on your computer, highlight it,
and click “Open”. The tournament
will be imported and opened in TPP.
Note: Scorecards and Reports are NOT included with the tournament that is imported or exported. These must be imported or exported separately.

52
IMPORTING AND EXPORTING SCORE CARDS
EXPORTING SCORECARDS
To export scorecards from TPP, click on
� Scorecards � Export
The screen to the left will appear. Click on the scorecard you wish to export on the left, then click on the arrow in the center to move it over to the right. Click on the button with the three dots on it to select where to save the scorecards on your computer. After clicking “Save”, click “OK” and the scorecards will be exported.
IMPORTING SCORECARDS
To import scorecards into TPP, click on
� Score Cards
� Import
The screen to the left will appear. Click on the scorecard you wish to import on the left, then click on the arrow in the center to move it over to the right.
If needed, click on the button with the three dots on it to select where to find the scorecards on your computer.
After clicking “OK”, enter a name for the scorecard and it will be saved in TPP.

53
IMPORTING AND EXPORTING REPORTS
EXPORTING REPORTS Reports such as pairings lists,
scoreboards and score reports can also be exported. To do this, click on
� Reports � Export
Select the reports to be exported from the list on the left and click on the arrow in the center to move them over to the right. Note: Multiple reports can be selected by holding down the Ctrl key. Choose where to save the reports by clicking on the button with the three dots on it. After clicking “Save”, click “OK” and the report(s) will be exported.
IMPORTING REPORTS
To import a report into TPP, click on
� Reports
� Import
Highlight the report you wish to import and move it over to the right by clicking on the center arrow.
If needed, click on the button with the three dots on it to select where
to find the report on your computer.
Clicking “OK” will import the report.

54
Golf Association Services of the Carolinas Handicap & Tournament Program Supplies
Order online at www.carolinasgolf.org/GHIN
or call GHIN Support on 910-687-4040
Item Description Price
(includes shipping)
Score Cards – Form 404 w/ Rules
Blank on one side with some generic Rules of Golf printed on the reverse side. (8 ½ x 11 sheet with one perforation to produce two 4 ¼ x 11 cards; 500 sheets per box for 1,000 scorecards.)
$55.00
Score Cards – Form 404 blank
Blank on both sides, allowing for customized text, logos and rules on the outside of cards. (8 ½ x 11 sheet with one perforation to produce two 4 ¼ x 11 cards; 500 sheets per box for 1,000 scorecards.)
$55.00
Score Cards – Form 405 w/ Rules
Blank on one side with some generic Rules of Golf printed on the reverse side. Has the tear-strip for championship score cards. (8 ½ x 11 sheet with a center perforation to produce two 4 ¼ x 11 cards; 500 sheets per box for 1,000 scorecards.)
$55.00
Score Cards – Form 405 blank
Blank on both sides, allowing for customized text, logos and rules on the outside of cards. Has the tear-strip for championship score cards. (8 ½ x 11 sheet with a center perforation to produce two 4 ¼ x 11 cards; 500 sheets per box for 1,000 scorecards.)
$55.00
Cart Signs – Form 402
Blank. (8 ½ x 11 sheet with perforations to produce two 5-1/2” x 8-1/2” cards or two 4-7/8” x 8-1/2” cards for smaller cart information holders. 500 sheets per box for 1,000 cards.)
$55.00
Handicap Labels – Roll (DYMO)
Standard forms for golfer handicap information to be affixed on a handicap card to validate a golfer’s USGA Handicap Index when printed on demand via a DYMO label printer. (1 Roll, 365 labels per roll.)
$20.00
Shaft Labels
A form that can be utilized by GHP or TPP to generate identification labels to be placed on golf clubs in case of loss. (8 ½ x 11 sheets to produce 16 ID labels. Packaged 100 sheets/sets per box.)
$100.00