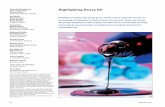Quick-Start Guide for Students · Progress accurately measures your progress in English,...
-
Upload
dangnguyet -
Category
Documents
-
view
217 -
download
0
Transcript of Quick-Start Guide for Students · Progress accurately measures your progress in English,...
1
1. Before You Begin
Welcome to the Student Getting Started Guide for the Progress, the first ever online, fully automated and institutionally administered
progress test. Progress accurately measures your progress in English, highlighting strengths and weaknesses to help you learn. Before
you begin using Progress, we highly recommend you run the Browser Tune-up Check. Click here to check now!
Note: Mozilla Firefox or Google Chrome are the preferred Internet browsers for MyEnglishLab. Please see our system requirements for
a list of other supported browsers and systems.
Things You'll Need:
● A Student Access Code: You will need a student access code to
register and create an account. If you do not have a student access
code, contact your local Pearson Sales Representative.
● An Email Address: This email address will be used to receive
registration confirmation and system update notifications.
● Your Instructor Course ID: You will receive if from your instructor.
You cannot take the test without joining a course.
Tips for Students
Don’t have an email address? Check with your teacher or create a free email
account using Google, Yahoo, Microsoft, or other websites offering email
service.
Ready? Let’s Get Started!
2
2. Registration
To gain access to the Progress test, you must first create an account. To register, you will need a student access code. In this section, we
will walk you through the registration process. Registration may take about five minutes. You can watch the video or follow the below
instruction.
Note: You will need a student access code. If you do not have a teacher access code, please contact you’re your teacher or local
Pearson Sales Representative.
To register your access code:
1. Go to http://www.myenglishlab.com/register
2. Click on Change Language to select your preferred language.
3. Enter your Access Code and then click on Next.
4. Confirm you are registering for the correct product and then
click on Next.
5. You can either create a new account or sign-in if you already
have a Pearson account.
First time registering? Create an Account [A]
Already have a Pearson Account? Enter your existing Username
and Password, and then click on Sign In. [B] [Go to Step 10]
3
6. Read the License Agreement. Click "I agree to the license
agreement" and then click on Next.
7. Enter your Personal Information (Email Address, Full Name,
and Institution).
Note: You can still proceed with the registration if your Institution is
not listed.
8. Enter your Account Information.
Username must be at least six characters long. We recommend that
you use your email address as an easy way to remember your
username.
Password must be between 8 and 32 characters long and have at
least one number.
Note: Do not include blank spaces, your name, all numbers, or your
username.
9. Click on Next. Review your information and then click on
Finish.
10.
4. Joining your teacher’s course
Progress tests are assigned by your teacher and are graded automatically by the system. You need to join your teacher’s course to be able to
take the test. Watch the video or follow the below instruction to learn how to do it.
To join a teacher’s course:
1. Go to www.MyEnglishLabHelp.com/login
Note: We recommend you bookmark this
website.
2. Enter your Username and Password.
3. Click on the Settings tab.
4. Under My Courses section, click on Join a
Course.
4
5. Enter your teacher’s Course ID and click Join.
6. Click on Don’t transfer grades to clear your account data or click on Transfer grades to transfer your current grades to your new
course.
5. Completing the Test
Progress tests must be assigned by your teacher. Progress tests differ from other tests available in other MyEnglishLab products. Learn more
about the different features of the Progress Test here. Below, you’ll find information on how to open and complete the test.
To complete the Progress test:
1. Click on the Assignments tab.
2. Under the To Do List tab, click on
the Open link next to the assigned test.
5
3. Complete the Equipment Check to verify if your headphones and microphone are working correctly. Check if you can hear audio (A)
and record your voice (B).
Note: You can also access the Equipment Check from the Course tab without waiting for your teacher to assign it to you.
4. There are 3 sections in each test. Each of them tests different skills (reading, grammar, vocabulary, listening and writing). The top
banner (A) will inform you where you are during the test. During the test, you cannot go back and change your answers, there is only
the Next (B) button.
5. Please pay attention when solving listening and speaking
exercises. You will have only one possibility to listen to an
audio file. Your writing exercises have time limit as well.
6. Once you finish the test, submit it. If you don’t do it, the
test will be automatically submitted on the due date.
6
6. Checking your results
Progress tests, based on the Global Scale of English, measure your progress in English, highlighting strengths and weaknesses to inform
more effective teaching. Progress scores are reported in a separate gradebook because the scores are Global Scale of English scores.
Course scores are not reported on the Global Scale of English.
Global Scale of English
The Global Scale of English is a numeric, granular scale from
10 to 90 which measures English language proficiency. It
enhances the Common European Framework of Reference
(CEFR) by showing finer gradations of a learner’s level within a
CEFR band, and can therefore demonstrate smaller and more
precise improvements in a learner’s English level.
Gradebook and the GSE
• Progress scores are reported in a separate gradebook because the scores are Global Scale of English scores. Course scores are not
reported on the Global Scale of English.
• Your scores should appear in gradebook automatically 30-40 minutes after the submission. However, local or institution bandwidth and
internet connectivity, or periods of exceptional volumes of test submissions, can result in longer wait times.
• In general, gradebook for Progress products looks like a gradebook for any other MEL product. To learn more about Gradebook, go to
Explore Gradebook section.
We highly recommend visiting our website to learn more about the possibilities that the GSE gives you.
Need help? Contact Support or visit our Help site.