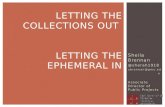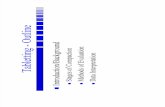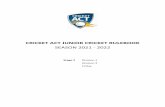Quick Start Guide - Cricket Wireless · folder T. ap Email payment, view usage, and access support...
Transcript of Quick Start Guide - Cricket Wireless · folder T. ap Email payment, view usage, and access support...

Quick Start Guide
More Information On the web Detailed support information, including device specifications and the full user manual, is available at www.cricketwireless.com/support/devices.
On the phone • Call Customer Care at 1-855-246-2461 or • Dial 611 from your phone
Accessories Cricket offers a full line of accessories. For more information, go to www.cricketwireless.com/ shop/accessories or visit your local Cricket retailer.
Product meets FCC Radio Frequency Exposure Guidelines—FCC ID ZNFQ720CS. This device complies with Part 15 of the FCC Rules. Operation is subject to the following two conditions: (1) this device may not cause harmful interference, and (2) this device must accept any interference received, including interference that may cause undesired operation. Copyright © 2019 LG Electronics U.S.A., Inc. ALL RIGHTS RESERVED. LG and the LG logo are registered trademarks of LG Corp. Stylo is a trademark of LG Electronics, Inc. Changes or modifications that are not expressly approved by LG Electronics U.S.A., Inc. for compliance could void the user’s authority to operate this equipment. All features, functionality, and other product specifications are subject to change without notice. Screen shots are simulated and subject to change. © 2019 Cricket Wireless LLC. All rights reserved. Cricket and the Cricket logo are registered trademarks under license to Cricket Wireless LLC.
MBM67239901 Printed in China
Getting to Know Your LG Stylo™ 5
Front-facing camera
Stylus Pen
Back keyHeadset port Charging/
data port
Earpiece
Status and notification bar
Touch screen
Home key (press and hold for Google Now™)
Stylus dock
Recent apps key
Microphone
Email Email setup 1. From the home screen, swipe
left once, then tap Essentials folder. Tap Email .
2. Select an email provider.
3. Enter the email address and password and then tap Next.
4. Once your email has synced with your phone, tap Done. You can now read and send emails.
Create and send an email message 1. From the home screen, swipe
left once, then tap Essentials folder. Tap Email .
2. To compose a new message, tap Compose .
3. Tap the To field and enter an email address or name, or tap Contacts to select a contact from the address book.
4. Enter a subject and message.
5. To attach files, tap Attach and follow on-screen instructions.
6. Tap Send.
Flash
Volume up/ down keys
Phone Setup Touch Screen Personalize Calls and Voicemail Text and Picture Messaging
Inserting the nano-SIM card and microSD™ card
1. Using the sim eject pin, carefully eject the nano-SIM card and microSD tray from the bottom left-hand side of the device.
2. Insert the nano-SIM card into the tray, as shown, with the gold-colored contacts facing down.
3. Insert the microSD card (optional) into the microSD slot, as shown, with the gold-colored contacts facing down.
4. Insert the tray in the device until the tray clicks into place.
Cricket Services These services make using Cricket even better and easier!
My Cricket: Access billing, make a quick payment, view usage, and access support from the palm of your hand.
Visual voicemail: Quickly view, access, and play back your voicemail messages. Easily save important numbers to your Favorites list and respond to messages by calling back or texting.
Additional services:
theSCOOP: Get news, local weather, sports scores, entertainment and more right to your phone.
App shortcuts Save steps using app shortcuts directly from your home screen.
1. Press and hold an app to open the list of functions.
2. Select the function you would like and access immediately.
Using the touch screen • Use your fingertip to lightly
touch the screen.
• Tap, drag, or slide your finger up, down, left, and right on the touch screen to perform different functions.
• To return to the previous screen, tap the Back key .
• Press the Home key at any time to return to the main home screen.
• Tap the Recent apps key to view and access a list of apps you’ve recently used.
Notification panel Quickly view alerts such as new messages and emails, recent calls, software updates and more on the Notification panel.
• Swipe down from the top of any home screen to access the Notification panel.
• Clear individual notifications by swiping left or right on the alert, or tap Clear All to remove all notifications.
Pop Menu Capture notes on the go with the premium stylus, so you never lose a thought.
To enable Pop Menu:
1. While on the home screen, remove the stylus.
2. Pick from stylus-optimized apps that appear.
3. Tap to add a shortcut to any application on your phone.
Screen-Off Memo Instantly jot down brilliant ideas while the screen is off! By default, when the device screen is off or sleeping, you can still write down your notes quickly to save for later.
1. Remove the embedded Stylus Pen.
2. Immediately write or draw on the display.
3. Tap the Check mark to save, or tap Share to share to apps.
Fingerprint ID Securely and easily unlock your device with your fingerprint.
1. Tap Settings , tap the General tab, tap Lock Screen & security, then tap Fingerprints.
2. Follow the instructions to set up your fingerprint as a way to unlock your device.
Customizing home screens Personalize your home screen with apps, widgets, and wallpapers. Tap and hold a blank part of the home screen to access customization options, then select Widgets, Wallpapers & theme, Home screen settings, or App Trash. Browse options by swiping to scroll through, and tap or drag an item to add it to a home screen.
Organizing home screens • To move a widget, shortcut,
or folder, tap and hold it and then drag it to a new location.
• To delete, tap and hold and then drag the item to Delete.
• To create a folder, tap and hold an icon and drag it on top of another icon.
• To rename a folder, tap it, and tap the Folder name field to bring up the keyboard.
HD Voice Capable Enjoy crystal-clear conversations with HD Voice*!
Make a Call 1. From the home screen, tap .
2. Enter a phone number with the Dial pad, or tap Contacts to select a contact from the list.
3. Tap to place the call.
Use call waiting With call waiting, you can take two calls at once.
1. While on a call, you will hear a tone when another call comes in.
2. Tap Answer and swipe in any direction to receive the call. Your current call will automatically be placed on hold, and both calls will be listed on screen.
3. Simply tap a call in the list to make it active.
Check voicemail 1. From the home screen, tap
Phone .
2. Tap Voicemail icon at bottom left of screen.
Camera and Video Take a picture 1. From the home screen, tap
Camera .
2. To adjust your camera settings, such as timer, grid, or resolution, Tap Settings .
3. Zoom in and out by pinching/ spreading two fingers on the screen.
4. Tap Shutter or press the Volume up/down key to take a photo.
View pictures 1. From the home screen, tap
Gallery .
Take a video 1. In camera mode, tap
Camcorder to automatically start recording.
2. Tap Stop recording to end recording. You may also pause a recording and continue later by tapping Pause
. To resume recording, tap . You can capture photos while recording by tapping .
Send a picture 1. After taking a picture or video, tap the arrow
in the corner of the screen. A pop-up menu will appear with app thumbnails.
2. Choose an app to share your picture or video via messaging, email, Bluetooth®, and more.
* To experience Cricket HD Voice, both callers must have a compatible HD Voice capable smartphone and make the call over Cricket’s LTE Network or a com-patible network. Cricket’s LTE coverage is not equivalent to its overall network coverage. HD Voice calls made on a compatible device and on the LTE network may not experience an HD Voice connection at times of network congestion. Other carriers’ networks may interoperate with Cricket’s LTE network to support an HD Voice call.
Unique LG Features Create memos with QuickMemo®+ 1. From the home screen, swipe
left to tap Essentials, then tap QuickMemo+.
2. Tap to create a new memo to add text or draw on an image.
3. Tap Done to save your memo.
4. To add a time or location reminder to a memo, tap the memo and then tap Add reminder.
Wake up your screen with Knock On®
Extend the battery life by optimizing performance.
1. From the home screen, tap Settings . From the Settings menu, select General tab. Scroll down to KnockOn and tap the button to enable this feature.
2. While the phone is in sleep mode, tap the screen twice with your finger.
3. When the screen wakes up, view notifications, access apps on your lock screen, or unlock your phone.
4. From the home screen, tap twice on a blank area to put the phone back to sleep.
*Above image is for illustrative purposes only.
Send a text message 1. From the home screen, tap
Messaging .
2. Tap Compose to begin a new message.
3. In the To field, enter a number or a contact name, or tap Contacts to select a contact from the address book.
4. Tap the Enter message field, and enter your text.
5. Tap Send.
Send a picture message 1. Follow steps 1- 4 above.
2. Tap Attach .
3. Tap Image , and select a picture or choose another file to attach.
4. Tap Send.
Phone Management Manage your memory and battery usage with these built-in tools.
Smart Cleaning Make the most of your memory by letting Smart cleaning clear out old and unneeded files.
1. Access Smart cleaning inside the Settings app under General Tab.
2. Tap Smart cleaning .
3. Tap Optimize phone.
Battery Saver Extend the battery life by optimizing performance.
1. Inside Smart cleaning app, tap Battery saver.
2. Tap either Extended mode or Maximum mode to help extend your battery life.*
Proximity sensor
Rear camera
Power/ lock key
* Actual battery time may vary depending on network connectivity and application use.

MBM67239901 Impreso en China
Guía práctica de inicio
Más información Por Internet Puedes obtener información detallada de ayuda, como las especificaciones de tu equipo y el manual completo del usuario, en www.cricketwireless.com/support/devices.
Por teléfono • Llama al servicio al cliente al 1-855-246-2461 o
• Marca 611 desde tu teléfono
Accesorios Cricket ofrece una línea completa de accesorios. Para obtener más información, visitawww.cricketwireless.com/shop/accessories o ve a la tienda Cricket más cercana.
Conoce tu LG Stylo™ 5
Correo electrónico Configuración del correo electrónico 1. Desde la pantalla de inicio,
desliza hacia la izquierda una vez y luego, toca la carpeta Essentials. Toca Correo electrónico .
2. Selecciona un proveedor de correo electrónico.
3. Ingresa la dirección de correo electrónico y la contraseña y luego, toca Siguiente.
4. Una vez que se haya sincronizado el correo electrónico con tu teléfono, toca Listo. Ahora puedes leer y enviar correos electrónicos.
Para crear y enviar un mensaje de correo electrónico 1. Desde la pantalla de inicio,
desliza hacia la izquierda una vez y luego, toca la carpeta Essentials. Toca Correo electrónico .
2. Para redactar un nuevo mensaje, toca Redactar .
3. Toca el campo Para e ingresa una dirección de correo electrónico o un nombre, o toca Contactos para seleccionar un contacto de la libreta de contactos.
4. Ingresa un asunto y el mensaje.
5. Para adjuntar archivos, toca Adjuntar y sigue las instrucciones que aparecen en pantalla.
6. Toca Enviar.
Configuración del teléfonoCómo insertar la tarjeta nano SIM y la tarjeta microSD™
1. Con la herramienta para expulsar la bandeja, saca con cuidado la bandeja para las tarjetas nano SIM y microSD desde el lado inferior izquierdo del teléfono.
2. Inserta la tarjeta nano SIM en la bandeja, de la forma que se muestra, con los contactos en color dorado orientados hacia abajo.
3. Inserta la tarjeta microSD (opcional) en la ranura para microSD, de la forma que se muestra, con los contactos en color dorado orientados hacia abajo.
4. Inserta la bandeja en el teléfono hasta que haga clic y encaje en su lugar.
Servicios de Cricket ¡Con estos servicios, usar Cricket es aún mejor y más fácil!
My Cricket: Ten acceso a la facturación, haz pagos rápidos, consulta tu uso y recibe ayuda desde la palma de tu mano.
Visual voicemail: Consulta, ten acceso y reproduce tus mensajes del correo de voz. Guarda los importantes en tu lista de favoritos, y responde los mensajes mediante llamadas o mensajes de texto.
Servicios adicionales:
theSCOOP: Accede a las noticias, el estado del tiempo, los resultados deportivos, el entretenimiento y más, directamente en tu teléfono.
Accesos directos a las aplicaciones Ahorra pasos usando los accesos directos a las aplicaciones desde tu pantalla de inicio.
1. Mantén oprimida una aplicación para abrir la lista de funciones.
2. Selecciona la función que te gustaría ver e inmediatamente te llevará a ella.
Pantalla táctil Cómo usar la pantalla táctil • Utiliza la yema de tu dedo para
tocar suavemente la pantalla.
• Toca, arrastra o desliza tu dedo hacia arriba, abajo, izquierda y derecha en la pantalla táctil para llevar a cabo diferentes funciones.
• Para regresar a la pantalla anterior, toca la tecla Atrás .
• Oprime la tecla de inicio en cualquier momento para regresar a la pantalla de inicio principal.
• Toca la tecla Aplicaciones recientes para ver y acceder a la lista de aplicaciones que utilizaste recientemente.
Panel de notificaciones Ve rápidamente las alertas como mensajes y correos electrónicos nuevos, llamadas recientes, actualizaciones de software y más en el panel de notificaciones.
• Desliza hacia abajo desde la parte superior de cualquier pantalla de inicio para acceder al panel de notificaciones.
• Borra las notificaciones individuales al deslizar hacia la izquierda o derecha en la alerta, o toca Borrar todo para eliminar todas las notificaciones.
Menú Pop Captura notas mientras vas de un sitio a otro en el mismo instante para que nunca olvides una idea.
Para habilitar el menú emergente:
1. Mientras estás en la pantalla de inicio, retira el puntero.
2. Selecciona entre las aplicaciones optimizadas del puntero que aparecen.
3. Toca para agregar un acceso directo a cualquier aplicación en tu teléfono.
Memo con la pantalla apagada ¡Escribe ideas brillantes al instante mientras la pantalla esté apagada! De forma predeterminada, cuando la pantalla del teléfono esté apagada o inactiva, aun así podrás escribir tus notas rápidamente para guardarlas para después.
1. Retira el puntero que se incluye.
2. Escribe o dibuja inmediatamente sobre la pantalla.
3. Toca la marca de verificación para guardar o toca Compartir para compartir con las aplicaciones.
Sensor de huellas digitales Desbloquea de forma segura y fácil tu teléfono con tu huella digital.
1. Toca Configuración , toca la pestaña General, toca Bloquear pantalla y seguridad, y luego toca Huellas digitales.
2. Sigue las instrucciones para configurar tu huella digital como una manera de desbloquear tu teléfono.
Personalizar Cómo personalizar las pantallas de inicio Personaliza tu pantalla de inicio con aplicaciones, widgets y fondos de pantalla. Toca por unos segundos una parte vacía de la pantalla de inicio para acceder a las opciones de personalización y luego, selecciona Widgets, Fondos de pantalla, Pantalla de inicio o Papelera de applicaciones. Navega por las opciones al desplazarte para verlas y toca o arrastra un elemento para agregarlo a una pantalla de inicio.
Cómo organizar las pantallas de inicio • Para mover un widget, acceso
directo o carpeta, tócalo por unos segundos y luego, arrástralo a una nueva ubicación.
• Para eliminarlo, tócalo por unos segundos y luego, arrastra el elemento a Eliminar.
• Para crear una carpeta, toca por unos segundos un ícono y arrástralo sobre otro.
• Para cambiar el nombre de una Carpeta, tócala y toca el campo de nombre para que aparezca el teclado.
Llamadas y correo de voz Compatibilidad con HD Voice¡Disfruta de conversaciones supernítidas con HD Voice*!
Para hacer una llamada 1. Desde la pantalla de inicio,
toca .
2. Ingresa un número de teléfono con el teclado de marcación o toca Contactos para seleccionar un contacto de la lista.
3. Toca para hacer la llamada.
Para usar la llamada en espera Con la llamada en espera, puedes estar en dos llamadas a la vez.
1. Mientras estás en una llamada, escucharás un tono cuando entre otra llamada.
2. Toca Responder y desliza en cualquier dirección para recibir la llamada. Tu llamada actual quedará en espera automáticamente y se verán ambas llamadas en la pantalla.
3. Simplemente toca una llamada en la lista para activarla.
Para revisar el correo de voz 1. Desde la pantalla de inicio, toca
Teléfono .
2. Toca el ícono de Correo de voz en la parte inferior izquierda de la pantalla.
Cámara y video Para tomar una fotografía 1. Desde la pantalla de inicio, toca
la Cámara .
2. Para ajustar las configuraciones de tu cámara, como temporizador, cuadrícula o resolución, toca Configuración .
3. Para acercar o alejar la imagen, une o separa dos dedos sobre la pantalla.
4. Toca el Disparador u oprime la tecla de subir/bajar el volumen para tomar una fotografía.
Para ver las fotos 1. Desde la pantalla de inicio,
toca Galería .
Para grabar un video 1. En el modo cámara, toca la
Videocámara para iniciar automáticamente la grabación.
2. Toca Detener la grabación para finalizar la grabación. También puedes hacer una pausa en una grabación y continuar posteriormente al tocar Pausa . Toca para reanudar la grabación. Puedes capturar fotografías mientras grabas si tocas el botón .
Para enviar una imagen 1. Después de tomar una fotografía o video, toca la
flecha en la esquina de la pantalla. Aparecerá un menú emergente en el que verás miniaturas de apli-caciones.
2. Toca para compartir tu imagen o video por medio de mensajería, correo electrónico, Bluetooth® y más.
*Para utilizar HD Voice de Cricket, tanto la persona que llama como la que recibe la llamada deben tener smartphones compatibles con esta función y la llamada debe realizarse mediante la red LTE de Cricket u otra red compatible. La cobertura LTE de Cricket no es equivalente a su cobertura de red total. Es posible que en ocasiones en que la red esté congestionada, las llamadas realizadas con HD Voice mediante equipos compatibles y la red LTE de Cricket no puedan utilizar dicha función. Es posible que las redes de otros proveedores de servicio interactúen con la red LTE de Cricket para realizar llamadas mediante HD Voice.
Funciones únicas de LG Para crear memos con QuickMemo®+ 1. Desde la pantalla de inicio,
desliza hacia la izquierda para tocar Essentials y luego toca QuickMemo+.
2. Toca para crear un nuevo memo, para agregar texto o dibujar sobre una imagen.
3. Toca Listo para guardar tu memo.
4. Para agregar un recordatorio de hora o ubicación en un memo, toca el memo y luego, toca Agregar recordatorio.
Para activar tu pantalla con Knock On® Extiende la duración de la batería al optimizar el rendimiento. 1. Desde la pantalla de inicio,
toca Configuración . Desde el menú Configuración, selecciona la pestaña General. Desplázate a Knock On y presiona el botón para activar esta función.
2. Mientras el teléfono esté inactivo, toca la pantalla dos veces con tu dedo.
3. Cuando se active la pantalla, podrás ver las notificaciones, acceder a las aplicaciones en tu pantalla bloqueada o desbloquear tu teléfono.
4. Desde la pantalla de inicio, toca dos veces una parte vacía de la pantalla para que el teléfono vuelva a quedar inactivo.
*Las imágenes que aparecen arriba son solo ilustrativas.
Mensajes de texto y con fotos Para enviar un mensaje de texto 1. Desde la pantalla de inicio,
toca Mensajería .
2. Toca Redactar para empezar un nuevo mensaje.
3. En el campo Para, ingresa un número o un nombre de contacto, o toca Contactos t para seleccionar un contacto de la libreta de contactos.
4. Toca el campo Ingresar mensaje e ingresa tu texto.
5. Toca Enviar.
Para enviar un mensaje con foto 1. Sigue los pasos anteriores
del 1 al 4.
2. Toca Adjuntar .
3. Toca Imagen y selecciona una imagen o elige otro archivo para adjuntar.
4. Toca Enviar.
Administración del teléfono Administra la memoria y el uso de la batería con estas herramientas integradas.
Smart cleaning Aprovecha al máximo la memoria al dejar que Smart cleaning elimine los archivos antiguos e innecesarios.
1. Accede a Smart cleaning por medio de la aplicación de Configuración en la pestaña General.
2. Toca Smart cleaning .
3. Toca Optimizar el teléfono.
Ahorro de energía Extiende la duración de la batería al optimizar el rendimiento.
1. Dentro de la aplicación Smart cleaning, toca Ahorro de energía.
2. Toca modo Extendido o modo Máximo para ayudar a extender la duración de la batería.*
El producto cumple con las normas sobre límites de exposición de radio frecuencia de la Comisión Federal de Comunicaciones, FCC ID ZNFQ720CS. Este equipo cumple con la parte 15 de las normas de la FCC. Su funcionamiento está sujeto a las siguientes dos condiciones: (1) este equipo no puede causar interferencias perjudiciales y (2) este equipo debe aceptar todas las interferencias que reciba, incluso las que puedan causar un funcionamiento no deseado. Copyright © 2019 LG Electronics U.S.A., Inc. TODOS LOS DERECHOS RESERVADOS. LG y el logotipo de LG son marcas comerciales registradas de LG Corp. Stylo es una marca comercial de LG Electronics, Inc. Las modificaciones o los cambios que no están expresamente aprobados por LG Electronics U.S.A., Inc. por cumplimiento podrían anular la autoridad del usuario para operar este equipo. Todas las funciones, la funcionalidad yotras especificaciones del producto están sujetas a cambio sin previo aviso. Las capturas de pantalla son simuladas y están sujetas a cambio.
© 2019 Cricket Wireless LLC. Todos los derechos reservados. Cricket y el logotipo de Cricket son marcas comerciales registradas bajo la licencia de Cricket Wireless LLC.
* El tiempo real de duración puede variar según la conectividad de la red y el uso de las aplicaciones.
Cámara frontal
Puntero
Tecla Atrás
Puerto para audífonos Puerto de
carga/datos
Auricular
Barra de estado y notificaciones
Pantalla táctil
Tecla de inicio (oprímela por unos segundos para Google Now™)
Entrada del puntero
Tecla de aplicaciones recientes
Micrófono
Flash
Teclas para subir/bajar volumen
Sensor de proximidad
Cámara trasera
Tecla de encendido/ bloqueo