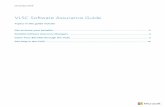Quick Start Guide€¦ · Check your benefits through the Volume Licensing Service Center (VLSC)...
Transcript of Quick Start Guide€¦ · Check your benefits through the Volume Licensing Service Center (VLSC)...

Quick Start Guide: Step-by-Step Instructions for Using Your Software Assurance Benefits
Step 1: Get to Know Your Benefits
Step 2: Establish Software Assurance Managers
Step 3: Claim Your Benefits Using VLSC
Step 4: See More Ideas and Tips for Getting the Most out of Software Assurance

Software Assurance: Quick Start Guide October, 2011. Page 2
Contents Familiarize yourself with Software Assurance ....................................................................................... 3
Check your benefits through the Volume Licensing Service Center (VLSC) ........................................... 3
Tips for choosing Software Assurance Managers .................................................................................. 3
Steps to register Software Assurance Managers ................................................................................... 4
How to register ................................................................................................................................ 4
Follow steps for specific benefits ........................................................................................................... 5
New Products ......................................................................................................................................... 5
New Product Versions ...................................................................................................................... 5
Step-up Licensing ............................................................................................................................. 5
Microsoft Desktop Optimization Pack (MDOP) ............................................................................... 5
Windows 7 Enterprise ...................................................................................................................... 6
Deployment ............................................................................................................................................ 6
Planning Services ............................................................................................................................. 6
License Mobility through Software Assurance ................................................................................ 7
Windows Thin PC ............................................................................................................................. 8
Windows Virtual Desktop Access ..................................................................................................... 8
Office Roaming Use Rights ............................................................................................................... 8
TechNet benefits through Software Assurance ............................................................................... 8
Microsoft Office Multi-Language Pack ............................................................................................. 9
Support ................................................................................................................................................. 10
24X7 Problem Resolution Support ................................................................................................. 10
Extended Hotfix support ................................................................................................................ 11
Training ................................................................................................................................................. 11
E-Learning ...................................................................................................................................... 11
Home Use Program (HUP) ............................................................................................................. 12
Training Vouchers .......................................................................................................................... 13
Specialized Benefits .............................................................................................................................. 14
Cold Backups for Disaster Recovery............................................................................................... 14
Enterprise Source Licensing Program ............................................................................................ 15
Spread Payments ........................................................................................................................... 15
Getting Help for VLSC ........................................................................................................................... 15

Software Assurance: Quick Start Guide October, 2011. Page 3
Step 1: Get to Know Your Benefits
Familiarize yourself with Software Assurance
If you are reading this guide, you possibly, already know something about Software Assurance, such as how it helps boost productivity across your organization with benefits like the latest Microsoft software releases and unique technologies, 24x7 support, end-user and technical training, and deployment planning services; or maybe how certain benefits help you get the most out of your Microsoft software. While this guide supplies some fundamental information, the place to learn more about each benefit is at the Software Assurance Web site (www.microsoft.com/softwareassurance).
The purpose of this guide is to supply you with step-by-step instructions so you can access and start using your Software Assurance benefits today.
Check your benefits through the Volume Licensing Service Center (VLSC)
Your Software Assurance benefits are determined by your volume license agreement (such as an Enterprise Agreement or Open Value agreement), and the number of qualifying licenses you have with Software Assurance. To determine your Software Assurance benefits, use the Volume Licensing Service Center (www.micsosoft.com/licensing/servicecenter) to see the most accurate statement of your current benefits. You must be registered to use this tool (see Step 3: Claim your benefits through VLSC for more details).
Step 2: Establish Software Assurance Managers
Before you can use your Software Assurance benefits, your organization needs to identify and establish one or more individuals as Software Assurance Managers using the Volume License Service Center (VLSC). If you already have Manager Permissions, skip ahead to Step 3: Claim your Benefits through VLSC.
If you do not already have Manager Permissions, you may request these by first registering to use VLSC, then using VLSC to request Software Assurance Manager Permissions. VLSC routes such requests to your organization’s VLSC Administrator. Please review the following training videos for complete instructions at http://www.microsoft.com/licensing/existing-customers/manage-my-agreements.aspx.
Tips for choosing Software Assurance Managers
A consideration when choosing whether to have one or more individuals manage your organization’s Software Assurance Benefits is the size of your organization and scope of benefits available to you. A large enterprise that will access multiple benefits across multiple organizations may find decentralized benefits management most effective. Whereas a mid-sized organization may find it more efficient to centralize benefits management with one individual or department.

Software Assurance: Quick Start Guide October, 2011. Page 4
Here are some typical manager recommendations for Software Assurance:
SA Benefit Recommended Manager
New products and deployment tools (New Product Versions, Windows 7 Enterprise, MDOP)
Deployment resources (Planning Services, TechNet subscriptions, License Mobity)
Classroom technical training for IT staff (Training Vouchers)
24x7 Problem Resolution Support
IT Manager
Training for end-users (E-learning courses)
Home Use Program
Staff Development/Training Managers/HR Manager/IT Manager
Steps to register Software Assurance Managers
To manage Software Assurance, individuals must first register and sign into VLSC. Once registered and signed into VLSC, they will need appropriate permissions that are granted by your organization’s VLSC Administrator. The VLSC Administrator may grant permission in one of two ways:
1. Use the VLSC Administration tools to approve permission requests that individuals submit through VLSC, or
2. Proactively assign permissions to select individuals using the VLSC Administration tools.
Please review the “Requesting and Approving User Permission” demo or download the VLSC User Guide for complete instructions at http://www.microsoft.com/licensing/existing-customers/manage-my-agreements.aspx.
How to register Customers must sign into VLSC with a Windows Live ID and associate a Windows Live ID with a valid business e-mail address.
1. If you don’t have a Windows Live ID, please sign up for one at http://windowslive.com. 2. Sign into the Volume Licensing Service Center at
https://www.microsoft.com/licensing/servicecenter. 3. Because your Windows Live ID must be associated with a valid business e-mail address, click Sign
In Now to begin. 4. Enter your Windows Live ID e-mail address and password, then click Sign In. 5. VLSC will validate if you are a registered user. 6. If you are not a registered user, you will be invited to register using a valid business e-mail
address. a. You will receive an e-mail that will ask you to validate your information. b. Your valid business e-mail address may be different from your Windows Live ID and must
match the e-mail address provided on your Volume Licensing agreement or Open License order.
c. Please check your SPAM filters to ensure you receive this e-mail. d. Confirm your e-mail address, create a password and password reset option and type the
characters from the picture into the field to validate your information.

Software Assurance: Quick Start Guide October, 2011. Page 5
Step 3: Claim Your Benefits Through VLSC
Follow steps for specific benefits
Whether you want to download the latest Windows 7 Enterprise software, get 24x7 Problem Resolution Support, or give employees access to Office training, you will need to claim your benefits through the Volume Licensing Service Center (VLSC).
Once you are signed into VLSC, you will follow different steps depending on the specific benefit you want to use. The rest of this guide provides detailed instructions for claiming and using each benefit organized by type: New products, deployment, support, training, and specialized benefits.
New Products
New Product Versions This benefit provides new software versions, when available, to help you stay up-to-date and take advantage of productivity gains from the latest technology.
1. Sign into VLSC. 2. Click Downloads and Keys. 3. Select your chosen product link and click on Download to start the download process. 4. Choose Download Method, Language and Operating System Type from the drop down boxes.
Click Continue.
Step-up Licensing Step-up Licensing enables your organization to upgrade from a lower- to a higher-level software edition—such as Office Standard to Office Professional—at a low cost. Rather than pay full cost for the higher-level software edition, Step-up Licensing allows you to pay only the pricing difference.
To purchase software using your Step-up Licensing benefit, contact your Microsoft Account Manager or reseller. Once purchased, you may download the software through VLSC.
Microsoft Desktop Optimization Pack (MDOP) MDOP offers innovative technologies including application virtualization, asset management, policy control, and device diagnostic and recovery tools.
1. Sign into VLSC. 2. Click Downloads and Keys. 3. Click the Windows checkbox under the product filter list. 4. Select your chosen MDOP product link and click on Download to start the download process. 5. Choose Download Method, Language and Operating System Type from the drop down boxes.
Click Continue.

Software Assurance: Quick Start Guide October, 2011. Page 6
Windows 7 Enterprise Available exclusively to Software Assurance customers, the Windows 7 Enterprise operating system helps drive productivity across your organization by simplifying PC management, making users productive anywhere, and managing risks through enhanced security and control.
1. Sign into VLSC. 2. Select Software Assurance from the top menu. 3. Click on Windows 7 Enterprise. This will take you to the Manage Software Assurance Benefits
Page. 4. Click on the LicenseID for which you want to manage Windows 7 Enterprise. This will take you to
the Benefit Summary page. 5. Select Windows 7 Enterprise from the Activated Benefits table. 6. Supply requested contact information and select your software fulfillment preferences. 7. Select Activate Benefit. 8. Depending on your software fulfillment preference,
a. Go to VLSC Product Download and follow instructions to download software associated with this benefit or,
b. Install software from physical media (delivered to you by mail).
Deployment
Planning Services Planning Services provide structured, on-site consulting engagements from Microsoft partners to enable efficient deployments, covering Desktop (Office and Windows), SharePoint, Lync and Exchange, Microsoft System Center, Windows Server, Windows Azure Platform, SQL Server, and Visual Studio Team Foundation Server and Test Tools. You get on-site deployment planning help from Microsoft Services or a qualified Microsoft Partner through a straight-forward voucher creation and redemption process. In addition, new cloud deployment planning content is available through existing Desktop, SharePoint, and Lync and Exchange Deployment Planning Services to help customers plan migrations to Microsoft Office 365.
1. Sign into VLSC. 2. Select Software Assurance from the top menu. 3. Click on Planning Services. This will take you to the Manage Software Assurance Benefits Page. 4. Click on the Licensed for which you want to manage Planning Services. This will take you to the
Benefit Summary page. 5. Select Planning Services. 6. Select the voucher type and service level (length of the engagement in days). 7. Assign the Planning Services voucher to a project manager within your organization by entering
their name and e-mail address, and any special instructions. 8. Click on Confirm Voucher Assignment. 9. Once the voucher is created, click Assign Voucher. This takes you to a benefit details page
confirming voucher information, including voucher status and expiration date.
The project manager will receive an e-mail message that provides information about the benefit. The e-mail message will also include a link to a list of Microsoft partners or Microsoft Services so that the project manager can schedule the Planning Services engagement.
When the consulting partner confirms the engagement, the Planning Services voucher will show as “Reserved” in VLSC. When the engagement ends, the consulting partner works directly with Microsoft to redeem the Planning Services voucher and receive payment.

Software Assurance: Quick Start Guide October, 2011. Page 7
Converting unused Training Voucher Days into Planning Services Days
You can easily convert your unused Training Voucher Days and use them to extend your Planning Services engagement(s). Simply use VLSC and follow these three basics steps:
Activate Training Vouchers
1. Sign into VLSC. 2. Select Software Assurance from the top menu. 3. Click on Training Vouchers. This will take you to the Manage Software Assurance Benefits
Page. 4. Click on the LicenseID for which you want to manage Training Vouchers. This will take you to
the Benefit Summary page. 5. Click on Training Vouchers. 6. Select Activate.
VLSC will report the number of Training Voucher Days available and confirm your Training Voucher Days (Benefits status) as “Active.”
Convert Training Days to Planning Services Days
1. From the Training Voucher Benefit Detail Page, select Convert Training Days. 2. VLSC will prompt you to choose the number of Training Days you wish to convert and confirm
the conversion action. Once the Training Days are converted, you may use VLSC to assign Planning Services Days to a project manager within your organization following the instruction below.
Assign Planning Services Days as outlined above.
License Mobility through Software Assurance License Mobility through Software Assurance gives you the ability to deploy certain server applications with active Software Assurance on-premises or in the cloud, without having to buy additional licenses. This benefit update provides additional hosting flexibility and affordability.
1. Assess Your Licenses Work with your licensing procurement team or your Microsoft representative or preferred Microsoft reseller to understand your license position. You will want to confirm:
The application licenses you wish to deploy in a shared, hosted environment are eligible for such deployments as identified in the Product Use Rights (PUR).
The application server licenses that you want to deploy with an Authorized Mobility Partner have active Software Assurance coverage.
2. Choose an Authorized Mobility Partner Download the list of Authorized Mobility Partners (Word document). The list of authorized partners is updated on a monthly basis.
3. Deploy with your chosen Authorized Mobility Partner Eligible licenses can be deployed on any Authorized Mobility Partner’s shared datacenter to help lower your cloud infrastructure costs by letting your chosen partner use your existing licenses.
Tip: You may increase the number of engagement days for Planning Services by converting unused Training Vouchers on a 3-to-1 basis.

Software Assurance: Quick Start Guide October, 2011. Page 8
4. Verify your Licenses Within 10 days of deployment, complete the License Verification Form available on the Volume Licensing website and provide it to your Microsoft representative or preferred resell partner, so he or she can submit your form to Microsoft. Microsoft uses the completed form to verify that the licenses for the workloads you deploy to the cloud are eligible per the terms of your License Mobility through Software Assurance benefit, and confirms this information to both you and your Authorized Mobility Partner.
For additional information, review the License Mobility through Software Assurance Customer Program Guide.
Windows Thin PC Windows Thin PC (WinTPC) provides a low footprint, locked down version of Windows 7 Enterprise that enables organizations to repurpose existing PCs as thin clients, thereby reducing the need for new thin client hardware. And since these PCs retain their existing Software Assurance coverage, they do not need any additional Windows Virtual Desktop Access (VDA) licensing for VDI.
You need not take any formal action to utilize this benefit. Simply use your Microsoft Volume Licensing media (or downloads) to install product as appropriate to your virtual desktop infrastructure and management system. Proof of license and Software Assurance coverage for Window are evidence of your right to use this benefit.
Windows Virtual Desktop Access Windows Virtual Desktop Access lets you access virtual desktop environments from Software Assurance covered PCs, and allows the PC’s primary user to remotely access their virtual desktops from third-party devices such as personal PCs and hotel kiosks.
You need not take any formal action to utilize this benefit. Simply use your Microsoft Volume Licensing media (or downloads) to install product as appropriate to your virtual desktop infrastructure and management system. Proof of license and Software Assurance coverage for Window are evidence of your right to use this benefit.
Office Roaming Use Rights Roaming Use Rights for Office, Project and Visio allow users of your Office licensed devices to remotely access Office, Project or Visio via a virtual desktop environment, from third-party devices such as a home PC or internet kiosk.
You need not take any formal action to utilize this benefit. Simply use your Microsoft Volume Licensing media (or downloads) to install product as appropriate to your virtual desktop infrastructure and management system. Proof of license and Software Assurance coverage for Office are evidence of your right to use this benefit.
TechNet benefits through Software Assurance TechNet gives your IT and Help Desk staff access to technical information, as well as beta and final versions of products for testing and evaluation. Through Software Assurance, you get two different TechNet Benefits, a TechNet Plus Direct Subscription, and TechNet Chat and Newsgroup.
For your TechNet Plus Direct subscription:
1. Sign into VLSC. 2. Select Software Assurance from the top menu.

Software Assurance: Quick Start Guide October, 2011. Page 9
3. Click on TechNet Plus Direct. This will take you to the Software Assurance Benefit Details Page. 4. Click on the LicenseID for which you want to manage TechNet Plus Direct subscription. This will
take you to the Benefit Summary page. 5. Select TechNet Plus Direct. 6. Enter contact information and applicable domains for your organization. 7. Click Activate Benefit.
Once identified in VLSC, the TechNet Subscription team will e-mail user account details and service information to your TechNet Plus Direct subscription holder.
For your TechNet Chat and Newsgroup users:
1. Sign into VLSC. 2. Select Software Assurance from the top menu. 3. Click on TechNet SA Subscription Services. This will take you to the Manage Software Assurance
Benefits Page. 4. Click on the LicenseID for which you want to manage TechNet SA Subscription Services. This will
take you to the Benefit Summary page. 5. Select TechNet SA Subscription Services. 6. Enter contact information and applicable domains for your organization. 7. Click Activate Benefit.
Once identified in VLSC, the TechNet Subscription team will e-mail user account details and service information to your TechNet Chat and Newsgroup users.
Microsoft Office Multi-Language Pack The Office Multi-Language Pack enables your IT staff to streamline deployment and service a multilingual workforce using a single Office image with support for multiple languages.
1. Sign into VLSC. 2. Select Software Assurance from the top menu. 3. Click on Office Multi-language Pack. This will take you to the Manage Software Assurance Benefits
Page. 4. Click on the LicenseID for which you want to manage Microsoft Office Multi-Language Pack. This
will take you to the Benefit Summary page. 5. Select Office Multi-language Pack. 6. Do one of the following:
a. Choose benefit contact from the list provided, click Add Selected Contact, complete the Benefit Fulfillment section and click on Activate Benefit, or
b. Click on Add New, complete the Benefit Contact Detail form, then complete the Benefit Fulfillment section and click on Activate Benefit.

Software Assurance: Quick Start Guide October, 2011. Page 10
Support
24X7 Problem Resolution Support This benefit provides around-the-clock phone and Web incident support for Microsoft desktop and server products.
To Set up 24x7 Problem Resolution Support through VLSC:
1. Sign into VLSC. 2. Select Software Assurance from the top menu. 3. Click on 24x7 Problem Resolution Support. This will take you to the Manage Software Assurance
Benefits Page. 4. Click on the LicenseID for which you want to manage 24x7 Problem Resolution Support. This will
take you to the Benefit Summary page. 5. Click on 24x7 Problem Resolution Support. 6. On the next screen, review the Terms and Conditions, then enter your name and click I Accept to
accept. 7. Set up a list of users approved to submit support incidents. 8. Find the SA Access ID (located near the top of the 24x7 Problem Resolution Support Benefits
Details page) and give this information to your IT staff.
To initiate a 24x7 support incident through Microsoft Support:
1. Go to Microsoft Support (http://support.microsoft.com), and click on Solution Centers. 2. Select the product for which you need support. 3. In the Solution Center select Get Help Now. 4. On the Select a payment method page, click Software Assurance License: for servers only, and
click Continue. 5. Type your Software Assurance Access ID (SAID). 6. Type the E-mail address you use to access the Volume Licensing Service Center (VLSC).
Important Note: As a Software Assurance Manager, you will need to use VLSC to set up a list of approved personnel who are authorized to initiate support requests and equip them with appropriate Software Assurance access IDs (SAIDs). Then should a need arise, your IT team can focus on resolving technical issues and deciding which level of customer support care is best, instead of spending time tracking down eligibility information.

Software Assurance: Quick Start Guide October, 2011. Page 11
To convert 24x7 phone support incidents to Premier Support:
1. Sign into VLSC. 2. Select Software Assurance from the top menu. 3. Click on 24x7 Problem Resolution Support. This will take you to the Manage Software Assurance
Benefits Page. 4. Click on the LicenseID for which you want to manage 24x7 Problem Resolution Support. This will
take you to the Benefit Summary page. 5. Click on 24x7 Problem Resolution Support. This will take you to the Benefit Details page. 6. Select Reserve SA Incidents for Premier. 7. This will take you to the Reserve SA Incidents To Be Transferred to Premier page. Depending on
your conversion preference choose one of the following options: a. Leave all SA Phone Support Incidents as “Available for SA”. Choose this default option if
you DO NOT WANT TO CONVERT (or reserve) your 24x7 Problem Resolution Support phone support incidents to your Premier Support Agreement.
b. Reserve all current and upcoming SA phone incidents to be transferred to any Premier contract. Choose this options to CONVERT ALL (or reserve all) 24x7 Problem Resolution Support phone support incidents to your Premier Support Agreement.
c. Reserve Incidents for specific Premier contracts. Choose this option if you have more than one Premier Support Agreement (assigned to different groups or company locations for example). This option allows you to assign (or reserve) 24x7 Problem Resolution Support phone support incidents to multiple Premier Support Agreement.
8. Once this is complete, you will need to contact (or ask your IT Department lead to contact) your company’s Microsoft Technical Account Manager (TAM) so he/she can finalize the conversion process.
Extended Hotfix support A hotfix is an update to your software that typically addresses bugs or other problems you may be having. The Extended Hotfix support benefit provides specific product fixes on a per customer incident basis, beyond the standard product support terms and releases.
After it is determined, typically by a Support Engineer, that the resolution to a customer-reported issue will likely require a hotfix for a product in the Extended phase of the support life cycle, contact your Technical Account Manager (TAM). The TAM will work with the appropriate problem resolution team to initiate the process of creating the hotfix. After it is confirmed that a hotfix can be created and provided to you, the TAM will work with you to sign you up for an Extended Hotfix Support Account (EHSA) or add coverage to your existing EHSA for the affected product.
Training
E-Learning
Tip: If you are a Microsoft Services Premier Support customer, you may convert your allotted Software Assurance phone support incidents into Premier Problem Resolution Services to extend support from trusted experts you already know.

Software Assurance: Quick Start Guide October, 2011. Page 12
The E-Learning benefit offers self-paced interactive training designed for end users, delivered via Internet or Intranet.
Software Assurance E-Learning offers hundreds of training hours for some of Microsoft’s most popular products, which are grouped into three categories: Applications (Office), Systems (Windows 7 Upgrade), and Server (Exchange). While end users may only need training for Applications, IT and Helpdesk staff may want training in more than one course groups.
1. Sign into VLSC. 2. Select Software Assurance from the top menu. 3. Depending on your benefits and training needs, click on E-Learning Application, E-Learning
System, or E-Learning Server. This will take you to the Manage Software Assurance Benefits Page. 4. Click on the LicenseID for which you want to manage E-Learning. This will take you to the Benefit
Summary page. 5. Click on E-Learning Application, E-Learning System, or E-Learning Server. 6. Enter contact information and applicable domains for your organization. 7. Click Activate Benefit. 8. Once activated, you will see a 10-digit alphanumeric Access Code on this Benefit Details page,
which you may share with your employees. You will also receive an e-mail with the same Access Code and a link to the course Web site, which you may distribute to others in your organization.
9. Once an employee receives this information, he or she will use a Windows Live ID to access training through the Microsoft E-Learning Web site (https://business.microsoftelearning.com).
To view the current list of Software Assurance eligible E-Learning courses go to the Software Assurance and Volume License Product Catalog (http://www.microsoft.com/learning/sa-vl-catalog/savldefault.aspx) and under Program Type, select SA.
Home Use Program (HUP) The Home Use Program provides your employees with the latest version of Microsoft Office for use on their home computer through a low-cost download.
1. Sign into VLSC. 2. Select Software Assurance from the top menu. 3. Click on Home Use Program. This will take you to the Manage Software Assurance Benefits Page. 4. Click on the LicenseID for which you want to manage Home Use Program. This will take you to the
Benefit Summary page. 5. Click on Home Use Program. 6. Enter Benefits Contact information and applicable domains for your organization, which will be
used to authenticate your employees who use this benefit. 7. Click Activate Benefit. 8. Once activated, you will see a 10-digit alphanumeric Program Code on the Benefit Details page,
which you may share with your employees.
Your employees will use this Program Code to make purchases directly through HUP Online Store. (http://hup.microsoft.com)
Note: Each person who will receive training must have a Windows Live ID (WLID) to enroll in the course. To obtain a WLID, go to http://windowslive.com and click the Sign Up button.
Tip: To easily share information with your employees, use pre-built e-mail templates, banner ads, and other downloadable marketing resources from HUP. (http://www.microsofthup.com/marketing )

Software Assurance: Quick Start Guide October, 2011. Page 13
Generate HUP Usage Reports in VLSC:
1. Sign into VLSC. 2. Select Software Assurance from the top menu. 3. Click on Home Use Program. This will take you to the Manage Software Assurance Benefits Page. 4. Click on the LicenseID for which you want to manage Home Use Program. This will take you to the
Benefit Summary page. 5. Under “Activated Benefits” click on Benefits Report Summary. This will take you to Benefits
Summary Report Page. 6. Click on Home Use Program. 7. Enter reporting parameters and click OK.
Training Vouchers Provides in-depth technical training for IT professionals and developers. You get instructor-led technical training provided by a local Microsoft Certified Partners for Learning Solutions (CPLS) of your choosing, through a straight forward voucher-creation and redemption process.
1. Sign into VLSC. 2. Select Software Assurance from the top menu. 3. Click on Training Vouchers. This will take you to the Manage Software Assurance Benefits Page. 4. Click on the LicenseID for which you want to manage Training Vouchers. This will take you to the
Benefit Summary page. 5. Click on Training Vouchers. 6. Select Activate. 7. Create a Training Voucher by:
a. Selecting the number of training days (for which the voucher may be redeemed), and b. Designate the attendee who will be taking the course.
The attendee will receive an e-mail message that provides information about the Training Voucher and a link to a list of CPLS locations, which the attendee may use to reserve a spot for the chosen course and classroom location.
When the course ends, the CPLS works directly with Microsoft to redeem the Training Voucher and receive payment.
To locate classroom training:
1. To view the current list of Software Assurance-eligible Training Voucher courses go to the Software Assurance and Volume License Product Catalog (http://www.microsoft.com/learning/sa-vl-catalog/savldefault.aspx).
a. Under Program Type, select SA. b. Under Product Type select Classroom.
2. Use the Class Locator (http://www.microsoft.com/learning/en/us/classlocator.aspx) to find a CPLS training site.
a. Be sure to check the Software Assurance Vouchers box when you search.
Tip: If you want to know which of your employees have taken advantage of the Home Use Program, you may generate and view a report using VLSC.

Software Assurance: Quick Start Guide October, 2011. Page 14
Specialized Benefits
Cold Backups for Disaster Recovery Cold Backups for Disaster Recovery provides additional licensing for servers used as offline (“cold”) backups, to help you recover in case of a catastrophic event.
No formal action needs to be taken to activate this benefit. Simply use your Microsoft Volume Licensing media (or downloads) to install product on your backup servers. Proof of license and Software Assurance coverage for the production server software and required Client Access Licenses (CALs), are evidence of your right to the cold backup server licenses.

Software Assurance: Quick Start Guide October, 2011. Page 15
Enterprise Source Licensing Program The Enterprise Source Licensing Program provides access to Microsoft Windows source code for internal development and support.
No additional steps are required to activate this benefit. To request participation in this program, interested parties complete the Shared Source Initiative Program Enrollment Request Form and submit it to the Shared Source Initiative. After eligibility has been verified, license agreements will be provided.
Once both parties sign a licensing agreement, the licensee will gain access to the code through the Code Center Premium secure web site.
More information is available on the Share Source Initiative web site, http://www.microsoft.com/resources/sharedsource/eslp.mspx
Spread Payments This benefit allows payment for License and Software Assurance to be spread across three equal, annual sums. No additional steps are required to activate or acquire this benefit.
Step 4: See More Ideas and Tips for Getting the Most Out of
Software Assurance
For tips on how you can plan for and get the most from your Software Assurance, visit the Software Assurance Web site at http://www.microsoft.com/softwareassurance.
Getting Help for VLSC
If you have questions or need more help using the Volume Licensing Services Center, you can click on the Help menu to view more information on using VLSC, read FAQs, and get Support Center contact details.
Microsoft provides this material solely for informational purposes. Customers should refer to their agreements for a full understanding of their rights and obligations under Microsoft’s Volume Licensing programs. Microsoft Software is licensed, not sold. The value and benefit gained through use of Microsoft software and services may vary by customer. Customers with questions about differences between this material and the agreements should contact their reseller or Microsoft account manager. Microsoft does not set final prices or payment terms for licenses acquired through resellers. Final prices and payments terms are determined by agreement between the customer and its reseller. Eligibility for Software Assurance benefits varies by offering and region and is subject to change. The Terms and Conditions of your Volume License Agreement and the Terms and Conditions under which any specific Software Assurance benefits are offered will take precedence in any case of conflict with the information provided here. For eligibility and current program rules, see the Microsoft Product List.