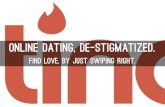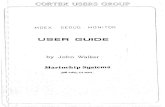Quick Start Guide - Amazon Web Services€¦ · Up / Down • increase or decrease volume...
Transcript of Quick Start Guide - Amazon Web Services€¦ · Up / Down • increase or decrease volume...

®Vuzix Blade Overview
Camera LED
HD Camera (8MP)
MicroSD Storage
Full Color See Through Display
Touchpad
Power LED
USB Connection
Power Button Noise Canceling Mics
Quick Start Guide
Before getting started, please read the online Safety Instructionsat www.vuzix.com/support/legal.
Advanced Gestures3One-Finger SwipeUp / Down• navigate vertical lists
Two-Finger HoldOne Second • return to home
Two-Finger Tap• move backward• close action bar• close apps
Two-Finger SwipeUp / Down• increase ordecrease volume
Two-Finger Swipe Backward• backspace (keyboard)• available gesture definable within app
One-Finger HoldOne Second • open menu, if available
Two-Finger Swipe Forward• delete action• clear current notification• delete photo or video• add space (keyboard)
Charging and Power On and Off1
When starting your Blade for the first time, initialboot can take several seconds.
To USBPower Source(5V 1A)
Your Blade is shipped with a partial charge. It is recom-mended that the battery be fully charged for first time use.
Power On
Power Off
press and hold the power button for three seconds
press and hold the power button for three secondsselect Power Off from the menu (one-finger tap on touchpad)
•
•
•
Tap (one-finger) • turn on display • wake up if in sleep mode• select an item (app, item or feature)• perform action
Swipe (one-finger)• navigate apps• navigate actions• navigate photos / videos
The touchpad allows for interaction with the Vuzix Blade. Taps and swipes are the primary gestures.
Basic Gestures2
3 sec.
Carrying CaseBladeMicrofiber Cleaning PouchBluetooth HeadsetWired Headphone AdapterMicro USB Cable
Box Contents:
FOLD
FOLD
FOLD
FOLD

A list of apps is displayed horizontally allowing users to view different product features. One app is displayed at a time. Swipe the touchpad forward or backward to navigate through theapp list.
4 BladeOS
Keeping Vuzix Blade Clean and Safe7
Companion App5
Vuzix App Store6
Learning More8
Treat your Blade as you would any quality eyewear. It is mostly maintenance free and requires only to be wiped down periodically.
Use only the included microfiber pouch or equivalent microfiber cloth.
CAUTION: Do not spray with cleaners. If required, use a microfiber cloth moistened with standard eyeglass cleaner. Avoid drips or spills. Solvents, household cleaners and paper towelsshould never be used on your Blade.
CAUTION: Do not pack loose objects in the zipper case with the Blade. Loose objects may rattle and cause damage.
CAUTION: Vuzix Blade is not water resistant. Avoid submerging and exposure to moisture. Excessive moisture will damage the Blade.
BladeOS has a built-in k
Google Play Link Apple App Store Link
eyboard for character entry when needed. For in-depth information on this and other BladeOS features, refer to the online User’s Manual at www.vuzix.com/support/blade-smart-glasses
Visit www.vuzix.com/support/blade-smart-glasses to reference the comprehensive online User’s Manual.
Please register your Vuzix Blade AR Smart Glasses on our Vuzix App Store https://www.vuzix.com/Account/Register. You can also register as a developer in the Developer Center at www.vuzix.com/developers. As a developer, registration gives you access to Vuzix’s suite of developer tools including product documentation, sample code, and more.
For information on pairing Bluetooth headphones, connecting to Wi-Fi networks, and other features, please refer to the developer center or user manual.
For safety, warranty and regulatory information, go to the Vuzix legal page at www.vuzix.com/support/legal
Additional information on the Vuzix Blade AR Smart Glasses is available at vuzix.com ׀ vuzix.eu ׀ vuzix.jp
Visit www.vuzix.com/contact for technical support and other Vuzix contacts.
App Name
Status Bar
Speech Recognition Status
Speech Activity
Warning Bar
Widget
App List
Download and install the Vuzix Blade Companion App from the App Store or Google Play.
Once installed, tap Start Setup and follow the instructions on the screen to connect your iOS or Android smart phone with your Blade.
447PB0002 (0005)-QUICK START GUIDE, BLADE, US
© Vuzix 2019. This quick start guide is subject to change.Before using this product please read the online safety instructions at www.vuzix.com/support/safety-warranty-bladeAll trademarks belong to the respective owners.
Once linked to your phone, you can install Apps from the Vuzix App Store.
On the Apps screen in the companion app, click Store.
Once you login (or create an account if you do not have one) you will be able to install additional apps from the store.
FOLD
FOLD
FOLD
FOLD



![Introduction - UB · 1. Introduction By [Pi1], we know that every group definable in an o-minimal structure can be equipped with a unique definable manifold topology that makes](https://static.fdocuments.us/doc/165x107/5edfee85ad6a402d666b35db/introduction-ub-1-introduction-by-pi1-we-know-that-every-group-deinable.jpg)