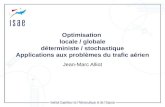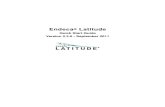Quick Start Guide - Alliot
Transcript of Quick Start Guide - Alliot

Documentation Center
Quick Start GuidePrerequisiteWhat do you need?Before going through each and every step in the installation guide of the RAK7431 WisNode Bridge Serial, make
sure to prepare the necessary items listed below:
Hardware Tools1. RAK7431 WisNode Bridge Serial
2. Micro USB Cable
3. Gateway in Range, for Testing
4. A Windows/Mac OS/Linux Computer
Software ToolsRAK Serial Port Tool
MQTTfx Tool
Product ConfigurationTypical Network ApplicationRAK7431 converts data from the RS485 protocol into LPWAN wireless messages and delivers it to a cloud server
through an LPWAN gateway. Cloud servers can also proactively send data to RAK7431 for two-way data
transmission. Using the RAK7431, you can convert data from a conventional RS485 wired network to a wireless
network.
Figure 1: Example communication with RS485 enabled devices
Connect the RAK7431 to the SensorPower Interface ConfigurationThe RAK7431 device can be powered either by:
DC (VIN/GND) terminals
Micro USB.

Documentation Center
The DC screw terminals are supporting 8 to 48 VDC. The Micro USB port can be used to power the RAK7431, up
to 5 V / 500 mA DC. At the same time, the USB port is used as the configuration port for the device. Using the
USB cable to connect the RAK7431 to a computer’s USB port, you can import your configuration settings.
📝 NOTE
The Micro USB port can be used only for powering the device. It cannot provide power to VOUT and
power other devices in the RS485 network.
Figure 2: RAK7431 bridge with connected sensor and power supply
Data Interface ConfigurationThe RAK7431 - RS485 serial interface can support up to 16 RS485 devices. VOUT on the data interface can
supply external power to the RS485 connected devices (only when the device is powered from the DC input). The
VOUT output voltage is the same as the DC input voltage VIN.
Figure 3: RAK7431 Interface pin definition
Gateway Connection SettingsIn this section, the RAK7431 WisNode Bridge Serial shall be connected into the RAKwireless Gateway. For this
demonstration, a RAK7249 WisGate Edge Max shall be used. Listed below are the requisites for this section.

Documentation Center
RAK Serial Port Tool - used to configure the RAK7431 WisNode Bridge Serial
Web Management Platform Documentation - guide on how to configure the RAK7249 WisGate Edge Max
Gateway ConfigurationSet-up the Built-in Network Server1. Sign in to the gateway by following the Accessing the Web Management section of the WEB Management
Platform documentation.
2. Setup the RAK7249 WisGate Edge Max using its Built-in Network Server by following this guide.
Adding Application1. To enter the application configuration interface click: LoRaNetwork > Application. Enter a name for the
application and click the Add button.
Figure 4: Create Application in the Buil-In Network Server
2. Turn on the Auto Add LoRa Device slider.
3. Generate Application EUI and Application Key by pressing the generate icon marked in the image below.
📝 NOTE
The description is optional.

Documentation Center
Figure 5: Registering an application
4. After which, press Save & Apply.
5. You will be returned to the Application page. Select Edit on the created application.
Figure 6: Application list
6. Enter the Device EUI and press Add.
📝 NOTE
The RAK7431 Device EUI can be seen at the label on the back
Figure 7: Adding the RAK7431

Documentation Center
7. On the next page, select the settings provided below:
LoRaWAN Class: C
Join Mode: OTAA
Description: Optional
Figure 8: Adding the RAK7431 to the Built-In Server
RAK7431 ConfigurationConnect the RAK7431 to your Network1. Connect the RAK7431 to a computer using the Micro USB cable.
2. Open the RAK Serial Tool and select the correct COM port. The default baud rate is 115200.
3. After selecting, press Open.
Figure 9: RAK Serial Tool
To set up the Device EUI, run the command:

Documentation Center
To check the Device EUI run:
To set up the Application EUI run the command:
To set up the Application Key run the command:
To check the previously configured Application EUI and Key, run the commands:
Figure 10: Configuring the RAK7431
Set the Frequency RegionThe node supports the following Regional Frequencies:
AT+DEVEUI=<Device EUI>
AT+DEVEUI
AT+APPEUI=<application EUI>
AT+APPKEY=<application Key>
AT+APPEUI
AT+APPKEY
sh
sh
sh
sh
sh
sh

Documentation Center
EU433
CN470
CN470ALI
RU864
IN865
EU868
US915
AU915
KR920
AS923
For this demonstration, EU868 shall be used. To set the desired regional frequency band use the command:
📝 NOTE
The regional frequency settings need to be consistent with the RAK commercial gateway supported band.
Data Serial Port Rate Setting
📝 NOTE
The baud rate setting needs to be consistent with the baud rate of the sensor, which is 9600.
The AT command for execution is:
Operating and Activation Mode Settings1. Supported operating modes are two: Class A and Class C. To set the operating mode (Class C in this case),
you need to execute the AT command:
📝 NOTE
The changes take effect as soon as they are made.
2. Activation mode supports the following two modes: ABP and OTAA. To set the activation mode (OTAA in this
case), you need to execute the AT command:
AT+REGION=EU868
AT+BAUDRATE=9600
AT+CLASS=C
AT+JOINMODE=OTAA
sh
sh
sh
sh

Documentation Center
3. Restart is needed for the modification to take effect. To restart the RAK7431, execute the command:
4. If everything is configured right, after the execution of the restart command this output pops up in the RAK
Serial Tool:
Figure 11: RAK7431 Successful Join
Configure RAK7431 Working ModesData Transparent ModeWhen the RS485 data interface works in Modbus mode, the data encapsulation format can be divided into two
types: transparent mode and non-transparent mode.
In transparent mode, the Modbus execution instruction response data (data, received by the node) will be
directly forwarded through the LoRaWAN network.
In the non-transparent mode, the Modbus execution instruction response data (data, received by the node)
will be encapsulated in the message header according to the Modbus protocol, and then transmitted to the
server through LoRaWAN.
📝 NOTE
The non-transparent mode is the default one.
Enter the following AT command in the RAK Serial Tool to change the mode:
AT+RESTART
AT+TRANSPARENT=n
sh
sh

Documentation Center
📝 NOTE
The change takes effect immediately after modification.
Scheduled Polling FunctionWhen the device works in MODBUS mode, it supports the scheduled polling function.
This means that the device will perform a polling operation every given period (polling cycle). During polling, the
device will send the pre-added MODBUS instructions in turn and forward the corresponding response data through
the LoRaWAN network.
The device turns on the scheduled polling by default. The AT command for this is:
📝 NOTE
The modification takes effect after restart.
Figure 12: Scheduled polling example
Scheduled Polling CycleThis command sets/reads the scheduled polling cycle. This command only works if scheduled polling is enabled.
The modification takes effect after the next polling cycle or a restart.
n Condition
0 transparent mode is turned off
1 it is turned on
n Condition
0 turns scheduled polling off
1 turns it on
AT+ENABLEPOLL=n
sh

Documentation Center
Example: To set the polling cycle to 60 seconds, use this command:
RAK7431 supports polling mode, which stores up to 32 query instructions at a maximum length of 128 bytes per
instruction. Polling intervals and wait times can be adjusted as needed. RAK7431 converts the data returned by
the RS485 node into a LoRaWAN message, which can be sent to the LoRaWAN gateway as is or encapsulated. In
transparent mode, the data for the RS485 is sent in the payload of the LoRa message as is, and in non-
transparent mode, the data of RS485 is encapsulated in the LoRa message with a header and validation.
Add Polling InstructionsTo add polling instruction, execute the AT command:
According to the temperature and humidity register address of the temperature and humidity sensor in the
example and the RS485 address, the polling instruction should be:
Example: If you have added multiple RS485 temperature and humidity sensors, continue to increase the polling
instructions based on the RS485 address and register address, for example:
RS485 Temperature and humidity sensor addr: 01, Polling 1: 010300000002C40B
RS485 Temperature and humidity sensor addr: 04, Polling 2: 040300000002C45E
RS485 Temperature and humidity sensor addr: 08, Polling 3: 080300000002C492
RS485 Temperature and humidity sensor addr: 0F, Polling 4: 0F0300000002C525
You will need to increase the polling instruction by the following AT commands:
Parameter Description Value Range
n polling instruction ID 1 to 127
xxxx polling instruction content; hexadecimal string 128 bytes max
AT+POLLPERIOD=60
AT+ADDPOLL=<n>:<xxxx>
AT+ADDPOLL=1:010300000002C40B
AT+ADDPOLL=1:010300000002C40B
AT+ADDPOLL=2:040300000002C45E
AT+ADDPOLL=3:080300000002C492
sh
sh
sh
sh
sh
sh

Documentation Center
The RAK7431 sends an instruction to the sensor every 1 minute to obtain temperature and humidity data, and the
following is the result of 3 consecutive scheduled polls:
DTU Tx: The polling instruction sent to the Sensors over RS485 Data Interface
DTU Rx: The sensor data received.
LoRa Tx:Send the received data through a LoRaWAN network.
Figure 13: Data in transparent mode
Figure 14: Data in non-transparent mode
Humidity calculation: hex is 0210, the decimal is 528, converted humidity is 52.8% RH.
Temperature calculation: hex is 012F, the decimal is 303, converted temperature is 30.3 ℃.
AT+ADDPOLL=4:0F0300000002C525
sh

Documentation Center
MQTT Subscribe to Data ServerTo better demonstrate the functionality we will use the Application Server Integration feature to subscribe to the
Built-In Network Server Topics, using the MQTT client, to obtain data and send instructions to the RAK7431.
Figure 15: Gateway MQTT Topic Templates
To communicate with the MQTT bridge in the gateway we need to use MQTT Topic Templates.
MQTT Topic Configuration:
1. Download and install MQTTfx tool to read the topics and send data to the gateway and node.
2. After installation, the MQTT Client must be configured. Select local mosquitto from the drop-down list and click
the edit connection profiles icon marked in the image below to open the settings page.
Figure 16: MQTT.fx Client
3. On the next window, input the Broker Adress and Broker Port. If the Client ID is empty press Generate. Then
click OK.
Broken Address: Address of MQTT server – the gateway IP.
Broker Port: Consistent with MQTT Broker Port set by the gateway - by default 1883.
Application/{{application_ID}}/device/{{device_EUI}}/join
Application/{{application_ID}}/device/{{device_EUI}}/rx
Application/{{application_ID}}/device/{{device_EUI}}/tx
Application/{{application_ID}}/device/{{device_EUI}}/ack
Application/{{application_ID}}/device/{{device_EUI}}/status
sh

Documentation Center
Figure 17: MQTT.fx settings
4. Click on the Connect button. The green dot indicates that the connection is successfully subscribed to the
MQTT Broker.
Figure 18: MQTT.fx connected successfully
If we want to receive all data from the MQTT Bridge, we can use the wildcard character #.
5. Choose the Subscribe tab, enter the wildcard and press Subscribe.
Figure 19: Subscribing to MQTT Broker with wildcard
If the node sends data, the MQTT client will display it as it is subscribed to the topic.

Documentation Center
Figure 20: Subscribed topic data
Notice that the data field is in base64 format, which has to be converted to hex string to be useful. We can
change the data format from the built-in server settings.
6. This is done by going to Gateway>Application>Integrations>Data Encode/Decode Type and chose HEXString form the drop-down menu. Press Save & Apply.

Documentation Center
Figure 21: Change the Data Encode/Decode Type
Now, all received data will be in HEX String.

Documentation Center
Figure 22: Received data field in HEX format
RAK7431 Remote Control and Configuration viaMQTT.fxTo remotely control the RAK7431 you need to publish messages to the Gateway’s Network Server MQTT “TX”topic.
Add a Scheduled Polling Task ListDownlink instruction message format:

Documentation Center
📝 NOTE
The message length does not contain the header
Example: We will add a polling instruction.
Publish topic:
📝 NOTE
Application ID and Device EUI should be consistent with the settings within the gateway.
To successfully complete this, the JSON data format must be followed.
Content of the uplink:
The content of the data that we will send is:
Figure 23: Data arrangement
1. DTU command word
DTU_CMD MSER MDATA_LEN MDATA
0x03 2Byte 2Byte
TASK_ID DATA
1Byte nByte
Parameter Description
"confirmed":trueThis indicates that the downlink to the RAK7431 will beconfirmed for successful receiving.
"fPort":129Defines the port that we want to send the command. (Formore information on the fPort see the AT CommandManual for RAK7431)
"data":"030001000901010300000002C40B" The data of the task in hexadecimal format.
application/1/device/60c5a8fffe75404b/tx
{
"confirmed":true,
"fPort":129,
"data":"030001000901010300000002C40B"
}
sh
sh

Documentation Center
2. The message number
3. Message length (excluding header)
4. The task ID
5. The content of the task
Figure 24: Publishing data to RX topic
After publishing the data, we can see the downlink instruction and uplink answer from the RAK Serial Tool:
Figure 25: Received data and sent an answer
Message format when execution is successful:
The MQTT subscription bar can see the upstream message "83000100010101" for successful execution.
DTU_CMD MSER MDATA_LEN MDATA
0x83 2Byte 2Byte
TASK_ID
1Byte

Documentation Center
Figure 26: Received confirmation of the task
Remove the Scheduled Polling Task ListDownlink instruction message format:
Example: Removal of timed polling temperature and humidity sensor task order on a node:
Publish the topic:
DTU_CMD MSER MDATA_LEN MDATA
0x04 2Byte 2Byte
TASK_ID
1Byte

Documentation Center
Content:
Figure 27: Remove poll downlink message
Message format when execution is successful:
DTU_CMD MSER MDATA_LEN MDATA
0x84 2Byte 2Byte
TASK_ID
1Byte
Application/1/device/60c5a8fffe75404b/tx
{
"confirmed":true,
"fPort":129,
"data":"040001000101"
}
sh
sh

Documentation Center
Figure 28: Poll removed successfully message
The MQTT subscription bar sees the upstream message "84000100010101", which means the task was
successfully removed.
Read the Scheduled Polling Task ListDownlink instruction message format:
Publish topic:
Content:
DTU_CMD MSER MDATA_LEN MDATA
0x05 2Byte 2Byte
TASK_ID
1Byte
application/1/device/60c5a8fffe75404b/tx
sh

Documentation Center
Figure 29: Publishing the read poll task message
Perform successful upstream message format:
Open the MQTT subscription column that is to see to the performance of the above line:
"8500010009010103000000002C40B" is the query to the task, the order ID is 1, the task order content is
010300000002C40B (example registers).
DTU_CMD MSER MDATA_LEN MDATA
0x85 2Byte 2Byte
TASK_ID DATA
1Byte nByte
{
"confirmed":true,
"fPort":129,
"data":"050001000101"
}
sh

Documentation Center
Figure 30: Received message from the node
Read the LoRa ConfigurationDownlink instruction message format:
Publish topic:
Content:
DTU_CMD MSER MDATA_LEN MDATA
0x06 2Byte 2Byte 0Byte
Application/1/device/60c5a8fffe75404b/tx
{
"confirmed":true,
"fPort":129,
"data":"0600010000"
}
sh
sh

Documentation Center
Figure 31: Publish LoRa configuration read message
Perform successful upstream message format:
DATARATE: Speed rate (0 – 5)
TXPOWER: The transmit power level (0 – 20)
CONFIRM: Whether to turn on ACK 0 – off, 1 – on
RETRY: Maximum re-transmission times when ACK is on (0 ~ 15)
ADR: Whether to turn on the dynamic rate adjustment 0 – off, 1 - on
DUTY CYCLE: Whether to turn on duty cycle limit 0 – off, 1 – on
DTU_CMD MSER MDATA_LEN MDATA
0x86 2Byte 2Byte
DATARATE
TXPWR CONFIRM RETRY ADRC
1Byte 1Byte 1Byte 1Byte 1Byte

Documentation Center
Figure 32: Received message with LoRa configuration
Open the MQTT subscription bar to see the upstream message "860001000006000010301000000" to read the
LoRa configuration based on the upstream message format for the successful execution above.
Change the LoRa ConfigurationDownlink instruction message format:
Publish topic:
Content:
The above command changes the data rate to "1" and the transmit power to "5".
DTU_CMD MSER MDATA_LEN MDATA
0x07 2Byte 2Byte
DATARATE
TXPWR CONFIRM RETRY ADRC
1Byte 1Byte 1Byte 1Byte 1Byte
Application/1/device/60c5a8fffe75404b/tx
{
"comfirmed":true,
"fPort":129,
"data":"070001000601050103010"
}
sh
sh

Documentation Center
Figure 33: Publish change LoRa configuration data
Perform successful upstream message format:
Open the MQTT subscription bar to see the upstream message for successful execution: "8700010000".
Figure 34: Received confirmation message
Reset the default LoRa ConfigurationPublish topic:
Content:
DTU_CMD MSER MDATA_LEN MDATA
0x87 2Byte 2Byte 0Byte
Application/1/device/60c5a8fffe75404b/tx
sh

Documentation Center
Figure 35: Publish reset the default LoRa configuration
Open the MQTT subscription bar to see the upstream message for successful execution: "9D00010000".
Figure 36: Received Data
LORA configuration default values:
Read the DTU ConfigurationDownlink instruction message format:
DATARATE TXPOWER CONFIRM RETRY ADR_ENABlE DUTYCYCLE_ENABLE
0 – DR_0 19 -19dBm 1 – open 3 times 1 – open 0 – close
{
"comfirmed":true,
"fPort":129,
"data":"1D00010000"
}
sh

Documentation Center
Publish topic:
Content:
Figure 37: Publish message for reading the DTU configuration
Uplink data message format when execution successful:
POLL ENABLE: Enables scheduled polling, 0 - off, 1 - on
POLL PERIOD: Polling period, in seconds
BUS TIMEOUT: Bus timeout. The unit is seconds
RETRY: Number of retries after bus timeout. 0 - turn off retry function
RS485: 485 bus parameters
Open the MQTT subscription bar to see the upstream message "8800010000800000003C010050" to read the
DTU configuration according to the successful upstream message format above.
DTU_CMD MSER MDATA_LEN MDATA
0x08 2Byte 2Byte 0Byte
DTU_CMD MSER MDATA_LEN MDATA
0x88 2Byte 2Byte
POLLENABLE
POLLPERIOD
BUSTIMEOUT
RETRY RS485
1Byte 4Byte 1Byte 1Byte 1Byte
Application/1/device/60c5a8fffe75404b/tx
{
"comfirmed":true,
"fPort":129,
"data":"0800010000"
}
sh
sh

Documentation Center
Figure 38: Received message with current DTU configuration
Change the DTU POLL configurationDownlink instruction message format:
Publish topic:
Content:
The above command changes the polling period to only 1 hour.
DTU_CMD MSER MDATA_LEN MDATA
0x09 2Byte 2Byte
POLLENABLE
POLLPERIOD
BUSTIMEOUT
RETRY RS485
1Byte 4Byte 1Byte 1Byte 1Byte
Application/1/device/60c5a8fffe75404b/tx
{
"comfirmed":true,
"fPort":129,
"data":"09000100080100000E10010050"
}
sh
sh

Documentation Center
Figure 39: Publish message for change the DTU configuration
Uplink data message format when execution successful:
Open the MQTT subscription bar to see the upstream message for successful execution: "8900010000".
Figure 40: Received confirmation message
Reset the default DTU ConfigurationPublish topic:
Content:
DTU_CMD MSER MDATA_LEN MDATA
0x89 2Byte 2Byte 0Byte
Application/1/device/60c5a8fffe75404b/tx
sh

Documentation Center
Figure 41: Publish reset the default DTU configuration
Open the MQTT subscription bar to see the upstream message for successful execution: "9E00010000".
Figure 42: Received Data
DTU Configure the initial value:
Last Updated: 9/13/2020, 2:53:36 PM
POLL_ENABLE POLL_PERIOD BUS_TIMEOUT RS485
1 - on 3600 seconds 1 second 0xE0
{
"comfirmed":true,
"fPort":129,
"data":"1E00010000"
}
sh