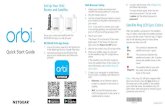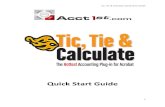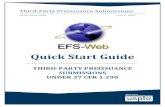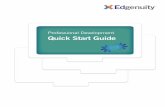Quick Start Guide
-
Upload
jack-rasal -
Category
Documents
-
view
10 -
download
4
description
Transcript of Quick Start Guide

Quick Start Guide for OneSteel Section Catalogue Software v2.0.0 Installation To install, click on the setup link for the OneSteel Section Catalogue on the ASI Student Member DVD and follow the prompts. The default installation paths are: “C:\Program Files\OneSteel\Section Catalogue” (For 32-bit versions of Windows) “C:\Program Files (x86)\OneSteel\Section Catalogue” (For 64-bit versions of Windows) Usage When the OneSteel Section Catalogue software is loaded you will see the main screen of the OneSteel Section Catalogue.
The elements of the main screen will be described below: 1. The member dropdown box allows you to select the type of member to be reviewed. The options are:
• DuraGal Profiles • Hollow Sections • Hot Rolled Structural Sections • Merchant Bars • Rail Products • Welded Sections
1
3 4
2
5

After the member is selected, a list of member properties will be displayed in the properties table. (see element 5) 2. The second member dropdown box refers to the type of sections available from the selected member type. For example, a variety of section types are part of the Hot Rolled Structural Sections such as equal angles, universal beams and columns etc. By selecting a different member type, an accompanying set of section types will be listed in this dropdown box. 3. This element contains two windows. The “Physical” window shows the location of the dimensional properties for the currently selection section type. If the dimensions checkbox is ticked in the table window (see element 4), then the corresponding dimension values for each sized section will be displayed in the properties table. (see element 5) The “Mechanical” window details the orientation of the principle axes for the selected section type and relevant dimensional locations from the principle axes. The dimension values are listed in the properties table. (see element 5) 4. This element contains several checkboxes allowing you to customise the view of the properties table (element 5). The main categories (dimensions, section properties, properties for assessing section properties and others) can be expanded and each element selected or unselected in order to allow the properties table to show only the dimensions or properties of specific interest. 5. The properties table shows a list of dimensions and properties for various sized sections. If the dimension/property titles are cut off, you may click on the tabs in order to expand the entire column and reveal the data. Useful Buttons
The main screen of the OneSteel Section Catalogue contains some buttons that provide shortcuts to commonly used functions. Only the basic functions will be explained in the quick start guide.
Export button The export button allows you to export the currently displayed data in the properties table to a .csv (comma separated values) file. Once the button is pressed, you will have the option of saving the .csv file to a specified location. After the filename and location have be specified, clicking the open button will save and open the .csv file in the default spreadsheet software installed on your computer.

Dimension diagram button The dimension button produces a diagram of the selected section size with dimension values. Before this button can be used, you must select a section size from the properties table.

Help button The help button opens the OneSteel help file. The OneSteel help file provides comprehensive detail on all the features of the OneSteel Section Catalogue software. For help on features not covered in the quick start guide, refer to the OneSteel help file.