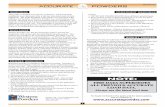Quick Start Guide · 2021. 7. 22. · 3.5 DOCX validation: warnings and errors The following items...
Transcript of Quick Start Guide · 2021. 7. 22. · 3.5 DOCX validation: warnings and errors The following items...

DOCX intake in Patent Center
Quick Start Guide June 2021
Quick Start Guide
Text intake in Patent Center

DOCX intake in Patent Center
Filing text documents via Patent Center 2
Contents 1. Introduction ............................................................................................................................ 3
2. Basic requirements for submitting DOCX in Patent Center ........................................................ 3
3. Filing an application in DOCX ................................................................................................... 4
3.1 Initiating the filing process ...................................................................................................... 4
3.2 Application data ...................................................................................................................... 5
3.3 Attaching documents .............................................................................................................. 6
3.4 Reviewing DOCX documents ................................................................................................... 7
3.5 DOCX validations: warnings and errors .................................................................................. 9
3.6 DOCX recommended fonts….…………………………………………………………………………………………...10
3.7 Editing the document description (single section DOCX) ...................................................... 11
3.8 Calculate fees ........................................................................................................................ 12
3.9 Review and submit………………………………………………………….……………………………………….……….13
3.10 Save submission feature for registered users………………….……………………….……………………....14
3.11 Retrieving a saved submission…………………………….………………………………………………………..….15
4. Appendix…......................................................................................................................... …17
4.1 DOCX keywords for section headers….……………………………….……………………………………………….17

DOCX intake in Patent Center
Filing text documents via Patent Center 3
1. Introduction
An overview of Patent Center can be found at the Patent Center page located at: https://www.uspto.gov/patents-application-process/patent-center.
2. Basic requirements for submitting DOCX in Patent Center • Only guest users or MyUSPTO.gov account holders can access Patent Center.
• Note: Registered users can save their submissions at any time and return to make edits prior to completing the submission, but the required payment will be due upon filing of the completed submission.
• The DOCX intake feature is only available for new Utility Nonprovisional, Utility Provisional and National Stage 371 submissions. It is currently unavailable for all other submission types.
• Submissions under a Secrecy Order may not be filed electronically.
This Quick Start Guide provides information on how to file .docx documents and includes a brief overview of the process and screen shots that identify critical aspects of the submission.
NOTE: Patent Center sessions will time-out after thirty minutes of inactivity. A web-based ADS that has not been submitted or saved after thirty minutes of inactivity will be lost. Users will need to login to Patent Center again and re-enter the information from the start.

DOCX intake in Patent Center
Filing text documents via Patent Center 4
3. Filing an application in DOCX 3.1 Initiating the filing process Once signed in to Patent Center, or accessing Patent Center as guest user, the user will need to choose “New submission” from the menu bar or “Activities” boxes.
From the menu bar, a drop down appears and the user would then choose, “Utility-Nonprovisional”, “Utility-Provisional” or “U.S. 371 National stage”. From the Activities box, the user is directed to another page, titled “File new submission” and would choose “Utility-Nonprovisional”, “Utility-Provisional” or “371 National stage”. If a U.S. 371 National stage filing is chosen, the appropriate international application number and international application filing date must be provided before continuing to the Application Data selection page.

DOCX intake in Patent Center
Filing text documents via Patent Center 5
3.2 Application data Select one of the following options on the Application Data page: 1. A Web ADS which uses an online form 2. Upload a fillable and completed AIA/14 form in PDF format 3. Provide mandatory application data and provide a custom ADS, SB/14, or AIA14 at a later
time
If any corrections are needed after proceeding with the ADS option, the user can go back to the Application Data screen by clicking on the “Application data” link at the top right of the screen.

DOCX intake in Patent Center
Filing text documents via Patent Center 6
3.3 Attaching documents
On the “Upload documents” page, the procedure for attaching .docx is as follows:
• Option 1: Drag and drop files directly from the computer folder into Patent Center. • Option 2: Click the “Select files(s)…” button and choose files from the appropriate
computer directory.
Application Parts, specifically the Specification, Claims, Abstract, and Drawings may be submitted in DOCX format. These documents can be attached individually or as part of one multi-section document in DOCX format. Please see the appendix for recognized section headings required for automatic detection. A word processor that can create and save Office Open XML (.docx) is required. Known word processors capable of creating DOCX are:
• Microsoft Word 2007 or higher • Google Docs • Office Online • LibreOffice • Pages for Mac

DOCX intake in Patent Center
Filing text documents via Patent Center 7
3.4 Reviewing DOCX documents On the “Upload documents” screen, confirm that all of the necessary documents uploaded properly. If there are any validation errors, highlighted in red with an “x”, the user will not be able to submit the filing until the error is corrected. Any validation warnings, highlighted in yellow with a triangle does not prevent the user from submitting the filing.
A feedback document is generated to show the location of any warnings and/or errors within the document. Please note that the feedback document is only available during pre-submission, and will not be saved or shown within Patent Center or any other USPTO systems after submission. Uploaded .docx file(s) will generate a DOCX equivalent, minus any metadata (e.g., author, comments, bookmarks) for review. To download the DOCX document, select the three vertical dots and select “DOCX”. To remove a .docx file, select the three vertical dots and select the “Remove” option. Once all of the necessary documents for the submission have been reviewed, select the “Continue” button to advance to the next screen.

DOCX intake in Patent Center
Filing text documents via Patent Center 8

DOCX intake in Patent Center
Filing text documents via Patent Center 9
3.5 DOCX validation: warnings and errors The following items within a DOCX document will generate a warning message, viewable at the time of upload and on the acknowledgement receipt:
• Track changes • Comments • Bookmarks • Hidden Items • Continuous line numbering • Text decorations • Unused invalid fonts • Unnecessary document properties • Dynamic dates • Formula fields • Advance fields • Auto text lists • Hyperlinks • No page numbering • Sequential specification paragraph numbering not being sequential • Claims not numbered with positive integers • Invalid margins • Color or grayscale images in a document • Invalid Claim status identifier • OLE objects in document • Insertions and deletions in tracked changes • Abstract word count over 150 • Abstract more than on paragraph • Invalid background color • Text simultaneously marked for insertion and deletion • Claim does not end with a period • Claim does not start with a capital letter • Claim contains more than one sentence • Multiple dependent claim that does not use alternative form • Improper Claim dependency • Unsupported OLE Objects (Supported OLE Objects include
Visio.Drawing.11, Equation.DSMT4, ACD.ChemSketch.20, ChemDraw.Document.6.0, Equation.3)

DOCX intake in Patent Center
Filing text documents via Patent Center 10
The following items will generate an error message and the user will not be able to submit the filing unless the error is corrected:
• Duplicate application parts • Invalid page size – cannot exceed letter or A4 • Contains content control • Contains custom XML • Invalid font • Non-portrait page orientation • Multiple specifications in a single document • Multiple claims in a single document • Multiple abstracts in a single document • Automation fields • FORMCHECKBOX fields present • FORMDROPDOWN fields present • RD fields present • Hyperlink fields to local resources • User information fields • Mail merge fields • Fields that reference bookmarks • INCLUDEDPICTURE fields • INCLUDEDTEXT fields • PAGEREF fields • STYLEREF fields • QUOTE fields • AUTONUM fields • AUTONUMLGL fields • AUTONUMOUT fields
3.6 DOCX recommended fonts
Recommended fonts include:
• Arial • Arial Black • Arial Narrow • Arial Rounded Mt • Arial Unicode Ms • Calibri • Cambria • Cambria Math • Castellar • Courier New • Georgia • Liberation Sans

DOCX intake in Patent Center
Filing text documents via Patent Center 11
• Lucida Sans • Monaco • Symbol • Tahoma • Times • Times New Roman • Trebuchet MS • Verdana • Wide Latin
International fonts: • MingLiu • PMingLiU • SimSun • MS Mincho • MS Pmincho • Batang • Batangche • STIXGeneral
3.7 Editing the document description (single section DOCX)
Uploaded .docx file(s) are provided with automatic document codes, however, the document code can be updated for single section documents. To edit the document code, click the three vertical dots and select “Edit document description”. Document codes are automatically detected for the uploaded .docx files(s).

DOCX intake in Patent Center
Filing text documents via Patent Center 12
Select the appropriate document description from the drop down menu.
3.8 Calculate fees The “Calculate fees” screen allows users to select the appropriate entity status. In addition, fees are dynamically generated based on the values entered. After all applicable information has been selected and/or entered, click the “Calculate fees” button to display a pick list of fees.

DOCX intake in Patent Center
Filing text documents via Patent Center 13
After verifying selected fees from the pick list, click “Continue” to proceed to the next section.
3.9 Review and submit
On the “Review & submit” screen, the user will be presented with a review of the content provided for the application. This will include all information entered on the “Application data” page, the fee(s) indicated on the “Calculate fees” screen, as well as documents uploaded on the “Upload documents” screen. Ensure Bibliographic Data is correct; all documents have been attached; then click on the “Submit” button once.

DOCX intake in Patent Center
Filing text documents via Patent Center 14
3.10 Save submission feature for registered users As a registered user, the option of saving the submission for later will be available without the entry of Application Data. The save option is located in the bottom right corner of the “Upload documents”, “Calculate fees” and “Review & submit” screens. After clicking on the “Save” button, there is a successfully saved notification statement. The application information will be saved for 14 days.

DOCX intake in Patent Center
Filing text documents via Patent Center 15
3.11 Retrieving a Saved Submission In order to retrieve the saved submission, login to Patent Center with the appropriate credentials. On the Patent Center home page, select “Workbench” from the toolbar or the Activities box. Then, select “View saved submissions”.

DOCX intake in Patent Center
Filing text documents via Patent Center 16
The user can use the filters to select the desired submission.
For any questions or concerns regarding filing in EFS-Web, please contact the Patent EBC Monday - Friday, from 6:00 a.m. to 12 Midnight Eastern Time, by email [email protected] or telephone 866-217-9197.

DOCX intake in Patent Center
Filing text documents via Patent Center 17
4. Appendix
4.1 DOCX keywords for section headers
DOCX keywords for section headers *Please note that at least one of these key words needs to be present for the section to be automatically detected.
Specification Section INVENTION TITLE INVENTION SPECIFICATION INVENTION DESCRIPTION TITLE OF (THE ) INVENTION DESCRIPTION OF (THE ) INVENTION SPECIFICATION Claims Section Claim Claims Patent Claims What is claimed What is claimed is Claimed are I claim We (hereby ) claim We Claim In the claims The claims (here ) defining the invention are Claim or Claims What is put forth is Abstract Section ABSTRACT ABSTRACT OF (THE ) INVENTION INVENTION ABSTRACT DISCLOSURE ABSTRACT ABSTRACT OF (THE ) DISCLOSURE CONCLUSION

DOCX intake in Patent Center
Filing text documents via Patent Center 18
Specification Subsection REFERENCE TO RELATED APPLICATIONS RELATED APPLICATIONS CROSS[- ]REFERENCES REFERENCE TO RELATED PATENTS STATEMENT OF GOVERNMENT INTEREST RIGHTS TO INVENTION UNDER FEDERAL RESEARCH FEDERALLY SPONSORED RESEARCH AND DEVELOPMENT GOVERNMENT INTEREST GOVERNMENT RIGHTS IN THE INVENTION FEDERAL FUNDS STATEMENT STATEMENT AS TO RIGHTS TO INVENTIONS MADE UNDER FEDERALLY SPONSORED RESEARCH AND DEVELOPMENT ORIGIN OF THE INVENTION FEDERALLY SPONSORED RIGHTS STATEMENT OF FEDERALLY SPONSORED RESEARCH ACKNOWLEDGMENT OF GOVERNMENT SUPPORT BACKGROUND OF THE INVENTION DESCRIPTION BACKGROUND OF (THE ) INVENTION BRIEF STATEMENT OF THE INVENTION SUMMARY OF THE INVENTION OBJECT OF THE INVENTION OBJECT AND SUMMARY OF THE INVENTION FIELD AND BACKGROUND OF THE INVENTION FIELD OF (THE ) INVENTION TECHNICAL FIELD TECHNICAL FIELD OF THE INVENTION PRIOR ART DESCRIPTION OF THE PRIOR ART BRIEF STATEMENT OF THE PRIOR ART BACKGROUND ART DESCRIPTION OF RELATED ART DESCRIPTION OF THE RELATED ART BRIEF DESCRIPTION OF DRAWINGS BRIEF DESCRIPTION OF THE DRAWINGS BRIEF DESCRIPTION OF FIGURES BRIEF DESCRIPTION OF THE FIGURES JOINT RESEARCH AGREEMENT

DOCX intake in Patent Center
Filing text documents via Patent Center 19
BEST MODE FOR CARRYING OUT THE INVENTION DETAILED DESCRIPTION DESCRIPTION OF THE INVENTION DETAILED DESCRIPTION OF THE INVENTION DETAILED DESCRIPTION OF THE DRAWINGS CROSS[- ]REFERENCE TO RELATED APPLICATIONS