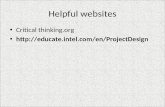Quick Start Guide - Actiontec.com · 2018-03-05 · Wi-Fi Settings ©2015 Actiontec ... Creative...
Transcript of Quick Start Guide - Actiontec.com · 2018-03-05 · Wi-Fi Settings ©2015 Actiontec ... Creative...

4x4 802.11ac Wireless Network Extender
Model # WEB6000Q
Manual Configuration of the Extender’s Wi-Fi Settings
©2015 Actiontec Electronics, Inc. Actiontec, Creative Solutions for the Digital Life, and the Actiontec logo are registered trademarks or trademarks of Actiontec Electronics, Inc. Incorportated in the U.S. or other countries. All other names are properties of their respective owners.Product photo may differ from actual product. However, functionality remains as stated above.Specifications are subject to change without notice.
NEXT
Quick Start Guide This Quick Start Guide will walk you through the easy steps to add 802.11ac Wi-Fi capabilities to your Wi-Fi network.
Here is what’s included:
• (1) WEB6000Q Wireless Network Extender
• (1) Power Adapter (External, 12V DC, 2A
made by Actiontec, Model# WA-24Q12FU)
• (1) Ethernet Cable
Step1 Use a laptop, tablet or other device to login into your Wi-Fi Router. (If you do not know how to do this, please see the documenta-tion for your Wi-Fi Router.)
Step2 Find the list of devices that are connected to your Router. This is usually found on the main screen after logging into your Router or under a Status Tab.
Step3 Find a device with the name WEB6000Q. If you cannot find a device with that name, please look for a device that has the same Mac address as the Extender.
Step4 Write down the IP address of the Wi-Fi Network Extender here: _______________________.
Step5 Open a web browser, and type in the IP address that you wrote down under Step 4.
Step7 Click on the Wireless Setup icon.
Step8 Select the W-Fi band that you want to rename. Make the adjustments and save your changes.
Step6 Once the Home Screen appears, login into the Extender with the user name and password found on the label on the back of the Extender.

A| Install the Wireless Network Extender
Optional: SYNC the Wi-Fi Settings
B| Connect to Internet with Better Wi-Fi
Step1 Place the WEB6000Q Wireless Network Extender next to your Wi-Fi Router.
Congratulations!
You have successfully added 802.11ac Wi-Fi and extended the range of your home Wi-Fi network.
Go to wifi.actiontec.com for other helpful tips on how to improve your Wi-Fi
Step2 Plug one end of the Power Adapter into the Power Port on the back of the Wireless Network Extender. Plug the other end of the Power Adapter into an nearby Electrical Wall Outlet.
Step3 Plug one end of the Yellow Ethernet Cable into one of the Yellow Ports on the back of the Wireless Network Extender. Plug the other end of the Ethernet Cable into an Ethernet Port on the back of the Wi-Fi Router. (See diagram to the right.)
NEXTFlip this Quick Start Guide over to continue
Part No: 0530-0771-001
If you would like to use the same Wi-Fi Network Name and Password as your Wi-Fi Router, you can sync them using the WPS buttons on the Router and the Extender. As a result, the Wireless Network Extender will take your router’s current Wi-Fi network name and add “–Ext” for the 2.4 Ghz frequency and “–Ext–5G” for the 5 Ghz frequency. The Wi-Fi password for both the 2.4 Ghz and 5 Ghz Wi-Fi extender networks will be the same as your existing Wi-Fi router.
Step 1 Press the WPS button on the Extender for 10 seconds.Step 2 Press the WPS button on the Wi-Fi Router/Gateway for 2-3 seconds.Step 3 The WPS button will flash red. Wait until the WPS button on the Wireless Network Extender is GREEN. This may take a couple of minutes.
Step1 Get a device and make sure that it is connected to the Wi-Fi Network Extender wirelessly.
If you chose to sync the Wi-Fi settings with your Router, then the Wireless Network Extender should be using the same Wireless Network Name as your Router followed by “-Ext” or “-Ext-5G”. If you did not sync the Wi-Fi settings then you can find the Extender’s Wireless Network Name and Password by looking at the label on the back of the Extender. If you would like to manual change the Extender’s Wireless Network Name and/or Password, please see the in-structions on the other side of this Quick Start Guide.
Step2 Use an Internet browser to access your favorite website(s).
Technical Support
Having problems? We’re here to help. Please contact our technical support and do not return the product to store.
www.actiontec.com/support
(888) 436-0657
Step5 Wait until the Ethernet and Wireless Lights on the front of the Extender are GREEN. This may take a couple of minutes.
Step4 Wait until the WPS button on the Extender is GREEN. The WPS button can be found on the top of the Wireless Network Extender.