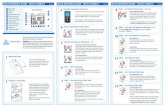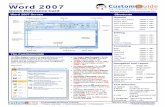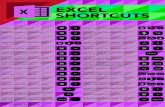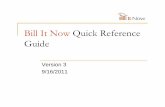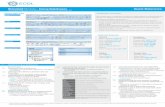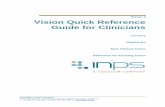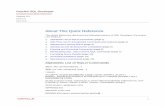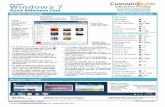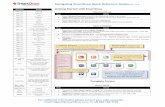Quick Reference - WIN · Quick Reference: Customizing a PixWriter 3.WOW Word Bank. Ctrl + 1 Ctrl +...
Transcript of Quick Reference - WIN · Quick Reference: Customizing a PixWriter 3.WOW Word Bank. Ctrl + 1 Ctrl +...

PixWriter 3.WOW Quick Reference - Windows (Rev 032308) © Copyright 2008 Slater Software, Inc. 1
Quick Reference - WIN
Start PixWriterClick the Start menu. Click PixWriter 3 in the Programs menu.
Make a PixWriter Word Bank
1. Make ButtonsType a word and press spacebar to make a button. Repeat for each desired word.Note: Capitalize proper nouns and “I”.Note: To duplicate a button, hold Shift and click the desired button.Note: For Spanish language – select Spanish in the Options menu then type your Spanish words.
2. Clear the PaperPress the Escape key to clear the paper at any time.
3. Organize the Buttons (Optional)• Hold Shift and drag a button to move it.• Hold Shift key and drag and drop a button on top
of another button to swap positions.• Hold Control (ctrl) and click a button to delete it.
4. Color Button Borders (Optional)A. Hold down the Alt key and click the desired color
in the palette.B. Continue holding down the Alt key and click a
button to change the border color. To change back to a black border: hold the Shift and Alt keys simultaneously then click the button.
5. Lock the Word Bank (Optional)The last preparation step is to lock the Word Bank. Click the lock button in the toolbar. This will prevent accidental changes to the Word Bank. To Unlock, use the Edit menu or Control + L.
Note: The keyboard is always active.
6. Save the Word BankUse Save As in the File menu to save the Word Bank in the desired location.
5. Lock Word Bank
1. Type word, press space to make button
2. Press escape to clear paper
3. Shift and drag to move buttons
4. Alt + Click color and button for color border

PixWriter 3.WOW Quick Reference - Windows (Rev 032308) © Copyright 2008 Slater Software, Inc. 2
Write with PixWriter 3 Ways1. Mouse, touch window, joystick or similar device
Click on any button to write the picture/word on the paper.
2. Keyboard Just type and press space bar to put words on the paper.Note: Lock Word Bank to prevent changes to buttons.Can also Hide Word Bank and just use the keyboard.
3. Switches- See page 5A. Single switch scanB.Two Switch step scan
Punctuation, Return, Erase & Speak ButtonsPixWriter Tool Bar
The Punctuation, Return, Erase, and Speak buttons are located in the Tool Bar when you first start PixWriter.
Big Punctuation, Speak and Erase ButtonsGo to Options menu, and select Punctuation Big, SpeakButton Big and/or Erase Button Big. Note: You can choose them individually.Note: 4 Button Word Bank limited to Big Speak only.PixWriter will place the buttons in the last spaces in the Word Bank.
Editing a PixWriter documentDelete a Word:
1. Click the word you want to delete.2. Click the Erase button.
Substitute One Word for Another:1. Click the word you want to change.2. Click the new desired word button.
Add/Insert Missing Punctuation:1. Click the word that will precede the punctuation.2. Click the desired punctuation.PixWriter will insert the punctuation, properly space afterthe punctuation and capitalize the first word in the next
sentence (after . ? !).
Insert a Word:1. Click the word that will follow the inserted word.2. Hold down Alt and click the word in the Word Bank
you wish to insert.
Quick Reference: Writing with PixWriter 3.WOW
Alt +

PixWriter 3.WOW Quick Reference - Windows (Rev 032308) © Copyright 2008 Slater Software, Inc. 3
Change Size of Pictures on the Paper:1. Select Smaller Pictures (Ctrl 1) or Larger Pictures
(Ctrl 2) in the Options menu. 2. Repeat to get the desired size pictures.
Change Size of Words on the Paper:1. Select Smaller Text (Ctrl 3) or Larger Text (Ctrl 4) in
the Options menu.2. Repeat to get the desired sized words.
Change Font:Select Font in the Options menu. This opens the font properties. Select desired font. This changes the font on the paper. To change the font on the buttons, select Sync Document/Button Font in the Options menu.
Pictures on Buttons (on/off):1. Go to the Options menu. There is a check in front
of Pictures on Buttons.2. Select Pictures on Buttons to turn off. When off,
there is no check in front of Pictures on Buttons.3. Select Pictures on Buttons again to turn on.
Hide/Show Word Bank:1. Go to Options menu and select Hide Word Bank to
hide the buttons. Use the keyboard to write. The Punctuation, Return, Erase and Speak buttons remain on the screen and may be used.
2. Go to Options menu and select Show Word Bank to use the buttons, again.
Spanish Language:Select Spanish in the Options menu. Enter Spanish words to make buttons.
Lock Button Setup:Select Lock Word Bank in the Edit menu or click the Lock button on the PixWriter Tool Bar. When the Word Bank is locked, typing on the keyboard does not make new buttons. Unlock the Word Bank in the Edit menu or use Ctrl L to make changes to the Word Bank.
Select Number of Buttons in Word Bank1. Go to Options menu.2. Select 4, 16, 36 or 64 button Word Bank.
Note: the default Word Bank is 36 buttons.
Quick Reference: Customizing a PixWriter 3.WOW Word Bank
Ctrl + 1 Ctrl + 2 Ctrl + 3 Ctrl + 4

Target Words - What are they?Any time you want to change a picture - word match/use, you will target the word used in the document. PixWriter uses Literacy Support Pictures™ (LSP™) from Slater Software.
Target Word - Things you can do A. Change picture/word match• Use a different picture in the LSP library• Remove a picture from appearing• Import pictures to use with words (see pg. 5)B. Change text-to-speech pronunciations C. Make a button with 2 or more words
How to Change image for Target Word1. Click the Target button on the Tool Bar.2. Enter the desired word in the Target Word box.3. Enter the Alternate Word. (from LSP Library).4. Click Add Target to use that image.5. Click Done when you are finished making Target
Words.
Using the LSP Thesaurus: 1. When you enter a Target Word, all appropriate LSP
will automatically appear in the thumbnail boxes.
2. Click any alternate picture to select it.3. Click Add Target to use that image.4. Click Done when you are finished making Target
Words.
Make a Phrase or Sentence Button1. Enter 2 or more words in the Target Word box.
a. If the phrase has an LSP (is in the Library), the picture will appear.
•Note: See page 6 for another way to make a phrase button for phrases with an LSP.
b. If the phrase is not in the library, enter the name of an alternate image to use or import a picture.
2. Click Add Target. 3. Click Done when you are finished making Target
Words.
PixWriter 3.WOW Quick Reference - Windows (Rev 032308) © Copyright 2008 Slater Software, Inc. 4
Quick Reference: Target Words and Import Pictures
2. Enter the Target Word
3. Enter the Alternate Word
4. Click Add Target. 5. Click Done.
1. Click Target Button in Tool Bar
LSP Thesaurus
Target Word Basics
1a phrase is in library
examplesthank youstop signAbraham Lincolncrystal ballcowboy boots
1b phrase not in library
examplesI see themy turnboys and girlsIt’s time toshopping list
1. Enter the Target Word 2. Click alternate picture

Import Picture on Clipboard - Target Word1. Copy a picture to your clipboard.2. Click Target button in the Tool Bar.3. Enter Target Word. 4. Click Clipboard Thumbnail.5. Click Add Target. 6. Click Done.
Import Picture on Clipboard - to Document1. Copy a picture to your clipboard.2. Type word on the page or click a button to write it.3. Click the picture above the word on the paper.4. Select Paste in the Edit menu or use Ctrl V.
Note: Word must have a standard LSP for this to work.
Writing with SwitchesRefer to the instructions for your Switch Interface to select Key Characters (the key signal sent by the switch).1. Select Setup Scan... in the Options menu.2. Choose Single Switch or Two Switch Step Scan.3.Single Switch Scan - select scan time in seconds
with the Advance Timer scale. 4. Enter Key Characters for Switches.5. Select Scan Options:
a. Auditory Scan announces each scanned button. b. Tick Sound on Advance is a soft tick sound as
the highlighter moves.c. Groups highlights groups of buttons first, then
highlights the items within the selected group.d. Start Scan with Speak Button. Big Speak Button
must be in the Word Bank.Note: Select Big Punctuation, Big Speak &/or Big Erase
to use those functions with switches.Note: 4 Button Word Bank uses Big Speak only.
Turn Scan On/Off1. Return to Setup Scan in the Options menu. Click
Scanning Off.2. Use Toggle Scan On/Off in the Options menu or
press Ctrl =.
PixWriter 3.WOW Quick Reference - Windows (Rev 032308) © Copyright 2008 Slater Software, Inc. 5
Quick Reference: Import Pictures, continued; Scanning with Switches
4.3
Import Picture Target Word
Import Picture to Document
5.
2. 3.
4.

Using the Phrase Edit Box in the Tool Bar
Make Word Bank by Power Typing1. Click the Phrase Edit box in PixWriter Tool Bar.2. Type the desired words in the Phrase Edit box. 3. Click the Get Pictures button in the Tool Bar.4. PixWriter makes the buttons for the words.
Make Word Bank from Electronic Text1. Copy text from any electronic source to get it on the
computer clipboard.2. Click the Phrase Edit box in the PixWriter Tool Bar.3. Select Paste (Ctrl V) in the Edit menu.4. Click the Get Pictures button.5. PixWriter will create all of the buttons at once.
Make a Phrase Button1. Click the Phrase Edit box in the PixWriter Tool Bar.2. Type the desired phrase.3. Click the Get Pictures button.
a. If the phrase has an LSP in the Library, one button will be made, e.g. stop sign.
b. If the phrase is not in the library, a button will be made for each word in the phrase, e.g. school bus.
Make Duplicate ButtonsDuplicate word buttons are very useful. Example: put the words in sentence order to scaffold beginning writers.1. Enter the desired words.2. Shift + Click a button to duplicate it.3. Shift + drag the buttons to position them.
PixCards™Make small picture cards that students can use for communication, to request words for a Word Bank, to play a game, to label the environment, etc. A student could also use these pictures for story dictation.1. Enter the desired words in PixWriter.2. Select PixCards in the Options menu to create
PixCards.3. Adjust the picture and word size using the Options
menu.4. Print and use.5. Turn PixCards off by selecting PixCards in the
Options menu again.
PixWriter 3.WOW Quick Reference - Windows (Rev 032308) © Copyright 2008 Slater Software, Inc. 6
Quick Reference: Advanced Teacher
Some planets can be seen in the night sky. Sometimes you can see them without a telescope.
fireman policeman librarian teacher principal lawyer banker barber accountant secretary doctor nurse