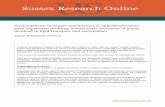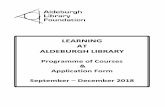Quick Reference Guide VGM Badge Holders - mcpplc.com€¦ · ©Maritime Cargo Processing Plc The...
Transcript of Quick Reference Guide VGM Badge Holders - mcpplc.com€¦ · ©Maritime Cargo Processing Plc The...
©Maritime Cargo Processing Plc The Chapel, Maybush Lane, Felixstowe, IP11 7LL
Tel: 01394 600200 Fax: 01394 600222 June 2016
Quick Reference Guide – VGM Badge Holders
©Maritime Cargo Processing Plc The Chapel, Maybush Lane, Felixstowe, IP11 7LL
Tel: 01394 600200 Fax: 01394 600222 P a g e | 2
Contents
Introduction ............................................................................................... 3 Support ..................................................................................................... 3 Logging On ................................................................................................. 4 Frequently Asked Questions .......................................................................... 4 Getting Started ........................................................................................... 6 Logging Off ................................................................................................ 7 Help Facility ................................................................................................ 7 Destin8 Input & Output ................................................................................ 8 COR - Company Output Requirements ........................................................... 9 TVW - Table View ...................................................................................... 11 LUM - Local Message Facility ....................................................................... 12 RPV - Report Viewer .................................................................................. 13 SNQ - Sales Ledger Enquiry ........................................................................ 14 IVQ - Invoice Enquiry ................................................................................ 15 ACQ - Accounts Charges Enquiry ................................................................. 15 TRC - Container Tracking ........................................................................... 15 PNQ - Purge Enquiry .................................................................................. 16
©Maritime Cargo Processing Plc The Chapel, Maybush Lane, Felixstowe, IP11 7LL
Tel: 01394 600200 Fax: 01394 600222 P a g e | 3
INTRODUCTION
Destin8 is a Port Community System that enables all sections of the Maritime
Industry to facilitate the movement of cargo through a Destin8 enabled port.
A typical import container would be manifested by the Shipping Line, the
Forwarding Agent would nominate the container for clearance and submit the entry
to CHIEF, the Port would arrive the vessel and discharge the container, CHIEF would
return the routing for the entry and send clearance if and when applicable, the
Shipping Line would release the container to the nominated Haulier who would then
update the container with Vehicle or PIN details.
The Port will then outgate the container assuming the driver has supplied the
correct Vehicle/PIN details. Whilst all this is happening Government agencies like
Local Customs, Port Health, DEFRA etc. may require the container for checks with
any holds or releases being notified to the applicable parties.
All involved parties can use the Destin8 enquiry functions to view cargo information
in real time. This includes checking the Vessel expected/actual time of arrival,
Cargo Landed/Loaded status, Customs Clearance status, Outgated/Ingated status
and much more. All Destin8 companies have a 3-letter badge or company code,
which identifies them on the system and is used to ensure that consignments can
only be created, updated and viewed by an authorised badge holder.
Destin8 is currently available for use at the following ports (which includes any
ETSFs registered for that port) – Aberdeen, Bristol, Chatham, Coatbridge
(Glasgow), Felixstowe, Grangemouth, Greenock, Harwich, Hull, Immingham,
Ipswich, Liverpool, Sheerness, Teesport, Thamesport, Tilbury/London Container
Terminal and Tyne & Blyth.
SUPPORT
Functional and how to use support is provided by our Customer Services Help Desk
on 01394 600205 or e-mail to [email protected] during normal office hours.
Outside of normal office hours, you can either leave a voicemail message or if the
nature of your call requires urgent assistance, choose the automated divert to our
Technical Help Desk who will either assist or refer you to one of our on-call
members of staff.
Our Technical Help Desk can be reached on 01394 604915 and they will provide
you with technical assistance on networking issues but we ask you to please bear
in mind that they cannot, for security and legal reasons, actively undertake any
LAN configuration or internal network tests on your equipment. Our contractual
obligations preclude us from carrying out this work and our service provision is only
extended to the point of delivery i.e. your company owned network gateway and
we strongly advise that your own IT department or a suitable third party should
undertake all internal network configurations.
Functional and technical assistance is available 24/7 on either 01394 600205 or via
01394 604915 outside normal office hours.
©Maritime Cargo Processing Plc The Chapel, Maybush Lane, Felixstowe, IP11 7LL
Tel: 01394 600200 Fax: 01394 600222 P a g e | 4
Logging On
To log onto Destin8 you need to complete the following:
Live: www.destin8.co.uk or Test: uat.destin8.co.uk
Frequently Asked Questions
What log-on credentials or user ids should I be using?
You will have been issued with a user name and password in your confirmation
letter. For first time users, the next page will prompt you for a change in password
- your new password will be validated to the following properties:
• Passwords must be a minimum of six alpha numeric characters
• All characters cannot be the same e.g. “AAAAAA” etc.
• Characters must not be consecutive in sequence e.g. “123456” or “bcdefg” etc.
• Characters must not be a sequence the same as those adjacent on a keyboard
e.g. “QWERTY”, “ASDFGH” etc.
When entering my log-on credentials on the Destin8 Sign-in screen, I get an error
response: 60099 - Authentication failed!
This is because you are not entering the correct user id and/or password i.e. 1234
or 1234A, 1234B etc. The other reason for this would be if an invalid password has
been entered more than three times, if that is the case your account has been
blacklisted and you will need to contact the Destin8 Help Desk to have the account
reset.
©Maritime Cargo Processing Plc The Chapel, Maybush Lane, Felixstowe, IP11 7LL
Tel: 01394 600200 Fax: 01394 600222 P a g e | 5
When entering my log-on credentials on the Destin8 Sign-in screen, I get an error
response: 62170 - User Name/ID already logged in or in use by a colleague
This is caused by a colleague already being logged in with the same user id. It may
also be caused by an abnormal disconnection i.e. the previous log-on was not
properly signed out and you should therefore use the option of logging out the
current session by re-entering the password and placing a tick in the box indicated
followed by Enter/Transmit or clicking the Sign In button.
When entering my log-on credentials on the Destin8 Sign-in screen, I get an error
response: 62153 - Invalid network location
Please be aware that any access via the Internet is validated against known IP
addresses. That is to say that if you are not coming from a known location, be it
your regular fixed data link, ISDN or Internet connection, then you will not be
allowed access to Destin8 due to this validation failure. You should contact your IT
department in order to ensure that they are aware of the Destin8 connection
requirements and have configured your access accordingly.
I have a pop-up box when I sign in: The password you have entered does not
match the password stored in Windows for this user name. Do you want to change
the password stored in Windows to your new entry?
This response is not from Destin8 and is likely to originate from Internet Explorer
or other third-party package used for automated password handling. We do not
recommend the use of stored passwords as this is a potential security risk and
where security is breached as a result we do not accept any liability for any
damages whatsoever. Please refer to our Legal Terms and Conditions for further
details.
What if I want to change my password?
Once logged in you can use the following transaction codes:
PWC; Admin>Password Administration
MTC; Admin>Memorable Text Administration
©Maritime Cargo Processing Plc The Chapel, Maybush Lane, Felixstowe, IP11 7LL
Tel: 01394 600200 Fax: 01394 600222 P a g e | 6
Getting Started
Once you have logged into Destin8 you will be presented with the Home page. This
is used as a message board to display important messages from the system
operator or other Destin8 users. Any urgent messages e.g. CHIEF not available,
will be displayed as a broadcast alert along the blue panel at the top of the page.
At this point, if you have multiple badge codes you will need to select the code you
wish to work under. These are displayed on the left hand blue panel under
‘Company Log’ - simply click on the badge code you require. You can change the
badge code you are using at any time by going back to ‘Company Log’ and selecting
a different badge - there is no need to sign out.
You now have access to all the Destin8 screens for your type of badge code. To
navigate through the screens you can either use the drop down menus to find the
transaction you require or you can enter the three letter code in the ‘Transaction
Code’ white box on the left hand blue panel. The three letter codes can be found
by hovering over the wording on the drop down menu. Indicated throughout the
document are the transaction codes and how to navigate to the transactions via
the menu option. For example VNQ (transaction code); Vessel/Voyage>Enquiry
(menu options).
©Maritime Cargo Processing Plc The Chapel, Maybush Lane, Felixstowe, IP11 7LL
Tel: 01394 600200 Fax: 01394 600222 P a g e | 7
Logging Off
To log off from Destin8, simply click ‘Sign Out’ on the left hand blue bar or type
‘BYE’ in the transaction field. Remember to do this each time, before you close the
browser, as this ensures that you are completely disconnected from Destin8.
If you exit the transaction without completing one of the above options, when you
try to log on again you may receive the error message ‘62170 - User Name/ID
already logged in or in use by a colleague’. Details on how to log on when
receiving this error can be found on page 5 of this document.
Help Facility
To access the on-line help facility, click on the ‘?’ icon located in the top left hand
corner of the blue bar just under the date and time.
This will open a separate window where you will find details of how to use the
transactions. You can refine your search by entering specific details such as
transactions codes or menu options.
If you are in a transaction and require help, you can click on the ‘?’ icon and it will
take you to the help screen for the transaction you are currently in.
©Maritime Cargo Processing Plc The Chapel, Maybush Lane, Felixstowe, IP11 7LL
Tel: 01394 600200 Fax: 01394 600222 P a g e | 8
Destin8 Input & Output
Prints
E-mail attachments (SMTP) – this is the preferred option for delivery of printed
output and messages from Destin8 across the Internet. All we need from you is an
e-mail address to which we can send prints and other output. This can be a single
address which you configure with rules within your own corporate system to
distribute mail to the appropriate person/department or individual addresses for
direct e-mail delivery.
LPD/LPR (Network Printing) – outputs are sent direct to an LPD printer. In
order to deliver printed output and reports by this option the device will require to
be set up and configured at both the user’s end and by MCP. For more information
on this method of delivery please contact the Destin8 Helpdesk.
You can control the delivery of these prints in Destin8 by using transaction
OPR; Admin>Operator Printer Status.
Disabling the device will hold all reports on Destin8, Enabling it will deliver the
messages to your output device. To enable your printer, simply click the cursor in
the enable field and press ‘Go’. Other options are available to you if necessary and
these are explained on the help facility.
©Maritime Cargo Processing Plc The Chapel, Maybush Lane, Felixstowe, IP11 7LL
Tel: 01394 600200 Fax: 01394 600222 P a g e | 9
COR - Company Output Requirements
Transaction COR; Admin>Reports>Company Output Requirements allows all
users to direct or suppress individual or multiple output(s) produced by Destin8 for
a specific device (printer/e-mail).
There are several options available within the transaction which can be selected
from the following depending on your requirements:
Outputs Required – All, Exports, Imports, Miscellaneous, Voyage or CHIEF
Output ID – The output id i.e. RAM01, the 3 letter transaction code or part
of it such as ‘R’ or ‘RAM’ can be entered, alternatively it can be left blank.
Output Format – The output format can be selected from the drop down
menu, if you wish to view all text outputs then select TXT and only this
output option will be displayed.
Device ID – The printer/e-mail device id e.g. MCP1 or MCPT can be entered
here if known and/or required. The drop down menu next to this field has 3
options ‘Blank’, ‘Select All’ and ‘Remove All’
©Maritime Cargo Processing Plc The Chapel, Maybush Lane, Felixstowe, IP11 7LL
Tel: 01394 600200 Fax: 01394 600222 P a g e | 10
Here are two examples of the most commonly used selections within COR:
Example one: Manually updating multiple outputs for one or more devices
associated to a badge code:
Outputs Required - All for all outputs, Imports for only import outputs,
Exports for only export outputs etc.
Output ID – Leave blank
Output Format – All
Device ID – Leave blank
Once completed select ‘Go’
A screen will be returned listing all outputs as requested so you can check to receive
or uncheck to cancel receipt of the outputs listed. As you complete the screens and
press go more outputs will be displayed for amendment until you have reached the
final screen and a ‘Transaction Successful’ message will be displayed.
Example two: Automatically updating multiple outputs for a specific Device Id:
Outputs Required – Again choose ‘All’ for all outputs, Imports for only import
outputs, Exports for only export outputs etc.
Output ID – Leave blank
Output Format – All
Device ID – Select your printer/e-mail device code e.g. MCP1/MCPT and in
the next field choose from the drop down menu either choose ‘Select All’ to
select all outputs to be sent to the device entered or ‘Remove All’ to remove
all the outputs.
This will automatically update the COR table by adding or removing the outputs
selected in the above options.
©Maritime Cargo Processing Plc The Chapel, Maybush Lane, Felixstowe, IP11 7LL
Tel: 01394 600200 Fax: 01394 600222 P a g e | 11
TVW - Table View
There are a number of codes that are used within Destin8 such as Port, Depot and
Berth codes etc. which are available for viewing within transaction TVW;
Admin>Table View; The following screen will be returned:
Use the drop-down menu to select the codes you wish to view.
Various combinations can be entered to affect a search - For example, if you want
to know the code for a particular company in order to send them a LUM message,
then select ‘Table - Company’, ‘Type of Search - Name’ and insert the first letter of
the company name in the ‘Name or Code’ field and click ‘Go’.
A list of all companies whose names begin with the chosen letter will then be
displayed, you can page through these using the arrow keys to find the relevant
company. If you wish to know their contact details you can click on the 3 letter
code on the left of the table and these details will be displayed.
Another useful example is searching for a Port code in a particular country. Select
‘Table - Port’, ‘Type of Search - Code’ and enter the 2 letter country code in the
‘Name or Code’ field. The system will display all ports for the selected country, in
alphabetical order by code. You do not need to know the FCPS Code it is there
purely for comparison purposes which aided the switch from FCPS to Destin8. For
full details of the operation of TVW, see the help facility.
©Maritime Cargo Processing Plc The Chapel, Maybush Lane, Felixstowe, IP11 7LL
Tel: 01394 600200 Fax: 01394 600222 P a g e | 12
LUM - Local Message Facility
Transaction LUM; Admin>Local Unsolicited Message, is a very useful facility.
It enables any Destin8 user to send a message to any company on the system.
To send a LUM you would need to enter either the device code in the ‘Device’ field,
if you know the specific code that you want to send the message to e.g. MCP1 or
the 3 letter company code to whom you are sending the message e.g. MCP in the
‘Company’ field. Please see page 12 for details of how to find these codes in
transaction TVW; Admin>Table View.
The ‘Reference’ can be anything you like, for example a UCN that you are querying.
If you are sending one message only, check the ‘Last Message’ indicator, and if you
want a copy of what you are sending, leave the ‘Copy to Sender’ field ticked if not
then remove it. The remainder of the screen is for free text.
When you have completed your message, press ‘Go’ you will receive a transaction
accepted response. The message will be sent to the destination device immediately,
unless it is disabled, in which case it will be stored on the queue until such time it
is enabled. For more information on this transaction please see the help facility.
©Maritime Cargo Processing Plc The Chapel, Maybush Lane, Felixstowe, IP11 7LL
Tel: 01394 600200 Fax: 01394 600222 P a g e | 13
RPV - Report Viewer
If you think that you are missing outputs or want to check whether they have been
delivered then use transaction RPV; Admin>Report Viewer.
There are several options available for your search criteria – details can be found
on our help facility. The most frequently used option is to check the outputs that
have been sent to your device, to complete this you need to ensure your output
device is entered within the ‘Device’ field, check the ‘Delivered’ box then click ‘Go’
this will then display all outputs that have been sent to you device.
From the screen displayed you can resend the outputs to your device or by double
clicking on the report required you can then complete a screen print.
©Maritime Cargo Processing Plc The Chapel, Maybush Lane, Felixstowe, IP11 7LL
Tel: 01394 600200 Fax: 01394 600222 P a g e | 14
SNQ - Sales Ledger Enquiry
Transaction SNQ; Accounts>Sales Ledger Enquiry is an enquiry facility
enabling users to view details against their specific sales ledger account. The
enquiry can list all items with an option to show current year only, or all items with
an open balance.
On input of transaction code SNQ the system returns a screen where the following
options are available for selection:
Account: Enter account number 4 digit code often the same as Destin8
log on.
List all items: If selected will list all Sales Ledger entries not yet archived
for the requested account.
Current year only: Only available with 'List all items' option if selected only
the Sales Ledger entries not yet archived for the current year will be
displayed.
List Open Items: Select to view all 'Open' Sales Ledger entries for the
requested account.
Print: By selecting the print option a report will be sent to the default device
on Destin8, detailing the Sales Ledger entries, rather than displaying them
on screen.
On transmit a second screen is displayed, listing the details of the Sales Ledger
entries in order of oldest first. The details will show; Item (Sales Entry Type), Date
item allocated to the account, Serial/Invoice number, Original/Amount,
Open(DR)/Debit, Open(CR)/Credit and Balance. The account details may go over
one page, all details can be viewed by paging backwards and forwards.
Item/Sale Entry Type Description Key:
INV Invoice
CRN Credit Note
CSH Cash
CTR Credit Transaction
JNL Journal (reason will also be shown)
* Indicates Closed Item
The Serial/Invoice number will be hyperlinked for invoices and credit notes, when
clicked this will re-direct you to the relevant IVQ - Invoice Enquiry screen to view
the transactions and consignments relating to the Sales Ledger item.
©Maritime Cargo Processing Plc The Chapel, Maybush Lane, Felixstowe, IP11 7LL
Tel: 01394 600200 Fax: 01394 600222 P a g e | 15
IVQ - Invoice Enquiry
Transaction IVQ; Accounts>Invoice Enquiry is an enquiry facility enabling
subscribers to view and reprint MCP Invoice details for their Destin8 badge code.
These can be displayed as either a detailed breakdown, PDF or as a CSV file.
On selection of this transaction the system requires you to either input an invoice
number, which is shown on the invoice/statement as the Serial No. e.g. 222/F0153
or a date range. If you are authorised to view the details for the invoice the
transaction invoice screen will be returned, displaying, a one line summary of the
charges. You can interrogate the summary further by selecting an individual charge
which will display the Date, Entry number/Transaction type, UCN, Unit Id and
Agents Reference. Or alternatively, input optional invoice type and/or month-end
range to display all invoices matching the criteria input.
ACQ - Accounts Charges Enquiry
Transaction ACQ; Accounts>Accounts Charges Enquiry is an enquiry facility
enabling users to view the transaction charges incurred and held on Destin8. The
initial screen allows you to select on a combination of the following:
Company Code: Mandatory field - 3 alpha Company/Badge code.
Charge Code: If you wish to view charges for a specific action i.e. Import
Non EC Unitised Cargo, the charge code can be selected from drop down
menu.
From and To: Enter a 'From and To Created Date' to view
charges incurred during the specific time period.
Totals Only?: If checked the following screen will display a summary of the charge code(s) and total number charge(s) allocated.
On transmit a summary screen will be displayed detailing all charges that match
the selection criteria entered, if no selection made and only the Company Code has
been entered, then all charges against that code will be shown. The charges will be
displayed in ascending charge code order and date/time, the details may go over
one page, all information can be viewed by paging backwards and forwards.
Summary of charges will be displayed with the following information, Company
Code, Charge Code, Charge Date, Transaction, UVI/UCN, Reference and
Entry/DUCR.
The Charge Date is hyperlinked, when clicked you are redirected to the
Account Charges Detail screen, this shows in more detail the consignment
information relating to the charge selected.
TRC - Container Tracking
This transaction TRC; Miscellaneous>Tracker is available to all users of Destin8
(including guests), and is viewable using any badge code. This action will display a
screen for the input of either, Unit ID, Bill of Lading or Booking Reference. If the
information is valid a second screen will be presented detailing the Import and/or
Export information relating to the search criteria.
An error ‘60396 - No details exist for requested search criteria’ indicates that the
consignment has not yet been entered on Destin8. For more information please see
the help facility.
©Maritime Cargo Processing Plc The Chapel, Maybush Lane, Felixstowe, IP11 7LL
Tel: 01394 600200 Fax: 01394 600222 P a g e | 16
PNQ - Purge Enquiry
Transaction PNQ; Archiving>Purge Enquiry is available to users with specified
permission to view archived consignment details. All enquiries are subject to the
usual security of access and you will only see consignments in which your badge
code appears as the Cargo Broker, Nominated Agent/Declarant, Releasee/Past
Releasee/Haulier or Notify Party. Archive data will be available on-line for a period
of 4 years.
On input of transaction code PNQ the system returns a screen where the following
options are available for selection:
UVI: 5 digit Unique Vessel Identifier
UCN: 9 digit Unique Consignment Number
Bill of Lading: Alpha/Numeric Import Bill up to 35 characters
Booking Reference: Alpha/Numeric Export booking reference up to 35
characters
Vehicle: Alpha/Numeric Vehicle Registration entered at in &/or out gate up
to 8 characters
Amalgamated UCN: 9 digit Amalgamated Unique Consignment number
And optionally further define your selection by any combination of the following
options:
Cargo Type: Drop down options 'Imports' or 'Exports'
Arrival Date: Enter or select from the calendar icon the arrival to and from
dates you wish to search between
Cargo Broker: 3 Alpha code
Working Port: 5 Alpha code
Please enter a device to receive your UVI enquiry as a printed output:
Device Code: The printer or email device code that you require the output
to be delivered to e.g. MCP1 or MCPM
If you are unsure of the code(s) to be input, for Cargo Broker or Working Port,
place your cursor in the field required then press the F9 (Function key 9) on the
keyboard. Once you have found the details you require then double-click on the
code and it will infill the details.
On transmit a screen will be displayed, if only one matching consignment exists
then either the Import or Export details relevant to the consignment will be
displayed.
If more than one matching consignment exists then a summary screen will be
displayed, the UCN is hyperlinked for selection to view the full details. You are also
given the option to print the details by ticking the 'PRT' box and entering a
valid printer or email device within the 'Device Code' field.