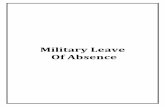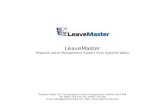Quick Reference Guide: Request Leave of Absence - Staff · PDF file3 . 9. Click on the ....
-
Upload
phungnguyet -
Category
Documents
-
view
220 -
download
3
Transcript of Quick Reference Guide: Request Leave of Absence - Staff · PDF file3 . 9. Click on the ....

Quick Reference Guide: Request Leave of Absence - Staff (Last Revised: 01/02/2015)
1
Keep in mind Information Needed
Steps: 1. Search for the Employee’s name. From the Employee’s Record, click on the Related Actions Icon to display the menu
of Available Actions. Hover over Time and Leave and click on Place Employee on Leave.
2. Use the Calendar Icon to enter the Last Day of Work.
• After submitting a leave of absence request the LeaveAdministrator will be reviewing the details and make anynecessary updates to the Leave.
• If the “Estimated Last Day of Leave” date changes, you willneed to make this update in the system. The “Return fromLeave” business process will automatically kick off on thedate listed in this field.
• Last Day Worked• First Day of Leave• Estimated Last Day of Leave• Accruals forecast from UC Time• If Leave will be FMLA: Official FMLA form completed by
employee

Quick Reference Guide: Request Leave of Absence - Staff
2
3. Use the Calendar Icon to enter the First Day of Leave.
4. Use the Calendar Icon to enter the Estimated Last Day of Leave.
5. Use the Prompt Icon to select the Leave Type.
6. Use the Arrow Icon to attach Supporting Documents.
You will be required to upload at least 1 document on this page. If the Leave of Absence is for FMLA, please upload the completed federal FMLA form. For personal leaves of absence, upload a brief justification for the Leave. If it is for any other leave, you will need to work with the Leave Administrator to determine which documents are required.
7. On the Attachments Tab, click the Add Icon to add an attachment.
8. Click the Attach Icon to select your attachment.

3
9. Click on the Submit Icon
Quick Reference Guide: Request Leave of Absence - Staff
to submit this task.
10. You will receive a message indicating you have successfully submitted the task.
11. Use the Arrow Icon to review the Details and Process information.
12. Click the Done Icon to complete this task.