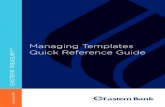Quick Reference Guide – Payment Templates
Transcript of Quick Reference Guide – Payment Templates

Quick Reference Guide – Payment Templates
Digital Banking IQ™ – March 2021
Confidential Information - Bottomline Technologies © 2021. All rights reserved.
1
Payment Templates provides a consolidated list of Automated Clearing House (ACH) and wire transfer payment templates. Templates are sets of pre-built payment instructions that may be reused to generate payments to provide efficiency and controls, such as the legacy term of ACH batches. To access the Payment Templates, open the left navigation menu, click to expand the Payments & Transfers menu, then select the Payment Center link. Payment Templates is the second tab in the Payments widget, located on the Payment Center workspace.
Specific template types shown will depend on your permissions. As with other list views, the Templates list view can be personalized by you – sort data in a column, display desired columns, arrange the order of columns and filter data. You can save multiple personalized views for later use. Data from the list view can be printed and exported. As a helpful start, standard saved views are offered that filter and arrange the data specifically for Wires and ACH templates, as well as a view for templates requiring your approval.

Quick Reference Guide – Payment Templates
Digital Banking IQ™ – March 2021
Confidential Information - Bottomline Technologies © 2021. All rights reserved.
2
Creating Templates To create a new template, click the Create Payment Template dropdown at the top of the PAYMENT TEMPLATES tab.
This link will launch a workflow where you will select a payment type that you have permission to create.
Once a template type is selected, the template entry form appropriate to that type will appear. Input the required and desired optional information.

Quick Reference Guide – Payment Templates
Digital Banking IQ™ – March 2021
Confidential Information - Bottomline Technologies © 2021. All rights reserved.
3
With ACH templates, you have the option to create only the “container” with Payment and Originator information and defer adding the Receiver detail information for later, either via manual input or upload from an external file using an established map. [See Payment Maps Quick Reference Guide for more information on defining maps and the last section of this Quick Reference Guide for more information on Upload Transactions]
When the template creation workflow is complete and the template is saved, you are returned to the Payment widget and the Payment Templates tab. The position of the template in the list depends on the ordering and filtering you had set on the list view before clicking Create Payment Template, so the new template may not be at the very top of the list.

Quick Reference Guide – Payment Templates
Digital Banking IQ™ – March 2021
Confidential Information - Bottomline Technologies © 2021. All rights reserved.
4
Approving Templates When approval requirement is turned on, templates requiring approval would show a status of either “Requires My Approval” when you can approve them, or “Requires Others Approval” when they require approval by another user. If you have payment templates approval permissions, you will be notified on the Home workspace that there are payment templates for you to approve.
Clicking to view, will take you to the Payment Center and you will have a Requires My Approval list view in the Payment Template tab to approve, reject or delete the payment templates.
Templates can be approved singularly from the list view by hovering on the ellipsis (…) and choosing “Approve”

Quick Reference Guide – Payment Templates
Digital Banking IQ™ – March 2021
Confidential Information - Bottomline Technologies © 2021. All rights reserved.
5
Templates can also be bulk-approved by selecting multiple templates and clicking the Approve button at the bottom of the list view. Templates of different types (Wires and various ACH) can be approved together with a single click of the Approve button.
When multiple templates are selected to approve, you are taken to an approval action summary workflow page, which will show the selected templates about to be approved. You can remove templates from the list, if desired, cancel the whole action, or continue on with the approval.
When the approval is completed, you are returned to the Payment Center workspace. A success message will show at the top of the Payment Templates List View, and the newly approved templates show with an updated status and highlighted in the All Templates list view.
Similar to the approval action, templates can also be rejected singularly or in bulk.

Quick Reference Guide – Payment Templates
Digital Banking IQ™ – March 2021
Confidential Information - Bottomline Technologies © 2021. All rights reserved.
6
Viewing Template To view the details of a template, select “View” from the ellipsis (…) menu of the desired template. This will take you a workflow page that lists the template information. The appropriate action buttons to that template type, status and your permissions are displayed on the bottom of the page.

Quick Reference Guide – Payment Templates
Digital Banking IQ™ – March 2021
Confidential Information - Bottomline Technologies © 2021. All rights reserved.
7
Modifying Template Templates can also be modified if they are in the appropriate status. To modify a template, select “Modify” from the ellipsis (…) menu of the desired template from the Payment Templates list view. This will take you to a workflow similar to the template creation page with the information prefilled. Make desired changes, then save. When complete, you are returned to the Payment Template List View and the template is updated to reflect the changes.

Quick Reference Guide – Payment Templates
Digital Banking IQ™ – March 2021
Confidential Information - Bottomline Technologies © 2021. All rights reserved.
8
ACH Templates allow modification of the individual transactions through three different methods: 1. Select Modify from the ellipsis (…) menu for the transaction you want to change. This will bring up a
window that enables you to change any field in the transaction. 2. Click on “Modify Amount” from the list of links to the left of the transaction list. Clicking “Modify Amount”
puts the list into “amount input” mode, allowing you to tab through and update the amounts for all transactions in the list.
3. Click on “Upload Transactions” from the list of links to the left of the transaction list. Clicking “Upload Transactions” provides you the ability to use to update the existing or add new transactions from an external file, using an established map. [See Payment Maps Quick Reference Guide for more information on defining maps and the last section of this Quick Reference Guide for more information on Upload Transactions.]
Copying Template A useful feature of the Template List View is the ability to copy an existing template as the starting point to create a new template. Selecting “Copy” from the ellipsis (…) menu in the Payment Templates list view, will launch the payment template creation workflow with all the relevant fields prepopulated from the selected template. Because an existing template contains all the necessary information for creating a new template, you should review/update needed information, enter a new and unique template name then save the new template. Once the template is saved, you are returned to the Payment Templates widget and your new template will appear in the list of templates. The position of the template in the list depends on the ordering and filtering you had set on the list view before clicking “Copy”, so the new template may not be at the very top of the list.

Quick Reference Guide – Payment Templates
Digital Banking IQ™ – March 2021
Confidential Information - Bottomline Technologies © 2021. All rights reserved.
9
Initiating Payment from Template To initiate a payment from a template, select “Initiate” from the ellipsis (…) action menu of the desired template. This will launch the appropriate workflow with the payment information from the template pre-filled.

Quick Reference Guide – Payment Templates
Digital Banking IQ™ – March 2021
Confidential Information - Bottomline Technologies © 2021. All rights reserved.
10
On the workflow page, enter required payment information, such as amount, if not included in the template. You can also update pre-filled data fields that allow for changes during payment initiation from templates. Some fields in the payment, such as Bank Code and Account, are locked, not allowing changes. Templates deliver more controls for payments than freeform payments.
Once the payment is saved (or sent or confirmed, depending on the payment type), you will return to the Payments Center workspace and the Payments widget. A success message will appear at the top of the list view, and the new payment will appear in the list of templates. The position of the new payment in the list depends on the ordering and filtering you might have had set on the Payments list view before initiating a payment, so the new payment may not be at the very top of the list.

Quick Reference Guide – Payment Templates
Digital Banking IQ™ – March 2021
Confidential Information - Bottomline Technologies © 2021. All rights reserved.
11
Uploading Transactions If you have permissions to create and manage ACH templates, you will have the ability to upload transactions from a file to your template in DBIQ-P. You will need to have an ACH Import Map available for use and appropriate to the external file data. The import map instructs the system on how to use the information in your file in order to create or update transactions. Note - Creating maps is covered in the Payment Maps Quick Reference Guide. You will need permissions to create a map, not for using a map. While modifying a template, if an Import Map is available, you will see a link to Upload Transactions.

Quick Reference Guide – Payment Templates
Digital Banking IQ™ – March 2021
Confidential Information - Bottomline Technologies © 2021. All rights reserved.
12
Clicking the Upload Transactions link brings up the Upload Transaction process flow. The first step in the flow is to select the ACH Import Map to use from the “Upload Type” dropdown.
Once the map is selected, depending on the map, you can choose whether to add entries, update entries, or both add and update.
You can click the View Map Details tab to see the details of how the map will interpret the file data. Drag a file into the upload area or click “select file” to start the upload process.

Quick Reference Guide – Payment Templates
Digital Banking IQ™ – March 2021
Confidential Information - Bottomline Technologies © 2021. All rights reserved.
13
When the file is uploaded, a review screen will show the information from the file. Any errors received in the process will show in the “Upload Messages” tab. If there are no errors, clicking “Update Template” continues the process. Clicking “Cancel” ends the process and erases the staged updates. On the Accept Import confirmation modal, click “continue” to finish the file processing and update the template’s transactions appropriately.
You will return to the template modify page to continue that workflow, with the transactions added or updated based on the information from the file. A “snackbar” alert in the lower right of the screen will indicate that the transactions have been updated. It is not necessary to “Save” the template, since the updates to the transactions have already been saved.