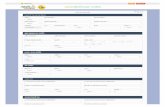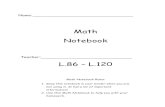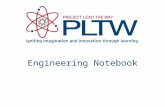Quick Reference Guide · NOTE: Select your region or business segment to view the appropriate...
Transcript of Quick Reference Guide · NOTE: Select your region or business segment to view the appropriate...

Dell™ Latitude™ ATG D630
Quick Reference Guide
w w w . d e l l . c o m | s u p p o r t . d e l l . c o m
Model PP18L

Notes, Notices, and Cautions NOTE: A NOTE indicates important information that helps you make better use of your computer.
NOTICE: A NOTICE indicates either potential damage to hardware or loss of data and tells you how to avoid the problem.
CAUTION: A CAUTION indicates a potential for property damage, personal injury, or death.
If you purchased a Dell™ n Series computer, any references in this document to Microsoft® Windows® operating systems are not applicable.
____________________
Information in this document is subject to change without notice.© 2007 Dell Inc. All rights reserved.
Reproduction in any manner whatsoever without the written permission of Dell Inc. is strictly forbidden.
Trademarks used in this text: Dell, the DELL logo, Latitude, Wi-Fi Catcher, and ExpressCharge are trademarks of Dell Inc.; Microsoft, Windows, and Windows Vista are either trademarks or registered trademarks of Microsoft Corporation in the United States and/or other countries.
Other trademarks and trade names may be used in this document to refer to either the entities claiming the marks and names or their products. Dell Inc. disclaims any proprietary interest in trademarks and trade names other than its own.
Model PP18L
May 2007 P/N DX053 Rev. A00

Contents
Finding Information . . . . . . . . . . . . . . . . . . . . . . . . . . . . . . . . 5
Setting Up Your Computer . . . . . . . . . . . . . . . . . . . . . . . . . . . . . 9
About Your Computer. . . . . . . . . . . . . . . . . . . . . . . . . . . . . . . 10
Front View. . . . . . . . . . . . . . . . . . . . . . . . . . . . . . . . . . 10Left Side View . . . . . . . . . . . . . . . . . . . . . . . . . . . . . . . . 11Right Side View . . . . . . . . . . . . . . . . . . . . . . . . . . . . . . . 11Back View. . . . . . . . . . . . . . . . . . . . . . . . . . . . . . . . . . 12Bottom View . . . . . . . . . . . . . . . . . . . . . . . . . . . . . . . . 13
Using a Battery . . . . . . . . . . . . . . . . . . . . . . . . . . . . . . . . . . 13
Battery Performance . . . . . . . . . . . . . . . . . . . . . . . . . . . . 13Checking the Battery Charge . . . . . . . . . . . . . . . . . . . . . . . . 14Charging the Battery . . . . . . . . . . . . . . . . . . . . . . . . . . . . 16Removing the Battery . . . . . . . . . . . . . . . . . . . . . . . . . . . . 16Storing a Battery . . . . . . . . . . . . . . . . . . . . . . . . . . . . . . 17
Troubleshooting . . . . . . . . . . . . . . . . . . . . . . . . . . . . . . . . . 17
Lockups and Software Problems . . . . . . . . . . . . . . . . . . . . . . 17Dell Diagnostics. . . . . . . . . . . . . . . . . . . . . . . . . . . . . . . 19Starting the Dell Diagnostics From the Drivers and Utilities Media . . . . 20Dell Diagnostics Main Menu . . . . . . . . . . . . . . . . . . . . . . . . 20
Index . . . . . . . . . . . . . . . . . . . . . . . . . . . . . . . . . . . . . . . . . 23
Contents 3

4 Contents

Finding Information NOTE: Some features or media may be optional and may not ship with your computer. Some features or media may
not be available in certain countries.
NOTE: Additional information may ship with your computer.
What Are You Looking For? Find It Here
• A diagnostic program for my computer• Drivers for my computer • My device documentation• Notebook System Software (NSS)
Drivers and Utilities MediaNOTE: The Drivers and Utilities media may be optional and may not ship with your computer.
Documentation and drivers are already installed on your computer. You can use the media to reinstall drivers and to run the Dell Diagnostics (see "Dell Diagnostics" on page 19).
Readme files may be included on your media to provide last-minute updates about technical changes to your computer or advanced technical-reference material for technicians or experienced users.
NOTE: Drivers and documentation updates can be found at support.dell.com.
• Warranty information• Terms and Conditions (U.S. only)• Safety instructions• Regulatory information• Ergonomics information• End User License Agreement
Dell™ Product Information Guide
• How to remove and replace parts• Specifications• How to configure system settings• How to troubleshoot and solve problems
Dell Latitude™ User’s Guide
Microsoft Windows Help and Support Center1 Click Start or → Help and Support→ Dell User
and System Guides→ System Guides.
Click the User’s Guide for your computer.
Quick Reference Guide 5

• Service Tag and Express Service Code • Microsoft Windows License Label
Service Tag and Microsoft® Windows® License
These labels are located on your computer.• Use the Service Tag to identify your computer when you
use support.dell.com or contact support. • Enter the Express Service Code to direct your call when
contacting support.
NOTE: As an increased security measure, the newly designed Microsoft Windows license label incorporates a missing portion or "hole" to discourage removal of the label.
What Are You Looking For? Find It Here
6 Quick Reference Guide

• Solutions — Troubleshooting hints and tips, articles from technicians, and online courses, frequently asked questions
• Community — Online discussion with other Dell customers
• Upgrades — Upgrade information for components, such as memory, the hard drive, and the operating system
• Customer Care — Contact information, service call and order status, warranty, and repair information
• Service and support — Service call status and support history, service contract, online discussions with technical support
• Dell Technical Update Service — Proactive e-mail notification of software and hardware updates for your computer
• Reference — Computer documentation, details on my computer configuration, product specifications, and white papers
• Downloads — Certified drivers, patches, and software updates
• Notebook System Software (NSS)— If you reinstall the operating system for your computer, you should also reinstall the NSS utility. NSS provides critical updates for your operating system and support for processors, optical drives, USB devices, and so on. NSS is necessary for correct operation of your Dell computer. The software automatically detects your computer and operating system and installs the updates appropriate for your configuration.
Dell Support Website — support.dell.comNOTE: Select your region or business segment to view the appropriate support site.
To download Notebook System Software:1 Go to support.dell.com, select your region or business
segment, and enter your Service Tag. 2 Select Drivers & Downloads and click Go.3 Click your operating system and search for the keyword
Notebook System Software.NOTE: The support.dell.com user interface may vary depending on your selections.
• Software upgrades and troubleshooting hints — Frequently asked questions, hot topics, and general health of your computing environment
Dell Support Utility
The Dell Support Utility is an automated upgrade and notification system installed on your computer. This support provides real-time health scans of your computing environment, software updates, and relevant self-support information. Access the Dell Support Utility from the icon in the taskbar. For more information, see "Dell Support Utility" in your User’s Guide.
What Are You Looking For? Find It Here
Quick Reference Guide 7

• How to use Windows XP• How to work with programs and files• How to personalize my desktop
Windows Help and Support Center1 Click Start or → Help and Support.2 Type a word or phrase that describes your problem and
click the arrow icon.3 Click the topic that describes your problem.4 Follow the instructions on the screen.
• Information on network activity, the Power Management Wizard, hotkeys, and other items controlled by Dell QuickSet.
Dell QuickSet Help
To view Dell QuickSet Help, right-click the QuickSet icon in the Microsoft® Windows® taskbar.
For more information on Dell QuickSet, see Dell™ QuickSet in your User’s Guide.
• How to reinstall my operating system Operating System MediaNOTE: The Operating System media may be optional and may not ship with your computer.
The operating system is already installed on your computer. To reinstall your operating system, use the Operating System media. See "Reinstalling Windows" in your User’s Guide.
After you reinstall your operating system, use the optional Drivers and Utilities media to reinstall drivers for the devices that came with your computer.
Your operating system product key label is located on your computer.
NOTE: The color of your media varies based on the operating system you ordered.
What Are You Looking For? Find It Here
8 Quick Reference Guide

Setting Up Your Computer CAUTION: Before you begin any of the procedures in this section, follow the safety instructions in the Product
Information Guide.
1 Unpack the accessories box.
2 Set aside the contents of the accessories box, which you will need to complete the setup of your computer.
The accessories box also contains user documentation and any software or additional hardware (such as PC Cards, drives, or batteries) that you have ordered.
3 Connect the AC adapter to the AC adapter connector on the computer and to the electrical outlet.
4 Open the computer display and press the power button to turn on the computer (see "Front View" on page 10).
NOTE: It is recommended that you turn on and shut down your computer at least once before you install any cards or connect the computer to a docking device or other external device, such as a printer.
Quick Reference Guide 9

About Your Computer
Front View
1 display latch 2 display 3 power button
4 device status lights 5 keyboard 6 touch pad
7 fingerprint reader (optional)
8 speaker 9 touch pad buttons/track stick buttons
10 track stick 11 keyboard status lights 12 volume control buttons
13 ambient light sensor 14 mute button 15 keyboard illumination lights
2
3
12
1
4
5
13
14
11
8
9
10
15
7 6
10 Quick Reference Guide

Left Side View
Right Side View
1 security cable slot 2 air vents 3 audio connectors (2)
4 IEEE 1394 connector 5 smart card slot (with blank) 6 wireless switch
7 Wi-Fi Catcher™ light 8 PC Card slot 9 hard drive
1 optical drive in media bay 2 media-bay device latch release 3 USB connectors (2)
4 USB port cover
1 2 3 4 5 6 8 97
1 2 3 4
Quick Reference Guide 11

Back View
1 network connector (RJ-45) 2 modem connector (RJ-11) 3 USB connectors (2)
4 serial connector 5 video connector 6 AC adapter connector
7 air vents 8 port cover
1 2 3 4 5 6 7
8
12 Quick Reference Guide

Bottom View
Using a Battery
Battery Performance
NOTE: For information about the Dell warranty for your computer, see the Product Information Guide or separate paper warranty document that shipped with your computer.
For optimal computer performance and to help preserve BIOS settings, operate your Dell™ portable computer with the main battery installed at all times. One battery is supplied as standard equipment in the battery bay.
NOTE: Because the battery may not be fully charged, use the AC adapter to connect your new computer to an electrical outlet the first time you use the computer. For best results, operate the computer with the AC adapter until the battery is fully charged. To view battery charge status, check the Power Meter in Power Options (see "Accessing Power Options Properties" in your User’s Guide.)
Battery operating time varies depending on operating conditions. You can install an optional second battery in the media bay to significantly increase operating time.
1 memory module cover 2 battery charge gauge/health gauge
3 battery
4 battery-bay latch releases (2) 5 docking-device connector 6 air vents
7 hard drive
1 2 3
4
5
7
6
Quick Reference Guide 13

NOTE: Battery operating time (the time the battery can hold a charge) decreases over time. Depending on how often the battery is used and the conditions under which it is used, you may need to purchase a new battery during the life of your computer.
NOTE: It is recommended that you connect your computer to an electrical outlet when writing to a CD or DVD.
Operating time is significantly reduced when you perform operations including, but not limited to, the following:
• Using optical drives.
• Using wireless communications devices, PC Cards, Express Cards, media memory cards, or USB devices.
• Using high-brightness display settings, 3D screen savers, or other power-intensive programs such as complex 3D graphics applications.
• Running the computer in maximum performance mode. See "Configuring Power Management Settings" in your User’s Guide for information about accessing Windows Power Options Properties or Dell QuickSet, which you can use to configure power management settings.
You can check the battery charge (see "Checking the Battery Charge" on page 14) before you insert the battery into the computer. You can also set power management options to alert you when the battery charge is low.
CAUTION: Using an incompatible battery may increase the risk of fire or explosion. Replace the battery only with a compatible battery purchased from Dell. The battery is designed to work with your Dell computer. Do not use a battery from other computers with your computer.
CAUTION: Do not dispose of batteries with household waste. When your battery no longer holds a charge, call your local waste disposal or environmental agency for advice on disposing of a lithium-ion battery. See "Battery Disposal" in the Product Information Guide.
CAUTION: Misuse of the battery may increase the risk of fire or chemical burn. Do not puncture, incinerate, disassemble, or expose the battery to temperatures above 65°C (149°F). Keep the battery away from children. Handle damaged or leaking batteries with extreme care. Damaged batteries may leak and cause personal injury or equipment damage.
Checking the Battery ChargeThe Dell QuickSet Battery Meter, the Microsoft Windows Power Meter window and icon, the
battery charge gauge and health gauge, and the low-battery warning provide information on the battery charge.
Dell™ QuickSet Battery Meter
If Dell QuickSet is installed, press <Fn><F3> to display the QuickSet Battery Meter. The Battery Meter displays status, battery health, charge level, and charge completion time for the battery in your computer.
For more information about QuickSet, right-click the QuickSet icon in the taskbar, and click Help.
14 Quick Reference Guide

Microsoft® Windows® Power Meter
The Windows Power Meter indicates the remaining battery charge. To check the Power Meter, double-click the icon on the taskbar.
If the computer is connected to an electrical outlet, a icon appears.
Charge Gauge
By either pressing once or pressing and holding the status button on the charge gauge on the battery, you can check:
• Battery charge (check by pressing and releasing the status button)
• Battery health (check by pressing and holding the status button)
The battery operating time is largely determined by the number of times it is charged. After hundreds of charge and discharge cycles, batteries lose some charge capacity—or battery health. That is, a battery can show a status of "charged" but maintain a reduced charge capacity (health).
Check the Battery Charge
To check the battery charge, press and release the status button on the battery charge gauge to illuminate the charge-level lights. Each light represents approximately 20 percent of the total battery charge. For example, if the battery has 80 percent of its charge remaining, four of the lights are on. If no lights appear, the battery has no charge.
Check the Battery Health
NOTE: You can check battery health in one of two ways: by using the charge gauge on the battery as described below and by using the Battery Meter in Dell QuickSet. For information about QuickSet, right-click the icon in the taskbar, and click Help.
To check the battery health using the charge gauge, press and hold the status button on the battery charge gauge for at least 3 seconds. If no lights appear, the battery is in good condition, and more than 80 percent of its original charge capacity remains. Each light represents incremental degradation. If five lights appear, less than 60 percent of the charge capacity remains, and you should consider replacing the battery. See "Charge Gauge" in your User’s Guide for more information about the battery operating time.
Low-Battery Warning
NOTICE: To avoid losing or corrupting data, save your work immediately after a low-battery warning. Then connect the computer to an electrical outlet, or install a second battery in the media bay. If the battery runs completely out of power, hibernate mode begins automatically.
A pop-up window warns you when the battery charge is approximately 90 percent depleted. If two batteries are installed, the low-battery warning means that the combined charge of both batteries is approximately 90 percent depleted. The computer enters hibernate mode when the battery charge is at a critically low level.
Quick Reference Guide 15

You can change the settings for the battery alarms in QuickSet or the Power Options Properties window. See "Configuring Power Management Settings" in your User’s Guide for information about accessing QuickSet or the Power Options Properties window.
Charging the BatteryWhen you connect the computer to an electrical outlet or install a battery while the computer is connected to an electrical outlet, the computer checks the battery charge and temperature. If necessary, the AC adapter then charges the battery and maintains the battery charge.
NOTE: With Dell™ ExpressCharge™, when the computer is turned off, the AC adapter charges a completely discharged battery to 80 percent in about 1 hour and to 100 percent in approximately 2 hours. Charge time is longer with the computer turned on. You can leave the battery in the computer for as long as you like. The battery’s internal circuitry prevents the battery from overcharging.
If the battery is hot from being used in your computer or being in a hot environment, the battery may not charge when you connect the computer to an electrical outlet.
The battery is too hot to start charging if the light flashes alternately green and orange. Disconnect the computer from the electrical outlet and allow the computer and the battery to cool to room temperature. Then connect the computer to an electrical outlet to continue charging the battery.
For information about resolving problems with a battery, see "Power Problems" in your User’s Guide.
Removing the Battery
CAUTION: Using an incompatible battery may increase the risk of fire or explosion. Replace the battery only with a compatible battery purchased from Dell. The battery is designed to work with your Dell™ computer. Do not use a battery from other computers with your computer.
CAUTION: Before performing these procedures, turn off the computer, disconnect the AC adapter from the electrical outlet and the computer, disconnect the modem from the wall connector and computer, and remove any other external cables from the computer.
NOTICE: You must remove all external cables from the computer to avoid possible connector damage.
For information about replacing the second battery, which is located in the media bay, see "Media Bay" in your User’s Guide.
To remove the battery:
1 If the computer is connected to a docking device (docked), undock it. See the documentation that came with your docking device for instructions.
2 Ensure that the computer is turned off.
3 Slide the two battery-bay latch releases on the bottom of the computer, and then remove the battery from the bay.
16 Quick Reference Guide

To replace the battery, follow the removal procedure in reverse order.
Storing a BatteryRemove the battery when you store your computer for an extended period of time. A battery discharges during prolonged storage. After a long storage period, recharge the battery fully (see "Charging the Battery" on page 16) before you use it.
Troubleshooting
Lockups and Software Problems
CAUTION: Before you begin any of the procedures in this section, follow the safety instructions in the Product Information Guide.
The computer does not start up
EN S U R E T H A T T H E AC A D A P T E R I S F I R M L Y C O N N E C T E D T O T H E C O M P U T E R A N D T O T H E E L E C T R I C A L O U T L E T .
The computer stops responding
NOTICE: You might lose data if you are unable to perform an operating system shutdown.
TU R N T H E C O M P U T E R O F F — If you are unable to get a response by pressing a key on your keyboard or moving your mouse, press and hold the power button for at least 8 to 10 seconds until the computer turns off. Then restart your computer.
1 battery 2 battery-bay latch releases (2) 3 battery tab
1
2
3
Quick Reference Guide 17

A program stops responding or crashes repeatedly
NOTE: Software usually includes installation instructions in its documentation or on a floppy disk or CD.
EN D T H E P R O G R A M —
1 Press <Ctrl><Shift><Esc> simultaneously.
2 Click Task Manager.
3 Click Applications.
4 Click the program that is no longer responding.
5 Click End Task.C H E C K T H E S O F T W A R E D O C U M E N T A T I O N — If necessary, uninstall and then reinstall the program.
A program is designed for an earlier Microsoft® Windows® operating system
R U N T H E P R O G R A M C O M P A T I B I L I T Y W I Z A R D — The Program Compatibility Wizard configures a program so it runs in an environment similar to non-Windows XP operating system environments.
1 Click Start→ All Programs→ Accessories→ Program Compatibility Wizard→ Next.
2 Follow the instructions on the screen.
A solid blue screen appears
TU R N T H E C O M P U T E R O F F — If you are unable to get a response by pressing a key on your keyboard or moving your mouse, press and hold the power button for at least 8 to 10 seconds until the computer turns off. Then restart your computer.
Other software problems
C H E C K T H E S O F T W A R E D O C U M E N T A T I O N O R C O N T A C T T H E S O F T W A R E M A N U F A C T U R E R F O R T R O U B L E S H O O T I N G I N F O R M A T I O N —
• Ensure that the program is compatible with the operating system installed on your computer.
• Ensure that your computer meets the minimum hardware requirements needed to run the software. See the software documentation for information.
• Ensure that the program is installed and configured properly.
• Verify that the device drivers do not conflict with the program.
• If necessary, uninstall and then reinstall the program.B A C K U P Y O U R F I L E S I M M E D I A T E L Y
U S E A V I R U S -S C A N N I N G P R O G R A M T O C H E C K T H E H A R D D R I V E , F L O P P Y D I S K S , O R CD S
S A V E A N D C L O S E A N Y O P E N F I L E S O R P R O G R A M S A N D S H U T D O W N Y O U R C O M P U T E R T H R O U G H T H E Star t M E N U
S C A N T H E C O M P U T E R F O R S P Y W A R E — If you are experiencing slow computer performance, you frequently receive pop-up advertisements, or you are having problems connecting to the Internet, your computer might be infected with spyware. Use an anti-virus program that includes anti-spyware protection (your program may require an
18 Quick Reference Guide

upgrade) to scan the computer and remove spyware. For more information, go to support.dell.com and search for the keyword spyware.
R U N T H E D E L L D I A G N O S T I C S — See "Dell Diagnostics" on page 19. If all tests run successfully, the error condition is related to a software problem.
Dell Diagnostics
CAUTION: Before you begin any of the procedures in this section, follow the safety instructions in the Product Information Guide.
When to Use the Dell® Diagnostics
If you experience a problem with your computer, perform the checks in Lockups and Software Problems (see "Lockups and Software Problems" on page 17) and run the Dell Diagnostics before you contact Dell for technical assistance.
It is recommended that you print these procedures before you begin.
NOTICE: The Dell Diagnostics works only on Dell™ computers.
NOTE: The Drivers and Utilities media is optional and may not ship with your computer.
See "System Setup Program" in your User’s Guide to review your computer’s configuration information, and ensure that the device that you want to test displays in the system setup program and is active.
Start the Dell Diagnostics from your hard drive or from the Drivers and Utilities media.
Starting the Dell Diagnostics From Your Hard Drive
The Dell Diagnostics is located on a hidden diagnostic utility partition on your hard drive.
NOTE: If your computer does not display a screen image, see "Contacting Dell" in your User’s Guide.
NOTE: If the computer is connected to a docking device (docked), undock it. See the documentation that came with your docking device for instructions.
1 Ensure that the computer is connected to an electrical outlet that is known to be working properly.
2 Turn on (or restart) your computer.
3 Start the Dell Diagnostics in one of the following two ways:
NOTE: If you wait too long and the operating system logo appears, continue to wait until you see the Microsoft® Windows® desktop; then, shut down your computer and try again.
– When the DELL™ logo appears, press <F12> immediately. Select Diagnostics from the boot menu and press <Enter>.
NOTE: Before attempting the following option, the computer must be powered down completely.
– Press and hold the <Fn> key while powering the computer on.
NOTE: If you see a message stating that no diagnostics utility partition has been found, run the Dell Diagnostics from the Drivers and Utilities media.
Quick Reference Guide 19

The computer runs the Pre-boot System Assessment (PSA), a series of initial tests of your system board, keyboard, display, memory, hard drive, etc.
• During the assessment, answer any questions that appear.
• If failures are detected during the Pre-boot System Assessment, write down the error code(s) and see "Contacting Dell" in your User’s Guide.
If the Pre-boot System Assessment completes successfully, the following message appears: "Booting Dell Diagnostic Utility Partition.Press any key to continue."
4 Press any key to start the Dell Diagnostics from the diagnostics utility partition on your hard drive.
Starting the Dell Diagnostics From the Drivers and Utilities Media1 Insert the Drivers and Utilities media.
2 Shut down and restart the computer.
When the DELL logo appears, press <F12> immediately.
NOTE: If you wait too long and the operating system logo appears, continue to wait until you see the Microsoft® Windows® desktop; then, shut down your computer and try again.
NOTE: The next steps change the boot sequence for one time only. On the next start-up, the computer boots according to the devices specified in the system setup program.
3 When the boot device list appears, highlight CD/DVD/CD-RW and press <Enter>.
4 Select the Boot from CD-ROM option from the menu that appears and press <Enter>.
5 Type 1 to start the CD menu and press <Enter> to proceed.
6 Select Run the 32 Bit Dell Diagnostics from the numbered list. If multiple versions are listed, select the version appropriate for your computer.
7 When the Dell Diagnostics Main Menu appears, select the test you want to run.
Dell Diagnostics Main Menu1 After the Dell Diagnostics loads and the Main Menu screen appears, click the button for the option
you want.
NOTE: It is recommended that you select Test System to run a complete test on your computer.
Option Function
Test Memory Run the stand-alone memory test
Test System Run System Diagnostics
Exit Exit the Diagnostics
20 Quick Reference Guide

2 After you have selected the Test System option from the main menu, the following menu appears:
NOTE: It is recommended that you select Extended Test from the menu below to run a more thorough check of devices in the computer.
3 If a problem is encountered during a test, a message appears with an error code and a description of the problem. Write down the error code and problem description and see "Contacting Dell" in your User’s Guide.
NOTE: The Service Tag for your computer is located at the top of each test screen. If you contact Dell, technical support will ask for your Service Tag.
4 If you run a test from the Custom Test or Symptom Tree option, click the applicable tab described in the following table for more information.
Option Function
Express Test Performs a quick test of devices in the system. This typically can take 10 to 20 minutes.
Extended Test Performs a thorough check of devices in the system. This typically can take an hour or more.
Custom Test Use to test a specific device or customize the tests to be run.
Symptom Tree This option allows you to select tests based on a symptom of the problem you are having. This option lists the most common symptoms.
Tab Function
Results Displays the results of the test and any error conditions encountered.
Errors Displays error conditions encountered, error codes, and the problem description.
Help Describes the test and may indicate requirements for running the test.
Quick Reference Guide 21

5 When the tests are complete, close the test screen to return to the Main Menu screen. To exit the Dell Diagnostics and restart the computer, close the Main Menu screen.
6 Remove the Dell Drivers and Utilities media (if applicable).
Configuration Displays your hardware configuration for the selected device.
The Dell Diagnostics obtains configuration information for all devices from system setup, memory, and various internal tests, and it displays the information in the device list in the left pane of the screen. The device list may not display the names of all the components installed on your computer or all devices attached to your computer.
Parameters Allows you to customize the test by changing the test settings.
Tab Function
22 Quick Reference Guide

Index
Aanti-virus software, 18
Bbattery
charge gauge, 15charging, 16checking the charge, 14performance, 13power meter, 15removing, 16storing, 17
CCD
Drivers and Utilities, 5operating system, 8
computercrashes, 17-18slow performance, 18stops responding, 17
DDell Diagnostics
about, 19starting from the Drivers and
Utilities media, 20starting from the hard
drive, 19
Dell support site, 7
diagnosticsDell, 19
documentationEnd User License
Agreement, 5ergonomics, 5online, 7Product Information Guide, 5regulatory, 5safety, 5User’s Guide, 5warranty, 5
Drivers and Utilities mediaDell Diagnostics, 19
DVDDrivers and Utilities, 5
EEnd User License
Agreement, 5
ergonomics information, 5
Hhardware
Dell Diagnostics, 19
Help and Support Center, 8
help fileWindows Help and Support
Center, 8
Llabels
Microsoft Windows, 6Service Tag, 6
Mmedia
Drivers and Utilities, 5operating system, 8
Ooperating system
media, 8reinstalling, 8
Pproblems
blue screen, 18computer crashes, 17-18computer does not start up, 17computer stops responding, 17Dell Diagnostics, 19lockups, 17program crashes, 18
Index 23

problems (continued)program stops responding, 18programs and Windows
compatibility, 18slow computer
performance, 18software, 17-18spyware, 18
Product Information Guide, 5
QQuickSet Help, 8
Rregulatory information, 5
Ssafety instructions, 5
Service Tag, 6
softwareproblems, 18
spyware, 18
support website, 7
system viewsback, 12bottom, 12-13front, 10left side, 11right side, 11
Ttroubleshooting
Dell Diagnostics, 19Help and Support Center, 8lockups and software
problems, 17
UUser’s Guide, 5
Wwarranty information, 5
Windows XPHelp and Support Center, 8Program Compatibility
Wizard, 18reinstalling, 8
wizardsProgram Compatibility
Wizard, 18
24 Index

Dell™ Latitude™ ATG D630
Stručná referenční příručka
w w w . d e l l . c o m | s u p p o r t . d e l l . c o m
Model PP18L

Poznámky a upozornění POZNÁMKA: POZNÁMKA označuje důležité informace, které pomáhají lepšímu využití počítače.
UPOZORNĚNÍ: UPOZORNĚNÍ upozorňuje na možné poškození hardwaru nebo ztrátu dat a obsahuje pokyny, jak těmto problémům předejít.
VAROVÁNÍ: VAROVÁNÍ upozorňuje na potenciální poškození majetku a riziko úrazu nebo smrti.
Pokud jste zakoupili počítač řady Dell™ n Series, neplatí pro vás žádný odkaz na operační systém Microsoft®
Windows® uvedený v této příručce.
____________________
Informace v tomto dokumentu se mohou bez předchozího upozornění změnit.© 2007 Dell Inc. Všechna práva vyhrazena.
Jakákoli reprodukce bez písemného povolení společnosti Dell Inc. je přísně zakázána.
Obchodní známky použité v tomto textu: Dell, logo DELL, Latitude, Wi-Fi Catcher a ExpressCharge jsou ochrannými známkami společnosti Dell Inc.; Microsoft, Windows a Windows Vista jsou ochrannými známkami nebo registrovanými ochrannými známkami společnosti Microsoft Corporation ve Spojených Státech nebo v jiných zemích.
Ostatní obchodní známky a obchodní názvy mohou být v tomto dokumentu použity jako odkazy na vlastníky těchto značek a názvů nebo příslušných produktů. Společnost Dell Inc. si nečiní nárok na jiné obchodní známky a názvy než své vlastní.
Model PP18L
Květen 2007 P/N DX053 Rev. A00

Obsah
Vyhledání informací . . . . . . . . . . . . . . . . . . . . . . . . . . . . . 29
Instalace počítače . . . . . . . . . . . . . . . . . . . . . . . . . . . . . . 33
Počítač Dell . . . . . . . . . . . . . . . . . . . . . . . . . . . . . . . . . . 34
Čelní pohled . . . . . . . . . . . . . . . . . . . . . . . . . . . . . . . . 34
Pohled zleva . . . . . . . . . . . . . . . . . . . . . . . . . . . . . . . . 35
Pohled zprava . . . . . . . . . . . . . . . . . . . . . . . . . . . . . . . 35
Pohled zezadu . . . . . . . . . . . . . . . . . . . . . . . . . . . . . . 36Pohled zespodu . . . . . . . . . . . . . . . . . . . . . . . . . . . . . . 37
Používání baterie . . . . . . . . . . . . . . . . . . . . . . . . . . . . . . . 37
Výkon baterie . . . . . . . . . . . . . . . . . . . . . . . . . . . . . . . 37
Kontrola nabití baterie . . . . . . . . . . . . . . . . . . . . . . . . . . 38
Dobíjení baterie . . . . . . . . . . . . . . . . . . . . . . . . . . . . . . 40Vyjmutí baterie . . . . . . . . . . . . . . . . . . . . . . . . . . . . . . 40
Skladování baterie . . . . . . . . . . . . . . . . . . . . . . . . . . . . 41
Odstraňování problémů . . . . . . . . . . . . . . . . . . . . . . . . . . . 41
Zablokování a problémy se softwarem . . . . . . . . . . . . . . . . 41
Nástroj Dell Diagnostics . . . . . . . . . . . . . . . . . . . . . . . . . 43Spuštění nástroje Dell Diagnostics z médií Drivers and Utilities. . . . 44
Nabídka Main Menu (Hlavní nabídka) nástroje Dell Diagnostics . . . 44
Rejstřík . . . . . . . . . . . . . . . . . . . . . . . . . . . . . . . . . . . . . . 47
Obsah 27

28 Obsah

Vyhledání informací POZNÁMKA: Některé funkce nebo média jsou doplňkové a nemusí být s tímto počítačem k dispozici. Některé funkce nebo média pravděpodobně nebudou v některých zemích k dispozici.
POZNÁMKA: S počítačem mohly být dodány další informace.
Hledané informace Kde je naleznete
• Diagnostický program pro počítač
• Ovladače pro počítač
• Dokumentace k zařízení
• Notebook System Software (NSS)
Média Drivers and UtilitiesPOZNÁMKA: Média Drivers and Utilities mohou být doplňková a s tímto počítačem nemusela být dodána.
Dokumentace a ovladače jsou již v počítači nainstalovány. Z těchto médií můžete přeinstalovat ovladače a spustit nástroj Dell Diagnostics (viz „Nástroj Dell Diagnostics“ na str. 43).
Média mohou obsahovat soubory Readme, které poskytují nejnovější informace o technických změnách počítače nebo podrobné technické referenční materiály pro technické pracovníky a pokročilé uživatele.
POZNÁMKA: Nejnovější ovladače a aktualizace dokumentace jsou k dispozici na webu support.dell.com.
• Informace o záruce
• Podmínky (jen USA)
• Bezpečnostní pokyny
• Informace o předpisech
• Informace o ergonomii
• Licenční smlouva s koncovým uživatelem
Informační příručka produktu Dell™
Stručná referenční příručka 29

• Vyjmutí a výměna součástí
• Specifikace
• Konfigurace systému
• Odstraňování a řešení problémů
Příručka uživatele k počítači Dell Latitude™
Centrum pro nápovědu a odbornou pomoc systému Microsoft Windows
1 Klepněte na položku Start nebo → Nápověda a odborná pomoc→ Dell User and System Guides (Uživatelské a systémové příručky Dell)→ System Guides (Systémové příručky).
Klepněte na Příručku uživatele pro daný počítač.
• Servisní označení a kód expresní služby
• Licenční štítek systému Microsoft Windows
Servisní označení a licence Microsoft® Windows®
Na počítači jsou umístěny tyto štítky.
• Servisní označení použijte pro identifikaci počítače na webové stránce support.dell.com nebo při kontaktování podpory.
• Při kontaktu s podporou zadejte pro přesměrování hovoru kód expresní služby.
POZNÁMKA: Licenční štítek systému Microsoft Windows má v novém provedení chybějící část – „otvor“ – jako prostředek zvýšení bezpečnosti, odrazující od pokusů o sejmutí štítku.
Hledané informace Kde je naleznete
30 Stručná referenční příručka

• Řešení — tipy a rady pro odstraňování problémů, články odborníků, školení online a časté dotazy.
• Veřejnost — diskuse online s ostatními zákazníky společnosti Dell.
• Upgrady — informace o upgradech součástí, například paměti, pevného disku a operačního systému.
• Péče o zákazníky — kontaktní informace, servisní volání a stav objednávky, záruka a informace o opravách.
• Servis a odborná pomoc — stav servisního požadavku a historie odborné podpory, servisní smlouva, diskuze online se zaměstnanci technické podpory.
• Služba technických aktualizací Dell Technical Update Service — e-mailová oznámení aktualizací softwaru a hardwaru vašeho počítače.
• Reference — dokumentace k počítači, podrobnosti o individuální konfiguraci počítače, specifikace produktů a podrobná dokumentace.
• Soubory ke stažení — certifikované ovladače, opravy a aktualizace softwaru.
• Notebook System Software (NSS) — pokud přeinstalujete operační systém, musíte také znovu nainstalovat nástroj NSS. Nástroj NSS zajišt'uje kritické aktualizace operačního systému a podporu procesorů, optických jednotek, zařízení pro sběrnici USB atd. Nástroj NSS je nezbytný pro správné fungování počítače Dell. Tento software automaticky rozpozná počítač a operační systém a nainstaluje aktualizace, které odpovídají individuální konfiguraci.
Web odborné pomoci společnosti Dell — support.dell.comPOZNÁMKA: Po vybrání oblasti nebo obchodního segmentu se zobrazí příslušná stránka odborné pomoci.
Stažení softwaru Notebook System Software:
1 Přejděte na web support.dell.com, vyberte oblast nebo obchodní segment a zadejte údaj servisního označení.
2 Vyberte položku Drivers & Downloads (Ovladače a soubory ke stažení) a klepněte na tlačítko Go (Přejít).
3 Klepněte na příslušný operační systém a najděte klíčové slovo Notebook System Software.
POZNÁMKA: Uživatelské rozhraní webu support.dell.com se může v závislosti na vybraných položkách lišit.
• Upgrady softwaru a tipy pro odstraňování problémů — časté dotazy, aktuální témata a celkový stav prostředí počítače
Nástroj Dell Support Utility
Nástroj Dell Support Utility je systém automatických aktualizací a oznamování nainstalovaný v počítači. Tento prostředek odborné pomoci sleduje v reálném čase stav prostředí počítače a poskytuje aktualizace softwaru a odpovídající odbornou pomoc. Nástroj Dell Support Utility lze spouštět prostřednictvím ikony na hlavním panelu. Další informace najdete v Příručce uživatele v části „Nástroj Dell Support Utility“.
Hledané informace Kde je naleznete
Stručná referenční příručka 31

• Práce se systémem Windows XP
• Práce s programy a soubory
• Přizpůsobení pracovní plochy
Centrum pro nápovědu a odbornou pomoc1 Klepněte na tlačítko Start nebo → Nápověda
a odborná pomoc.
2 Napište slovo nebo frázi popisující vzniklé potíže a klepněte na ikonu se šipkou.
3 Klepněte na téma popisující vaše potíže.
4 Postupujte podle pokynů na obrazovce.
• Informace o sít'ové aktivitě, aplikaci Power Management Wizard (Průvodce řízením spotřeby), klávesových zkratkách a dalších položkách řízených nástrojem Dell QuickSet.
Nápověda pro nástroj Dell QuickSet
Chcete-li zobrazit nápovědu pro nástroj Dell QuickSet, klepněte pravým tlačítkem myši na ikonu QuickSet na panelu nástrojů Microsoft® Windows®.
Další informace o nástroji Dell QuickSet najdete v Příručce uživatele v části „Nástroj Dell™ QuickSet“.
• Přeinstalování operačního systému Média s operačním systémemPOZNÁMKA: Disky s operačním systémem jsou volitelné a nemusely být s tímto počítačem dodány.
Operační systém je již v počítači nainstalován. Chcete-li stávající operační systém přeinstalovat, použijte média s operačním systémem. Viz část „Přeinstalování systému Microsoft Windows“ v Příručce uživatele.
Po přeinstalování operačního systému použijte doplňková média Drivers and Utilities k přeinstalování ovladačů zařízení dodaných s počítačem.
Štítek s kódem product key operačního systému se nachází na počítači.
POZNÁMKA: Barva médií závisí na operačním systému, který jste si objednali.
Hledané informace Kde je naleznete
32 Stručná referenční příručka

Instalace počítače VAROVÁNÍ: Před prováděním jakéhokoli z postupů uvedených v této části si přečtěte
bezpečnostní pokyny v Informační příručce produktu a řiďte se jimi.
1 Rozbalte krabici s příslušenstvím.
2 Obsah krabice s příslušenstvím budete používat při instalaci počítače.
V krabici s příslušenstvím je i dokumentace a objednaný software či doplňkový hardware (například karty PC Card, jednotky a baterie).
3 Připojte napájecí adaptér ke konektoru napájení počítače a do zásuvky napájení.
4 Otevřete displej počítače a stisknutím vypínače zapněte počítač (viz „Čelní pohled“ na str. 34).
POZNÁMKA: Před instalací karet nebo připojení počítače k dokovacímu zařízení nebo jinému externímu zařízení, například k tiskárně, doporučujeme počítač alespoň jednou zapnout a vypnout.
Stručná referenční příručka 33

Počítač Dell
Čelní pohled
1 západka displeje 2 displej 3 vypínač
4 indikátory stavu zařízení 5 klávesnice 6 dotyková podložka
7 čtečka otisků prstů (volitelná)
8 reproduktor 9 tlačítka pro dotykovou podložku a tyčinku
10 tyčinka 11 indikátory stavu klávesnice 12 tlačítka ovládání hlasitosti
13 snímač okolního světla 14 tlačítko vypnutí zvuku 15 osvětlení klávesnice
2
3
12
1
4
5
13
14
11
8
9
10
15
7 6
34 Stručná referenční příručka

Pohled zleva
Pohled zprava
1 otvor pro bezpečnostní kabel 2 větrací otvory 3 audiokonektory (2)
4 konektor IEEE 1394 5 zásuvka pro kartu smart card (se záslepkou)
6 přepínač bezdrátové komunikace
7 indikátor Wi-Fi Catcher™ 8 zásuvka karty PC Card 9 pevný disk
1 optická jednotka v pozici pro média
2 pojistka pozice pro média 3 konektory USB (2)
4 kryt portů USB
1 2 3 4 5 6 8 97
1 2 3 4
Stručná referenční příručka 35

Pohled zezadu
1 sít'ový konektor (RJ-45) 2 konektor modemu (RJ-11) 3 konektory USB (2)
4 konektor sériového rozhraní 5 konektor zobrazovacího zařízení
6 konektor adaptéru napájení
7 větrací otvory 8 kryt portu
1 2 3 4 5 6 7
8
36 Stručná referenční příručka

Pohled zespodu
Používání baterie
Výkon baterie
POZNÁMKA: Informace o záruce společnosti Dell na tento počítač najdete v Informační příručce produktu nebo v samostatném dokumentu se zněním záruky, který byl dodán s počítačem.
Pro dosažení optimálního výkonu počítače a zachování nastavení systému BIOS používejte tento přenosný počítač Dell™ vždy s nainstalovanou hlavní baterií. Standardně je v přihrádce baterie dodávána jedna baterie.
POZNÁMKA: Vzhledem k tomu, že baterie nemusí být zcela nabitá, před prvním použitím připojte nový počítač pomocí napájecího adaptéru k elektrické zásuvce. Chcete-li dosáhnout optimálního výsledku, používejte počítač s napájecím adaptérem, dokud nebude baterie zcela nabitá. Chcete-li zobrazit stav baterie, zkontrolujte Měřič napájení v okně Možnosti napájení (viz část „Otevření okna Možnosti napájení – vlastnosti“ v Příručce uživatele).
Provozní délka baterie se liší v závislosti na provozních podmínkách. Provozní dobu počítače lze významně prodloužit, pokud do přihrádky baterie nainstalujete volitelnou druhou baterii.
1 2 3
4
5
7
6
1 kryt pamět'ového modulu 2 ukazatel nabití a stavu baterie 3 baterie
4 pojistky zásuvky na baterii (2) 5 konektor pro připojení k dokovacímu zařízení
6 větrací otvory
7 pevný disk
Stručná referenční příručka 37

POZNÁMKA: Délka provozu baterie (doba udržení napětí) se časem snižuje. V závislosti na frekvenci a podmínkách používání baterie bude během životnosti počítače pravděpodobně nutné zakoupit novou baterii.
POZNÁMKA: Před zápisem na disk CD nebo DVD doporučujeme připojit počítač k elektrické zásuvce.
Provozní doba se mimo jiné značně snižuje při provádění následujících operací:
• Používání optických jednotek.
• Používání zařízení pro bezdrátovou komunikaci, karet PC Card, ExpressCards, pamět'ových karet nebo zařízení USB.
• Používání vysokého jasu displeje, trojrozměrných spořičů obrazovky nebo jiných programů náročných na spotřebu, jako například náročných aplikací s trojrozměrnou grafikou.
• Používání počítače v režimu maximálního výkonu. Informace o spuštění nástroje Dell QuickSet nebo otevření okna systému Windows Možnosti napájení – vlastnosti najdete v části „Konfigurování nastavení řízení spotřeby“ v Příručce uživatele.
Před vložením do počítače můžete zkontrolovat napětí baterie (viz „Kontrola nabití baterie“ na str. 38). Můžete rovněž nastavit možnosti řízení spotřeby, abyste byli upozorněni na vybití baterie.
VAROVÁNÍ: V případě používání nevhodné baterie hrozí zvýšené nebezpečí požáru nebo výbuchu. Baterii nahraďte pouze kompatibilní baterií zakoupenou u prodejce produktů Dell. Tato baterie je určena pro napájení tohoto počítače Dell. V tomto počítači nepoužívejte baterie vyjmuté z jiných počítačů.
VAROVÁNÍ: Baterie nevhazujte do domácího odpadu. Pokud baterii již nelze nabít, informujte se o možnosti likvidace baterií Li-Ion u místní organizace pro likvidaci odpadu nebo ochranu životního prostředí. Viz část „Likvidace baterie“ v Informační příručce produktu.
VAROVÁNÍ: V případě nevhodné manipulace s baterii hrozí zvýšené nebezpečí požáru nebo popálení chemikáliemi. Baterii neperforujte, nespalujte, nedemontujte ani nevystavujte teplotě nad 65°C. Uchovávejte baterii mimo dosah dětí. Při manipulaci s poškozenými nebo tekoucími bateriemi postupujte s maximální opatrností. Z poškozených baterií mohou vytékat chemické látky, které mohou způsobit zranění osob nebo poškození zařízení.
Kontrola nabití baterieNástroj Dell QuickSet Battery Meter (Měřič baterie), dialogové okno Měřič napájení systému Microsoft Windows a ikona , ukazatel nabití baterie, měřidlo stavu a upozornění na vybití baterie poskytují informace o stavu nabití baterie.
Nástroj Dell™ QuickSet Battery Meter (Měřič baterie)
Je-li nainstalován nástroj Dell QuickSet, stisknutím klávesy <Fn><F3> zobrazíte nástroj QuickSet Battery Meter (Měřič baterie). V okně měřiče baterie je zobrazen stav, úroveň nabití a doba do dokončení nabíjení baterie v počítači.
Chcete-li získat další informace o nástroji QuickSet, klepněte pravým tlačítkem myši na ikonu QuickSet na hlavním panelu a potom klepněte na položku Help (Nápověda).
38 Stručná referenční příručka

Systém Microsoft® Windows® – Měřič napájení
Měřič napájení systému Windows ukazuje stav nabití baterie. Měřič napájení zobrazíte poklepáním na ikonu na hlavním panelu.
Pokud je počítač připojen k elektrické zásuvce, zobrazí se ikona .
Ukazatel nabití
Stisknutím nebo stisknutím a přidržením stavového tlačítka na ukazateli nabití na baterii můžete zjistit následující informace:
• Stav nabití baterie (zkontrolujte stisknutím a uvolněním stavového tlačítka).
• Kapacita baterie (zkontrolujte stisknutím a přidržením stavového tlačítka).
Na délku provozu baterie má z velké části vliv četnost cyklů nabíjení. Po stovkách cyklů nabití a vybití se snižuje kapacita baterie. To znamená, že baterie může indikovat stav „nabitá“, její kapacita nebo „výdrž“ může však být snížená.
Kontrola stavu nabitн baterie
Chcete-li zkontrolovat stav nabití baterie, stiskněte a uvolněte stavové tlačítko na ukazateli nabití baterie. Zobrazí se indikátory úrovně nabití. Každý indikátor představuje přibližně 20 procent stavu úplného nabití baterie. Pokud například baterii zbývá 80 procent energie, budou svítit čtyři indikátory. Pokud nesvítí žádný indikátor, baterie je vybitá.
Kontrola kapacity baterie
POZNÁMKA: Kapacitu baterie lze zkontrolovat dvěma způsoby: pomocí ukazatele nabití na baterii (popsáno níže) nebo pomocí aplikace Battery Meter (Měřič baterie) nástroje Dell QuickSet. Chcete-li získat další informace o nástroji QuickSet, klepněte pravým tlačítkem myši na ikonu na hlavním panelu a potom klepněte na položku Help (Nápověda).
Chcete-li zkontrolovat kapacitu pomocí měřiče baterie, stiskněte a podržte stavové tlačítko na ukazateli nabití baterie alespoň 3 sekundy. Pokud se nezobrazí žádné indikátory, baterie je v dobrém stavu a má k dispozici více než 80 procent původní kapacity. Jednotlivé indikátory představují postupné snižování. Pokud se zobrazí pět indikátorů, zbývá méně než 60 procent kapacity baterie a je třeba zvážit pořízení nové baterie. Další informace o délce provozu baterie najdete v části „Ukazatel nabití“ v Příručce uživatele.
Upozornění na vybití baterie
UPOZORNĚNÍ: Aby nedošlo ke ztrátě nebo poškození dat, ihned po zobrazení upozornění na vybití baterie uložte práci. Potom připojte počítač k elektrické zásuvce nebo vložte do pozice pro média druhou baterii. Pokud se baterie zcela vybije, počítač přejde automaticky do režimu spánku.
Upozornění se zobrazí v případě, že je baterie z asi 90 procent vybitá. Pokud jsou nainstalovány dvě baterie, signál upozornění na vybití baterie znamená, že společná kapacita obou baterií je vyčerpána přibližně z 90 procent. Jakmile napětí baterie klesne na kritickou úroveň, počítač přejde do režimu spánku.
Nastavení výstrah týkajících se baterie můžete nastavit v nástroji QuickSet nebo v okně Možnosti napájení – vlastnosti. Informace o spuštění nástroje QuickSet nebo otevření okna Možnosti napájení – vlastnosti najdete v části „Konfigurování nastavení řízení spotřeby“ v Příručce uživatele.
Stručná referenční příručka 39

Dobíjení baterieKdyž připojíte počítač k elektrické zásuvce nebo když nainstalujete baterii do počítače, který je připojený k elektrické zásuvce, počítač zkontroluje nabití baterie a teplotu. Napájecí adaptér potom podle potřeby nabije baterii a bude ji udržovat nabitou.
POZNÁMKA: Je-li počítač vypnutý, s nabíječkou Dell™ ExpressCharge™ napájecí adaptér nabije zcela vybitou baterii na 80 procent přibližně za 1 hodinu a na 100 procent přibližně za 2 hodiny. Je-li počítač zapnutý, je doba nabíjení delší. Baterii můžete ponechat v počítači libovolně dlouho. Vnitřní okruh baterie zabraňuje přebití baterie.
Pokud je baterie horká, protože byla používána v tomto počítači nebo byla v horkém prostředí, po připojení počítače do elektrické zásuvky se baterie nemusí nabít.
Pokud indikátor bliká střídavě zeleně a oranžově, baterie je příliš horká a nabíjení se nezahájí. Odpojte počítač z elektrické zásuvky a nechte počítač a baterii vychladnout na pokojovou teplotu. Potom připojte počítač k elektrické zásuvce a pokračujte v nabíjení baterie.
Další informace o řešení problémů s baterií najdete v Příručce uživatele v části „Problémy s napájením“.
Vyjmutí baterie
VAROVÁNÍ: V případě používání nevhodné baterie hrozí zvýšené nebezpečí požáru nebo výbuchu. Baterii nahraďte pouze kompatibilní baterií zakoupenou u prodejce produktů Dell. Tato baterie je určena pro napájení tohoto počítače Dell™. V tomto počítači nepoužívejte baterie vyjmuté z jiných počítačů.
VAROVÁNÍ: Před prováděním těchto postupů vypněte počítač, odpojte napájecí adaptér z elektrické zásuvky a od počítače, odpojte modem od konektoru v místnosti a od počítače a odpojte ostatní externí kabely od počítače.
UPOZORNĚNÍ: Aby se zabránilo možnému poškození kabelů, musíte od počítače odpojit všechny externí kabely.
Informace o výměně druhé baterie nacházející se v přihrádce baterie najdete v části „Pozice pro média“ v Příručce uživatele.
Postup při vyjmutí baterie:
1 Je-li počítač připojen k dokovacímu zařízení, odpojte jej. Pokyny naleznete v dokumentaci dodané s dokovacím zařízením.
2 Ověřte, že je počítač vypnutý.
3 Posuňte pojistky pozice pro dvě baterie na spodní straně počítače směrem k bočním stranám počítače tak, aby pojistky zapadly.
40 Stručná referenční příručka

Při výměně baterie postupujte podle pokynů v opačném pořadí.
Skladování bateriePřed dlouhodobým uložením počítače vyjměte baterii. Během dlouhodobého skladování se baterie vybije. Po dlouhodobém skladování baterii před používáním znovu zcela nabijte (viz „Dobíjení baterie“ na str. 40).
Odstraňování problémů
Zablokování a problémy se softwarem
VAROVÁNÍ: Před prováděním jakéhokoli z postupů uvedených v této části si přečtěte bezpečnostní pokyny v Informační příručce produktu a řiďte se jimi.
Počítač nelze spustit
ZKONTROLUJTE, ZDA JE NAPÁJECÍ ADAPTÉR ŘÁDNĚ PŘIPOJEN K POČÍTAČI A K ELEKTRICKÉ ZÁSUVCE.
Počítač přestal reagovat
UPOZORNĚNÍ: Pokud řádně neukončíte operační systém, může dojít je ztrátě dat.
VYPNĚTE POČ ÍTAČ — Pokud počítač nereaguje na stisknutí libovolné klávesy na klávesnici nebo na pohyb myši, stiskněte a podržte vypínač alespoň 8 až 10 sekund, dokud se počítač nevypne. Potom počítač znovu zapněte.
1 baterie 2 pojistky zásuvky na baterii (2) 3 výstupek na baterii
1
2
3
Stručná referenční příručka 41

Program přestal reagovat nebo se opakovaně zhroutil
POZNÁMKA: V dokumentaci k softwaru, na disketě nebo na disku CD jsou obvykle uvedeny pokyny pro instalaci.
UKONČETE PROGRAM —
1 Současně stiskněte klávesy <Ctrl><Shift><Esc>.
2 Klepněte na tlačítko Správce úloh.
3 Klepněte na tlačítko Aplikace.
4 Klepněte na program, který přestal reagovat.
5 Klepněte na tlačítko Ukončit úlohu.
ZKONTROLUJTE DOKUMENTACI K SOFTWARU — V případě potřeby software odinstalujte a znovu nainstalujte.
Program je určen pro starší verzi operačního systému Microsoft® Windows®
SPUST'TE PRŮVODCE KOMPATIBIL ITOU PROGRAMŮ — Průvodce kompatibilitou programů nakonfiguruje program tak, aby jej bylo možné spustit v prostředí, které je podobné prostředí operačních systémů jiných systémů než Windows XP.
1 Klepněte na položku Start→ Všechny programy→ Příslušenství→ Průvodce kompatibilitou programů→ Další.
2 Postupujte podle pokynů na obrazovce.
Zobrazí se modrá obrazovka
VYPNĚTE POČ ÍTAČ — Pokud počítač nereaguje na stisknutí libovolné klávesy na klávesnici nebo na pohyb myši, stiskněte a podržte vypínač alespoň 8 až 10 sekund, dokud se počítač nevypne. Potom počítač znovu zapněte.
Jiné problémy se softwarem
POKYNY PRO ODSTRANĚNÍ PROBLÉMŮ VYHLEDEJTE V DOKUMENTACI K SOFTWARU NEBO SE OBRAT'TE NA VÝ ROBCE SOFTWARU —
• Přesvědčte se, zda je program kompatibilní s operačním systémem nainstalovaným v počítači.
• Přesvědčte se, zda počítač splňuje minimální požadavky na hardware, který je nezbytný pro spuštění softwaru. Další informace najdete v dokumentaci k softwaru.
• Přesvědčte se, zda je program řádně nainstalován a nakonfigurován.
• Ověřte, zda nedochází ke konfliktu ovladačů zařízení s programem.
• V případě potřeby software odinstalujte a znovu nainstalujte.
IHNED ZAZÁLOHUJTE SOUBORY.
PROVĚŘTE PEVNÝ DISK, DISKETY NEBO DISKY CD ANTIVIROVÝ M SOFTWAREM.
ULOŽTE A ZAVŘETE VŠ ECHNY OTEVŘENÉ SOUBORY, UKONČETE VŠ ECHNY SPUŠ TĚNÉ PROGRAMY A VYPNĚTE POČ ÍTAČ PROSTŘEDNICTVÍM NABÍDKY Start .
42 Stručná referenční příručka

PROVĚŘTE, ZDA SE V POČ ÍTAČ I NEVYSKYTUJE SPYWARE — Pokud je výkon počítače nízký, často se zobrazují místní okna s reklamním obsahem nebo máte problémy s připojením k Internetu, počítač je pravděpodobně zasažen spywarem. Prověřte počítač antivirovým programem, který obsahuje ochranu před spywarem (pravděpodobně bude třeba program aktualizovat), a odstraňte spyware. Chcete-li získat další informace, přejděte na web support.dell.com a vyhledejte klíčové slovo spyware.
SPUST'TE NÁSTROJ DELL DIAGNOSTICS — Viz „Nástroj Dell Diagnostics“ na str. 43. Pokud všechny testy proběhnou úspěšně, chyba souvisí se softwarovým problémem.
Nástroj Dell Diagnostics
VAROVÁNÍ: Před prováděním jakéhokoli z postupů uvedených v této části si přečtěte bezpečnostní pokyny v Informační příručce produktu a řiďte se jimi.
Kdy použít diagnostický program Dell® Diagnostics
Dojde-li k problémům s počítačem, před kontaktováním odborné pomoci společnosti Dell proveďte kontrolu popsanou v části „Zablokování a problémy se softwarem“ na str. 41 a spust'te nástroj Dell Diagnostics.
Doporučujeme vám si tyto postupy před zahájením práce vytisknout.
UPOZORNĚNÍ: Nástroj Dell Diagnostics funguje pouze v počítačích Dell™.
POZNÁMKA: Média Drivers and Utilities jsou doplňková a s tímto počítačem nemusela být dodána.
Zkontrolujte informace o konfiguraci počítače (viz téma „Program Nastavení systému“ v Příručce uživatele) a ujistěte se, že zařízení, které chcete testovat, se v nastavení počítače zobrazuje a je aktivní.
Spust'te nástroj Dell Diagnostics z pevného disku nebo z médií Drivers and Utilities.
Spuštění nástroje Dell Diagnostics z pevného disku
Diagnostický program Dell Diagnostics je umístěn ve skrytém oddílu diagnostického nástroje na pevném disku.
POZNÁMKA: Pokud se na obrazovce počítače nezobrazuje žádný obraz, přečtěte si část „Kontaktování společnosti Dell“ v Příručce uživatele.
POZNÁMKA: Je-li počítač připojen k dokovacímu zařízení, odpojte jej. Pokyny naleznete v dokumentaci dodané s dokovacím zařízením.
1 Počítač musí být připojen k funkční elektrické zásuvce.
2 Zapněte (nebo restartujte) počítač.
3 Jedním z následujících dvou způsobů spust'te nástroj Dell Diagnostics.
POZNÁMKA: Pokud čekáte příliš dlouho a objeví se logo operačního systému, počkejte, dokud se nezobrazí plocha Microsoft® Windows®. Teprve poté vypněte počítač a zkuste to znovu.
– Ihned po zobrazení loga DELL™ stiskněte klávesu <F12>. V nabídce po spuštění vyberte možnost Diagnostics (Diagnostika) a stiskněte klávesu <Enter>.
POZNÁMKA: Před vyzkoušením následujícího postupu musí být počítač zcela vypnutý.
– Během spouštění počítače stiskněte a podržte klávesu <Fn>.
Stručná referenční příručka 43

POZNÁMKA: Jestliže se zobrazí zpráva, že nelze nalézt žádný oddíl s diagnostickými nástroji, spust'te nástroj Dell Diagnostics z médií Drivers and Utilities.
Počítač spustí kontrolu systému před zavedením (Pre-boot System Assessment – PSA), sérii počátečních testů systémové desky, klávesnice, obrazovky, pamět', pevného disku atd.
• Během kontroly odpovězte na všechny kladené otázky.
• Pokud jsou během kontroly systému před zavedením (PSA) nalezeny chyby, zapište si chybové kódy a obrat'te se na společnost Dell (viz „Kontaktování společnosti Dell“ v Příručce uživatele).
Pokud proběhne kontrola systému před zavedením (PSA) úspěšně, zobrazí se následující zpráva: „Booting Dell Diagnostic Utility Partition.Press any key to continue“ (Probíhá zavádění z oddílu nástroje Dell Diagnostics).
4 Stisknutím libovolné klávesy spustíte nástroj Dell Diagnostics z oddílu s diagnostickými nástroji na pevném disku.
Spuštění nástroje Dell Diagnostics z médií Drivers and Utilities1 Vložte média Drivers and Utilities.
2 Vypněte a restartujte počítač.
Ihned po zobrazení loga DELL stiskněte klávesu <F12>.
POZNÁMKA: Pokud čekáte příliš dlouho a objeví se logo operačního systému, počkejte, dokud se nezobrazí plocha Microsoft® Windows®. Teprve poté vypněte počítač a zkuste to znovu.
POZNÁMKA: Další kroky změní zaváděcí sekvenci pouze jednou. Při příštím spuštění se počítač spustí podle toho, jaká zařízení jsou zadána v nastavení systému.
3 Když se zobrazí seznam zařízení k zavedení, vyberte položku CD/DVD/CD-RW a stiskněte klávesu <Enter>.
4 V zobrazené nabídce vyberte položku Boot from CD-ROM (Zavést z jednotky CD-ROM) a stiskněte klávesu <Enter>.
5 Zadáním hodnoty 1 otevřete nabídku média CD. Potom pokračujte stisknutím klávesy <Enter>.
6 Z očíslovaného seznamu zvolte položku Run the 32 Bit Dell Diagnostics (Spustit 32bitový diagnostický program Dell Diagnostics). Je-li v seznamu uvedeno několik verzí, zvolte verzi odpovídající pro daný počítač.
7 Když se zobrazí položka Main Menu (Hlavní nabídka) nástroje Dell Diagnostics, zvolte test, který chcete spustit.
Nabídka Main Menu (Hlavní nabídka) nástroje Dell Diagnostics1 Po spuštění nástroje Dell Diagnostics a zobrazení obrazovky Main Menu (Hlavní nabídka) klepněte na
tlačítko požadované možnosti.
POZNÁMKA: Doporučujeme provést úplný test počítače klepnutím na Test System (Otestovat systém).
44 Stručná referenční příručka

2 Pokud jste vybrali v hlavní nabídce položku Test System (Otestovat systém), objeví se následující nabídka:
POZNÁMKA: Doporučujeme vybrat v níže popsané nabídce položku Extended Test (Podrobný test). Spustíte důkladný test zařízení počítače.
3 Pokud na problém narazíte během testu, zobrazí se hlášení s chybovým kódem a popisem daného problému. Zapište si kód chyby a popis problému a obrat'te se na společnost Dell (viz „Kontaktování společnosti Dell“ v Příručce uživatele.
POZNÁMKA: Servisní označení počítače se nachází při každém testu v horní části obrazovky. Když se obrátíte na společnost Dell, pracovníci technické podpory budou servisní označení požadovat.
4 Pokud spouštíte Custom Test (Vlastní test) nebo Symptom Tree (Strom příznaků), klepnutím na příslušnou kartu popsanou v následující tabulce získáte další informace.
Možnost Funkce
Test Memory (Otestovat pamět')
Spustí samostatný test paměti.
Test System (Otestovat systém)
Spustí diagnostiku systému.
Exit (Konec) Ukončí diagnostiku.
Možnost Funkce
Express Test (Rychlý test)
Provede rychlý test zařízení. Trvá obvykle 10 až 20 minut.
Extended Test (Podrobný test)
Provede důkladný test zařízení. Trvá obvykle déle než hodinu.
Custom Test (Vlastní test)
Umožňuje určit, které testy se mají provést.
Symptom Tree (Strom příznaků)
Tato možnost umožňuje výběr testů podle příznaků vašeho problému. Tato možnost zobrazí nejběžnější příznaky.
Stručná referenční příručka 45

5 Po skončení testů zavřete obrazovku testů. Znovu se objeví obrazovka Main Menu (Hlavní nabídka). Chcete-li nástroj Dell Diagnostics ukončit a restartovat počítač, zavřete obrazovku Main Menu (Hlavní nabídka).
6 Vložte média Drivers and Utilities (jsou-li k dispozici).
Karta Funkce
Results (Výsledky)
Zobrazuje výsledky testu a případně zjištěné chyby.
Errors (Chyby) Zobrazí zjištěné chybové stavy, chybové kódy a popis daného problému.
Help (Nápověda) Popisuje testy a může obsahovat požadavky pro spuštění testu.
Configuration (Konfigurace)
Zobrazí konfiguraci hardwaru pro vybrané zařízení.
Diagnostický program Dell Diagnostics zjistí konfigurační údaje pro všechna zařízení ze systémového nastavení, z paměti a z různých interních testů a zobrazí dané údaje v seznamu zařízení v levé části obrazovky. V seznamu nemusí být uvedeny všechny názvy součástí nainstalovaných v počítači nebo k němu připojených.
Parameters (Parametry)
Umožňuje přizpůsobovat parametry testů.
46 Stručná referenční příručka

Rejstřík
Aantivirový software 42
Bbaterie
dobíjení 40kontrola nabití 38měřič napájení 39skladování 41ukazatel nabití 39výkon 37vyjmutí 40
bezpečnostní pokyny 29
CCD
Drivers and Utilities 29operační systém 32
Centrum pro nápovědu a odbornou pomoc 32
DDell Diagnostics
o nástroji 43spuštění z médií Drivers and
Utilities 44spuštění z pevného disku 43
diagnostikaDell 43
dokumentacebezpečnost 29ergonomie 29informační příručka produktu 29Licenční smlouva s koncovým
uživatelem 29online 31předpisy 29Příručka uživatele 30záruka 29
DVDDrivers and Utilities 29
Hhardware
Dell Diagnostics 43
Iinformace o ergonomii 29
informace o předpisech 29
informace o záruce 29
informační příručka produktu 29
LLicenční smlouva s koncovým
uživatelem 29
Mmédia
Drivers and Utilities 29operační systém 32
média Drivers and UtilitiesDell Diagnostics 43
Nnápověda pro nástroj Dell
QuickSet 32
Oodstraňování problémů
Centrum pro nápovědu a odbornou pomoc 32
Dell Diagnostics 43zablokování a problémy se
softwarem 41
operační systémmédia 32přeinstalování 32
Ppočítač
nízký výkon 43přestal reagovat 41zhroucení 41, 42
Rejstřík 47

pohledy na systémčelní 34levá strana 35pravá strana 35zespodu 36, 37zezadu 36
Příručka uživatele 30
problémyDell Diagnostics 43modrá obrazovka 42nízký výkon počítače 43počítač nelze spustit 41počítač přestal reagovat 41program přestal reagovat 42programy a kompatibilita se
systémy Windows 42software 41, 42spyware 43zablokování 41zhroucení programu 42zhroucení systému 41, 42
průvodciPrůvodce kompatibilitou
programů 42
Sservisní označení 30
softwareproblémy 42
soubor nápovědyCentrum pro nápovědu
a odbornou pomoc 32
spyware 43
štítkyMicrosoft Windows 30servisní označení 30
Wweb odborné pomoci 31
web odborné pomoci společnosti Dell 31
Windows XPCentrum pro nápovědu
a odbornou pomoc 32přeinstalování 32Průvodce kompatibilitou
programů 42
48 Rejstřík

w w w . d e l l . c o m | s u p p o r t . d e l l . c o m
Dell™ Latitude™ ATG D630
Οδηγός γρήγορης αναφοράς
Μοντέλο PP18L

Σηµείωση, ειδοποίηση και προσοχή
ΣΗΜΕΙΩΣΗ: Η ΣΗΜΕΙΩΣΗ υποδεικνύει σηµαντικές πληροφορίες που σας βοηθούν να χρησιµοποιείτε καλύτερα τον υπολογιστή σας.
ΕΙ∆ΟΠΟΙΗΣΗ: Η ΕΙ∆ΟΠΟΙΗΣΗ υποδηλώνει είτε πιθανή βλάβη στο υλικό είτε απώλεια δεδοµένων και υποδεικνύει τον τρόπο µε τον οποίο µπορείτε να αποφύγετε το πρόβληµα.
ΠΡΟΣΟΧΗ: Η ΠΡΟΣΟΧΗ επισηµαίνει ενδεχόµενο κίνδυνο βλάβης στον εξοπλισµό, τραυµατισµού ή θανάτου.
Αν αγοράσατε υπολογιστή Dell™ της σειράς n, οι αναφορές του παρόντος για τα λειτουργικά συστήµατα Microsoft® Windows® δεν ισχύουν.
____________________
Οι πληροφορίες που περιλαµβάνει το παρόν έγγραφο ενδέχεται να αλλάξουν χωρίς προειδοποίηση.© 2007 Dell Inc. Με επιφύλαξη κάθε νόµιµου δικαιώµατος.
Απαγορεύεται αυστηρά η αναπαραγωγή µε οποιονδήποτε τρόπο χωρίς τη γραπτή άδεια της Dell Inc..
Εµπορικά σήµατα που χρησιµοποιούνται στο παρόν κείµενο: Dell, το λογότυπο DELL, Latitude, Wi-Fi Catcher και ExpressCharge είναι εµπορικά σήµατα της Dell Inc. Microsoft, Windows και Windows Vista είναι είτε εµπορικά σήµατα είτε σήµατα κατατεθέντα της Microsoft Corporation στις Η.Π.Α. ή/και άλλες χώρες.
Άλλα εµπορικά σήµατα και ονόµατα ίσως χρησιµοποιούνται στο παρόν έγγραφο ως αναφορά είτε στους κατόχους των σηµάτων και των ονοµάτων είτε στα προϊόντα τους. Η Dell Inc. αποποιείται κάθε αξίωση ιδιοκτησίας επί των εµπορικών σηµάτων και ονοµάτων τρίτων.
Μοντέλο PP18L
Μάρτιος 2007 P/N DX053 Αναθ. A00

Περιεχόµενα 51
Περιεχόµενα
Εύρεση πληροφοριών . . . . . . . . . . . . . . . . . . . . . . . . . . . . 53
Προετοιµασία του υπολογιστή σας . . . . . . . . . . . . . . . . . . . . 58
Πληροφορίες για τον υπολογιστή σας . . . . . . . . . . . . . . . . . . 59
Μπροστινή όψη . . . . . . . . . . . . . . . . . . . . . . . . . . . . . . 59
Αριστερή όψη . . . . . . . . . . . . . . . . . . . . . . . . . . . . . . . 60
∆εξιά όψη . . . . . . . . . . . . . . . . . . . . . . . . . . . . . . . . . 60
Πίσω όψη . . . . . . . . . . . . . . . . . . . . . . . . . . . . . . . . . 61Κάτω όψη . . . . . . . . . . . . . . . . . . . . . . . . . . . . . . . . . 62
Χρήση µπαταρίας . . . . . . . . . . . . . . . . . . . . . . . . . . . . . . . 62
Επιδόσεις µπαταρίας . . . . . . . . . . . . . . . . . . . . . . . . . . . 62
Έλεγχος της φόρτισης της µπαταρίας . . . . . . . . . . . . . . . . . 64
Φόρτιση της µπαταρίας . . . . . . . . . . . . . . . . . . . . . . . . . 65Αφαίρεση της µπαταρίας. . . . . . . . . . . . . . . . . . . . . . . . . 66
Αποθήκευση της µπαταρίας . . . . . . . . . . . . . . . . . . . . . . . 67
Αντιµετώπιση προβληµάτων . . . . . . . . . . . . . . . . . . . . . . . 67
Προβλήµατα κλειδώµατος και λογισµικού . . . . . . . . . . . . . . . 67
Dell Diagnostics . . . . . . . . . . . . . . . . . . . . . . . . . . . . . . 69Εκκίνηση του διαγνωστικού προγράµµατος της Dell από τα µέσα µε το όνοµα Προγράµµατα οδήγησης και βοηθητικές εφαρµογές . . . 70Κύριο µενού του διαγνωστικού προγράµµατος της Dell . . . . . . . 71
Ευρετήριο . . . . . . . . . . . . . . . . . . . . . . . . . . . . . . . . . . . . 73

52 Περιεχόµενα

Οδηγός γρήγορης αναφοράς 53
Εύρεση πληροφοριών
ΣΗΜΕΙΩΣΗ: Ορισµένα χαρακτηριστικά ή µέσα ενδέχεται να είναι προαιρετικά και να µην τα παραλάβετε µαζί µε τον υπολογιστή σας. Ορισµένα χαρακτηριστικά ή µέσα ενδέχεται να µην είναι διαθέσιµα σε συγκεκριµένες χώρες.
ΣΗΜΕΙΩΣΗ: Μπορείτε να παραλάβετε πρόσθετες πληροφορίες µαζί µε τον υπολογιστή σας.
Τι ψάχνετε; Βρείτε το εδώ
• Ένα διαγνωστικό πρόγραµµα για τον υπολογιστή µου
• Προγράµµατα οδήγησης για τον υπολογιστή µου
• Την τεκµηρίωση της συσκευής µου
• Λογισµικό συστήµατος φορητού υπολογιστή (NSS)
Μέσα προγραµµάτων οδήγησης και βοηθητικών προγραµµάτων
ΣΗΜΕΙΩΣΗ: Τα µέσα µε το όνοµα Προγράµµατα οδήγησης και βοηθητικά προγράµµατα ενδέχεται να είναι προαιρετικά και να µην τα παραλάβετε µαζί µε τον υπολογιστή σας.
Η τεκµηρίωση και τα προγράµµατα οδήγησης είναι ήδη εγκατεστηµένα στον υπολογιστή σας. Μπορείτε να χρησιµοποιήσετε τα µέσα για να επανεγκαταστήσετε προγράµµατα οδήγησης και να εκτελέσετε το διαγνωστικό πρόγραµµα της Dell (ανατρέξτε στην ενότητα «Dell Diagnostics» στη σελίδα 69).
Στα µέσα ενδέχεται να υπάρχουν αρχεία Readme (µόνο για ανάγνωση) που παρέχουν τις πλέον πρόσφατες ενηµερώσεις σχετικά µε τεχνικές αλλαγές στον υπολογιστή σας ή προηγµένο τεχνικό υλικό αναφοράς για τεχνικούς ή για έµπειρους χρήστες.
ΣΗΜΕΙΩΣΗ: Ενηµερώσεις για τα προγράµµατα οδήγησης και την τεκµηρίωση µπορείτε να βρείτε στον ιστοχώρο support.dell.com.

54 Οδηγός γρήγορης αναφοράς
• Πληροφορίες για την εγγύηση
• Όροι και προϋποθέσεις (µόνο για τις Η.Π.Α.)
• Οδηγίες ασφαλείας
• Πληροφορίες για τους ρυθµιστικούς κανόνες
• Πληροφορίες για την εργονοµία
• Άδεια χρήσης τελικού χρήστη
Οδηγός πληροφοριών προϊόντος Dell™
• Αφαίρεση και αντικατάσταση εξαρτηµάτων
• Προδιαγραφές
• ∆ιαµόρφωση των ρυθµίσεων συστήµατος
• Αντιµετώπιση και επίλυση προβληµάτων
Οδηγός χρήσης του Dell Latitude™
Κέντρο βοήθειας και υποστήριξης των Microsoft Windows
1 Επιλέξτε Start (Έναρξη) ή → Help and Support (Βοήθεια και υποστήριξη)→ Dell User and System Guides (Οδηγοί χρήσης και συστήµατος Dell)→ System Guides (Οδηγοί συστήµατος).
Κάντε κλικ στην ενότητα Οδηγός χρήσης για τον υπολογιστή σας.
• Ετικέτα εξυπηρέτησης και κωδικός ταχείας εξυπηρέτησης
• Ετικέτα άδειας των Microsoft Windows
Ετικέτα εξυπηρέτησης και άδεια των Microsoft® Windows®
Οι ετικέτες αυτές βρίσκονται επάνω στον υπολογιστή σας.
• Χρησιµοποιήστε την ετικέτα εξυπηρέτησης για την αναγνώριση της συσκευής σας όταν επισκέπτεστε τον ιστοχώρο support.dell.com ή επικοινωνείτε µε το τµήµα τεχνικής υποστήριξης.
• Πληκτρολογήστε τον κωδικό ταχείας εξυπηρέτησης για τη σωστή διεκπεραίωση της κλήσης σας όταν επικοινωνείτε µε το τµήµα τεχνικής υποστήριξης.
ΣΗΜΕΙΩΣΗ: Ως µέτρο αυξηµένης ασφάλειας, η πρόσφατα σχεδιασµένη ετικέτα της άδειας των Microsoft Windows ενσωµατώνει ένα ελλιπές τµήµα ή «κενό» για να αποθαρρύνεται η αφαίρεσή της.
Τι ψάχνετε; Βρείτε το εδώ

Οδηγός γρήγορης αναφοράς 55
• Λύσεις — Οδηγίες και συµβουλές αντιµετώπισης προβληµάτων, άρθρα από τεχνικούς, online µαθήµατα και συχνές ερωτήσεις
• Φόρουµ επικοινωνίας — Online συζητήσεις µε άλλους πελάτες της Dell
• Αναβαθµίσεις — Πληροφορίες αναβάθµισης για συστατικά στοιχεία, όπως η µνήµη, η µονάδα σκληρού δίσκου και το λειτουργικό σύστηµα
• Εξυπηρέτηση Πελατών — Πληροφορίες επαφών, κλήσεις για συντήρηση και κατάσταση παραγγελιών, εγγύηση και πληροφορίες για επισκευές
• Συντήρηση και υποστήριξη — Κατάσταση κλήσεων για συντήρηση και ιστορικό υποστήριξης, συµβόλαιο για συντήρηση, online συζητήσεις µε το τµήµα τεχνική υποστήριξης
• Dell Technical Update Service — Προληπτική ειδοποίηση µέσω ηλεκτρονικού ταχυδροµείου σχετικά µε τις ενηµερώσεις λογισµικού και υλικού για τον υπολογιστή σας
• Υλικό αναφοράς — Τεκµηρίωση υπολογιστή, αναλυτικά στοιχεία για τη διαµόρφωση του υπολογιστή µου, προδιαγραφές προϊόντος και επίσηµα έγγραφα
• Λήψη αρχείων — Πιστοποιηµένα προγράµµατα οδήγησης, αναβαθµίσεις και ενηµερώσεις λογισµικού
• Λογισµικό συστήµατος φορητού υπολογιστή (NSS) — Αν επανεγκαταστήσετε το λειτουργικό σύστηµα του υπολογιστή σας, θα πρέπει επίσης να επανεγκαταστήσετε και το βοηθητικό πρόγραµµα NSS. Το NSS παρέχει κρίσιµες ενηµερώσεις για το λειτουργικό σας σύστηµα και υποστήριξη για επεξεργαστές, µονάδες οπτικού δίσκου και συσκευές USB και ούτω καθεξής. Το NSS είναι απαραίτητο για τη σωστή λειτουργία του υπολογιστή Dell. Το λογισµικό εντοπίζει αυτόµατα τον υπολογιστή και το λειτουργικό σας σύστηµα και εγκαθιστά τις ενηµερώσεις που ενδείκνυνται για τη δική σας διαµόρφωση.
Ιστοχώρος υποστήριξης της Dell — support.dell.comΣΗΜΕΙΩΣΗ: Επιλέξτε την περιοχή σας ή τον τοµέα των δραστηριοτήτων σας για να δείτε την ενδεδειγµένη τοποθεσία υποστήριξης.
Για λήψη του λογισµικού συστήµατος φορητού υπολογιστή:
1 Επισκεφθείτε τον ιστοχώρο support.dell.com, επιλέξτε την περιοχή σας ή τον τοµέα δραστηριοτήτων σας και πληκτρολογήστε την ετικέτα εξυπηρέτησης.
2 Επιλέξτε Drivers & Downloads (Προγράµµατα οδήγησης και λήψεις αρχείων) και κάντε κλικ στο Go (Μετάβαση).
3 Επιλέξτε το λειτουργικό σας σύστηµα και αναζητήστε τις λέξεις-κλειδιά Notebook System Software (Λογισµικό συστήµατος φορητού υπολογιστή).
ΣΗΜΕΙΩΣΗ: Το περιβάλλον του ιστοχώρου support.dell.com ενδέχεται να διαφέρει ανάλογα µε τις επιλογές σας.
Τι ψάχνετε; Βρείτε το εδώ

56 Οδηγός γρήγορης αναφοράς
• Συµβουλές για αναβαθµίσεις λογισµικού και αντιµετώπιση προβληµάτων — Συχνές ερωτήσεις, σηµαντικά θέµατα και γενική κατάσταση του συστήµατος του υπολογιστή σας
Βοηθητικό πρόγραµµα υποστήριξης της Dell
Το βοηθητικό πρόγραµµα υποστήριξης της Dell είναι ένα αυτοµατοποιηµένο σύστηµα αναβάθµισης και ειδοποίησης, εγκατεστηµένο στον υπολογιστή σας. Η υποστήριξη αυτή παρέχει ελέγχους της κατάστασης του συστήµατός σας σε πραγµατικό χρόνο, ενηµερώσεις λογισµικού και σχετικές πληροφορίες αυτοϋποστήριξης. Αποκτήστε πρόσβαση στη βοηθητική εφαρµογή υποστήριξης της Dell από το εικονίδιο
στη γραµµή εργασιών. Για περισσότερες πληροφορίες, ανατρέξτε στην ενότητα «Βοηθητικό πρόγραµµα υποστήριξης της Dell» που περιλαµβάνει ο Οδηγός χρήσης.
• Χρήση των Windows XP
• Εργασία µε προγράµµατα και αρχεία
• Προσαρµογή της επιφάνειας εργασίας
Κέντρο βοήθειας και υποστήριξης των Windows1 Επιλέξτε Start (Έναρξη) ή → Help and Support
(Βοήθεια και υποστήριξη).
2 Πληκτρολογήστε µια λέξη ή φράση που περιγράφει το πρόβληµα και κάντε κλικ στο εικονίδιο του βέλους.
3 Κάντε κλικ στο θέµα που περιγράφει το πρόβληµά σας.
4 Ακολουθήστε τις οδηγίες στην οθόνη.
• Ο έλεγχος για πληροφορίες σχετικά µε τη δραστηριότητα του δικτύου, τον οδηγό διαχείρισης ενέργειας, τα πλήκτρα άµεσης πρόσβασης και άλλα στοιχεία πραγµατοποιείται µέσω του Dell QuickSet
Βοήθεια για το Dell QuickSet
Για να δείτε τη Βοήθεια για το Dell QuickSet, κάντε δεξί κλικ στο εικονίδιο του QuickSet στη γραµµή εργασιών των Microsoft® Windows®.
Για περισσότερες πληροφορίες σχετικά µε το Dell QuickSet, ανατρέξτε στην ενότητα «Dell™ QuickSet» που περιλαµβάνει ο Οδηγός χρήσης.
Τι ψάχνετε; Βρείτε το εδώ

Οδηγός γρήγορης αναφοράς 57
• Επανεγκατάσταση του λειτουργικού συστήµατος Μέσα µε τίτλο Λειτουργικό σύστηµαΣΗΜΕΙΩΣΗ: Τα µέσα µε τίτλο Λειτουργικό σύστηµα ενδέχεται να είναι προαιρετικά και να µην τα παραλάβετε µαζί µε τον υπολογιστή σας.
Το λειτουργικό σύστηµα είναι ήδη εγκατεστηµένο στον υπολογιστή σας. Για να επανεγκαταστήσετε το λειτουργικό σας σύστηµα, χρησιµοποιήστε τα µέσα µε τίτλο Operating System (Λειτουργικό σύστηµα). Ανατρέξτε στην ενότητα «Επανεγκατάσταση των Windows» που περιλαµβάνει ο Οδηγός χρήσης.
Αφού εγκαταστήσετε ξανά το λειτουργικό σας σύστηµα, χρησιµοποιήστε τα προαιρετικά µέσα µε τίτλο Drivers and Utilities (Προγράµµατα οδήγησης και βοηθητικές εφαρµογές) για να επανεγκαταστήσετε τα προγράµµατα οδήγησης για τις συσκευές που συµπεριλαµβάνονταν στον υπολογιστή σας.
Η ετικέτα µε τον αριθµό προϊόντος του λειτουργικού σας συστήµατος βρίσκεται επάνω στον υπολογιστή σας.
ΣΗΜΕΙΩΣΗ: Το χρώµα των µέσων σας ποικίλλει ανάλογα µε το λειτουργικό σύστηµα που παραγγείλατε.
Τι ψάχνετε; Βρείτε το εδώ

58 Οδηγός γρήγορης αναφοράς
Προετοιµασία του υπολογιστή σας ΠΡΟΣΟΧΗ: Προτού ξεκινήσετε κάποια από τις διαδικασίες που αναφέρονται στην παρούσα ενότητα, ακολουθήστε τις οδηγίες για την ασφάλεια που περιλαµβάνει ο Οδηγός πληροφοριών προϊόντος.
1 Αποσυσκευάστε τα βοηθητικά εξαρτήµατα.
2 Φυλάξτε τα περιεχόµενα της συσκευασίας, τα οποία θα χρειαστείτε για να ολοκληρώσετε την προετοιµασία του υπολογιστή σας.
Η συσκευασία περιέχει επίσης την τεκµηρίωση χρήσης και κάθε λογισµικό ή πρόσθετο υλικό (όπως κάρτες υπολογιστή, µονάδες δίσκου ή µπαταρίες) που παραγγείλατε.
3 Συνδέστε το µετασχηµατιστή AC στον αντίστοιχο σύνδεσµο του υπολογιστή και στην πρίζα.
4 Ανοίξτε την οθόνη του υπολογιστή και πατήστε το κουµπί τροφοδοσίας για να τον θέσετε σε λειτουργία (ανατρέξτε στην ενότητα «Μπροστινή όψη» στη σελίδα 59).
ΣΗΜΕΙΩΣΗ: Συνιστάται να θέσετε τον υπολογιστή σας εντός και εκτός λειτουργίας τουλάχιστον µία φορά προτού εγκαταστήσετε οποιαδήποτε κάρτα ή συνδέσετε τον υπολογιστή σε συσκευή σύνδεσης ή άλλη εξωτερική συσκευή, όπως κάποιον εκτυπωτή.

Οδηγός γρήγορης αναφοράς 59
Πληροφορίες για τον υπολογιστή σας
Μπροστινή όψη
1 µάνταλο οθόνης 2 οθόνη 3 κουµπί τροφοδοσίας
4 λυχνίες κατάστασης συσκευών
5 πληκτρολόγιο 6 επιφάνεια αφής
7 ανάγνωση δακτυλικών αποτυπωµάτων (προαιρετικό)
8 ηχείο 9 κουµπιά επιφάνειας αφής/track stick
10 track stick 11 λυχνίες κατάστασης πληκτρολογίου
12 κουµπιά ελέγχου έντασης
13 αισθητήρας φωτισµού περιβάλλοντος
14 κουµπί σίγασης 15 λυχνίες φωτισµού πληκτρολογίου
2
3
12
1
4
5
13
14
11
8
9
10
15
7 6

60 Οδηγός γρήγορης αναφοράς
Αριστερή όψη
∆εξιά όψη
1 υποδοχή καλωδίου ασφαλείας
2 θυρίδες εξαερισµού 3 σύνδεσµοι ήχου (2)
4 σύνδεσµος IEEE 1394 5 υποδοχή έξυπνης κάρτας (µε κενό)
6 ασύρµατος διακόπτης
7 Λυχνία Wi-Fi Catcher™ 8 υποδοχή κάρτας υπολογιστή
9 µονάδα σκληρού δίσκου
1 µονάδα οπτικού δίσκου στο τµήµα µέσων
2 ασφάλεια συσκευής τµήµατος µέσων
3 σύνδεσµοι USB (2)
4 κάλυµµα θύρας USB
1 2 3 4 5 6 8 97
1 2 3 4

Οδηγός γρήγορης αναφοράς 61
Πίσω όψη
1 σύνδεσµος δικτύου (RJ-45) 2 σύνδεσµος µόντεµ (RJ-11) 3 σύνδεσµοι USB (2)
4 σειριακός σύνδεσµος 5 σύνδεσµος βίντεο 6 σύνδεσµος µετασχηµατιστή AC
7 θυρίδες εξαερισµού 8 κάλυµµα θύρας
1 2 3 4 5 6 7
8

62 Οδηγός γρήγορης αναφοράς
Κάτω όψη
Χρήση µπαταρίας
Επιδόσεις µπαταρίας
ΣΗΜΕΙΩΣΗ: Ο Οδηγός πληροφοριών προϊόντος ή το χωριστό έντυπο εγγύησης που παραλάβατε µαζί µε τον υπολογιστή σας περιέχει πληροφορίες σχετικά µε την εγγύηση της Dell για τον υπολογιστή σας.
Για βέλτιστη απόδοση και διατήρηση των ρυθµίσεων BIOS, ο φορητός σας υπολογιστής Dell™ πρέπει πάντοτε να λειτουργεί µε εγκατεστηµένη την κύρια µπαταρία. Μία µπαταρία παρέχεται ως συνήθης εξοπλισµός στο φατνίο µπαταρίας.
ΣΗΜΕΙΩΣΗ: Επειδή η µπαταρία ίσως δεν είναι πλήρως φορτισµένη, την πρώτη φορά που θα χρησιµοποιήσετε τον υπολογιστή συνδέστε τον σε πρίζα µέσω του µετασχηµατιστή AC. Για άριστα αποτελέσµατα, ο υπολογιστής πρέπει να λειτουργήσει µε το µετασχηµατιστή AC ωσότου η µπαταρία φορτιστεί πλήρως. Για να δείτε την κατάσταση φόρτισης της µπαταρίας, ελέγξτε το Power Meter (Μετρητής ενέργειας) στο στοιχείο Power Options (Επιλογές ενέργειας) (ανατρέξτε στην ενότητα «Πρόσβαση τις ιδιότητες των επιλογών ενέργειας» που περιλαµβάνει ο Οδηγός χρήσης.)
1 κάλυµµα µονάδας µνήµης 2 δείκτης φόρτισης/καλής κατάστασης της µπαταρίας
3 µπαταρία
4 διακόπτες για αποδέσµευση του µάνταλου στο φατνίο µπαταρίας (2)
5 υποδοχή συσκευής σύνδεσης
6 θυρίδες εξαερισµού
7 µονάδα σκληρού δίσκου
1 2 3
4
5
7
6

Οδηγός γρήγορης αναφοράς 63
Ο χρόνος λειτουργίας της µπαταρίας ποικίλλει ανάλογα µε τις συνθήκες λειτουργίας. Μπορείτε να εγκαταστήσετε µια προαιρετική δεύτερη µπαταρία στο τµήµα µέσων ώστε να αυξήσετε σηµαντικά το χρόνο λειτουργίας.
ΣΗΜΕΙΩΣΗ: Ο χρόνος λειτουργίας της µπαταρίας (η διάρκεια διατήρησης µιας φόρτισης) µειώνεται όσο περνά ο καιρός. Ανάλογα µε τη συχνότητα και τις συνθήκες χρήσης της µπαταρίας, ίσως χρειαστεί να αγοράσετε καινούρια µπαταρία κατά τη διάρκεια ζωής του υπολογιστή σας.
ΣΗΜΕΙΩΣΗ: Συνιστάται να συνδέετε τον υπολογιστή σας σε πρίζα κατά την εγγραφή δεδοµένων σε CD ή DVD.
Ο χρόνος λειτουργίας µειώνεται σηµαντικά όταν εκτελείτε εργασίες που, µεταξύ άλλων, περιλαµβάνουν:
• Χρήση µονάδων οπτικού δίσκου.
• Χρήση συσκευών ασύρµατης επικοινωνίας, καρτών PC, ExpressCard, καρτών µνήµης µέσων ή συσκευών USB.
• Χρήση ρυθµίσεων υψηλής φωτεινότητας οθόνης, προστασίας οθόνης µε τρισδιάστατα σχέδια ή άλλων προγραµµάτων που απαιτούν µεγάλη ισχύ, όπως εφαρµογές µε σύνθετα τρισδιάστατα γραφικά.
• Λειτουργία του υπολογιστή στις µέγιστες επιδόσεις. Ανατρέξτε στην ενότητα «∆ιαµόρφωση των ρυθµίσεων διαχείρισης ενέργειας» που περιλαµβάνει ο Οδηγός χρήσης για πληροφορίες σχετικά µε την πρόσβαση στο Power Options Properties (Ιδιότητες επιλογών ενέργειας) των Windows ή στο Dell QuickSet, που µπορείτε να χρησιµοποιήσετε για να διαµορφώσετε τις ρυθµίσεις διαχείρισης ενέργειας.
Μπορείτε να ελέγξετε τη φόρτιση της µπαταρίας (ανατρέξτε στην ενότητα «Έλεγχος της φόρτισης της µπαταρίας» στη σελίδα 64) προτού τοποθετήσετε την µπαταρία στον υπολογιστή. Μπορείτε επίσης να ρυθµίσετε τις επιλογές διαχείρισης ενέργειας να σας ειδοποιούν όταν η φόρτιση της µπαταρίας είναι χαµηλή.
ΠΡΟΣΟΧΗ: Η χρήση µη συµβατής µπαταρίας ενδέχεται να αυξήσει τον κίνδυνο πυρκαγιάς ή έκρηξης. Αντικαθιστάτε την µόνο µε συµβατή µπαταρία αγορασµένη από την Dell. Η µπαταρία είναι σχεδιασµένη για να χρησιµοποιείται µαζί µε τον υπολογιστή Dell σας. Μη χρησιµοποιείτε µπαταρία από άλλους υπολογιστές για το δικό σας υπολογιστή.
ΠΡΟΣΟΧΗ: Μην απορρίπτετε τις µπαταρίες µαζί µε τα συνήθη οικιακά απορρίµµατα. Όταν η µπαταρία σας δεν µπορεί πλέον να διατηρήσει τη φόρτισή της, αποταθείτε στον τοπικό φορέα διάθεσης απορριµµάτων ή περιβαλλοντικό οργανισµό για να σας συµβουλεύσουν σχετικά µε την απόρριψη µπαταριών ιόντων λιθίου. Ανατρέξτε στην ενότητα «Απόρριψη µπαταρίας» που περιλαµβάνει ο Οδηγός πληροφοριών προϊόντος.
ΠΡΟΣΟΧΗ: Η εσφαλµένη χρήση της µπαταρίας µπορεί να αυξήσει τον κίνδυνο πυρκαγιάς ή χηµικού εγκαύµατος. Αποφύγετε τη διάτρηση, την καύση, την αποσυναρµολόγηση ή την έκθεση της µπαταρίας σε θερµοκρασίες υψηλότερες από τους 65°C (149°F). Φυλάσσετε την µπαταρία µακριά από τα παιδιά. Η διαχείριση κατεστραµµένων µπαταριών ή µπαταριών που παρουσιάζουν διαρροές πρέπει να γίνεται µε ιδιαίτερη προσοχή. Οι κατεστραµµένες µπαταρίες ενδέχεται να παρουσιάσουν διαρροή και να προκαλέσουν τραυµατισµό ατόµων ή ζηµιά σε εξοπλισµό.

64 Οδηγός γρήγορης αναφοράς
Έλεγχος της φόρτισης της µπαταρίαςΟ µετρητής µπαταρίας Dell QuickSet, το παράθυρο Power Meter (Μετρητής ενέργειας) των Microsoft Windows και το εικονίδιο , ο µετρητής φόρτισης µπαταρίας, ο δείκτης καλής κατάστασης της µπαταρίας και η προειδοποίηση για χαµηλή ισχύ της µπαταρίας παρέχουν πληροφορίες για τη φόρτισή της.
Μετρητής µπαταρίας Dell™ QuickSet
Αν έχει γίνει εγκατάσταση του Dell QuickSet, πιέστε <Fn><F3> για να εµφανίσετε στην οθόνη το µετρητή µπαταρίας QuickSet. Το παράθυρο του µετρητή µπαταρίας εµφανίζει την κατάσταση, την απόδοση, το επίπεδο φόρτισης και το χρόνο ολοκλήρωσης φόρτισης για την µπαταρία του υπολογιστή σας.
Για περισσότερες πληροφορίες σχετικά µε το QuickSet, κάντε δεξί κλικ στο εικονίδιο του QuickSet στη γραµµή εργασιών και επιλέξτε Βοήθεια.
Power meter (Μετρητής ενέργειας) των Microsoft® Windows®
Ο µετρητής ενέργειας των Windows δείχνει την εναποµένουσα ισχύ της µπαταρίας. Για να ελέγξετε το µετρητή ενέργειας, κάντε δεξί κλικ στο εικονίδιο στη γραµµή εργασιών.
Αν ο υπολογιστής είναι συνδεδεµένος σε πρίζα, εµφανίζεται ένα εικονίδιο .
∆είκτης φόρτισης
Πιέζοντας µία φορά ή πιέζοντας και κρατώντας πατηµένο το κουµπί κατάστασης στο δείκτη φόρτισης της µπαταρίας, µπορείτε να ελέγξετε τα εξής:
• Φόρτιση µπαταρίας (ελέγξτε πιέζοντας και αφήνοντας το κουµπί κατάστασης)
• Απόδοση µπαταρίας (ελέγξτε πιέζοντας και κρατώντας πατηµένο το κουµπί κατάστασης)
Ο χρόνος λειτουργίας της µπαταρίας καθορίζεται κατά κύριο λόγο από το πόσες φορές έχει φορτιστεί. Ύστερα από εκατοντάδες κύκλους φόρτισης και αποφόρτισης, οι µπαταρίες χάνουν µέρος της δυνατότητας φόρτισης ή της καλής τους κατάστασης. Αυτό σηµαίνει ότι η µπαταρία µπορεί να δείχνει «φορτισµένη» µε βάση τις ενδείξεις κατάστασης αλλά να έχει µειωµένη δυνατότητα φόρτισης (απόδοση).
Έλεγχος της φόρτισης της µπαταρίας
Για να ελέγξετε τη φόρτιση της µπαταρίας, πιέστε και αφήστε το κουµπί κατάστασης στο δείκτη φόρτισης της µπαταρίας ώστε να ανάψουν οι λυχνίες της στάθµης φόρτισης. Κάθε λυχνία εκφράζει περίπου το είκοσι (20) τοις εκατό της συνολικής φόρτισης της µπαταρίας. Για παράδειγµα, αν στην µπαταρία αποµένει το ογδόντα (80) τοις εκατό της φόρτισής της, τότε ανάβουν τέσσερις από τις λυχνίες αυτές. Αν δεν ανάβει καµία, αυτό σηµαίνει ότι η µπαταρία έχει αποφορτιστεί.
Έλεγχος της απόδοσης της µπαταρίας
ΣΗΜΕΙΩΣΗ: Μπορείτε να ελέγξετε την απόδοση της µπαταρίας µε έναν από τους εξής δύο τρόπους: χρησιµοποιώντας το δείκτη φόρτισης της µπαταρίας όπως περιγράφεται παρακάτω και το µετρητή µπαταρίας στο Dell QuickSet. Για πληροφορίες σχετικά µε το QuickSet, κάντε δεξί κλικ στο εικονίδιο στη γραµµή εργασιών και επιλέξτε Βοήθεια.

Οδηγός γρήγορης αναφοράς 65
Για να ελέγξετε την απόδοση της µπαταρίας χρησιµοποιώντας το δείκτη φόρτισης, πιέστε και κρατήστε πατηµένο το κουµπί κατάστασης στο δείκτη φόρτισης της µπαταρίας για τουλάχιστον 3 δευτερόλεπτα. Αν δεν ανάψει καµία λυχνία, η µπαταρία βρίσκεται σε καλή κατάσταση και διατηρεί την αρχική της δυνατότητα φόρτισης σε ποσοστό υψηλότερο από το ογδόντα (80) τοις εκατό. Κάθε λυχνία εκφράζει σταδιακή υποβάθµιση. Αν ανάψουν πέντε λυχνίες, τότε η χωρητικότητα είναι µικρότερη από το εξήντα (60) τοις εκατό και θα πρέπει να φροντίσετε για την αντικατάσταση της µπαταρίας. Ανατρέξτε στην ενότητα «∆είκτης φόρτισης» που περιλαµβάνει ο Οδηγός χρήσης για περισσότερες πληροφορίες σχετικά µε το χρόνο λειτουργίας της µπαταρίας.
Προειδοποίηση για χαµηλή ισχύ της µπαταρίας
ΕΙ∆ΟΠΟΙΗΣΗ: Για να αποφύγετε απώλεια ή καταστροφή δεδοµένων, αποθηκεύστε την εργασία σας αµέσως µόλις δείτε την προειδοποίηση για χαµηλή ισχύ της µπαταρίας. Έπειτα, συνδέστε τον υπολογιστή σε µια ηλεκτρική πρίζα ή εγκαταστήστε µια δεύτερη µπαταρία στο τµήµα µέσων. Αν η µπαταρία αποφορτιστεί τελείως, αρχίζει αυτόµατα η κατάσταση αδρανοποίησης.
Ένα αναδυόµενο παράθυρο σάς ειδοποιεί όταν η φόρτιση της µπαταρίας έχει µειωθεί κατά περίπου ενενήντα (90) τοις εκατό. Αν έχετε τοποθετήσει δύο µπαταρίες, η προειδοποίηση χαµηλής µπαταρίας σηµαίνει ότι το σύνολο του φορτίου και των δύο µπαταριών έχει µειωθεί κατά 90 τοις εκατό. Ο υπολογιστής περνάει σε κατάσταση αδρανοποίησης όταν το φορτίο της µπαταρίας βρίσκεται σε κρίσιµο σηµείο.
Μπορείτε να αλλάξετε τις ρυθµίσεις για τις ειδοποιήσεις σχετικά µε την µπαταρία στο QuickSet ή στο παράθυρο Power Options Properties (Ιδιότητες επιλογών ενέργειας). Ανατρέξτε στην ενότητα «∆ιαµόρφωση των ρυθµίσεων διαχείρισης ενέργειας» που περιλαµβάνει ο Οδηγός χρήσης για πληροφορίες σχετικά µε την πρόσβαση στο QuickSet ή στο παράθυρο Power Options Properties (Ιδιότητες επιλογών ενέργειας).
Φόρτιση της µπαταρίαςΌταν συνδέετε τον υπολογιστή σε πρίζα ή εγκαθιστάτε µπαταρία ενώ ο υπολογιστής είναι συνδεδεµένος σε πρίζα, ο υπολογιστής ελέγχει τη φόρτιση και τη θερµοκρασία της µπαταρίας. Στη συνέχεια, αν χρειαστεί, ο µετασχηµατιστής AC φορτίζει την µπαταρία και διατηρεί τη φόρτισή της.
ΣΗΜΕΙΩΣΗ: Με το Dell™ ExpressCharge™, όταν ο υπολογιστής είναι κλειστός, ο µετασχηµατιστής AC φορτίζει µια πλήρως αποφορτισµένη µπαταρία κατά ογδόντα (80) τοις εκατό σε περίπου 1 ώρα και εκατό (100) τοις εκατό σε περίπου 2 ώρες. Ο χρόνος φόρτισης είναι µεγαλύτερος όταν ο υπολογιστής είναι ανοικτός. Μπορείτε να αφήσετε την µπαταρία στον υπολογιστή για όσο διάστηµα θέλετε. Τα εσωτερικά κυκλώµατα της µπαταρίας αποτρέπουν την υπερφόρτισή της.
Αν η µπαταρία θερµάνθηκε επειδή χρησιµοποιήθηκε στον υπολογιστή σας ή ήταν σε ζεστό περιβάλλον, ενδέχεται να µη φορτιστεί όταν συνδέσετε τον υπολογιστή σε πρίζα.
Η µπαταρία έχει υπερθερµανθεί και δεν µπορεί να αρχίσει η φόρτιση αν η λυχνία αναβοσβήνει αλλάζοντας διαδοχικά από πράσινο σε πορτοκαλί χρώµα. Αποσυνδέστε τον υπολογιστή από την πρίζα και αφήστε τον υπολογιστή και την µπαταρία να κρυώσουν σε θερµοκρασία δωµατίου. Έπειτα συνδέστε τον υπολογιστή σε πρίζα και συνεχίστε τη φόρτιση της µπαταρίας.
Για πληροφορίες ως προς την επίλυση προβληµάτων που αντιµετωπίζετε µε την µπαταρία, ανατρέξτε στην ενότητα «Προβλήµατα ενέργειας» που περιλαµβάνει ο Οδηγός χρήσης.

66 Οδηγός γρήγορης αναφοράς
Αφαίρεση της µπαταρίας
ΠΡΟΣΟΧΗ: Η χρήση µη συµβατής µπαταρίας ενδέχεται να αυξήσει τον κίνδυνο πυρκαγιάς ή έκρηξης. Αντικαθιστάτε την µόνο µε συµβατή µπαταρία αγορασµένη από την Dell. Η µπαταρία είναι σχεδιασµένη για να χρησιµοποιείται µαζί µε τον υπολογιστή Dell™. Μη χρησιµοποιείτε µπαταρία από άλλους υπολογιστές για το δικό σας υπολογιστή.
ΠΡΟΣΟΧΗ: Προτού εκτελέσετε τις διαδικασίες αυτές, σβήστε τον υπολογιστή, αποσυνδέστε το µετασχηµατιστή AC από την πρίζα και τον υπολογιστή, αποσυνδέστε το µόντεµ από την πρίζα και τον υπολογιστή και αποσυνδέστε οποιαδήποτε άλλα εξωτερικά καλώδια από τον υπολογιστή.
ΕΙ∆ΟΠΟΙΗΣΗ: Πρέπει να αποσυνδέσετε όλα τα εξωτερικά καλώδια από τον υπολογιστή ώστε να αποφύγετε βλάβες στους συνδέσµους.
Για πληροφορίες σχετικά µε την αντικατάσταση της δεύτερης µπαταρίας, που βρίσκεται στο τµήµα µέσων, ανατρέξτε στην ενότητα «Τµήµα µέσων» που περιλαµβάνει ο Οδηγός χρήσης.
Για να αφαιρέσετε την µπαταρία:
1 Αν ο υπολογιστής είναι συνδεδεµένος σε κάποια συσκευή σύνδεσης, αποσυνδέστε τον. Για οδηγίες, ανατρέξτε στην τεκµηρίωση που συνόδευε τη συσκευή σύνδεσης κατά την παραλαβή της.
2 Βεβαιωθείτε ότι έχετε σβήσει τον υπολογιστή.
3 Σύρετε τις δύο ασφάλειες του φατνίου µπαταρίας στο κάτω µέρος του υπολογιστή και, στη συνέχεια, αφαιρέστε την µπαταρία από το φατνίο.
Για να τοποθετήσετε την µπαταρία, ακολουθήστε τη διαδικασία αφαίρεσης µε την ανάποδη σειρά.
1 µπαταρία 2 διακόπτες για αποδέσµευση του µάνταλου στο φατνίο µπαταρίας (2)
3 προεξοχή µπαταρίας
1
2
3

Οδηγός γρήγορης αναφοράς 67
Αποθήκευση της µπαταρίαςΑφαιρείτε την µπαταρία όταν αποθηκεύετε τον υπολογιστή σας για παρατεταµένο χρονικό διάστηµα. Κατά τη διάρκεια µακρόχρονης αποθήκευσης, η µπαταρία αποφορτίζεται. Μετά από µακρά περίοδο αποθήκευσης, επαναφορτίστε πλήρως την µπαταρία προτού τη χρησιµοποιήσετε (ανατρέξτε στην ενότητα «Φόρτιση της µπαταρίας» στη σελίδα 65).
Αντιµετώπιση προβληµάτων
Προβλήµατα κλειδώµατος και λογισµικού
ΠΡΟΣΟΧΗ: Προτού ξεκινήσετε κάποια από τις διαδικασίες που αναφέρονται στην παρούσα ενότητα, ακολουθήστε τις οδηγίες για την ασφάλεια που περιλαµβάνει ο Οδηγός πληροφοριών προϊόντος.
∆εν γίνεται εκκίνηση του υπολογιστή
ΒΕΒΑΙΩΘΕΙΤΕ ΟΤΙ Ο ΜΕΤΑΣΧΗΜΑΤΙΣΤΗΣ AC ΕΙΝΑΙ ΣΤΑΘΕΡΑ ΣΥΝ∆Ε∆ΕΜΕΝΟΣ ΜΕ ΤΟΝ ΥΠΟΛΟΓΙΣΤΗ ΚΑΙ ΤΗΝ ΠΡΙΖΑ .
Ο υπολογιστής δεν αποκρίνεται πλέον
ΕΙ∆ΟΠΟΙΗΣΗ: Ενδέχεται να χάσετε δεδοµένα αν δεν είναι δυνατή η εκτέλεση τερµατισµού του λειτουργικού συστήµατος.
ΣΒΗΣΤΕ ΤΟΝ ΥΠΟΛΟΓΙΣΤΗ ΣΑΣ . — Αν ο υπολογιστής δεν µπορέσει να αποκριθεί ενώ πιέζετε ένα πλήκτρο στο πληκτρολόγιο ή µετακινείτε το ποντίκι σας, πιέστε και κρατήστε πατηµένο το κουµπί τροφοδοσίας για τουλάχιστον 8 έως 10 δευτερόλεπτα, ωσότου σβήσει ο υπολογιστής. Στη συνέχεια, επανεκκινήστε τον.
Κάποιο πρόγραµµα δεν αποκρίνεται πλέον ή η λειτουργία του επανειληµµένα διακόπτεται αιφνιδίως
ΣΗΜΕΙΩΣΗ: Το λογισµικό συνήθως περιλαµβάνει οδηγίες για την εγκατάσταση είτε στην τεκµηρίωσή του είτε σε δισκέτα ή CD.
ΤΕΡΜΑΤΙΣΤΕ ΤΟ ΠΡΟΓΡΑΜΜΑ . —
1 Πιέστε ταυτόχρονα <Ctrl><Shift><Esc>.
2 Κάντε κλικ στην επιλογή Task Manager (∆ιαχείριση εργασιών).
3 Κάντε κλικ στην επιλογή Applications (Εφαρµογές).
4 Κάντε κλικ στο πρόγραµµα που δεν αποκρίνεται πλέον.
5 Κάντε κλικ στην επιλογή End Task (Τέλος διεργασίας).
ΣΥΜΒΟΥΛΕΥΤΕΙΤΕ ΤΗΝ ΤΕΚΜΗΡΙΩΣΗ ΤΟΥ ΛΟΓΙΣΜΙΚΟΥ. — Αν χρειαστεί, απεγκαταστήστε και επανεγκαταστήστε το πρόγραµµα.

68 Οδηγός γρήγορης αναφοράς
Κάποιο πρόγραµµα είναι σχεδιασµένο για παλαιότερη έκδοση του λειτουργικού συστήµατος Microsoft® Windows®
ΕΚΤΕΛΕΣΤΕ ΤΟ PROGRAMME COMPATIBILITY WIZARD (Ο∆ΗΓΟΣ ΣΥΜΒΑΤΟΤΗΤΑΣ ΠΡΟΓΡΑΜΜΑΤΟΣ) . — Ο οδηγός συµβατότητας προγράµµατος διαµορφώνει ένα πρόγραµµα ώστε να εκτελείται σε περιβάλλον παρόµοιο µε περιβάλλοντα λειτουργικού συστήµατος διαφορετικού από τα Windows XP.
1 Επιλέξτε Start (Έναρξη)→ All Programs (Όλα τα προγράµµατα)→ Accessories (Βοηθήµατα)→
Program Compatibility Wizard (Οδηγός συµβατότητας προγράµµατος)→ Next (Επόµενο).
2 Ακολουθήστε τις οδηγίες στην οθόνη.
Εµφανίζεται µια σταθερά µπλε οθόνη
ΣΒΗΣΤΕ ΤΟΝ ΥΠΟΛΟΓΙΣΤΗ ΣΑΣ . — Αν ο υπολογιστής δεν µπορέσει να αποκριθεί ενώ πιέζετε ένα πλήκτρο στο πληκτρολόγιο ή µετακινείτε το ποντίκι σας, πιέστε και κρατήστε πατηµένο το κουµπί τροφοδοσίας για τουλάχιστον 8 έως 10 δευτερόλεπτα, ωσότου σβήσει ο υπολογιστής. Στη συνέχεια, επανεκκινήστε τον.
Άλλα προβλήµατα λογισµικού
ΣΥΜΒΟΥΛΕΥΤΕΙΤΕ ΤΗΝ ΤΕΚΜΗΡΙΩΣΗ ΤΟΥ ΛΟΓΙΣΜΙΚΟΥ Ή ΕΠΙΚΟΙΝΩΝΗΣΤΕ ΜΕ ΤΟΝ ΚΑΤΑΣΚΕΥΑΣΤΗ ΤΟΥ ΓΙΑ ΠΛΗΡΟΦΟΡΙΕΣ ΣΧΕΤΙΚΑ ΜΕ ΤΗΝ ΑΝΤΙΜΕΤΩΠΙΣΗ ΠΡΟΒΛΗΜΑΤΩΝ . —
• Βεβαιωθείτε ότι το πρόγραµµα είναι συµβατό µε το λειτουργικό σύστηµα που έχετε εγκατεστηµένο στον υπολογιστή σας.
• Βεβαιωθείτε ότι ο υπολογιστής ικανοποιεί τις ελάχιστες απαιτήσεις υλικού για την εκτέλεση του λογισµικού. Ανατρέξτε στην τεκµηρίωση του λογισµικού για πληροφορίες.
• Βεβαιωθείτε ότι το πρόγραµµα είναι εγκατεστηµένο και διαµορφωµένο σωστά.
• Επαληθεύστε ότι τα προγράµµατα οδήγησης των συσκευών δεν βρίσκονται σε διένεξη µε το πρόγραµµα.
• Αν χρειαστεί, απεγκαταστήστε και επανεγκαταστήστε το πρόγραµµα.
∆ΗΜΙΟΥΡΓΗΣΤΕ ΑΜΕΣΩΣ ΕΦΕ∆ΡΙΚΑ ΑΝΤΙΓΡΑΦΑ ΤΩΝ ΑΡΧΕΙΩΝ ΣΑΣ .
ΧΡΗΣΙΜΟΠΟΙΗΣΤΕ ΕΝΑ ΠΡΟΓΡΑΜΜΑ ΠΡΟΣΤΑΣΙΑΣ ΑΠΟ ΙΟΥΣ ΓΙΑ ΝΑ ΕΛΕΓΞΕΤΕ ΤΟ ΣΚΛΗΡΟ ∆ΙΣΚΟ , ΤΙΣ ∆ΙΣΚΕΤΕΣ Ή ΤΑ CD.
ΑΠΟΘΗΚΕΥΣΤΕ ΚΑΙ ΚΛΕΙΣΤΕ ΟΛΑ ΤΑ ΑΝΟΙΚΤΑ ΑΡΧΕΙΑ Ή ΠΡΟΓΡΑΜΜΑΤΑ ΚΑΙ ΤΕΡΜΑΤΙΣΤΕ ΤΟΝ ΥΠΟΛΟΓΙΣΤΗ ΣΑΣ ΑΠΟ ΤΟ ΜΕΝΟΥ Start (Έναρξη ) .
ΕΛΕΓΞΤΕ ΤΟΝ ΥΠΟΛΟΓΙΣΤΗ ΓΙΑ ΤΥΧΟΝ SPYWARE (ΛΟΓΙΣΜΙΚΟ ΥΠΟΚΛΟΠΗΣ) . — Αν ο υπολογιστής σας παρουσιάζει αργές επιδόσεις, αν εµφανίζονται συχνά αναδυόµενες διαφηµίσεις ή αν έχετε προβλήµατα µε τη σύνδεση στο Internet, τότε ίσως έχει προσβληθεί από spyware. Χρησιµοποιήστε ένα πρόγραµµα προστασίας από ιούς που περιλαµβάνει προστασία έναντι spyware (το πρόγραµµά σας ίσως απαιτεί αναβάθµιση) για να ελέγξετε τον υπολογιστή και να αφαιρέστε το spyware. Για περισσότερες πληροφορίες επισκεφθείτε τον ιστοχώρο support.dell.com και εκτελέστε αναζήτηση µε τη λέξη-κλειδί spyware.
ΕΚΤΕΛΕΣΤΕ ΤΟ ∆ΙΑΓΝΩΣΤΙΚΟ ΠΡΟΓΡΑΜΜΑ ΤΗΣ DELL. — Ανατρέξτε στην ενότητα «Dell Diagnostics» στη σελίδα 69. Αν όλες οι δοκιµές είναι επιτυχηµένες, τότε το σφάλµα σχετίζεται µε πρόβληµα λογισµικού.

Οδηγός γρήγορης αναφοράς 69
Dell Diagnostics
ΠΡΟΣΟΧΗ: Προτού ξεκινήσετε κάποια από τις διαδικασίες που αναφέρονται στην παρούσα ενότητα, ακολουθήστε τις οδηγίες για την ασφάλεια που περιλαµβάνει ο Οδηγός πληροφοριών προϊόντος.
Πότε να χρησιµοποιήσετε το διαγνωστικό πρόγραµµα της Dell®
Αν αντιµετωπίσετε κάποιο πρόβληµα µε τον υπολογιστή σας, πραγµατοποιήστε τους ελέγχους που αναφέρονται στα Προβλήµατα κλειδωµάτων και λογισµικού (ανατρέξτε στην ενότητα «Προβλήµατα κλειδώµατος και λογισµικού» στη σελίδα 67) και εκτελέστε το διαγνωστικό πρόγραµµα της Dell προτού επικοινωνήσετε µε την Dell για τεχνική βοήθεια.
Καλό θα ήταν να εκτυπώσετε τις παρούσες διαδικασίες πριν ξεκινήσετε.
ΕΙ∆ΟΠΟΙΗΣΗ: Το διαγνωστικό πρόγραµµα της Dell λειτουργεί µόνο σε υπολογιστές Dell™.
ΣΗΜΕΙΩΣΗ: Τα µέσα µε το όνοµα Προγράµµατα οδήγησης και βοηθητικά προγράµµατα είναι προαιρετικά και ενδέχεται να µην τα παραλάβετε µαζί µε τον υπολογιστή σας.
Aνατρέξτε στην ενότητα «Πρόγραµµα εγκατάστασης συστήµατος» που περιλαµβάνει ο Οδηγός χρήσης για να ανασκοπήσετε τις πληροφορίες για τη διαµόρφωση του υπολογιστή σας και σιγουρευτείτε ότι η συσκευή που θέλετε να δοκιµάσετε εµφανίζεται στο πρόγραµµα αρχικής ρύθµισης του συστήµατος και είναι ενεργή.
Κάντε εκκίνηση του διαγνωστικού προγράµµατος από τη µονάδα του σκληρού δίσκου σας ή από τα µέσα µε το όνοµα Προγράµµατα οδήγησης και βοηθητικές εφαρµογές.
Έναρξη του διαγνωστικού προγράµµατος της Dell από τη µονάδα του σκληρού σας δίσκου
Το διαγνωστικό πρόγραµµα της Dell βρίσκεται σε ένα αθέατο διαµέρισµα της βοηθητικής εφαρµογής διαγνωστικών ελέγχων στη µονάδα του σκληρού σας δίσκου.
ΣΗΜΕΙΩΣΗ: Αν ο υπολογιστής σας δεν µπορεί να εµφανίσει κάποια εικόνα οθόνης, ανατρέξτε στην ενότητα «Επικοινωνία µε την Dell» που περιλαµβάνει ο Οδηγός χρήσης.
ΣΗΜΕΙΩΣΗ: Αν ο υπολογιστής είναι συνδεδεµένος µε συσκευή σύνδεσης, αποσυνδέστε τον. Για οδηγίες ανατρέξτε στην τεκµηρίωση που συνόδευε τη συσκευή σύνδεσης κατά την παραλαβή της.
1 Βεβαιωθείτε ότι ο υπολογιστής είναι συνδεδεµένος µε πρίζα που γνωρίζετε ότι λειτουργεί κατάλληλα.
2 Ενεργοποιήστε (ή επανεκκινήστε) τον υπολογιστή σας.
3 Εκκινήστε το διαγνωστικό πρόγραµµα της Dell µε έναν από τους εξής δύο τρόπους:
ΣΗΜΕΙΩΣΗ: Αν περιµένετε πολλή ώρα και εµφανίζεται το λογότυπο του λειτουργικού συστήµατος, συνεχίστε να περιµένετε ωσότου δείτε την επιφάνεια εργασίας των Microsoft® Windows® και, στη συνέχεια, τερµατίστε τη λειτουργία του υπολογιστή σας και δοκιµάστε ξανά.
– Όταν εµφανιστεί το λογότυπο DELL™, πιέστε αµέσως <F12>. Επιλέξτε το στοιχείο Diagnostics (∆ιαγνωστικοί έλεγχοι) από το µενού εκκίνησης και πιέστε <Enter>.
ΣΗΜΕΙΩΣΗ: Προτού επιχειρήσετε να χρησιµοποιήσετε την επιλογή που ακολουθεί, πρέπει να θέσετε τον υπολογιστή εντελώς εκτός λειτουργίας.
– Πιέστε και κρατήστε πατηµένο το πλήκτρο <Fn> την ώρα που ενεργοποιείτε τον υπολογιστή.

70 Οδηγός γρήγορης αναφοράς
ΣΗΜΕΙΩΣΗ: Αν εµφανιστεί µήνυµα ότι δεν βρέθηκε διαµέρισµα βοηθητικής εφαρµογής διαγνωστικών ελέγχων, εκτελέστε το διαγνωστικό πρόγραµµα της Dell από τα µέσα µε το όνοµα Προγράµµατα οδήγησης και βοηθητικές εφαρµογές.
Ο υπολογιστής εκτελεί µια σειρά αρχικών ελέγχων, που ονοµάζονται Pre-boot System Assessment (PSA), στην κάρτα του συστήµατός σας, στο πληκτρολόγιο, στον σκληρό δίσκο και στην οθόνη.
• Κατά τη διάρκεια της αξιολόγησης, απαντήστε στις ερωτήσεις που εµφανίζονται.
• Αν εντοπιστούν βλάβες κατά την αξιολόγηση του συστήµατος πριν την εκκίνηση, σηµειώστε τον κωδικό ή τους κωδικούς των σφαλµάτων και ανατρέξτε στην ενότητα «Επικοινωνία µε την Dell» που περιλαµβάνει ο Οδηγός χρήσης.
Αν η λειτουργία αξιολόγησης του συστήµατος πριν την εκκίνηση ολοκληρωθεί µε επιτυχία, θα εµφανιστεί το ακόλουθο µήνυµα: «Εκκίνηση του διαµερίσµατος βοηθητικής εφαρµογής διαγνωστικών ελέγχων της Dell. Πιέστε οποιοδήποτε πλήκτρο για να συνεχίσετε.»
4 Πιέστε οποιοδήποτε πλήκτρο για εκκίνηση του διαγνωστικού προγράµµατος της Dell από το διαµέρισµα βοηθητικής εφαρµογής διαγνωστικών ελέγχων στη µονάδα του σκληρού σας δίσκου.
Εκκίνηση του διαγνωστικού προγράµµατος της Dell από τα µέσα µε το όνοµα Προγράµµατα οδήγησης και βοηθητικές εφαρµογές
1 Τοποθετήστε στη µονάδα τα µέσα µε το όνοµα Προγράµµατα οδήγησης και βοηθητικές εφαρµογές.
2 Τερµατίστε τη λειτουργία του υπολογιστή και επανεκκινήστε τον.
Όταν εµφανιστεί το λογότυπο DELL™, πιέστε αµέσως <F12>.
ΣΗΜΕΙΩΣΗ: Αν περιµένετε πολλή ώρα και εµφανίζεται το λογότυπο του λειτουργικού συστήµατος, συνεχίστε να περιµένετε ωσότου δείτε την επιφάνεια εργασίας των Microsoft® Windows® και, στη συνέχεια, τερµατίστε τη λειτουργία του υπολογιστή σας και δοκιµάστε ξανά.
ΣΗΜΕΙΩΣΗ: Τα βήµατα που ακολουθούν αλλάζουν την ακολουθία εκκίνησης µόνο για µία φορά. Στην επόµενη εκκίνηση, η έναρξη λειτουργίας του υπολογιστή γίνεται σύµφωνα µε τις συσκευές που καθορίζονται στο πρόγραµµα προετοιµασίας του συστήµατος.
3 Όταν εµφανιστεί η λίστα των συσκευών εκκίνησης, επιλέξτε CD/DVD/CD-RW και πιέστε <Enter>.
4 Από το µενού που εµφανίζεται επιλέξτε Boot from CD-ROM (Εκκίνηση από το CD-ROM) και πιέστε <Enter>.
5 Πληκτρολογήστε 1 για έναρξη του µενού του CD και πιέστε <Enter> για να προχωρήσετε.
6 Επιλέξτε το στοιχείο Run the 32 Bit Dell Diagnostics (Εκτέλεση του διαγνωστικού προγράµµατος 32 Bit της Dell) από την αριθµηµένη λίστα. Αν παρατίθενται πολλαπλές εκδόσεις, επιλέξτε την έκδοση που ενδείκνυται για τον υπολογιστή σας.
7 Όταν εµφανιστεί το Κύριο µενού του διαγνωστικού προγράµµατος της Dell, επιλέξτε τη δοκιµή που θέλετε να εκτελέσετε.

Οδηγός γρήγορης αναφοράς 71
Κύριο µενού του διαγνωστικού προγράµµατος της Dell1 Μετά τη φόρτωση του διαγνωστικού προγράµµατος της Dell και την εµφάνιση της οθόνης για το Κύριο
µενού, κάντε κλικ στο κουµπί της επιθυµητής επιλογής.
ΣΗΜΕΙΩΣΗ: Συνιστάται να επιλέξετε το στοιχείο ∆οκιµή συστήµατος για την εκτέλεση ολοκληρωµένου ελέγχου του υπολογιστή σας.
2 Αφού επιλέξετε τη δυνατότητα Test System (∆οκιµή συστήµατος) από το κύριο µενού, εµφανίζεται το ακόλουθο µενού:
ΣΗΜΕΙΩΣΗ: Συνιστάται να επιλέξετε το στοιχείο Extended Test (Εκτεταµένη δοκιµή) για την εκτέλεση πληρέστερου ελέγχου των συσκευών του υπολογιστή.
3 Αν αντιµετωπίσετε πρόβληµα κατά τη διάρκεια της δοκιµής, εµφανίζεται µήνυµα µε έναν κωδικό σφάλµατος και την περιγραφή του προβλήµατος. Σηµειώστε τον κωδικό σφάλµατος και την περιγραφή του προβλήµατος και ανατρέξτε στην ενότητα «Επικοινωνία µε την Dell» που περιλαµβάνει ο Οδηγός χρήσης.
ΣΗΜΕΙΩΣΗ: Η ετικέτα εξυπηρέτησης για τον υπολογιστή σας βρίσκεται στο επάνω µέρος της κάθε δοκιµαστικής οθόνης. Αν επικοινωνήσετε µε την Dell, η τεχνική υποστήριξη θα σας ζητήσει την ετικέτα εξυπηρέτησης.
Επιλογή Λειτουργία
∆οκιµή µνήµης Εκτελέστε την αυτόνοµη δοκιµή µνήµης.
∆οκιµή συστήµατος Εκτελέστε τον διαγνωστικό έλεγχο συστήµατος.
Έξοδος Τερµατίστε τον διαγνωστικό έλεγχο.
Επιλογή Λειτουργία
Express Test (Ταχεία δοκιµή)
Εκτελεί έναν γρήγορο έλεγχο των συσκευών του συστήµατος. Η τυπική διάρκειά του είναι 10 έως 20 λεπτά.
Extended Test (Εκτεταµένη δοκιµή)
Εκτελεί έναν πλήρη έλεγχο των συσκευών του συστήµατος. Η τυπική διάρκειά του είναι µία ώρα ή περισσότερο.
Custom Test (Προσαρµοσµένη δοκιµή)
Χρησιµοποιήστε την για τον έλεγχο µιας συγκεκριµένης συσκευής ή για την προσαρµογή των δοκιµών που θέλετε να εκτελεστούν.
Symptom Tree (∆έντρο συµπτωµάτων)
Η επιλογή αυτή σας επιτρέπει να επιλέξετε δοκιµές µε βάση το σύµπτωµα του προβλήµατος που αντιµετωπίζετε. Παραθέτει τα συνηθέστερα συµπτώµατα.

72 Οδηγός γρήγορης αναφοράς
4 Αν εκτελέσετε έλεγχο από την επιλογή Custom Test (Προσαρµοσµένος έλεγχος) ή Symptom Tree (Συµπτώµατα), κάντε κλικ στη σχετική καρτέλα που περιγράφεται στον ακόλουθο πίνακα για περισσότερες πληροφορίες.
5 Όταν ολοκληρωθούν οι έλεγχοι, κλείστε την οθόνη δοκιµών για να επιστρέψετε στην οθόνη µε το Κύριο µενού. Για έξοδο από το διαγνωστικό πρόγραµµα της Dell και επανεκκίνηση του υπολογιστή, κλείστε την οθόνη µε το Κύριο µενού.
6 Αφαιρέστε από τη µονάδα τα µέσα µε το όνοµα Προγράµµατα οδήγησης και βοηθητικές εφαρµογές (αν τα χρησιµοποιήσατε).
Καρτέλα Λειτουργία
Αποτελέσµατα Εµφανίζει τα αποτελέσµατα της δοκιµής και τις συνθήκες για κάθε σφάλµα που προέκυψε.
Σφάλµατα Εµφανίζει τις συνθήκες των σφαλµάτων που προέκυψαν, τους κωδικούς σφαλµάτων και την περιγραφή των προβληµάτων.
Βοήθεια Περιγράφει τη δοκιµή και ενδέχεται να υποδείξει απαιτήσεις για την εκτέλεση της δοκιµής.
Ρύθµιση παραµέτρων
Εµφανίζει τη διαµόρφωση του υλικού σας για την επιλεγµένη συσκευή.
Το διαγνωστικό πρόγραµµα της Dell λαµβάνει πληροφορίες διαµόρφωσης για όλες τις συσκευές από τη ρύθµιση συστήµατος, τη µνήµη και διάφορες εσωτερικές δοκιµές, και εµφανίζει τις πληροφορίες στη λίστα συσκευών στο αριστερό παράθυρο της οθόνης. Η λίστα συσκευών ενδέχεται να µην εµφανίζει τα ονόµατα όλων των στοιχείων που είναι εγκατεστηµένα στον υπολογιστή σας ή όλων των συσκευών που είναι συνδεδεµένες στον υπολογιστή σας.
Παράµετροι Σας επιτρέπει να προσαρµόσετε τη δοκιµή αλλάζοντας τις ρυθµίσεις της.

Ευρετήριο 73
Ευρετήριο
Aαντιµετώπιση προβληµάτωνπροβλήµατα κλειδωµάτων και
λογισµικού, 67Dell Diagnostics, 69Κέντρο βοήθειας και
υποστήριξης, 56
αρχείο βοήθειαςΚέντρο βοήθειας και υποστήριξης
των Windows, 56
Άδεια χρήσης τελικού χρήστη, 54
BΒοήθεια για το QuickSet, 56
EΕτικέτα εξυπηρέτησης, 54
ετικέτες
Ετικέτα εξυπηρέτησης, 54Microsoft Windows, 54
Iιστοχώρος υποστήριξης, 55
Ιστοχώρος υποστήριξης της Dell, 55
KΚέντρο βοήθειας και
υποστήριξης, 56
Λ
λειτουργικό σύστηµαεπανεγκατάσταση, 57µέσα, 57
λογισµικό
προβλήµατα, 68
λογισµικό προστασίας από ιούς, 68
Mµπαταρία
έλεγχος της φόρτισης, 64επιδόσεις, 62αποθήκευση, 67δείκτης φόρτισης, 64αφαίρεση, 66µετρητής ενέργειας, 64φόρτιση, 65
µέσα
Προγράµµατα οδήγησης και βοηθητικά προγράµµατα, 53
λειτουργικό σύστηµα, 57
Μέσα προγραµµάτων οδήγησης και βοηθητικών προγραµµάτων
Dell Diagnostics, 69
Ο
οδηγοί
Οδηγός συµβατότητας προγράµµατος, 68
οδηγίες ασφαλείας, 54
Οδηγός πληροφοριών προϊόντος, 54
Οδηγός χρήσης, 54
όψεις συστήµατοςπίσω, 61δεξιά όψη, 60αριστερή πλευρά, 60κάτω, 61-62µπροστά, 59
π
πληροφορίες για την εγγύηση, 54
πληροφορίες για την εργονοµία, 54
πληροφορίες για τους ρυθµιστικούς κανόνες, 54
προβλήµατα
δεν γίνεται εκκίνηση του υπολογιστή, 67
αργές επιδόσεις υπολογιστή, 68η λειτουργία του προγράµµατος
διακόπτεται αιφνιδίως, 67η λειτουργία του υπολογιστή
διακόπτεται αιφνιδίως, 67-68Dell Diagnostics, 69κλειδώµατα, 67λογισµικό, 67-68κάποιο πρόγραµµα δεν
αποκρίνεται πλέον, 67ο υπολογιστής δεν αποκρίνεται
πλέον, 67

74 Ευρετήριο
προβλήµατα (συνεχίζεται)µπλε οθόνη, 68συµβατότητα προγραµµάτων
και Windows, 68spyware, 68
Tτεκµηρίωση
Άδεια χρήσης τελικού χρήστη, 54
εγγύηση, 54εργονοµία, 54ασφάλεια, 54µε σύνδεση, 55Οδηγός πληροφοριών
προϊόντος, 54Οδηγός χρήσης, 54ρυθµιστικοί κανόνες, 54
το διαγνωστικό πρόγραµµαDell, 69
Yυπολογιστής
δεν αποκρίνεται πλέον, 67αργές επιδόσεις, 68η λειτουργία διακόπτεται
αιφνιδίως, 67-68
υλικό
Dell Diagnostics, 69
CCDΠρογράµµατα οδήγησης και
βοηθητικά προγράµµατα, 53λειτουργικό σύστηµα, 57
DDell DiagnosticsΠληροφορίες, 69έναρξη από τα µέσα µε το όνοµα
Προγράµµατα οδήγησης και βοηθητικά προγράµµατα, 70
έναρξη από τη µονάδα του σκληρού δίσκου, 69
DVDΠρογράµµατα οδήγησης και
βοηθητικά προγράµµατα, 53
Sspyware, 68
WWindows XPεπανεγκατάσταση, 57Κέντρο βοήθειας και
υποστήριξης, 56Οδηγός συµβατότητας
προγράµµατος, 68

Dell™ Latitude™ ATG D630
Rövid útmutató
w w w . d e l l . c o m | s u p p o r t . d e l l . c o m
PP18L modell

Megjegyzések, figyelmeztetések és óvintézkedések MEGJEGYZÉS: A MEGJEGYZÉSEK a számítógép biztonságosabb és hatékonyabb használatát elősegítő fontos tudnivalókat tartalmaznak.
FIGYELMEZTETÉS: A „FIGYELEM“ hardver-meghibásodás vagy adatvesztés potenciális lehetőségére hívja fel a figyelmet, egyben közli a probléma elkerülésének módját.
VIGYÁZAT! Az ÓVINTÉZKEDÉSEK esetleges tárgyi és személyi sérülésekre, illetve életveszélyre hívják fel a figyelmet.
Ha a vásárolt számítógép Dell™ n Series típusú, a Microsoft® Windows® operációs rendszerekkel kapcsolatos utalások nem alkalmazhatók.
____________________
A jelen dokumentum tartalma előzetes figyelmeztetés nélkül megváltozhat.© 2007 Dell Inc. Minden jog fenntartva.
A Dell Inc. előzetes írásos engedélye nélkül szigorúan tilos a dokumentumot bármiféle módon sokszorosítani.
A szövegben használt védjegyek: A Dell, a DELL embléma, Latitude, Wi-Fi Catcher, és az ExpressCharge a Dell Inc. márkejelzései; a Microsoft, Windows, és a Windows Vista Microsoft Corporation az Egyesült Államokban vagy más országokban bejegyzett márkajelzései.
A dokumentumban más védjegyek és kereskedelmi megnevezések is szerepelhetnek, hivatkozásként a termékmárkák és megnevezések tulajdonosaira. A Dell Computer Corporation kizárólag a saját védjegyeiből és bejegyzett neveiből eredő jogi igényeket érvényesíti.
PP18L modell
2007. május P/N DX053 A00 sz. módosítás

Tartalomjegyzék
Információ keresés . . . . . . . . . . . . . . . . . . . . . . . . . . . . . . 79
A számítógép üzembe helyezése . . . . . . . . . . . . . . . . . . . . . 83
A számítógép . . . . . . . . . . . . . . . . . . . . . . . . . . . . . . . . . 84
Elölnézet . . . . . . . . . . . . . . . . . . . . . . . . . . . . . . . . . . 84
Bal oldali nézet . . . . . . . . . . . . . . . . . . . . . . . . . . . . . . 85
Jobb oldali nézet . . . . . . . . . . . . . . . . . . . . . . . . . . . . . 85
Hátulnézet . . . . . . . . . . . . . . . . . . . . . . . . . . . . . . . . . 86Alulnézet . . . . . . . . . . . . . . . . . . . . . . . . . . . . . . . . . . 87
Az akkumulátor használata . . . . . . . . . . . . . . . . . . . . . . . . . 87
Az akkumulátor teljesítménye . . . . . . . . . . . . . . . . . . . . . . 87
Az akkumulátor töltöttségének ellenőrzése . . . . . . . . . . . . . . 88
Az akkumulátor töltése . . . . . . . . . . . . . . . . . . . . . . . . . . 90Az akkumulátor eltávolítása . . . . . . . . . . . . . . . . . . . . . . . 90
Az akkumulátor tárolása . . . . . . . . . . . . . . . . . . . . . . . . . 91
Hibaelhárítás . . . . . . . . . . . . . . . . . . . . . . . . . . . . . . . . . . 92
Lefagyások és szoftver problémák . . . . . . . . . . . . . . . . . . . 92
Dell Diagnostics (Dell-diagnosztika) . . . . . . . . . . . . . . . . . . 93A Dell Diagnostics (Dell-diagnosztika) indítása a Drivers and Utilities (illesztő- és segédprogramokat tartalmazó) adathordozóról . . . . . . 95A Dell-diagnosztika főmenüje . . . . . . . . . . . . . . . . . . . . . . 95
Index . . . . . . . . . . . . . . . . . . . . . . . . . . . . . . . . . . . . . . . . 99
Tartalomjegyzék 77

78 Tartalomjegyzék

Információ keresés MEGJEGYZÉS: Mivel néhány tulajdonság vagy adathordozó opcionális, elképzelhető, hogy nem képezi a számítógép részét. Elképzelhető, hogy számítógépe egyes funkciói bizonyos országokban nem működnek.
MEGJEGYZÉS: A számítógéphez kiegészítő információk is tartozhatnak.
Témakör Itt találja meg
• Diagnosztikai program a számítógéphez
• Illesztőprogramok a számítógéphez
• Eszközdokumentáció
• Notebook System Software (Notebook rendszerszoftver) (NSS)
Drivers and Utilities (Illesztő- és segédprogramok) adathordozóiMEGJEGYZÉS: Az illesztő- és segédprogramokat tartalmazó Drivers and Utilities adathordozó opcionális, ezért elképzelhető, hogy nem része számítógépe alaptartozékainak.
A dokumentáció és az illesztőprogramok már telepítve vannak a számítógépen. Az adathordozó segítségével telepítheti újra az illesztőprogramokat, és futtathatja a Dell Diagnostics-ot (lásd: „Dell Diagnostics (Dell-diagnosztika)“, 93. oldal).
A mellékelt adathordozón találhatók azok az Olvassel fájlok, amelyek a technikusok és a gyakorlott felhasználók számára a számítógépet érintő műszaki változtatásokkal kapcsolatos legutóbbi frissítéseket és a speciális műszaki referenciaanyagot tartalmazzák.
MEGJEGYZÉS: A legfrissebb illesztőprogramokat és dokumentációt megtalálja a support.dell.com weboldalon.
• Garanciális tudnivalók
• Eladási feltételek és kikötések az Egyesült Államokban
• Biztonsági előírások
• Szabályozással kapcsolatos információk
• Ergonómiával kapcsolatos információk
• Végfelhasználói licencmegállapodás
Dell™ Termékismertető
Rövid útmutató 79

• Alkatrészek eltávolítása és cseréje
• Műszaki adatok
• Rendszerbeállítások konfigurálása
• Hibakeresés és -elhárítás
Dell Latitude™ User’s Guide (Felhasználói kézikönyv)
Microsoft Windows Help and Support Center (Microsoft Windows súgó és támogatás)
1 Kattontson a következőkre: Start vagy → Help and Support (Súgó és támogatás)→ Dell felhasználói valamint rendszerkézikönyv→ Rendszerkézikönyvek.
Kattintson számítógépe Felhasználói kézikönyvére.
• Szervizcímke és expressz szervizkód
• Microsoft Windows licenccímke
Szervizcímke és Microsoft® Windows® licenc
Ezek a címkék a számítógépen találhatók.
• A számítógépet a szervizcímkével lehet azonosítani a support.dell.com webhely használatakor vagy a műszaki támogatás igénybevételekor.
• A műszaki támogatás igénybevétele során az expressz szervizkód megadásával irányíthatja a hívást.
MEGJEGYZÉS: A megnövelt biztonság érdekében az újonnan kifejlesztett Microsoft Windows licenc címke tartalmaz egy hiányzó részt vagy „lyukat“ a címke eltávolításának megnehezítése érdekében.
Témakör Itt találja meg
80 Rövid útmutató

• Megoldások –– Hibakeresési útmutatások és tippek, cikkek technikusoktól, online tanfolyamok és gyakran feltett kérdések
• Közösség — Online eszmecsere, más Dell-ügyfelek részvételével
• Frissítések –– Az egyes összetevőkre, például a memóriára, merevlemezre és operációs rendszerre vonatkozó frissítések
• Vevőszolgálat –– Elérhetőség, szervizkérés és rendelés állapota, garanciális és javítási információk
• Szerviz terméktámogatás –– Szervizhívás állapota és szervizelőzmények, szervizszerződés, online eszmecsere a műszaki támogatással
• Dell műszaki frissítési szolgáltatás — Megelőző e-mail értesítés a szoftver és hardver frissítésekről a számítógépe számára
• Referencia –– A számítógép dokumentációja, a számítógép konfigurációs adatai, a termék műszaki leírása, valamint szakmai ismertető
• Letöltések — Hitelesített illesztőprogramok, javítócsomagok és programfrissítések
• Notebook System Software (NSS) — Az operációs rendszer újratelepítése esetén számítógépén újra kell telepítenie az NSS segédprogramot is. Az NSS kritikus frissítéseket biztosít az operációs rendszer számára, valamint támogatást processzorok, optikai meghajtók, USB eszközök stb. számára. Az NSS segédprogramra Dell-számítógépének megfelelő működése érdekében van szükség. Ez a szoftver automatikusan felismeri a számítógépet és az operációs rendszert, egyszersmind telepíti a konfigurációnak megfelelő frissítéseket
Dell támogatási weboldal — support.dell.comMEGJEGYZÉS: A megfelelő támogatási hely megtekintéséhez válassza ki a régiót vagy az üzleti szegmensét.
A Notebook rendszerszoftver letöltéséhez:
1 Látogasson el a support.dell.com címre, válassza ki a régiót vagy az üzleti szegmensét, és gépelje be a szervizcímke számát.
2 Válassza ki a Drivers & Downloads (Illesztőprogramok és letöltések) elemet, majd kattintson a Go gombra.
3 Kattintson az operációs rendszerére, és írja be keresőszónak: Notebook System Software.
MEGJEGYZÉS: A support.dell.com felhasználói felület a választásától függően változhat.
• Szoftverfrissítések és hibakeresési tippek –– Gyakran feltett kérdések, élő levelezőlisták és a számítási környezet általános egészségi állapota
Dell Support Utility (Dell támogató segédprogram)
A Dell Support Utility (Dell támogató segédprogram) egy, a számítógépére telepített automatizált frissítő és figyelmeztető rendszer. A támogatás valósidejű állapotfigyelést végez a számítási környezetben, gondoskodik a szoftverfrissítésről, valamint fontos öntámogatási információkat nyújt. A Dell Support Utility (Dell támogató segédprogram) a tálcán található ikonra kattintva érhető el. További tájékozódás végett, lásd „Dell Support Utility“ (Dell támogató segédprogram) címszó alatt a Felhasználói kézikönyv -ben.
Témakör Itt találja meg
Rövid útmutató 81

• A Windows XP használata
• A programok és fájlok kezelése
• Az asztal személyre szabása
Windows Help and Support Center (Windows súgó és támogatás)
1 Kattintson a következőre: Start vagy → Help and Support (Súgó és támogatás).
2 Írjon be egy szót vagy kifejezést a probléma leírására, majd kattintson a nyílikonra.
3 Kattintson a problémához legközelebb álló témakörre.
4 Kövesse a kijelzőn megjelenő utasításokat.
• A hálózati tevékenységgel, az energiakezelési varázslóval, a gyorsbillentyűkkel és a Dell QuickSet által vezérelt más elemekkel kapcsolatos tájékoztatás.
Dell QuickSet súgó
Ha meg kívánja tekinteni a Dell QuickSet Help, súgóját, az egér jobb oldali gombjával kattintson a QuickSet ikonra a Microsoft® Windows® tálcáján.
A Dell QuickSet-re vonatkozó további tájékozódás érdekében, lásd a Dell™ QuickSet címszót a Felhasználói kézikönyv ben.
• Az operációs rendszer újratelepítése Az operációs rendszer adathordozójaMEGJEGYZÉS: Az operációs rendszer adathordozó opcionális, így előfordulhat, hogy nem található meg a számítógép tartozékai között.
Az operációs rendszer már telepítve van a számítógépen. Az operációs rendszer újratelepítését az operációs rendszert tartalmazó adathordozóról végezheti el. Lásd a Felhasználói kézikönyv „A Windows újratelepítése“ című részét.
Az operációs rendszer újratelepítése után, a számítógéppel kapott eszközök illesztőprogramjának telepítéséhez használja a Drivers and Utilities (illesztő- és segédprogramokat tartalmazó) adathordozót.
Az operációs rendszer product key (termékkulcs-) címkéje a számítógépen található.
MEGJEGYZÉS: Az adathordozó színét a megrendelt operációs rendszer határozza meg.
Témakör Itt találja meg
82 Rövid útmutató

A számítógép üzembe helyezése VIGYÁZAT! Az ebben a részben ismertetett műveletek elvégzése előtt tanulmányozza
a Termékismertető-t.
1 Csomagolja ki a tartozékokat.
2 Rakja ki egymás mellé a tartozékokat a dobozból, ezekre szüksége lesz a számítógép üzembe helyezéséhez.
A tartozékok dobozában találja a dokumentációt és a számítógéphez megrendelt programokat vagy további hardvereszközöket (például PC-kártyák, meghajtók vagy akkumulátorok) is.
3 Csatlakoztassa a váltakozó áramú átalakítót a számítógép tápcsatlakozójához és a fali csatlakozóaljzathoz.
4 Nyissa fel a számítógép képernyőjét, és a számítógép bekapcsolásához nyomja meg a tápellátás gombot (lásd „Elölnézet“, 84. oldal).
MEGJEGYZÉS: Javasoljuk, hogy - bármilyen kártya telepítése, illetve a számítógép dokkoló állomáshoz vagy egyéb külső eszközhöz, például nyomtatóhoz történő csatlakoztatása előtt - legalább egyszer indítsa újra a számítógépet.
Rövid útmutató 83

A számítógép
Elölnézet
1 a képernyő zárja 2 kijelző 3 tápellátás gomb
4 az eszközök állapotjelző-lámpái
5 billentyűzet 6 érintőpanel (touch pad)
7 ujjlenyomat leolvasó (opcionális)
8 hangszóró 9 touch pad gombok/pöcökegér gombok
10 pöcökegér 11 a billentyűzet állapotjelző-lámpái
12 hangerő szabályozó gombok
13 környezeti fény érzékelő 14 némító gomb 15 billentyűzet megvilágító fények
2
3
12
1
4
5
13
14
11
8
9
10
15
7 6
84 Rövid útmutató

Bal oldali nézet
Jobb oldali nézet
1 biztonsági kábel csatlakozóhelye 2 szellőzőnyílások 3 audio csatlakozók (2)
4 IEEE 1394-es csatlakozó 5 intelligens kártya nyílás (üres) 6 vezeték nélküli kapcsoló
7 Wi-Fi Catcher™ fény 8 PC kártya nyílás 9 merevlemezes meghajtó
1 optikai meghajtó a média rekeszben
2 média rekesz eszköz reteszelő kioldó
3 USB-csatlakozók (2)
4 USB port fedél
1 2 3 4 5 6 8 97
1 2 3 4
Rövid útmutató 85

Hátulnézet
1 hálózati csatlakozó (RJ-45) 2 modemcsatlakozó (RJ-11) 3 USB-csatlakozók (2)
4 soros csatlakozó 5 videocsatlakozó 6 a hálózati adapter csatlakozója
7 szellőzőnyílások 8 port fedél
1 2 3 4 5 6 7
8
86 Rövid útmutató

Alulnézet
Az akkumulátor használata
Az akkumulátor teljesítménye
MEGJEGYZÉS: A számítógépre vonatkozó Dell™ garanciával kapcsolatban, lásd a Termékismertető-t vagy a számítógéphez járó különálló, a garanciavállalással kapcsolatos információkat tartalmazó dokumentumot.
A számítógép optimális teljesítménye és a BIOS beállítások megőrzése érdekében mindig behelyezett főakkumulátorral használja Dell™ hordozható számítógépét. Normál esetben a számítógéphez az akkumulátor-rekeszben elhelyezett egy akkumulátor jár.
MEGJEGYZÉS: Mivel elképzelhető, hogy az akkumulátor töltöttsége nem teljes, az első használatbavételkor csatlakoztassa a hálózati tápadaptert egy fali tápcsatlakozó-aljzathoz. A legjobb eredmény érdekében használja a számítógépet az akkumulátor teljes feltöltődéséig a váltakozó áramú adapterről. Az akkumulátor töltöttségének megtekintéséhez a Power Options menüben ellenőrizze a Power Meter opciót (lásd a Felhasználói kézikönyv „Accessing Power Options Properties“ (Az energiaopciók beállításainak elérése) című részét.
1 memória modul fedél 2 akkumulátor töltöttségi szint mérő/állapot mérő
3 akkumulátor
4 akkumulátor-rekesz kioldógombjai (2) 5 dokkoló eszköz csatlakozó 6 szellőzőnyílások
7 merevlemezes meghajtó
1 2 3
4
5
7
6
Rövid útmutató 87

Az akkumulátor üzemideje a működési feltételektől függ. Tetszés szerint elhelyezhet még egy akkumulátort a média-kezelőtérben, ha az üzemidőt jelentősen növelni szeretné.
MEGJEGYZÉS: Az akkumulátor üzemideje (amíg az akkumulátor tartani tudja a töltést) idővel csökken. Az akkumulátor használatának gyakoriságától és a használat módjától függően előfordulhat, hogy a számítógép élettartama során új akkumulátorra lesz szüksége.
MEGJEGYZÉS: Javasoljuk, hogy CD vagy DVD írásakor üzemeltesse a számítógépet fali tápcsatlakozó-aljzatról.
Az üzemidő jelentősen csökken, ha többek között az alábbi műveleteket végzi:
• Optikai meghajtók használata.
• Vezeték nélküli kommunikációs eszközök, PC-kártyák, Express Card kártyák vagy USB-eszközök használata.
• A képernyő nagy fényerővel történő használata, 3D-s képernyővédők vagy egyéb, nagy erőforrást igénylő, például 3D-s játékok használata.
• A számítógép működtetése maximális teljesítménnyel. A Felhasználói kézikönyv „Configuring Power Management Settings“ (Energiakezelés beállításainak konfigurálása ) című részében információkat talál a Windows Power Options Properties (Windows energiaopcióinak beállítása) vagy a Dell QuickSet elérésére vonatkozóan, ahol az energiakezelési beállításokat konfigurálhatja.
Mielőtt az akkumulátort a számítógépbe helyezi, ellenőrizheti a töltöttségét (lásd „Az akkumulátor töltöttségének ellenőrzése“, 88. oldal). Olyan energiakezelési opciókat is beállíthat, amelyek figyelmeztetik Önt, amikor az akkumulátor töltöttsége alacsony.
VIGYÁZAT! Nem megfelelő elem használata növeli a tűz- és robbanásveszélyt. Az akkumulátort csak a Delltől származó, kompatibilis akkumulátorra cserélje. Dell számítógépét a lítium-ion akkumulátorral történő üzemre terveztük. Számítógépéhez ne használjon más számítógépekből kiszerelt elemet.
VIGYÁZAT! Az akkumulátort ne a háztartási hulladékkal együtt dobja ki. Ha az akkumulátor már nem tartja meg a töltést, lépjen kapcsolatba a helyi hulladékkezelő vagy környezetvédelmi képviselettel, és érdeklődje meg a használt lítium-ion akkumulátor elhelyezésének módját. Lásd a „Battery Disposal (Használt akkumulátorok kezelése)“ című részt a Termékismertető-ben.
VIGYÁZAT! Nem megfelelő akkumulátor használata növeli a tűz- és robbanásveszélyt. Az akkumulátort ne lyukassza ki, ne égesse el, ne szerelje szét, és ne tegye ki 65 °C-nál magasabb hőmérsékletnek. Az akkumulátort gyermekek elől elzárva tartsa. A sérült vagy szivárgó akkumulátortelepet különleges körültekintéssel kezelje. A sérült akkumulátor szivároghat, ami személyi sérüléshez vagy a berendezés károsodásához vezethet.
Az akkumulátor töltöttségének ellenőrzéseA Dell QuickSet Battery Meter (telepkijelző), a Microsoft Windows Power Meter (telepmérő) ablaka és ikonja, az akkumulátor töltöttségmérője és kondíció-kijelzője, valamint az alacsony akkumulátorfeszültségre utaló figyelmeztetés tájékoztat az akkumulátor töltöttségéről.
88 Rövid útmutató

Dell™ QuickSet Battery Meter (telepkijelző)
Ha a Dell QuickSet már telepítve van, nyomja le a <Fn><F3>-at a QuickSet Battery Meter (telepkijelző) megjelenítéséhez. A Battery Meter (telepkijelző) jelzi az állapotot, az akkumulátor kondícióját, a töltöttségi szintet, valamint a teljes töltöttség eléréséig hátralevő időt.
A QuickSet segédprogrammal kapcsolatos további részletekért kattintson az egér jobb oldali gombjával a tálcán található QuickSet ikonra, majd kattintson a Súgó feliratra.
Microsoft® Windows® Power Meter (telepmérő)
A Windows Power Meter (telepmérő) az akkumulátor töltöttségi szintjét jelzi. A Power Meter (telepmérő) megjelenítéséhez kattintson kétszer a tálcán található ikonra.
Ha a számítógép tápcsatlakozó aljzatról működik, egy ikon látható.
Töltöttség-mérő
Az akkumulátor töltöttségmérőjén lévő állapotjelző-gomb vagy egyszeri lenyomásával vagy lenyomva tartásával ellenőrizheti a következőket:
• Az akkumulátor töltöttségét (ha lenyomja, majd elengedi az állapotjelző-gombot)
• Az akkumulátor kondícióját (ha lenyomja, majd lenyomva tartja az állapotjelző-gombot)
Az akkumulátor üzemidejét nagymértékben meghatározza a feltöltések száma. Több száz töltési-kisütési ciklus után az akkumulátor némileg veszít a kapacitásából. Azaz előfordulhat, hogy az akkumulátor feltöltöttséget („charged“) jelez, mégis csökkent a kapacitása (kondíciója).
Az akkumulátor töltöttségének ellenőrzése
Az akkumulátor töltöttségének ellenőrzéséhez nyomja le, majd engedje el a töltöttségmérő állapotjelző gombját, hogy a töltöttségiszint-visszajelzők világítsanak. Minden visszajelző körülbelül 20 százalékát jelzi a teljes töltöttségnek. Például, ha az akkumulátor 80 százalékos töltöttségi szinten áll, négy jelzőfény világít. Ha egy fény sem világít, az akkumulátor teljesen lemerült.
Az akkumulátor töltöttségének ellenőrzése
MEGJEGYZÉS: Az akkumulátor kondícióját kétféleképpen ellenőrizheti: az akkumulátor töltöttségmérőjének alább ismertetett használatával és a Dell QuickSet-hez tartozó Battery Meter (telepkijelző) alkalmazásával. A QuickSet segédprogrammal kapcsolatos további részletekért kattintson az egér jobb oldali gombjával a tálcán található QuickSet ikonra, majd kattintson a Súgó feliratra.
Az akkumulátor kondíciójának a töltöttségmérővel történő ellenőrzéséhez tartsa lenyomva az állapotjelző gombot a tölttöttségmérőn legalább 3 másodpercig. Ha nem villan fel egyik fény sem, az akkumulátor kondíciója megfelelő, vagyis több mint 80 százaléka az eredeti kapacitásának. Minden egyes fény fokozatos teljesítményromlást jelez. Ha öt jelzőfény világít, az eredeti kapacitásnak már csak kevesebb mint 60 százaléka használható, ideje az akkumulátort kicserélni. Az akkumulátor üzemidejével kapcsolatos bővebb információkért lásd a „Charge Gauge“ (töltöttség mérő) című részt a Felhasználói kézikönyv-ben.
Rövid útmutató 89

„Alacsony akkumulátorfeszültség“ figyelmeztetés
FIGYELMEZTETÉS: Az adatvesztés vagy -sérülés megelőzése érdekében, az „Alacsony akkumulátorfeszültség“ figyelmeztetés megjelenése esetén, azonnal mentse el munkáját. Ezután a számítógépet csatlakoztassa hálózati feszültségre, vagy a média rekeszbe helyezzen egy második akkumulátort. Ha az akkumulátor teljesen lemerült, a rendszer automatikusan hibernálás üzemmódba lép.
Egy előugró ablak figyelmeztet, amikor az akkumulátor mintegy 90%-ban lemerült. Ha két akkumulátort helyezett be, az alacsony töltöttség figyelmeztetés azt jelenti, hogy a két akkumulártor töltöttségi szintje együttesen 90%-kal csökkent. A számítógép hibernált üzemmódba kapcsol, amikor az akkumulátor töltöttségi szintje kritikusan alacsony.
A „telep kimerült“ beállítások megváltoztathatók a QuickSet vagy a Power Options Properties ablakban. Lásd a „Configuring Power Management Settings“ (Energiakezelés beállításainak konfigurálása) címszó alatt a Felhasználói kézikönyvben, ha a QuickSet vagy a Power Options Properties ablakok hozzáférhetőségére kíváncsi.
Az akkumulátor töltéseAmikor a számítógépet tápcsatlakozó aljzatba csatlakoztatja, ill. tápcsatlakozó aljzatba csatlakoztatott állapotban szerel bele akkumulátort, a számítógép ellenőrzi az akkumulátor töltöttségét és hőmérsékletét. Szükség esetén a tápadapter ekkor tölteni kezdi a az akkumulátort, és fenntartja a töltöttségi szintet.
MEGJEGYZÉS: A számítógép kikapcsolt állapotában, a táphálózati adapter a Dell™ ExpressCharge™ segítségével a teljesen lemerült akkumulátort 80 százalékra körülbelül 1 óra, 100 százalékra körülbelül 2 óra alatt képes feltölteni. Bekapcsolt számítógép mellett a feltöltési idő hosszabb. Az akkumulátort tetszőleges ideig a számítógépben hagyhatja. Az akkumulátort annak belső áramkörei megvédik a túltöltéstől.
Ha az akkumulátor a számítógépben történő használattól vagy a környezettől felforrósodik, elképzelhető, hogy a számítógép a konnektorba csatlakoztatás után nem kezd töltődni.
Ha a fény felváltva zölden és narancsszínben villog, az akkumulátor túl forró a töltéshez. Húzza ki a számítógépet a hálózati aljzatból, és hagyja, hogy a számítógép és az akkumulátor a szoba hőmérsékletére hűljön. Ezután az akkumulátor töltésének folytatásához csatlakoztassa a számítógépet hálózati aljzatba.
Az akkumulátor-problémák megoldásával kapcsolatban lásd „Power Problems“ (Energia-problémák) címszó alatt a Felhasználói kézikönyv-ben.
Az akkumulátor eltávolítása
VIGYÁZAT! Nem megfelelő elem használata növeli a tűz- és robbanásveszélyt. Az akkumulátort csak a Delltől származó, kompatibilis akkumulátorra cserélje. Dell™ számítógépét a lítium-ion akkumulátorral történő üzemre terveztük. Számítógépéhez ne használjon más számítógépekből kiszerelt elemet.
VIGYÁZAT! Mielőtt a következő műveletekbe kezd, kapcsolja ki a számítógépet, húzza ki a tápadaptert a konnektorból és a számítógépből, húzza ki a modemet a fali aljzatból és a számítógépből, és válasszon le minden külső kábelt a számítógépről.
90 Rövid útmutató

FIGYELMEZTETÉS: A csatlakozók esetleges károsodásának elkerülése érdekében, minden külső csatlakozó kábelt el kell távolítani.
A média rekszben lévő második akkumulátor cseréjére vonatkozó információkért lásd a Felhasználói kézikönyv „Media Bay“ (Média rekesz) című részét.
Az akkumulátor eltávolítása:
1 Amennyiben a számítógép dokkolva van, válassza le a dokkolóállomásról. Ehhez olvassa el a dokkolóeszköz használati útmutatóját.
2 Győződjön meg arról, hogy a számítógép ki van kapcsolva.
3 A számítógép alján található két akkumulátor reteszelő kioldót csúsztassa el, majd az akkumulátort távolítsa el a rekeszből.
Az akkumulátor cseréjéhez kövesse az eltávolítási eljárást fordított sorrendben.
Az akkumulátor tárolásaHa számítógépét hosszabb ideig nem használja, szerelje ki az akkumulátort. Hosszabb tárolás alatt az akkumulátor lemerül. Hosszabb tárolást követően, a használatba vétel előtt töltse fel teljesen az akkumulátort (lásd „Az akkumulátor töltése“, 90. oldal).
1 akkumulátor 2 akkumulátor-rekesz kioldógombjai (2) 3 akkumulátor fül
1
2
3
Rövid útmutató 91

Hibaelhárítás
Lefagyások és szoftver problémák
VIGYÁZAT! Az ebben a részben ismertetett műveletek elvégzése előtt tanulmányozza a Termékismertető-t.
A számítógép nem indul el
GYŐZŐDJÖN MEG ARRÓL, HOGY A VÁLTAKOZÓ ÁRAMÚ ADAPTER SZILÁRDAN CSATLAKOZIK A SZÁMÍTÓGÉP VÁLTAKOZÓ ÁRAMÚ ADAPTERÉNEK CSATLAKOZÓJÁHOZ ÉS A FALI CSATLAKOZÓALJZATHOZ.
A számítógép nem reagál
FIGYELMEZTETÉS: Ha nem sikerül leállítania az operációs rendszert, adatokat veszíthet el.
KAPCSOLJA KI A SZÁMÍTÓGÉPET — Ha a számítógép a billentyűzetre vagy az egér mozgatására nem reagál, a tápellátás gombot legalább 8 - 10 másodpercig lenyomva tartva kapcsolja ki a számítógépet. Majd indítsa újra a gépet.
Valamelyik program nem reagál vagy ismételten összeomlik
MEGJEGYZÉS: A szoftverek rendszerint rendelkeznek a telepítési utasításokat tartalmazó dokumentációval, hajlékonylemezzel vagy CD-vel.
ÁLLÍTSA LE A PROGRAMOT —
1 Egyidejűleg nyomja le a <Ctrl>, <Shift > és <Esc> billentyűt.
2 Kattintson a Task Manager (feladatkezelő) gombra.
3 Kattintson az Applications (Alkalmazások) lehetőségre.
4 Kattintson arra a programra, amely nem válaszol.
5 Kattintson az End Task (feladat befejezése) gombra.
OLVASSA ÁT A SZOFTVER DOKUMENTÁCIÓJÁT — Szükség esetén távolítsa el, majd telepítse újra a programot.
A program régebbi Microsoft® Windows® operációs rendszerre készült
FUTASSA A PROGRAM COMPATIB IL ITY WIZARD (PROGRAM-KOMPATIB IL ITÁS VARÁZSLÓ) SEGÉDPROGRAMOT — A Program-kompatibilitás varázsló úgy konfigurálja a programot, hogy az a nem Windows XP operációs rendszerhez hasonló környezetben is futhasson.
1 Kattintson a következőkre: Start→ All Programs→ Accessories→ Program Compatibility Wizard→ Next.
2 Kövesse a kijelzőn megjelenő utasításokat.
Egybefüggő kék képernyő jelenik meg
KAPCSOLJA KI A SZÁMÍTÓGÉPET — Ha a számítógép a billentyűzetre vagy az egér mozgatására nem reagál, a tápellátás gombot legalább 8 - 10 másodpercig lenyomva tartva kapcsolja ki a számítógépet. Majd indítsa újra a gépet.
92 Rövid útmutató

Egyéb szoftver-problémák
HIBAELHÁRÍTÁSI INFORMÁCIÓKÉRT TANULMÁNYOZZA ÁT A SZOFTVER DOKUMENTÁCIÓJÁT VAGY LÉPJEN KAPCSOLATBA A GYÁRTÓVAL —
• Győződjön meg arról, hogy a program kompatibilis a számítógépére telepített operációs rendszerrel.
• Győződjön meg arról, hogy a számítógép megfelel a szoftver futtatásához szükséges minimális hardverkövetelményeknek. További információkért olvassa el a szoftver dokumentációját.
• Győződjön meg arról, hogy a program telepítése és konfigurációja megfelelő.
• Ellenőrizze, hogy az eszköz-illesztőprogramok nem ütköznek-e a programmal.
• Szükség esetén távolítsa el, majd telepítse újra a programot.
AZONNAL KÉSZÍTSEN BIZTONSÁGI MENTÉST A FÁJLJAIRÓL.
VÍRUSIRTÓ PROGRAMMAL VIZSGÁLJA ÁT A MEREVLEMEZT, A HAJLÉKONYLEMEZEKET VAGY A CD-KET.
MENTSEN EL ÉS ZÁRJON BE MINDEN NYITOTT FÁJLT VAGY PROGRAMOT, MAJD A Start MENÜN KERESZTÜL ÁLLÍTSA LE A SZÁMÍTÓGÉPET.
VIZSGÁLJA ÁT A SZÁMÍTÓGÉPET SPYWARE SZEMPONTJÁBÓL — Ha azt tapasztalja, hogy számítógépe lelassult, gyakran kap előugró reklámokat, vagy az internethez történő csatlakozás problémákkal jár, számítógépe spyware-fertőzést kaphatott. Alkalmazzon spyware elleni védelmet is tartalmazó vírusirtó programot (a program frissítésre is szorulhat) a számítógép ellenőrzéséhez és a spyware eltávolításához. További információkért látogasson el a support.dell.com webcímre, és végezzen keresést spyware keresőszóval.
FUTTASSA LE A DELL-DIAGNOSZTIKÁT — Lásd: „Dell Diagnostics (Dell-diagnosztika)“, 93. oldal. Ha minden teszt sikeresen lefut, a hibát szoftver okozhatja.
Dell Diagnostics (Dell-diagnosztika)
VIGYÁZAT! Az ebben a részben ismertetett műveletek elvégzése előtt tanulmányozza a Termékismertető-t.
Mikor van szükség a Dell® Diagnostics használatára?
Ha problémája támad a számítógéppel, végezze el a Lefagyások és szoftver problémák című részben ismertetett ellenőrzéseket (lásd: „Lefagyások és szoftver problémák“, 92. oldal), futtassa a Dell-diagnosztikát, és csak ezután forduljon a Dellhez műszaki segítségnyújtásért.
Mielőtt nekilátna, ajánlott kinyomtatnia a lépéseket.
FIGYELMEZTETÉS: A Dell-diagnosztika kizárólag Dell™ számítógépeknél működik.
MEGJEGYZÉS: Az illesztő- és segédprogramokat tartalmazó Drivers and Utilities adathordozó opcionális, ezért elképzelhető, hogy nem része számítógépe alaptartozékainak.
A számítógép konfigurációs információinak áttekintéséhez, és annak ellenőrzéséhez, hogy a tesztelendő készülék megjelenik-e a rendszerbeállító programban és aktív, lásd a Felhasználói kézikönyv „System Setup Program“ (Rendszerbeállító program) című részét.
A Dell Diagnostics programot indítsa el a merevlemezről, vagy a Drivers and Utilities adathordozóról.
Rövid útmutató 93

A Dell-diagnosztika elindítása merevlemezes meghajtóról
A Dell-diagnosztika a merevlemez egy rejtett diagnosztikai segédprogram-partíciójában található.
MEGJEGYZÉS: Ha a számítógép képernyője üres marad, lásd a „A Dell elérhetőségei“ címszót a Felhasználói kézikönyvben.
MEGJEGYZÉS: Amennyiben a számítógép dokkolva van, válassza le a dokkolóállomásról. Ehhez olvassa el a dokkolóeszköz használati útmutatóját.
1 Gondoskodjon arról, hogy a számítógép olyan hálózati csatlakozóra csatlakozzon, amely megfelelően működik.
2 Kapcsolja be (vagy indítsa újra) a számítógépet.
3 Indítsa el a Dell Diagnostics programot az alábbi két módszer egyikével:
MEGJEGYZÉS: Ha túl sokáig vár és megjelenik az operációs rendszer logója, várjon tovább, amíg meg nem jelenik a Microsoft® Windows® asztal, ezután kapcsolja ki a számítógépet és próbálkozzon újra.
– Amikor a DELL™ embléma megjelenik, azonnal nyomja meg az <F12> billentyűt. Válassza ki a Diagnostics elemet az indító menün, majd nyomja meg az <Enter> gombot.
MEGJEGYZÉS: Az alábbi művelet elvégzése előtt, a számítógépet teljesen ki kell kapcsolni.
– A számítógép indulása közben tartsa lenyomva az <Fn> billentyűt.
MEGJEGYZÉS: Ha arra figyelmeztető üzenetet lát, hogy nem található a diagnosztikai segédprogramok partíciója, kövesse a képernyőn megjelenő utasításokat a Dell Diagnostics programnak a Drivers and Utilities (illesztő- és segédprogramokat tartalmazó) adathordozóról történő futtatásához.
A számítógép futtatja a Pre-boot System Assessment (PSA) vizsgálatot (indítás előtti rendszervizsgálat), a rendszerkártya, a billentyűzet, a képernyő, a memória, a merevlemez stb. kezdeti tesztjeinek sorozatát.
• A vizsgálat során válaszoljon a program által feltett kérdésekre.
• Ha a Pre-boot System Assessment vizsgálat (indítás előtti rendszervizsgálat) futtatása során hibaüzenetek jelennek meg, akkor jegyezze fel a hibaüzenet(ek) kódját/kódjait, és lépjen kapcsolatba a Dell képviselettel (lásd a „Contacting Dell“ (A Dell elérhetőségei) című részt a Felhasználói kézikönyv ben).
Ha a Pre-boot System Assessment sikeresen befejeződik, az alábbi üzenet jelenik meg: „Booting Dell Diagnostic Utility Partition. Press any key to continue.“ ) A Dell Diagnostic eszközpartícionálás indítása. Kérem, nyomjon meg egy gombot.)
4 Valamelyik gomb megnyomásával indítsa el a Dell-diagnosztikát a diagnosztikai segédprogram-partícióról a merev lemezen.
94 Rövid útmutató

A Dell Diagnostics (Dell-diagnosztika) indítása a Drivers and Utilities (illesztő- és segédprogramokat tartalmazó) adathordozóról
1 Helyezze be a Drivers and Utilities (illesztő- és segédprogramokat tartalmazó) adathordozót.
2 Állítsa le és indítsa újra a számítógépet.
Amikor a DELL™ embléma megjelenik, azonnal nyomja meg az <F12> billentyűt.
MEGJEGYZÉS: Ha túl sokáig vár és megjelenik az operációs rendszer logója, várjon tovább, amíg meg nem jelenik a Microsoft® Windows® asztal, ezután kapcsolja ki a számítógépet és próbálkozzon újra.
MEGJEGYZÉS: Az alábbi lépések csak egyszer változtatják meg az indítási szekvenciát. A következő indítás alkalmával a számítógép a rendszerbeállításokban megadott eszközöknek megfelelően indul el.
3 Amikor megjelenik az indítóeszközök listája, jelölje ki a CD/DVD/CD-RW meghajtót, majd nyomja le az <Enter> billentyűt.
4 A megjelenő menün válassza ki a Boot from CD-ROM (CD/DVD meghajtóról történő indítás) lehetőséget, és nyomja meg az <Enter> gombot.
5 Nyomja meg az 1-es gombot a CD menü elindításához, majd nyomja meg az <Enter> gombot a folytatáshoz.
6 Jelölje ki a Run the 32 Bit Dell Diagnostics (32-bites Dell-diagnosztika futtatása) parancsot. Ha több verzió is fel van sorolva, válassza a számítógépének megfelelőt.
7 Amikor megjelenik a Dell-diagnosztika Main Menu (Főmenü) képernyője, válassza ki a futtatni kívánt tesztet.
A Dell-diagnosztika főmenüje1 A Dell-diagnosztika betöltődését és a Main Menu (Főmenü) képernyő megjelenését követően kattintson
a kívánt beállításnak megfelelő gombra.
MEGJEGYZÉS: Javasolt a Test System (Rendszer ellenőrzése) kiválasztása, amely a teljes számítógép tesztjét futtatja le.
2 Miután a főmenüben kiválasztotta a Test System (Rendszer tesztelése) opciót, az alábbi menü jelenik meg:
MEGJEGYZÉS: Javasolt, hogy az alábbi menüből az Extended Test (Bővített teszt) opciót válassza, amely alaposabban teszteli a számítógép összes eszközét.
Option (Lehetőség) Function (Funkció)
Memória tesztelése
Csak a memória tesztelésének lefuttatása
Rendszer tesztelése
A rendszerdiagnosztika lefuttatása
Kilépés Kilépés a diagnosztikából
Rövid útmutató 95

3 Ha egy teszt során probléma merült fel, megjelenik egy üzenet a hibakóddal és a probléma leírásával. Jegyezze fel a hibakódot, és a probléma leírását, majd a Felhasználói kézikönyvben olvassa el a „Contacting Dell“ (A Dell elérhetőségei) című részt.
MEGJEGYZÉS: A számítógép szervizcímkéje minden tesztképernyő tetején megtalálható. Amikor felhívja a Dellt, a műszaki támogatást ellátó munkatársak meg fogják kérdezni a szervizcímke adatait.
4 Ha a Custom Test (Egyedi teszt) vagy a Symptom Tree (Jelenség szerinti vizsgálat) opcióval futtat tesztet, további információért kattintson az alábbi táblázatban ismertetett fülek közül a megfelelőre.
Option (Lehetőség) Function (Funkció)
Express Test Az eszközök gyors tesztelésének elvégzésére szolgál. Ez általában 10 - 20 percet vesz igénybe.
Extended Test (Kiterjesztett vizsgálat)
Az eszközök alapos tesztelésének elvégzésére szolgál. Ez általában egy órát vagy még több időt vesz igénybe.
Custom Test (Testreszabott teszt)
Egy bizonyos eszköz tesztelésére, vagy a teszt testre szabására használható.
Symptom Tree (Jelenség szerinti fa a vizsgálathoz)
Ez az opció lehetővé teszi egy olyan teszt lefuttatását, amely a tapasztalt probléma tüneteit veszi alapul. Ez az opció felsorolja a legáltalánosabb tüneteket.
Fül Function (Funkció)
Results (Eredmény)
A Results (Eredmény) panellapon a teszt eredménye és az esetleg megtalált hibák jelennek meg.
Errors (Hibák) Az Errors (Hibák) panellap megjeleníti a talált hibákat, a hibakódokat és a probléma leírását.
Help (Súgó) A Help (Súgó) panellapon a teszt leírása és az annak futtatásához esetleg szükséges feltételek felsorolása jelenik meg.
96 Rövid útmutató

5 A tesztek végrehajtása után zárja be a tesztképernyőt, ha vissza kíván térni a Main Menu (Főmenü) képernyőhöz. Ha ki akar lépni a Dell Diagnostics-ból (Dell-diagnosztika) és újra kívánja indítani a számítógépet, zárja be a Main Menu (Főmenü) képernyőt.
6 Helyezze be a Drivers and Utilities (illesztő- és segédprogramokat tartalmazó) adathordozót (ha van).
Configuration (Konfiguráció)
A Configuration (Konfiguráció) panellapon a kijelölt eszköz hardverkonfigurációja látható.
A Dell diagnosztika a rendszerbeállításból, a memóriából és a különféle belső tesztekből megszerzi az összes eszköz konfigurációs információit, és megjeleníti ezeket az információkat a képernyő bal paneljében található eszközlistán. Előfordulhat, hogy a listán nem szerepel a számítógépbe helyezett vagy ahhoz csatlakoztatott valamennyi eszköz.
Parameters (Paraméterek)
A Parameters (Paraméterek) panellapon a teszt futtatási beállításait lehet megváltoztatni.
Fül Function (Funkció)
Rövid útmutató 97

98 Rövid útmutató

Index
Aadathordozó
Drivers and Utilities (Illesztő- és segédprogramok), 79
operációs rendszer, 82
akkumulátora töltöttség ellenőrzése, 88eltávolítása, 90tárolása, 91telepmérő, 89teljesítmény, 87töltés, 90töltöttségmérő, 89
Bbiztonsági előírások, 79
CCD
Drivers and Utilities (Illesztő- és segédprogramok), 79
operációs rendszer, 82
címkékMicrosoft Windows, 80Szervizcímke, 80
DDell Diagnostics
(Dell-diagnosztika)indítás a Drivers and Utilities
(illesztő- és segédprogramokat tartalmazó) adathordozóról, 95
indítás merevlemezes meghajtóról, 94
névjegy, 93
Dell támogatási webhely, 81
diagnosztikaDell™, 93
dokumentációbiztonsági, 79ergonómiával kapcsolatos, 79Felhasználói kézikönyv, 80garanciával kapcsolatos, 79online, 81szabályozással kapcsolatos, 79Termékinformációs kézikönyv, 79Végfelhasználói
licencmegállapodás, 79
Drivers and Utilities (Illesztő- és segédprogramok) adathordozói
Dell Diagnostics (Dell-diagnosztika), 93
DVDDrivers and Utilities (Illesztő- és
segédprogramok), 79
EErgonómiával kapcsolatos
információk, 79
FFelhasználói kézikönyv, 80
GGaranciális tudnivalók, 79
Hhardver
Dell Diagnostics (Dell-diagnosztika), 93
hibaelhárításDell Diagnostics
(Dell-diagnosztika), 93lefagyások és szoftver
problémák, 92Windows Help and Support Center
(Windows súgó és támogatás), 82
Ooperációs rendszer
adathordozó, 82újratelepítés, 82
Index 99

Pproblémák
a program nem reagál, 92a program összeomlik, 92a programok és a Windows
kompatibilitása, 92a számítógép nem indul el, 92a számítógép nem reagál, 92a számítógép összeomlik, 92Dell Diagnostics
(Dell-diagnosztika), 93kék képernyő, 92lefagyások, 92szoftver, 92-93
QQuickSet súgó, 82
Rrendszernézetek
alulnézet, 86-87bal oldali, 85elölnézet, 84hátulnézet, 86jobb oldali, 85
SSzabályozással kapcsolatos
információk, 79
számítógépnem reagál, 92összeomlik, 92
Szervizcímke, 80
szoftverproblémák, 92-93
Ttámogatási webhely, 81
Termékinformációs kézikönyv, 79
Vvarázslók
Program-kompatibilitás varázsló, 92
Végfelhasználói licencmegállapodás, 79
víruskereső szoftver, 93
WWindows Help and Support
Center (Windows súgó és támogatás), 82
Windows XPProgram-kompatibilitás
varázsló, 92újratelepítés, 82Windows Help and Support
Center (Windows súgó és támogatás), 82
100 Index

Dell™ Latitude™ ATG D630
Przewodnik po systemie
w w w . d e l l . c o m | s u p p o r t . d e l l . c o m
Model PP18L

Uwagi, ostrzeżenia i przestrogi UWAGA: UWAGA oznacza ważną wiadomość, która pomoże lepiej wykorzystać komputer.
OSTRZEŻENIE: OSTRZEŻENIE oznacza możliwość uszkodzenia sprzętu lub utraty danych, a także przedstawia sposób uniknięcia problemu.
PRZESTROGA: PRZESTROGA informuje o sytuacjach, w których występuje ryzyko uszkodzenia sprzętu, obrażeń ciała lub śmierci.
Jeżeli zakupiono komputer firmy Dell™ z serii n, nie mają zastosowania żadne odwołania do systemów operacyjnych Microsoft® Windows® zawarte w tym dokumencie.
____________________
Informacje zawarte w tym dokumencie mogą ulec zmianie bez uprzedzenia.© 2007 Dell Inc. Wszelkie prawa zastrzeżone.
Powielanie dokumentu w jakikolwiek sposób bez pisemnej zgody firmy Dell Inc. jest surowo zabronione.
Znaki towarowe użyte w tekście: Dell, logo DELL, Latitude, Wi-Fi Catcher i ExpressCharge są znakami towarowymi firmy Dell Inc.; Microsoft, Windows i Windows Vista są znakami towarowymi lub zastrzeżonymi znakami towarowymi firmy Microsoft Corporation w Stanach Zjednoczonych i/lub w innych krajach.
Tekst może zawierać także inne znaki towarowe i nazwy towarowe odnoszące się do podmiotów posiadających prawa do tych znaków i nazw lub do ich produktów. Firma Dell Inc. nie rości sobie praw własności do znaków towarowych i nazw towarowych innych niż jej własne.
Model PP18L
Maj 2007 Nr ref. DX053 Wersja A00

Spis treści
Wyszukiwanie informacji . . . . . . . . . . . . . . . . . . . . . . . . . 105
Przygotowywanie komputera do pracy . . . . . . . . . . . . . . . . 110
Informacje o komputerze . . . . . . . . . . . . . . . . . . . . . . . . . 111
Widok z przodu . . . . . . . . . . . . . . . . . . . . . . . . . . . . . 111
Widok z lewej strony . . . . . . . . . . . . . . . . . . . . . . . . . . 112
Widok z prawej strony . . . . . . . . . . . . . . . . . . . . . . . . . 112
Widok z tyłu . . . . . . . . . . . . . . . . . . . . . . . . . . . . . . . 113Widok z dołu . . . . . . . . . . . . . . . . . . . . . . . . . . . . . . . 114
Korzystanie z akumulatora . . . . . . . . . . . . . . . . . . . . . . . . 114
Wydajność akumulatora . . . . . . . . . . . . . . . . . . . . . . . . 114
Sprawdzanie poziomu naładowania akumulatora . . . . . . . . . 116
Ładowanie akumulatora . . . . . . . . . . . . . . . . . . . . . . . . 117Wyjmowanie akumulatora . . . . . . . . . . . . . . . . . . . . . . . 118
Przechowywanie akumulatora . . . . . . . . . . . . . . . . . . . . 119
Rozwiązywanie problemów . . . . . . . . . . . . . . . . . . . . . . . . 119
Blokowanie się komputera i problemy z oprogramowaniem . . . 119
Program Dell Diagnostics . . . . . . . . . . . . . . . . . . . . . . . 121Uruchamianie programu Dell Diagnostics z nośnika Drivers and Utilities media (Sterowniki i programy narzędziowe) . . . . . 123Menu główne programu Dell Diagnostics . . . . . . . . . . . . . . 123
Skorowidz . . . . . . . . . . . . . . . . . . . . . . . . . . . . . . . . . . . 127
Spis treści 103

1
04 Spis treści
Wyszukiwanie informacji UWAGA: Niektóre funkcje lub nośniki są opcjonalne i mogą nie być dostarczane z danym komputerem. Niektóre funkcje lub nośniki mogą być niedostępne w pewnych krajach.
UWAGA: Z komputerem użytkownika mogą być dostarczone dodatkowe informacje.
Czego szukasz? Znajdziesz to tutaj
• Program diagnostyczny do komputera
• Sterowniki do komputera
• Dokumentacja urządzeń
• Oprogramowanie systemowe komputera przenośnego (NSS)
Nośnik Drivers and Utilities (Sterowniki i programy narzędziowe)UWAGA: Dysk Drivers and Utilities (Sterowniki i programy narzędziowe) jest opcjonalny i może nie być dostarczany z danym komputerem.
Dokumentacja i sterowniki zostały już zainstalowane na komputerze. Tego nośnika można użyć do ponownej instalacji sterowników oraz do uruchomienia programu diagnostycznego Dell Diagnostics (należy zapoznać się z tematem „Program Dell Diagnostics” na stronie 121).
Na dysku mogą znajdować się pliki Readme, zawierające najnowsze informacje o zmianach technicznych, które zostały wprowadzone w komputerze lub zaawansowane materiały techniczne, przeznaczone dla pracowników obsługi technicznej lub doświadczonych użytkowników.
UWAGA: Aktualizacje sterowników i dokumentacji można znaleźć pod adresem support.dell.com.
• Informacje dotyczące gwarancji
• Warunki sprzedaży w Stanach Zjednoczonych
• Instrukcje dotyczące bezpieczeństwa
• Informacje dotyczące przepisów prawnych
• Informacje dotyczące ergonomii
• Umowa licencyjna użytkownika końcowego
Dell™ Przewodnik z informacjami o produkcie
Przewodnik po systemie 105

• Wyjmowanie i wymiana podzespołów
• Dane techniczne
• Konfiguracja ustawień systemowych
• Rozwiązywanie problemów
Podręcznik użytkownika komputera Dell Latitude™
Centrum pomocy i obsługi technicznej systemu Windows
1 Kliknij przycisk Start lub → Help and Support (Pomoc i obsługa techniczna)→ Dell User and System Guides (Podręczniki użytkownika i systemowe komputera firmy Dell)→ System Guides (Podręczniki systemowe).
Kliknij Podręcznik użytkownika dla swojego komputera.
• Numer seryjny i Kod usług ekspresowych
• Etykieta licencji Microsoft Windows
Numer seryjny i licencja systemu Microsoft® Windows®
Te etykiety są umieszczone na komputerze.
• Numer seryjny pozwala zidentyfikować komputer podczas korzystania z witryny support.euro.dell.com lub kontaktowania się z działem pomocy technicznej.
• Kontaktując się z działem pomocy technicznej, należy wprowadzić Kod usług ekspresowych, aby odpowiednio przekierować połączenie.
UWAGA: Dla zwiększenia bezpieczeństwa nowo zaprojektowana etykieta licencji Microsoft Windows zawiera „szczelinę bezpieczeństwaha”, która wygląda jak wycięty fragment etykiety i ma zniechęcać do usuwania etykiety.
Czego szukasz? Znajdziesz to tutaj
106 Przewodnik po systemie

• Rozwiązania — wskazówki i porady dotyczące rozwiązywania problemów, artykuły techniczne, kursy online, często zadawane pytania
• Społeczność — dyskusje online z innymi klientami firmy Dell
• Modernizacja — informacje dotyczące modernizowania pamięci, dysków twardych i systemu operacyjnego
• Obsługa klienta — informacje kontaktowe, o stanie zamówień i zgłoszeń serwisowych, gwarancyjne i dotyczące napraw
• Serwis i pomoc techniczna — informacje o stanie zgłoszenia i historii pomocy, kontrakcie serwisowym oraz możliwość rozmowy online z pracownikiem pomocy technicznej
• Usługa Dell Technical Update (aktualizacji technicznych firmy Dell) — zapewnia aktywne powiadamianie pocztą elektroniczną o aktualizacjach oprogramowania i sprzętu dla użytkowanego komputera
• Informacje techniczne — dokumentacja komputera, szczegółowe informacje o konfiguracji komputera, dane techniczne produktów oraz artykuły techniczne
• Pliki do pobrania — certyfikowane sterowniki, poprawki i aktualizacje oprogramowania
• Oprogramowanie systemowe komputera przenośnego (NSS, Notebook System Software) — W przypadku ponownej instalacji systemu operacyjnego na komputerze, należy również ponownie zainstalować program narzędziowy NSS. NSS udostępnia krytyczne aktualizacje systemu operacyjnego oraz obsługę procesorów, napędów optycznych, urządzeń USB itd. Program NSS jest niezbędny do prawidłowego działania komputera firmy Dell. Oprogramowanie automatycznie wykrywa komputer i system operacyjny oraz instaluje aktualizacje odpowiednie do danej konfiguracji.
Witryna pomocy technicznej firmy Dell — support.dell.comUWAGA: Należy wybrać swój region lub sektor biznesowy, aby wyświetlić odpowiednią stronę pomocy technicznej.
Aby pobrać program NSS:
1 Przejdź do strony support.dell.com, wybierz swój region lub sektor biznesowy i wprowadź numer seryjny.
2 Wybierz opcję Drivers and Downloads (Sterowniki i pliki do pobrania) i kliknij łącze Go (Przejdź).
3 Kliknij swój system operacyjny i odszukaj wyrażenie Notebook System Software (Oprogramowanie systemowe komputera przenośnego).
UWAGA: Interfejs użytkownika strony support.dell.com może być nieco inny w zależności od wybranych opcji.
Czego szukasz? Znajdziesz to tutaj
Przewodnik po systemie 107

• Aktualizacje oprogramowania i wskazówki dotyczące rozwiązywania problemów — często zadawane pytania, najnowsze tematy i ogólny stan środowiska przetwarzania danych
Program narzędziowy Dell Support
Program Dell Support jest zautomatyzowanym systemem do uaktualniania i powiadamiania, zainstalowanym na komputerze. Ten program pomocy technicznej oferuje skanowanie w czasie rzeczywistym stanu środowiska przetwarzania danych, aktualizację oprogramowania oraz dostarcza przydatne informacje, wspomagające samodzielną obsługę. Dostęp do programu Dell Support uzyskuje się, klikając ikonę na pasku zadań. Aby uzyskać więcej informacji, należy zapoznać się z tematem „Program narzędziowy Dell Support” w Podręczniku użytkownika.
• Jak korzystać z systemu Windows XP
• Jak pracować z programami i plikami
• Jak spersonalizować pulpit
Centrum pomocy i obsługi technicznej systemu Windows
1 Kliknij przycisk Start lub → Help and Support (Pomoc i obsługa techniczna).
2 Wpisz słowo lub frazę opisujące problem i kliknij ikonę strzałki.
3 Kliknij temat opisujący problem.
4 Postępuj zgodnie z instrukcjami wyświetlanymi na ekranie.
• Informacje o aktywności sieci, Kreator zarządzania energią (Power Management Wizard), klawisze skrótów oraz inne elementy kontrolowane przez program Dell QuickSet
Pomoc programu Dell QuickSet
Aby wyświetlić Pomoc programu Dell QuickSet, kliknij prawym przyciskiem myszy ikonę programu QuickSet na pasku zadań systemu Microsoft® Windows®.
Aby uzyskać więcej informacji o programie Dell QuickSet, zapoznaj się z tematem „Program Dell™ QuickSet” w Podręczniku użytkownika.
Czego szukasz? Znajdziesz to tutaj
108 Przewodnik po systemie

• Jak ponownie zainstalować system operacyjny Nośnik z systemem operacyjnym (Operating System)UWAGA: Nośnik Operating System (System operacyjny) jest opcjonalny i może nie być dostarczany z danym komputerem.
System operacyjny został już zainstalowany na komputerze. Aby ponownie zainstalować system operacyjny, należy użyć nośnika Operating System (System operacyjny). Zapoznaj się z tematem „Ponowna instalacja systemu Windows” w Podręczniku użytkownika.
Po dokonaniu ponownej instalacji systemu operacyjnego należy za pomocą opcjonalnego nośnika Drivers and Utilities (Sterowniki i programy narzędziowe) zainstalować ponownie sterowniki urządzeń dostarczonych z komputerem.
Etykieta z kluczem produktu systemu operacyjnego jest umieszczona na komputerze.
UWAGA: Kolor nośnika zależy od zamówionego systemu operacyjnego.
Czego szukasz? Znajdziesz to tutaj
Przewodnik po systemie 109

Przygotowywanie komputera do pracy PRZESTROGA: Przed rozpoczęciem dowolnej z procedur opisanych w tej sekcji należy
wykonać instrukcje dotyczące bezpieczeństwa, zamieszczone w Przewodniku z informacjami o produkcie.
1 Rozpakuj pudełko z akcesoriami.
2 Odłóż na razie zawartość pudełka z akcesoriami; elementy te będą potrzebne, aby ukończyć przygotowywanie komputera do pracy.
Pojemnik z akcesoriami zawiera także dokumentację użytkownika oraz zamówione oprogramowanie lub sprzęt dodatkowy (taki jak karty PC, napędy lub akumulatory).
3 Przyłącz zasilacz do złącza zasilacza w komputerze oraz do gniazdka elektrycznego.
4 Otwórz wyświetlacz komputera i naciśnij przycisk zasilania, aby włączyć komputer (zapoznaj się z tematem „Widok z przodu” na stronie 111).
UWAGA: Firma Dell zaleca włączenie i wyłączenie komputera przynajmniej raz przed zainstalowaniem jakichkolwiek kart lub podłączeniem komputera do urządzenia dokującego lub innego urządzenia zewnętrznego, takiego jak drukarka.
110 Przewodnik po systemie

Informacje o komputerze
Widok z przodu
1 zatrzask wyświetlacza 2 wyświetlacz 3 przycisk zasilania
4 lampki stanu urządzenia 5 klawiatura 6 tabliczka dotykowa
7 czytnik linii papilarnych (opcjonalny)
8 głośnik 9 przyciski tabliczki dotykowej/przyciski wodzika
10 wodzik 11 lampki stanu klawiatury 12 przyciski regulacji głośności
13 czujnik natężenia światła otoczenia
14 przycisk wyciszenia 15 lampki podświetlenia klawiatury
2
3
12
1
4
5
13
14
11
8
9
10
15
7 6
Przewodnik po systemie 111

Widok z lewej strony
Widok z prawej strony
1 szczelina linki zabezpieczającej 2 otwory wentylacyjne 3 złącza audio (2)
4 złącze IEEE 1394 5 gniazdo kart inteligentnych (z zaślepką)
6 przełącznik urządzeń bezprzewodowych
7 lampka lokalizatora sieciowego Wi-Fi Catcher™
8 gniazdo karty PC Card 9 dysk twardy
1 napęd optyczny we wnęce nośników
2 zwalniacz zatrzasku urządzenia wnęki nośników
3 złącza USB (2)
4 osłona złącz USB
1 2 3 4 5 6 8 97
1 2 3 4
112 Przewodnik po systemie

Widok z tyłu
1 złącze sieciowe (RJ-45) 2 złącze modemu (RJ-11) 3 złącza USB (2)
4 złącze szeregowe 5 złącze wideo 6 złącze zasilacza prądu zmiennego
7 otwory wentylacyjne 8 osłona złącza
1 2 3 4 5 6 7
8
Przewodnik po systemie 113

Widok z dołu
Korzystanie z akumulatora
Wydajność akumulatora
UWAGA: Informacje na temat gwarancji udzielanej na komputer firmy Dell znajdują się w Przewodniku z informacjami o produkcie lub w oddzielnym drukowanym dokumencie gwarancji, dostarczonym z komputerem.
Podczas korzystania z komputera przenośnego Dell™ główny akumulator powinien być zawsze zainstalowany w komputerze. Pozwala to osiągnąć optymalną wydajność komputera i chroni przed utratą ustawień systemu BIOS. Standardowe wyposażenie stanowi akumulator umieszczony we wnęce akumulatora.
1 pokrywa modułu pamięci 2 wskaźnik naładowania akumulatora/wskaźnik stanu zużycia
3 akumulator
4 zwalniacz zatrzasku wnęki akumulatora (2)
5 gniazdo urządzenia dokującego 6 otwory wentylacyjne
7 dysk twardy
1 2 3
4
5
7
6
114 Przewodnik po systemie

UWAGA: Ponieważ akumulator może nie być całkowicie naładowany, podczas pierwszego użycia komputera należy podłączyć nowy komputer do gniazdka elektrycznego za pośrednictwem zasilacza. W celu zapewnienia optymalnej pracy akumulatora należy używać komputera podłączonego do zasilacza do chwili całkowitego naładowania akumulatora. Stan naładowania akumulatora można sprawdzić za pomocą miernika energii (Power Meter) w oknie dialogowym Power Options (Opcje zasilania) — zapoznaj się z tematem „Dostęp do okna Właściwości: Opcje zasilania” w Podręczniku użytkownika.
Czas pracy akumulatora zależy od warunków pracy. Dodatkowo we wnęce nośników można zainstalować opcjonalny drugi akumulator, co znacznie wydłuża czas pracy.
UWAGA: Czas pracy akumulatora (czas, przez który akumulator przechowuje ładunek elektryczny) skraca się w miarę użytkowania komputera. W zależności od tego, jak często i w jakich warunkach korzysta się z akumulatora, w okresie użytkowania komputera może zaistnieć potrzeba zakupu nowego akumulatora.
UWAGA: Firma Dell zaleca, aby przed wykonaniem zapisu na dysk CD lub DVD podłączyć komputer do gniazdka elektrycznego.
Częste wykonywanie niektórych operacji znacząco skraca czas pracy. Do operacji tych należą:
• korzystanie z napędów optycznych;
• korzystanie z urządzeń komunikacji bezprzewodowej, kart PC Card, ExpressCard, multimedialnych kart pamięci lub urządzeń USB;
• ustawienie wysokiej jasności wyświetlacza, używanie trójwymiarowych wygaszaczy ekranu lub innych programów o dużym zapotrzebowaniu na energię, jak skomplikowane aplikacje obsługujące grafikę trójwymiarową;
• praca z komputerem w trybie maksymalnej wydajności. Informacje na temat konfigurowania ustawień zarządzania energią w oknie dialogowym Właściwości: Opcje zasilania systemu Windows i w programie Dell QuickSet znajdują się z temacie „Konfigurowanie ustawień zarządzania energią” w Podręczniku użytkownika.
Przed włożeniem akumulatora do komputera należy sprawdzić poziom jego naładowania (zapoznaj się z tematem „Sprawdzanie poziomu naładowania akumulatora” na stronie 116). Można również tak ustawić opcje ustawień sterujących oszczędzaniem energii, aby użytkownik był ostrzegany, gdy poziom naładowania jest niski.
PRZESTROGA: Użycie nieodpowiedniego akumulatora może zwiększyć zagrożenie pożarem lub wybuchem. Należy stosować tylko zgodne akumulatory zakupione w firmie Dell. Akumulator jest zaprojektowany do pracy z komputerem firmy Dell. W opisywanym urządzeniu nie należy stosować akumulatorów z innych komputerów.
PRZESTROGA: Zużytych akumulatorów nie wolno wyrzucać razem z odpadami z gospodarstw domowych. Kiedy ładowanie akumulatora nie będzie już możliwe, należy skontaktować się z lokalnym punktem utylizacji odpadów lub wydziałem ochrony środowiska, aby uzyskać informacje dotyczące sposobu utylizacji akumulatorów litowo-jonowych. Należy zapoznać się z tematem „Utylizacja akumulatorów” w Przewodniku z informacjami o produkcie.
PRZESTROGA: Niewłaściwe użycie akumulatora może zwiększyć zagrożenie pożarem lub poparzeniem środkami chemicznymi. Akumulatora nie wolno dziurawić, spalać, rozkładać na części ani wystawiać na działanie temperatur wyższych niż 65° C (149° F). Akumulator należy przechowywać w miejscu niedostępnym dla dzieci. Z akumulatorem zniszczonym lub takim, z którego nastąpił wyciek, należy obchodzić się z wyjątkową ostrożnością. Z uszkodzonego akumulatora może nastąpić wyciek, który może być przyczyną obrażeń lub uszkodzenia sprzętu.
Przewodnik po systemie 115

Sprawdzanie poziomu naładowania akumulatoraOkno Battery Meter (Miernik akumulatora) programu Dell QuickSet, okno Miernik energii systemu Microsoft Windows, ikona , miernik naładowania akumulatora, miernik stanu zużycia oraz ostrzeżenie o niskim poziomie naładowania akumulatora informują o poziomie naładowania akumulatora.
Miernik akumulatora programu Dell™ QuickSet
Jeśli program Dell QuickSet został zainstalowany, naciśnij klawisze <Fn><F3>, aby wyświetlić miernik akumulatora programu QuickSet. W oknie Battery Meter (Miernik akumulatora) są wyświetlane informacje o stanie, stopniu zużycia, poziomie naładowania i czasie pozostałym do pełnego naładowania akumulatora w komputerze.
Aby uzyskać więcej informacji o programie QuickSet, należy na pasku zadań kliknąć prawym przyciskiem myszy ikonę QuickSet, a następnie kliknąć polecenie Help (Pomoc).
Miernik energii w systemie Microsoft® Windows®
Miernik energii w systemie Windows wskazuje poziom naładowania akumulatora. Aby sprawdzić miernik energii, należy kliknąć dwukrotnie ikonę , znajdującą się na pasku zadań.
Jeśli komputer jest podłączony do gniazda elektrycznego, wyświetlana jest ikona .
Miernik poziomu naładowania
Naciskając jednokrotnie lub naciskając i przytrzymując przycisk stanu miernika naładowania na akumulatorze, można sprawdzić:
• poziom naładowania akumulatora (sprawdzenie poprzez naciśnięcie i zwolnienie przycisku stanu),
• stopień zużycia akumulatora (sprawdzenie poprzez naciśnięcie i przytrzymanie przycisku stanu).
Okres eksploatacji akumulatora jest w dużym stopniu zależny od tego, ile razy był ładowany. Po kilkuset cyklach ładowania i rozładowywania zmniejsza się pojemność akumulatora, czyli następuje zużycie. Oznacza to, że akumulator może wykazywać stan „naładowany”, a mimo to mieć zmniejszoną pojemność.
Sprawdzanie poziomu naładowania akumulatora
Aby sprawdzić poziom naładowania akumulatora, należy nacisnąć i zwolnić przycisk stanu na mierniku poziomu naładowania w celu włączenia lampek poziomu naładowania. Każda lampka oznacza około 20 procent pełnego naładowania akumulatora. Jeśli na przykład akumulator jest naładowany w 80 procentach, świecą cztery lampki. Jeśli nie świeci żadna lampka, akumulator jest rozładowany.
116 Przewodnik po systemie

Sprawdzanie stopnia zużycia akumulatora
UWAGA: Stan techniczny akumulatora można sprawdzać na dwa sposoby: korzystając z miernika poziomu naładowania akumulatora w sposób przedstawiony poniżej oraz korzystając z okna Battery Meter (Miernik akumulatora) w programie Dell QuickSet. Aby uzyskać więcej informacji o programie QuickSet, należy na pasku zadań kliknąć prawym przyciskiem myszy ikonę na pasku zadań, a następnie kliknąć polecenie Help (Pomoc).
Aby sprawdzić stan zużycia akumulatora, należy nacisnąć i przytrzymać przycisk stanu na mierniku poziomu naładowania akumulatora przynajmniej przez 3 sekundy. Jeśli nie zaświeci się żadna lampka, oznacza to, że akumulator jest w dobrym stanie, czyli jego maksymalna pojemność wynosi przynajmniej 80 procent oryginalnej pojemności. Każda lampka oznacza narastający wzrost zużycia. Zapalenie się pięciu lampek oznacza, że maksymalna pojemność spadła poniżej 60 procent oryginalnej pojemności, a więc należy rozważyć wymianę akumulatora. Więcej informacji o czasie pracy akumulatora można znaleźć w temacie „Miernik poziomu naładowania” w Podręczniku użytkownika.
Ostrzeżenie dotyczące rozładowania akumulatora
OSTRZEŻENIE: Aby uniknąć utraty lub uszkodzenia danych, należy zapisać pracę zaraz po otrzymaniu ostrzeżenia dotyczącego rozładowania akumulatora. Następnie należy podłączyć komputer do gniazdka elektrycznego lub zainstalować drugi akumulator we wnęce nośników. Jeśli akumulator rozładuje się całkowicie, przejście do trybu hibernacji nastąpi automatycznie.
Okno zawierające ostrzeżenie jest wyświetlane, gdy akumulator rozładuje się w około 90%. Gdy są zainstalowane dwa akumulatory, ostrzeżenie o niskim poziomie naładowania oznacza, że sumaryczny ładunek obu akumulatorów został wyczerpany w 90 procentach. Gdy poziom naładowania akumulatora jest krytycznie niski, komputer przechodzi do trybu hibernacji.
Zmiany ustawień ostrzeżeń dotyczących akumulatora można wprowadzać w programie QuickSet lub w oknie dialogowym Właściwości: Opcje zasilania. Zapoznaj się z tematem „Konfigurowanie ustawień zarządzania energią” w Podręczniku użytkownika, aby uzyskać informacje o dostępie do programu QuickSet i okna dialogowego Power Options Properties (Właściwości: Opcje zasilania).
Ładowanie akumulatoraZa każdym razem, gdy komputer podłączany jest do gniazdka elektrycznego lub w podłączonym do gniazdka komputerze jest instalowany akumulator, komputer sprawdza poziom naładowania akumulatora i jego temperaturę. W razie potrzeby zasilacz ładuje akumulator, a następnie podtrzymuje poziom jego naładowania.
UWAGA: Przy wyłączonym komputerze i z urządzeniem Dell™ ExpressCharge™ zasilacz prądu zmiennego ładuje całkowicie rozładowany akumulator do poziomu 80 procent w ciągu około 1 godziny, a do 100 procent — w ciągu około 2 godzin. Czas ładowania jest dłuższy przy włączonym komputerze. Akumulator można pozostawić w komputerze na dowolnie długi czas. Wbudowane obwody elektroniczne zapobiegają przeładowaniu akumulatora.
Przewodnik po systemie 117

Jeśli akumulator rozgrzeje się wskutek używania go w komputerze lub poddaniu go działaniu wysokiej temperatury, ładowanie może się nie rozpocząć po podłączeniu komputera do gniazdka elektrycznego.
Jeśli lampka miga na przemian zielonym i pomarańczowym światłem, oznacza to, że temperatura akumulatora jest zbyt wysoka, aby było możliwe rozpoczęcie jego ładowania. Należy odłączyć komputer od gniazdka elektrycznego i pozwolić mu oraz akumulatorowi ostygnąć do temperatury otoczenia. Następnie należy ponownie podłączyć komputer do gniazdka elektrycznego i kontynuować ładowanie akumulatora.
Więcej informacji o rozwiązywaniu problemów z akumulatorem można znaleźć w temacie „Problemy z zasilaniem” w Podręczniku użytkownika.
Wyjmowanie akumulatora
PRZESTROGA: Użycie nieodpowiedniego akumulatora może zwiększyć zagrożenie pożarem lub wybuchem. Należy stosować tylko zgodne akumulatory zakupione w firmie Dell. Akumulator jest zaprojektowany do pracy z komputerem firmy Della2â. W opisywanym urządzeniu nie należy stosować akumulatorów z innych komputerów.
PRZESTROGA: Przed przystąpieniem do wykonywania tych czynności należy wyłączyć komputer, odłączyć zasilacz od gniazdka elektrycznego i komputera, odłączyć modem od gniazdka ściennego i komputera, a także odłączyć wszystkie kable wychodzące z komputera.
OSTRZEŻENIE: Aby uniknąć możliwego uszkodzenia złączy, należy odłączyć od komputera wszystkie zewnętrzne kable.
Informacje o wymienianiu drugiego akumulatora, umieszczonego we wnęce nośników, można znaleźć w temacie „Wnęka nośników” w Podręczniku użytkownika.
Aby wyjąć akumulator:
1 Oddokuj komputer, jeśli jest podłączony do urządzenia dokującego (zadokowany). Informacje na ten temat można znaleźć w dokumentacji urządzenia dokującego.
2 Upewnij się, że komputer jest wyłączony.
3 Przesuń dwa zatrzaski wnęki akumulatora zwalniające na spodzie komputera, a następnie wyjmij akumulator z wnęki.
118 Przewodnik po systemie

W celu zainstalowania akumulatora należy wykonać czynności procedury wyjmowania w odwrotnej kolejności.
Przechowywanie akumulatoraJeśli komputer ma być przechowywany przez dłuższy czas, należy wyjąć z niego akumulator. Akumulator może ulec rozładowaniu, jeśli będzie przechowywany bezużytecznie przez dłuższy czas. Po okresie długiego przechowywania należy całkowicie naładować akumulator, zanim zostanie użyty (zapoznaj się z tematem „Ładowanie akumulatora” na stronie 117).
Rozwiązywanie problemów
Blokowanie się komputera i problemy z oprogramowaniem
PRZESTROGA: Przed rozpoczęciem dowolnej z procedur opisanych w tej sekcji należy wykonać instrukcje dotyczące bezpieczeństwa, zamieszczone w Przewodniku z informacjami o produkcie.
Nie można uruchomić komputera
UPEWNIJ SIĘ , ŻE ZASILACZ JEST PRAWIDŁOWO PODŁĄCZONY DO KOMPUTERA I GNIAZDKA ELEKTRYCZNEGO.
1 akumulator 2 zatrzaski zwalniające wnęki na akumulator (2)
3 występ akumulatora
1
2
3
Przewodnik po systemie 119

Komputer nie reaguje na polecenia
OSTRZEŻENIE: Jeśli nie można zamknąć systemu operacyjnego, może nastąpić utrata danych.
WYŁĄCZ KOMPUTER — Jeżeli komputer nie reaguje na naciśnięcie klawisza klawiatury lub ruch myszy, naciśnij i przytrzymaj przycisk zasilania przez przynajmniej 8 do 10 sekund, aż komputer wyłączy się. Następnie ponownie uruchom komputer.
Program przestaje reagować lub powtarzają się awarie programu
UWAGA: W dokumentacji oprogramowania lub na dyskietce albo dysku CD są zwykle dołączane instrukcje dotyczące instalowania.
ZAKOŃCZ DZIAŁANIE PROGRAMU —
1 Naciśnij równocześnie klawisze <Ctrl><Shift><Esc>.
2 Kliknij opcję Task Manager (Menedżer zadań).
3 Kliknij kartę Applications (Aplikacje).
4 Kliknij nazwę programu, który nie odpowiada.
5 Kliknij przycisk End Task (Zakończ zadanie).
SPRAWDŹ DOKUMENTACJĘ PROGRAMU — W razie potrzeby odinstaluj program i zainstaluj go ponownie.
Program jest przeznaczony dla wcześniejszej wersji systemu operacyjnego Microsoft® windows®
URUCHOM KREATORA PROGRAM COMPATIBILITY WIZARD (KREATOR ZGODNOŚCI PROGRAMÓW) —
Kreator zgodności programów konfiguruje program tak, że działa on w środowisku podobnym do środowisk innych niż system operacyjny Windows XP.
1 Kliknij Start→ All Programs (Wszystkie programy)→ Accessories (Akcesoria)→ Program Compatibility Wizard (Kreator zgodności programów)→ Next (Dalej).
2 Postępuj zgodnie z instrukcjami wyświetlanymi na ekranie.
Został wyświetlony niebieski ekran
WYŁĄCZ KOMPUTER — Jeżeli komputer nie reaguje na naciśnięcie klawisza klawiatury lub ruch myszy, naciśnij i przytrzymaj przycisk zasilania przez przynajmniej 8 do 10 sekund, aż komputer wyłączy się. Następnie ponownie uruchom komputer.
Inne problemy z oprogramowaniem
SPRAWDŹ DOKUMENTACJĘ DOSTARCZONĄ WRAZ Z OPROGRAMOWANIEM LUB SKONTAKTUJ SIĘ Z PRODUCENTEM OPROGRAMOWANIA W CELU UZYSKANIA INFORMACJI NA TEMAT ROZWIĄZYWANIA PROBLEMÓW —
• Sprawdź, czy program jest zgodny z systemem operacyjnym zainstalowanym w komputerze.
• Sprawdź, czy komputer spełnia minimalne wymagania sprzętowe potrzebne do uruchomienia programu. Zapoznaj się z dokumentacją oprogramowania.
120 Przewodnik po systemie

• Sprawdź, czy program został poprawnie zainstalowany i skonfigurowany.
• Sprawdź, czy sterowniki urządzeń nie powodują konfliktów z programem.
• W razie potrzeby odinstaluj program i zainstaluj go ponownie.
NATYCHMIAST UTWÓRZ KOPIE ZAPASOWE SWOICH PLIKÓW.
SPRAWDŹ DYSK TWARDY, DYSKIETKI I DYSKI CD ZA POMOCĄ PROGRAMU ANTYWIRUSOWEGO.
ZAPISZ I ZAMKNIJ OTWARTE PLIKI LUB PROGRAMY, A NASTĘPNIE WYŁĄCZ KOMPUTER ZA POMOCĄ MENU Start .
SPRAWDŹ OBECNOŚĆ W KOMPUTERZE PROGRAMÓW TYPU SPYWARE — Jeżeli komputer zmniejsza szybkość działania, najczęściej jest to spowodowane odbieraniem reklam wyświetlanych w okienkach podręcznych lub, jeżeli występują problemy z połączeniem z Internetem, komputer mógł zostać zainfekowany programami typu spyware. Należy użyć programu antywirusowego, który zawiera ochronę przeciwko programom typu spyware (używany program może wymagać aktualizacji), aby przeskanować komputer i usunąć programy typu spyware. Więcej informacji można znaleźć w witrynie support.dell.com, wyszukując słowo kluczowe spyware.
URUCHOM PROGRAM DELL DIAGNOSTICS — Patrz „Program Dell Diagnostics” na stronie 121. Jeżeli wszystkie testy zakończą się pomyślnie, występujący błąd jest związany z oprogramowaniem.
Program Dell Diagnostics
PRZESTROGA: Przed rozpoczęciem dowolnej z procedur opisanych w tej sekcji należy wykonać instrukcje dotyczące bezpieczeństwa, zamieszczone w Przewodniku z informacjami o produkcie.
Kiedy używać programu Dell® Diagnostics
W przypadku wystąpienia problemów z funkcjonowaniem komputera przed nawiązaniem kontaktu z firmą Dell w celu uzyskania pomocy technicznej należy wykonać odpowiednie czynności sprawdzające (zapoznaj się z tematem „Blokowanie się komputera i problemy z oprogramowaniem” na stronie 119) i uruchomić program Dell Diagnostics.
Przed rozpoczęciem zalecane jest wydrukowanie tych procedur.
OSTRZEŻENIE: Program Dell Diagnostics działa tylko na komputerach Dell™.
UWAGA: Nośnik Drivers and Utilities (Sterowniki i programy narzędziowe) jest opcjonalny i może nie być dostarczany z danym komputerem.
Zapoznaj się z tematem „Program konfiguracji systemu” w Podręczniku użytkownika, aby przejrzeć informacje o konfiguracji komputera, a także sprawdź, czy testowane urządzenie jest wyświetlane w programie konfiguracji systemu i jest aktywne.
Uruchom program Dell Diagnostics z dysku twardego albo z nośnika Drivers and Utilities media (Sterowniki i programy narzędziowe).
Przewodnik po systemie 121

Uruchamianie programu Dell Diagnostics z dysku twardego
Program Dell Diagnostics znajduje się na ukrytej partycji narzędzi diagnostycznych na dysku twardym komputera.
UWAGA: Jeśli komputer nie wyświetla obrazu na ekranie, zapoznaj się z tematem „Kontakt z firmą Dell” w Podręczniku użytkownika.
UWAGA: Jeśli komputer jest podłączony (zadokowany) do urządzenia dokującego, należy go oddokować. Informacje na ten temat można znaleźć w dokumentacji urządzenia dokującego.
1 Upewnij się, czy komputer jest przyłączony do gniazdka elektrycznego, które działa prawidłowo.
2 Włącz (lub uruchom ponownie) komputer.
3 Uruchom program Dell Diagnostics, wykorzystując jeden z dwóch sposobów:
UWAGA: W przypadku zbyt długiego oczekiwania i pojawienia się logo systemu operacyjnego należy odczekać do wyświetlenia pulpitu systemu Microsoft® Windows®, a następnie wyłączyć komputer i spróbować ponownie.
– Po wyświetleniu logo firmy DELL™, naciśnij niezwłocznie klawisz <F12>. Wybierz polecenie Diagnostics (Diagnostyka) z menu rozruchowego i naciśnij klawisz <Enter>.
UWAGA: Przed zastosowaniem opcji opisanej poniżej należy całkowicie wyłączyć komputer.
– Podczas uruchamiania komputera naciśnij i przytrzymaj klawisz <Fn>.
UWAGA: Jeżeli zostanie wyświetlony komunikat informujący, że nie znaleziono partycji narzędzi diagnostycznych, należy uruchomić program Dell Diagnostics z nośnika Drivers and Utilities (Sterowniki i programy narzędziowe).
Komputer uruchomi funkcję Pre-boot System Assessment (PSA) — serię testów diagnostycznych sprawdzających płytę systemową, klawiaturę, dysk twardy i wyświetlacz.
• Podczas przeprowadzania testów odpowiadaj na wszystkie wyświetlane pytania.
• Jeśli w trakcie wykonywania funkcji Pre-boot System Assessment zostaną wykryte usterki, zapisz wyświetlane kody błędów i skontaktuj się z firmą Dell (zapoznaj się z tematem „Kontakt z firmą Dell” w Podręczniku użytkownika).
Jeśli wykonywanie funkcji Pre-boot System Assessment przebiegnie pomyślnie, zostanie wyświetlony następujący komunikat: „Booting Dell Diagnostic Utility Partition. Press any key to continue.” (Rozruch z partycji narzędzi diagnostycznych Dell. Naciśnij dowolny klawisz, aby kontynuować).
4 Naciśnij dowolny klawisz, aby uruchomić program Dell Diagnostics z partycji narzędzi diagnostycznych na dysku twardym.
122 Przewodnik po systemie

Uruchamianie programu Dell Diagnostics z nośnika Drivers and Utilities media (Sterowniki i programy narzędziowe)
1 Włóż nośnik Drivers and Utilities (Sterowniki i programy narzędziowe).
2 Zamknij system operacyjny i uruchom ponownie komputer.
Po wyświetleniu logo firmy DELL naciśnij niezwłocznie klawisz <F12>.
UWAGA: W przypadku zbyt długiego oczekiwania i pojawienia się logo systemu operacyjnego należy odczekać do wyświetlenia pulpitu systemu Microsoft® Windows®, a następnie wyłączyć komputer i spróbować ponownie.
UWAGA: Następne czynności powodują zmianę sekwencji rozruchowej tylko na jedno uruchomienie. Przy następnym uruchomieniu komputer wykorzysta sekwencję startową wykorzystując urządzenia określone w konfiguracji komputera.
3 Po wyświetleniu listy urządzeń rozruchowych zaznacz opcję CD/DVD/CD-RW Drive (Napęd CD/DVD/CD-RW) i naciśnij klawisz <Enter>.
4 Z kolejnego menu wybierz opcję Boot from CD-ROM (Uruchom z dysku CD) i naciśnij klawisz <Enter>.
5 Wpisz 1, aby włączyć menu dysku CD i naciśnij klawisz <Enter>, aby kontynuować.
6 Z listy numerowanej wybierz opcję Run the 32-Bit Dell Diagnostics (Uruchom 32-bitową wersję programu Dell Diagnostics). Jeśli pojawi się kilka wersji, wybierz wersję odpowiadającą danemu komputerowi.
7 Po wyświetleniu menu głównego (Main Menu) programu Dell Diagnostics wybierz test, który chcesz wykonać.
Menu główne programu Dell Diagnostics1 Po załadowaniu programu Dell Diagnostics i wyświetleniu ekranu menu głównego (Main Menu) kliknij
przycisk odpowiadający wybranej opcji.
UWAGA: Zaleca się wybranie opcji Test System (Testuj system) w celu wykonania pełnego testowania systemu.
2 Po wybraniu w menu głównym opcji Test System (Testuj system) pojawia się następujące menu.
UWAGA: Zaleca się wybranie z poniższego menu opcji Extended Test (Test rozszerzony), aby przeprowadzić dokładniejsze sprawdzenie urządzeń zainstalowanych w komputerze.
Opcja Funkcja
Test Memory (Testuj pamięć)
Uruchamia samodzielny test pamięci
Test System (Testuj system)
Uruchamia funkcję diagnostyki systemu
Exit (Zakończ) Kończy działanie funkcji diagnostyki
Przewodnik po systemie 123

3 Jeśli w trakcie testu wystąpił problem, wyświetlany jest komunikat zawierający kod błędu i opis problemu. Zapisz wyświetlony kod błędu i opis problemu, a następnie zapoznaj się z tematem „Kontakt z firmą Dell” w Podręczniku użytkownika.
UWAGA: W górnej części każdego ekranu testowego jest umieszczony numer seryjny (Service Tag). Udzielający pomocy pracownik działu obsługi technicznej zapyta o numer seryjny.
4 Jeśli test jest przeprowadzany za pomocą opcji Custom Test (Test niestandardowy) lub Symptom Tree (Drzewo objawów), należy kliknąć jedną z kart opisanych poniżej, aby uzyskać więcej informacji.
Opcja Funkcja
Express Test (Test szybki)
Wykonywany jest przyspieszony test urządzeń w systemie. Zazwyczaj trwa on 10 do 20 minut.
Extended Test (Test rozszerzony)
Wykonywany jest wyczerpujący test urządzeń w systemie. Ten test zazwyczaj trwa godzinę lub dłużej.
Custom Test (Test niestandardowy)
Za pomocą tej opcji można sprawdzić określone urządzenie lub skonfigurować wykonywane testy.
Symptom Tree (Drzewo objawów)
Ta opcja pozwala wybrać testy na podstawie objawów problemu. Wyświetla listę najczęściej występujących objawów problemów.
Karta Funkcja
Results (Wyniki) Zawiera wyniki testu i wszelkie wykryte błędy.
Errors (Błędy) Wyświetla wykryte błędy, kody błędu i opis problemu.
Help (Pomoc) Zawiera opis testu i ewentualne warunki wymagane do jego przeprowadzenia.
124 Przewodnik po systemie

5 Po zakończeniu wykonywania testów zamknij ekran testu, aby powrócić do ekranu Main Menu (Menu główne). Aby zakończyć działanie programu Dell Diagnostics i uruchomić ponownie komputer, zamknij ekran Main Menu (Menu główne).
6 Wyjmij nośnik Dell Drivers and Utilities (Sterowniki i programy narzędziowe) z napędu (jeśli to konieczne).
Configuration (Konfiguracja)
Wyświetla konfigurację sprzętową wybranego urządzenia.
Program Dell Diagnostics uzyskuje informacje o konfiguracji wszystkich urządzeń z konfiguracji systemu, pamięci i różnych testów wewnętrznych, po czym wyświetla je na liście urządzeń w lewym okienku na ekranie. Lista urządzeń może nie zawierać nazw wszystkich komponentów zamontowanych w komputerze lub przyłączonych do niego urządzeń peryferyjnych.
Parameters (Parametry)
Pozwala dostosować test do indywidualnych wymagań przez zmianę ustawień.
Karta Funkcja
Przewodnik po systemie 125

126 Przewodnik po systemie

Skorowidz
Aakumulator
ładowanie, 117miernik energii, 116miernik poziomu
naładowania, 116przechowywanie, 119sprawdzanie poziomu
naładowania, 116wydajność, 114wyjmowanie, 118
CCentrum pomocy i obsługi
technicznej, 108
DDell Diagnostics, program
informacje, 121uruchamianie z dysku
twardego, 122uruchamianie z nośnika Drivers
and Utilities (Sterowniki i programy narzędziowe), 123
diagnostykaDell, 121
dokumentacjabezpieczeństwo, 105ergonomia, 105gwarancja, 105online, 107Podręcznik użytkownika, 106przepisy prawne, 105Przewodnik z informacjami
o produkcie, 105Umowa licencyjna użytkownika
końcowego, 105
Drivers and Utilities (Sterowniki i programy narzędziowe), nośnik
Dell Diagnostics, program, 121
dysk CDDrivers and Utilities, 105system operacyjny, 109
dysk DVDDrivers and Utilities, 105
Eetykiety
Microsoft Windows, system, 106
numer seryjny, 106
Iinformacje dotyczące
ergonomii, 105
informacje dotyczące gwarancji, 105
informacje dotyczące przepisów prawnych, 105
instrukcje dotyczące bezpieczeństwa, 105
Kkomputer
awaria, 120przestał odpowiadać, 120spowolnienie, 121
kreatorykreator zgodności
programów, 120
Nnośnik
Drivers and Utilities, 105system operacyjny, 109
numer seryjny, 106
Skorowidz 127

Ooprogramowanie
problemy, 120
Pplik pomocy
Centrum pomocy i obsługi technicznej systemu Windows, 108
Podręcznik użytkownika, 106
Pomoc programu QuickSet, 108
problemyawaria komputera, 120awarie programu, 120blokowanie, 119Dell Diagnostics, program, 121komputer nie uruchamia się, 119komputer przestał
odpowiadać, 120niebieski ekran, 120oprogramowanie, 119-120program przestał
odpowiadać, 120programy typu spyware, 121spowolnienie komputera, 121zgodność programu z systemem
Windows, 120
program antywirusowy, 121
programy typu spyware, 121
Przewodnik z informacjami o produkcie, 105
Rrozwiązywanie problemów
blokowanie się komputera i problemy z oprogramowaniem, 119
Centrum pomocy i obsługi technicznej, 108
Dell Diagnostics, program, 121
Ssprzęt
Dell Diagnostics, program, 121
system operacyjnynośnik, 109ponowna instalacja, 109
UUmowa licencyjna użytkownika
końcowego, 105
Wwidoki systemu
z dołu, 113-114z lewej strony, 112z prawej strony, 112z przodu, 111z tyłu, 113
Windows XP, systemCentrum pomocy i obsługi
technicznej, 108kreator zgodności
programów, 120ponowna instalacja, 109
witryna pomocy technicznej, 107
witryna pomocy technicznej firmy Dell, 107
128 Skorowidz

Dell™ Latitude™ ATG D630
Краткий справочник
w w w . d e l l . c o m | s u p p o r t . d e l l . c o m
Модель PP18L

Примечания, замечания и предупреждения ПРИМЕЧАНИЕ. Содержит важную информацию, которая помогает более эффективно работать с компьютером.
ВНИМАНИЕ. Указывает на опасность повреждения оборудования или потери данных и объясняет, как этого избежать.
ПРЕДУПРЕЖДЕНИЕ. Указывает на потенциальную опасность повреждения имущества, получения травмы или угрозу для жизни.
В случае приобретения компьютера серии Dell™ n любые ссылки в данном документе на операционные системы Microsoft® Windows® не применимы.
____________________
Информация, содержащаяся в данном документе, может быть изменена без уведомления.© 2007 Dell Inc. Все права защищены.
Воспроизведение материалов данного руководства в любой форме без письменного разрешения корпорации Dell строго запрещено.
Товарные знаки, использованные в этом документе: Dell, логотип DELL, Latitude, Wi-Fi Catcher и ExpressCharge являются товарными знаками корпорации Dell; Microsoft, Windows и Windows Vista являются либо товарными знаками, либо охраняемыми товарными знаками корпорации Microsoft в США и/или других странах.
Остальные товарные знаки и торговые наименования могут использоваться в этом руководстве для обозначения либо фирм, заявляющих права на такие знаки и наименования, либо продукции этих фирм. Корпорация Dell не претендует ни на какие права собственности в отношении любых товарных знаков и торговых наименований, кроме своих собственных.
Модель PP18L
Май 2007 г. P/N DX053 Ред. A00

Содержание
Источники информации . . . . . . . . . . . . . . . . . . . . . . . . . 133
Настройка компьютера . . . . . . . . . . . . . . . . . . . . . . . . . 138
Сведения о компьютере . . . . . . . . . . . . . . . . . . . . . . . . . 139
Вид спереди . . . . . . . . . . . . . . . . . . . . . . . . . . . . . . 139
Вид слева . . . . . . . . . . . . . . . . . . . . . . . . . . . . . . . . 140
Вид справа . . . . . . . . . . . . . . . . . . . . . . . . . . . . . . . 140
Вид сзади . . . . . . . . . . . . . . . . . . . . . . . . . . . . . . . . 141Вид снизу . . . . . . . . . . . . . . . . . . . . . . . . . . . . . . . . 142
Использование аккумулятора . . . . . . . . . . . . . . . . . . . . . 142
Работа аккумулятора . . . . . . . . . . . . . . . . . . . . . . . . . 142
Проверка заряда аккумулятора. . . . . . . . . . . . . . . . . . . 144
Зарядка аккумулятора . . . . . . . . . . . . . . . . . . . . . . . . 145Извлечение аккумулятора . . . . . . . . . . . . . . . . . . . . . . 146
Хранение аккумулятора . . . . . . . . . . . . . . . . . . . . . . . 147
Поиск и устранение неисправностей . . . . . . . . . . . . . . . . 147
Зависания и неполадки программного обеспечения . . . . . . 147
Dell Diagnostics . . . . . . . . . . . . . . . . . . . . . . . . . . . . . 149Запуск программы Dell Diagnostics с диска Drivers and Utilities (Драйверы и утилиты) . . . . . . . . . . . . . . . . . 151Главное меню программы Dell Diagnostics . . . . . . . . . . . . 151
Указатель . . . . . . . . . . . . . . . . . . . . . . . . . . . . . . . . . . . 155
Содержание 131

1
32 Содержание
Источники информации
ПРИМЕЧАНИЕ. Некоторые функции или носители могут являться дополнительными и не поставляться с компьютером. Некоторые функции или носители могут быть недоступны в определенных странах.
ПРИМЕЧАНИЕ. Дополнительную информацию можно найти в документации, прилагаемой к компьютеру.
Что требуется найти? Информация находится здесь
• Программа диагностики компьютера• Драйверы для компьютера
• Документация на устройства• Системное программное обеспечение портативного компьютера (NSS)
Диск Drivers and Utilities (Драйверы и утилиты)ПРИМЕЧАНИЕ. Диск Drivers and Utilities (Драйверы и утилиты) может являться дополнительным и не поставляться с компьютером.
Документация и драйверы уже установлены на компьютере. Этот диск можно использовать для переустановки драйверов или для запуска программы Dell Diagnostics (смотрите раздел «Dell Diagnostics» на стр. 149).
На диске могут быть записаны файлы readme, содержащие самую свежую информацию о технических новшествах компьютера или справочные материалы для опытных пользователей и технических специалистов.
ПРИМЕЧАНИЕ. Драйверы и обновления документации можно найти на веб-сайте support.dell.com.
Краткий справочник 133

• Информация по гарантийным обязательствам
• Условия (только для США)
• Инструкции по технике безопасности• Сведения о соответствии стандартам• Информация по эргономике• Лицензионное соглашение конечного пользователя
Информационное руководство по продуктам Dell™
• Удаление и замена компонентов• Технические характеристики• Настройка параметров системы• Устранение неисправностей и решение проблем
Руководство пользователя Dell Latitude™
Центр справки и поддержки Microsoft Windows
1 Нажмите Пуск или → Справка и поддержка→ Dell User and System Guides (Руководства пользователя и руководства по системе корпорации Dell)→ System Guides (Руководства по системе).
Выберите User’s Guide (Руководство пользователя) для используемого компьютера.
• Метка производителя и код экспресс-обслуживания • Лицензионная этикетка Microsoft Windows
Метка производителя и лицензия Microsoft® Windows®
Эти этикетки находятся на компьютере.
• Метка производителя требуется для идентификации компьютера на веб-сайте support.dell.com или при обращении в службу поддержки.
• Код экспресс-обслуживания вводится, чтобы связаться с соответствующими специалистами службы поддержки.
ПРИМЕЧАНИЕ. В качестве дополнительной меры защиты на вновь разработанной лицензионной этикетке Microsoft Windows имеется отсутствующая часть («прореха»), призванная предотвратить ее снятие.
Что требуется найти? Информация находится здесь
134 Краткий справочник

• Solutions (Разрешение вопросов) — Подсказки и советы по поиску и устранению неисправностей, статьи технических специалистов, интерактивные курсы обучения, часто задаваемые вопросы.
• Community (Сообщество) — Интерактивная дискуссия с другими пользователями продукции корпорации Dell
• Upgrades (Обновления) — Информация о новых версиях различных компонентов (например, памяти, жесткого диска и операционной системы)
• Customer Care (Служба поддержки) — Контактная информация, информация о состоянии заявки на сервисное обслуживание или исполнении заказа, сведения о гарантийных обязательствах и ремонте
• Service and support (Обслуживание и поддержка) — Состояние заявки на сервисное обслуживания и архив заявок на сервисное обслуживание, договор на сервисное обслуживание, интерактивные дискуссии с представителями службы технической поддержки
• Dell Technical Update Service (Служба технических обновлений корпорации Dell) — Рассылка по электронной почте уведомлений об обновлениях программного обеспечения и аппаратных средств компьютера.
• Reference (Справочная информация) — Компьютерная документация, подробные сведения о конфигурации компьютера, технические характеристики изделий и официальные технические документы.
• Downloads (Данные для загрузки) — Сертифицированные драйверы, исправления и обновления программного обеспечения.
• Notebook System Software (Системное программное обеспечение портативного компьютера) (NSS) — В случае переустановки на компьютере операционной системы следует также переустановить утилиту NSS. Утилита NSS обеспечивает критические обновления операционной системы и поддержку процессоров, оптических дисководов, устройств USB и т.д. Утилита NSS необходима для правильной работы компьютера Dell. Программное обеспечение автоматически определяет конфигурацию компьютера и операционную систему и устанавливает соответствующие обновления.
Веб-сайт поддержки корпорации Dell — support.dell.comПРИМЕЧАНИЕ. Выберите свой регион или сферу деятельности для просмотра соответствующего сайта поддержки.
Порядок загрузки системного программного обеспечения портативного компьютера описан ниже.
1 Перейдите на веб-сайт support.dell.com, выберите свой регион или сферу деятельности, и введите метку производителя.
2 Выберите пункт Drivers & Downloads (Драйверы и данные для загрузки) и нажмите Go (Перейти).
3 Выберите свою операционную систему и выполните поиск по ключевым словам Notebook System Software (Системное программное обеспечение портативного компьютера).
ПРИМЕЧАНИЕ. Интерфейс пользователя на сайте support.dell.com может быть различным в зависимости от сделанного вами выбора.
Что требуется найти? Информация находится здесь
Краткий справочник 135

• Software upgrades and troubleshooting hints (Обновления программного обеспечения и подсказки по устранению неисправностей) — Часто задаваемые вопросы, популярные разделы и общие рекомендации по организации рабочей среды
Утилита Dell Support
Утилита Dell Support представляет собой систему автоматизированного обновления и оповещения, установленную на компьютере. Эта вспомогательная утилита обеспечивает сканирование компьютерной системы в реальном времени для проверки ее работоспособности, обновление программного обеспечения и важную информацию для самостоятельного решения возникающих проблем. Для запуска утилиты Dell Support щелкните значок на панели задач. Дополнительную информацию смотрите в разделе «Утилита Dell Support» Руководства пользователя.
• Работа в Windows XP
• Работа с программами и файлами• Задание индивидуальных настроек «рабочего стола»
Центр справки и поддержки Windows1 Нажмите Пуск или → Справка и поддержка.
2 Введите слово или фразу, описывающую проблему, и щелкните значок стрелки.
3 Выберите раздел, соответствующий вашей проблеме.
4 Следуйте инструкциям на экране.
• Информация о сетевой активности, мастере управления потреблением энергии, «горячих» клавишах и других функциях, контролируемых программой Dell QuickSet.
Справка по программе Dell QuickSet
Чтобы посмотреть справку по программе Dell QuickSet, щелкните правой кнопкой мыши значок QuickSet на панели задач Microsoft® Windows®.
Дополнительную информацию по программе Dell QuickSet смотрите в разделе «Dell™ QuickSet» Руководства пользователя.
Что требуется найти? Информация находится здесь
136 Краткий справочник

• Переустановка операционной системы Диск Operating System (Операционная система)ПРИМЕЧАНИЕ. Диск Operating System (Операционная система) может являться дополнительным и не поставляться с компьютером.
Операционная система уже установлена на компьютере. Чтобы переустановить операционную систему, используйте диск Operating System (Операционная система). Смотрите раздел «Переустановка Windows» в Руководстве пользователя.
После переустановки операционной системы используйте дополнительный диск Drivers and Utilities (Драйверы и утилиты) для переустановки драйверов устройств, поставляемых вместе с компьютером.
Этикетка с ключом продукта для операционной системы наклеена на компьютер.
ПРИМЕЧАНИЕ. Цвет диска может быть различным в зависимости от заказанной операционной системы.
Что требуется найти? Информация находится здесь
Краткий справочник 137

Настройка компьютера
ПРЕДУПРЕЖДЕНИЕ. Перед тем как приступить к выполнению операций данного раздела, выполните указания по технике безопасности, описанные в Информационном руководстве по продуктам.
1 Распакуйте коробку с принадлежностями.
2 Отложите в сторону принадлежности, которые не понадобятся для завершения установки.
В коробке с принадлежностями находится документация пользователя, а также все заказанное вами программное обеспечение и дополнительные компоненты (платы PC Card, дисководы или аккумуляторы).
3 Подсоедините адаптер переменного тока к соответствующему разъему на компьютере и к электросети.
4 Чтобы включить компьютер, откройте дисплей компьютера и нажмите кнопку питания (смотрите раздел «Вид спереди» на стр. 139).
ПРИМЕЧАНИЕ. Рекомендуется включить и выключить компьютер по крайней мере один раз перед установкой любых плат, или перед подключением компьютера к стыковочному устройству или другому внешнему устройству, например принтеру.
138 Краткий справочник

Сведения о компьютере
Вид спереди
1 защелка дисплея 2 дисплей 3 кнопка питания
4 индикаторы состояния устройств
5 клавиатура 6 сенсорная панель
7 устройство для считывания отпечатков пальцев (дополнительно)
8 динамик 9 кнопки сенсорной панели/кнопки микроджойстика
10 микроджойстик 11 индикаторы состояния клавиатуры
12 кнопки регулировки громкости
13 датчик внешнего освещения
14 кнопка отключения звука 15 лампочки для подсветки клавиатуры
2
3
12
1
4
5
13
14
11
8
9
10
15
7 6
Краткий справочник 139

Вид слева
Вид справа
1 гнездо для защитного троса 2 вентиляционные отверстия 3 аудиоразъемы (2)
4 разъем IEEE 1394 5 слот смарт-карты (с заглушкой)
6 переключатель беспроводного режима
7 индикатор наличия беспроводной сети Wi-Fi Catcher™
8 слот PC Card 9 жесткий диск
1 оптический дисковод в отсеке для носителей
2 защелка устройства в отсеке для носителей
3 разъемы USB (2)
4 крышка порта USB
1 2 3 4 5 6 8 97
1 2 3 4
140 Краткий справочник

Вид сзади
1 сетевой разъем (RJ-45) 2 разъем модема (RJ-11) 3 разъемы USB (2)
4 последовательный разъем
5 видеоразъем 6 разъем адаптера переменного тока
7 вентиляционные отверстия
8 крышка порта
1 2 3 4 5 6 7
8
Краткий справочник 141

Вид снизу
Использование аккумулятора
Работа аккумулятора
ПРИМЕЧАНИЕ. Информацию о гарантии корпорации Dell в отношении компьютера смотрите в Информационном руководстве по продуктам или в отдельном бумажном гарантийном талоне, прилагаемом к компьютеру.
Для обеспечения оптимальной производительности и сохранения настроек BIOS в портативном компьютере Dell™ постоянно должен находиться основной аккумулятор. При поставке один аккумулятор устанавливается в отсек в качестве стандартного оборудования.
1 крышка отсека модуля памяти
2 шкала заряда/шкала емкости аккумулятора
3 аккумулятор
4 защелки крышки отсека аккумулятора (2)
5 разъем для стыковки 6 вентиляционные отверстия
7 жесткий диск
1 2 3
4
5
7
6
142 Краткий справочник

ПРИМЕЧАНИЕ. Аккумулятор может быть заряжен не полностью, поэтому при первом использовании следует подключить компьютер к электросети через адаптер переменного тока. Для обеспечения наилучших результатов используйте компьютер с адаптером переменного тока до полной зарядки аккумулятора. Чтобы посмотреть состояние заряда аккумулятора, проверьте вкладку «Индикатор батарей» в окне «Свойства: Электропитание» (смотрите раздел «Открытие окна «Свойства: Электропитание»» в Руководстве пользователя).
Время работы аккумулятора зависит от условий эксплуатации. В отсек для носителей можно дополнительно установить второй аккумулятор, что значительно увеличит время работы.
ПРИМЕЧАНИЕ. Время работы аккумулятора (время, в течение которого аккумулятор остается заряженным) со временем уменьшается. В зависимости от частоты и условий использования аккумулятора может потребоваться его замена в течение срока службы компьютера.
ПРИМЕЧАНИЕ. Во время записи на компакт-диск или диск DVD рекомендуется подключать компьютер к электросети.
Время работы значительно снижается при выполнении операций, включая, помимо прочего, следующие операции:
• использование оптических дисководов;
• использование устройств беспроводной связи, плат PC Card, плат ExpressCard, мультимедийных плат памяти и устройств USB;
• использование дисплея в режиме высокой яркости, трехмерных экранных заставок или других ресурсоемких программ (например, сложных трехмерных графических приложений);
• работа компьютера в режиме максимальной производительности (информацию по открытию окна «Свойства: Электропитание» в Windows или программы Dell QuickSet смотрите в разделе «Настройка параметров управления потреблением энергии» в Руководстве пользователя).
Перед установкой аккумулятора в компьютер можно проверить его заряд (смотрите раздел «Проверка заряда аккумулятора» на стр. 144). Можно также установить параметры управления потреблением энергии таким образом, чтобы получать предупреждения о низком заряда аккумулятора.
ПРЕДУПРЕЖДЕНИЕ. Использование несовместимого аккумулятора может повысить риск возгорания или взрыва. Заменяйте аккумулятор только на совместимый аккумулятор, приобретенный в торговой сети корпорации Dell. Данный аккумулятор предназначен для работы с этим компьютером Dell. Не устанавливайте в свой компьютер аккумуляторы из других компьютеров.
ПРЕДУПРЕЖДЕНИЕ. Не выбрасывайте аккумуляторы вместе с бытовыми отходами. Если аккумулятор больше не держит заряд, свяжитесь с местной службой по утилизации отходов или управлением по охране окружающей среды для получения инструкций по утилизации литий-ионных аккумуляторов. Смотрите раздел «Утилизация аккумуляторов» в Информационном руководстве по продуктам.
Краткий справочник 143

ПРЕДУПРЕЖДЕНИЕ. Неправильное обращение с аккумулятором может повысить риск возгорания или химического ожога. Не протыкайте, не сжигайте и не разбирайте аккумулятор, и не нагревайте его до температуры выше 65°C. Храните аккумулятор в недоступном для детей месте. Соблюдайте осторожность при обращении с поврежденными или протекающими аккумуляторами. Поврежденный аккумулятор может протечь и причинить травму или повредить оборудование.
Проверка заряда аккумулятораИнформация о заряде аккумулятора отображается на индикаторе аккумулятора в программе Dell QuickSet, в окне Индикатор батарей Microsoft Windows и на значке , на шкале заряда и шкале емкости аккумулятора, а также в предупреждении о низком заряде аккумулятора.
Индикатор аккумулятора в программе Dell™ QuickSet
Если программа Dell QuickSet установлена, нажмите клавиши <Fn><F3>, чтобы отобразить индикатор аккумулятора. Индикатор аккумулятора отображает состояние, емкость, уровень заряда и время окончания зарядки аккумулятора компьютера.
Для просмотра дополнительной информации по программе QuickSet щелкните правой кнопки мыши значок QuickSet на панели задач и выберите Help (Справка).
Индикатор батарей Microsoft® Windows®
Индикатор батарей Windows показывает оставшийся заряд аккумулятора. Чтобы проверить индикатор батарей, дважды щелкните значок на панели задач.
При подключении компьютера к электросети появляется значок .
Шкала заряда
Путем однократного нажатия или нажатия и удерживания кнопки состояния на шкале заряда аккумулятора можно проверить:
• заряд аккумулятора (проверяется путем нажатия и отпускания кнопки состояния)
• емкость аккумулятора (проверяется путем нажатия и удерживания кнопки состояния)
Время работы аккумулятора в значительной мере определяется количеством циклов зарядки. После нескольких сотен циклов зарядки-разрядки аккумуляторы теряют часть зарядной емкости. Таким образом, индикатор может показывать состояние «заряжен», но при этом зарядная емкость аккумулятора будет меньше номинальной.
Проверка заряда аккумулятора
Для проверки заряда аккумулятора нажмите и отпустите кнопку состояния на шкале заряда аккумулятора, чтобы загорелись индикаторы уровня заряда. Каждый индикатор соответствует примерно 20% от полного заряда аккумулятора. Например, если осталось 80% заряда аккумулятора, то горят четыре индикатора. Если не горит ни один индикатор, аккумулятор полностью разряжен.
144 Краткий справочник

Проверка емкости аккумулятора
ПРИМЕЧАНИЕ. Проверить емкость аккумулятора можно одним из двух способов: с помощью шкалы заряда аккумулятора, как это описано ниже, и с помощью индикатора аккумулятора в программе Dell QuickSet. Для просмотра информации по программе QuickSet щелкните правой кнопкой мыши значок на панели задач и выберите Help (Справка).
Для проверки емкости аккумулятора с помощью шкалы заряда нажмите и удерживайте не менее 3 секунд кнопку состояния на шкале заряда аккумулятора. Если ни один индикатор не горит, аккумулятор находится в хорошем состоянии и остается более 80% первоначальной зарядной емкости. Каждый индикатор обозначает инкрементное снижение емкости. Пять горящих индикаторов означают, что осталось менее 60 процентов зарядной емкости, и следует подумать о замене аккумулятора. Дополнительную информацию о времени работы аккумулятора смотрите в разделе «Шкала заряда» в Руководстве пользователя.
Предупреждение о низком заряде аккумулятора
ВНИМАНИЕ. Во избежание потери или повреждения данных сохраните свою работу сразу после получения предупреждения о низком заряде аккумулятора. Затем подключите компьютер к электросети или установите второй аккумулятор в отсек для носителей. В случае полной разрядки аккумулятора автоматически запускается спящий режим (режим гибернации).
Всплывающее окно с предупреждением появляется, когда аккумулятор разрядится примерно на 90%. Если установлено два аккумулятора, предупреждение о низком заряде означает, что оба аккумулятора в совокупности разряжены примерно на 90%. Когда заряд аккумулятора становится недопустимо низким, компьютер переходит в спящий режим (режим гибернации).
Настройки предупреждения о разрядке аккумулятора можно изменить в программе QuickSet или в окне Свойства: Электропитание. Информацию об открытии программы QuickSet или окна Свойства: Электропитание смотрите в разделе «Настройка параметров управления потреблением энергии» в Руководстве пользователя.
Зарядка аккумулятораПри подключении компьютера к электросети или во время установки аккумулятора в компьютер, который уже подключен к электросети, выполняется проверка температуры и заряда аккумулятора. При необходимости адаптер переменного тока производит подзарядку аккумулятора и поддерживает его заряд.
ПРИМЕЧАНИЕ. При использовании технологии Dell™ ExpressCharge™ и выключенном компьютере адаптер переменного тока обеспечивает зарядку полностью разряженного аккумулятора до 80% емкости примерно за 1 час, а до 100% емкости – примерно за 2 часа. При включенном компьютере время подзарядки увеличивается. Можно оставлять аккумулятор в компьютере на неограниченное время. Внутренняя схема аккумулятора предотвращает его избыточную зарядку.
Если аккумулятор нагрелся при работе в компьютере или из-за высокой температуры окружающей среды, то при подключении компьютера к электросети подзарядка аккумулятора может не выполняться.
Краткий справочник 145

Если индикатор мигает поочередно зеленым и оранжевым светом, значит, температура аккумулятора слишком высока для начала подзарядки. Отключите компьютер от электросети и дайте компьютеру и аккумулятору охладиться до комнатной температуры. Затем подключите компьютер к электросети для продолжения подзарядки аккумулятора.
Информацию по устранению неполадок аккумулятора смотрите в разделе «Неполадки питания» в Руководстве пользователя.
Извлечение аккумулятора
ПРЕДУПРЕЖДЕНИЕ. Использование несовместимого аккумулятора может повысить риск возгорания или взрыва. Заменяйте аккумулятор только на совместимый аккумулятор, приобретенный в торговой сети корпорации Dell. Аккумулятор предназначен для использования в компьютере Dell™. Не устанавливайте в свой компьютер аккумуляторы из других компьютеров.
ПРЕДУПРЕЖДЕНИЕ. Перед выполнением этой процедуры выключите компьютер, отсоедините адаптер переменного тока от электросети и компьютера, отсоедините модем от розетки и компьютера, а также отсоедините от компьютера все другие внешние кабели.
ВНИМАНИЕ. Во избежание возможного повреждения разъемов необходимо отсоединить от компьютера все внешние кабели.
Информацию по замене второго аккумулятора, устанавливаемого в отсек для носителей, смотрите в разделе «Отсек для носителей» в Руководстве пользователя.
Порядок извлечения аккумулятора описан ниже.
1 Если компьютер подсоединен к стыковочному устройству (подстыкован), расстыкуйте его. Соответствующие инструкции смотрите в документации, прилагаемой к стыковочному устройству.
2 Убедитесь, что компьютер выключен.
3 Сдвиньте две защелки крышки отсека аккумулятора на нижней панели компьютера, а затем извлеките аккумулятор из отсека.
146 Краткий справочник

При повторной установки аккумулятора выполните процедуру извлечения в обратном порядке.
Хранение аккумулятораЕсли компьютер не используется в течение длительного времени, следует вынуть аккумулятор. При длительном хранении аккумулятор разряжается. Прежде чем использовать аккумулятор после длительного периода хранения, полностью зарядите аккумулятор (смотрите раздел «Зарядка аккумулятора» на стр. 145).
Поиск и устранение неисправностей
Зависания и неполадки программного обеспечения
ПРЕДУПРЕЖДЕНИЕ. Перед тем как приступить к выполнению операций данного раздела, выполните указания по технике безопасности, описанные в Информационном руководстве по продуктам.
1 аккумулятор 2 защелки крышки отсека аккумулятора (2)
3 выступ на аккумуляторе
1
2
3
Краткий справочник 147

Компьютер не запускается
УБЕДИТЕСЬ , ЧТО АДАПТЕР ПЕР ЕМЕННОГО ТОКА НАДЕЖНО ПОДСОЕДИНЕН К КОМПЬЮТЕР У И ЭЛЕКТР ОСЕТИ .
Компьютер не реагирует на действия пользователя
ВНИМАНИЕ. Если не удастся нормально завершить работу операционной системы, может произойти потеря данных.
ВЫКЛЮЧИТЕ КОМПЬЮТЕР — Если компьютер не реагирует на нажатие клавиш на клавиатуре или перемещение мыши, нажмите кнопку питания и не отпускайте ее не менее 8-10 секунд, пока компьютер не выключится. Затем перезагрузите компьютер.
Программа не реагирует на действия пользователя или неоднократно происходит ее аварийное завершение
ПРИМЕЧАНИЕ. Обычно программное обеспечение включает в себя инструкции по установке, находящиеся в прилагаемой документации, или же на гибком диске или компакт-диске.
ЗАВЕРШИТЕ ПРОГР АММУ —
1 Одновременно нажмите клавиши <Ctrl><Shift><Esc>.
2 Нажмите кнопку Диспетчер задач.
3 Откройте вкладку Приложения.
4 Выберите программу, которая перестала реагировать на ваши действия.
5 Нажмите кнопку Снять задачу.
ПРОЧИТАЙТЕ ДОКУМЕНТАЦИЮ ПО ПРОГРАММЕ — Если необходимо, удалите и переустановите программу.
Программа разработана для более ранних версий операционной системы Microsoft® Windows®
ЗАПУСТИТЕ МАСТЕР СОВМЕСТИМОСТИ ПР ОГР АММ — Мастер совместимости программ настраивает программу таким образом, чтобы она работала в среде, имитирующей операционные системы, отличные от Windows XP.
1 Нажмите Пуск→ Все программы→ Стандартные→ Мастер совместимости программ→ Далее.2 Следуйте инструкциям на экране.
Появляется сплошной синий экран
ВЫКЛЮЧИТЕ КОМПЬЮТЕР — Если компьютер не реагирует на нажатие клавиш на клавиатуре или перемещение мыши, нажмите кнопку питания и не отпускайте ее не менее 8-10 секунд, пока компьютер не выключится. Затем перезагрузите компьютер.
148 Краткий справочник

Другие неполадки программного обеспечения
ПРОЧИТАЙТЕ ДОКУМЕНТАЦИЮ ПО ПРОГРАММЕ ИЛИ ОБРАТИТЕСЬ К РАЗРАБОТЧИКУ ЗА ИНФОРМАЦИЕЙ ПО УСТР АНЕНИЮ НЕПОЛАДОК —
• Убедитесь, что программа совместима с операционной системой, установленной на компьютере.
• Убедитесь, что компьютер соответствует минимальным требованиям к оборудованию, необходимым для запуска программного обеспечения. Соответствующую информацию смотрите в документации по программе.
• Убедитесь, что программа была правильно установлена и настроена.
• Убедитесь, что драйверы устройств не конфликтуют с программой.
• Если необходимо, удалите и переустановите программу.
СР АЗУ ЖЕ СОЗДАЙТЕ Р ЕЗЕР ВНЫЕ КОПИИ ФАЙЛОВ
ИСПОЛЬЗУЙТЕ АНТИВИРУСНОЕ ПРОГР АММНОЕ ОБЕСПЕЧЕНИЕ ДЛЯ ПРОВЕР КИ ЖЕСТКОГО ДИСКА , ГИБКИХ ДИСКОВ ИЛИ КОМПАКТ -ДИСКОВ
СОХРАНИТЕ И ЗАКРОЙТЕ ВСЕ ОТКРЫТЫЕ ФАЙЛЫ И ПРОГР АММЫ , А ЗАТЕМ ЗАВЕРШИТЕ Р АБОТУ КОМПЬЮТЕР А С ПОМОЩЬЮ МЕНЮ «Пуск»
ВЫПОЛНИТЕ СКАНИРОВАНИЕ КОМПЬЮТЕР А ДЛЯ ПОИСКА ШПИОНСКОГО ПР ОГР АММНОГО ОБЕСПЕЧЕНИЯ — Если снизилась производительность компьютера, на экране часто появляются окна с рекламой или имеются проблемы подключения к Интернету, то, возможно, компьютер заражен шпионским программным обеспечением. Воспользуйтесь антивирусной программой, в которую входит защита от шпионского программного обеспечения (может потребоваться обновление программы), чтобы выполнить сканирование компьютера и удалить шпионские программы. Для получения дополнительной информации посетите веб-сайт support.dell.com и выполните поиск по ключевому слову spyware (шпионские программы).
ЗАПУСТИТЕ ПР ОГР АММУ DELL DIAGNOSTICS — Смотрите раздел «Dell Diagnostics» на стр. 149. Если все тесты пройдены успешно, ошибка связана с программным обеспечением.
Dell Diagnostics
ПРЕДУПРЕЖДЕНИЕ. Перед тем как приступить к выполнению операций данного раздела, выполните указания по технике безопасности, описанные в Информационном руководстве по продуктам.
Когда использовать программу Dell® Diagnostics
Если при работе на компьютере возникают неполадки, выполните тесты, указанные в разделе «Зависания и неполадки программного обеспечения» (смотрите раздел «Зависания и неполадки программного обеспечения» на стр. 147), и запустите программу Dell Diagnostics, прежде чем обращаться в службу технической поддержки корпорации Dell.
Рекомендуется распечатать эти инструкции перед началом работы.
ВНИМАНИЕ. Программа Dell Diagnostics работает только на компьютерах марки Dell™.
ПРИМЕЧАНИЕ. Диск Drivers and Utilities (Драйверы и утилиты) является дополнительным и может не поставляться с компьютером.
Краткий справочник 149

Чтобы просмотреть информацию о конфигурации компьютера и убедиться, что устройство, которое вы хотите проверить, отображается в программе настройки системы и является активным, ознакомьтесь с разделом «Программа настройки системы» в Руководстве пользователя.
Запустите программу Dell Diagnostics с жесткого диска или диска Drivers and Utilities (Драйверы и утилиты).
Запуск программы Dell Diagnostics с жесткого диска
Программа Dell Diagnostics находится в скрытом разделе с диагностической утилитой на жестком диске.
ПРИМЕЧАНИЕ. Если на дисплее компьютера отсутствует изображение, смотрите раздел «Обращение в корпорацию Dell» в Руководстве пользователя).
ПРИМЕЧАНИЕ. Если компьютер подсоединен к стыковочному устройству (подстыкован), расстыкуйте его. Соответствующие инструкции смотрите в документации, прилагаемой к стыковочному устройству.
1 Убедитесь, что компьютер подключен к исправной электрической розетке.
2 Включите (или перезагрузите) компьютер.
3 Запустите программу Dell Diagnostics одним из двух способов, указанных ниже.
ПРИМЕЧАНИЕ. Если вы не успели нажать эту клавишу и появился экран с логотипом операционной системы, дождитесь появления «рабочего стола» Microsoft® Windows®, затем выключите и снова включите компьютер.
– При появлении на экране логотипа DELL™ сразу нажмите клавишу <F12>. Выберите Diagnostics (Диагностика) из меню загрузки и нажмите клавишу <Enter>.
ПРИМЕЧАНИЕ. Прежде чем пробовать следующий вариант, необходимо полностью выключить компьютер.
– Нажмите и удерживайте клавишу <Fn>, пока включается питание компьютера.
ПРИМЕЧАНИЕ. Если появится сообщение о том, что раздел с диагностической утилитой не найден, запустите программу Dell Diagnostics с диска Drivers and Utilities (Драйверы и утилиты).
Компьютер запускает предзагрузочную проверку системы (PSA) - серию встроенных диагностических тестов для проверки системной платы, клавиатуры, дисплея, памяти, жесткого диска и т.д.
• Во время проверки отвечайте на вопросы, появляющиеся на экране.
• Если во время предзагрузочной проверки системы обнаружен сбой, запишите код ошибки (или коды ошибок) и смотрите раздел «Обращение в корпорацию Dell» в Руководстве пользователя.
150 Краткий справочник

Если предзагрузочная проверка системы выполнена успешно, появится сообщение: «Booting Dell Diagnostic Utility Partition. Press any key to continue (Загрузка раздела с утилитой Dell Diagnostics. Нажмите любую клавишу для продолжения).»
4 Нажмите любую клавишу, чтобы запустить программу Dell Diagnostics из раздела с диагностической утилитой на жестком диске.
Запуск программы Dell Diagnostics с диска Drivers and Utilities (Драйверы и утилиты)
1 Вставьте диск Drivers and Utilities (Драйверы и утилиты).
2 Выключите и перезагрузите компьютер.
При появлении на экране логотипа DELL сразу нажмите клавишу <F12>.
ПРИМЕЧАНИЕ. Если вы не успели нажать эту клавишу и появился экран с логотипом операционной системы, дождитесь появления «рабочего стола» Microsoft® Windows®, затем выключите и снова включите компьютер.
ПРИМЕЧАНИЕ. Ниже описан порядок изменения последовательности загрузки только на один раз. При следующем запуске компьютер пытается загрузиться с устройств, указанных в программе настройки системы, в порядке их перечисления.
3 При появлении списка загрузочных устройств выделите CD/DVD/CD-RW и нажмите клавишу <Enter>.
4 Выберите из появившегося меню пункт Boot from CD-ROM (Загрузить с диска CD-ROM) и нажмите клавишу <Enter>.
5 Введите 1, чтобы запустить меню компакт-диска, и нажмите для продолжения клавишу <Enter>.
6 В нумерованном списке выберите Run the 32 Bit Dell Diagnostics (Запустить 32-разрядную программу Dell Diagnostics). Если в списке указаны несколько версий, выберите версию, соответствующую вашему компьютеру.
7 При появлении экрана Main Menu (Главное меню) программы Dell Diagnostics выберите тест, который вы хотите выполнить.
Главное меню программы Dell Diagnostics1 После загрузки программы Dell Diagnostics и появления экрана Main Menu (Главное меню)
щелкните кнопку желаемого пункта меню.
ПРИМЕЧАНИЕ. Рекомендуется выбрать Test System (Тестирование системы), чтобы выполнить полную проверку компьютера.
Краткий справочник 151

2 После выбора из основного меню пункта Test System (Тестирование системы) появляется следующее меню.
ПРИМЕЧАНИЕ. Рекомендуется выбрать из приведенного ниже меню пункт Extended Test (Расширенный тест), чтобы выполнить более тщательную проверку устройств в компьютере.
3 Если во время теста возникнет проблема, появится сообщение с кодом ошибки и описанием проблемы. Запишите код ошибки и описание проблемы и смотрите раздел «Обращение в корпорацию Dell» в Руководстве пользователя.
ПРИМЕЧАНИЕ. Метка производителя компьютера отображается в верхней части экрана каждого теста. При обращении в корпорацию Dell сотрудники службы технической поддержки попросят сообщить метку производителя.
4 Если запущен тест из меню Custom Test (Настраиваемый тест) или Symptom Tree (Дерево симптомов), подробную информацию можно получить на соответствующих вкладках, описание которых приведено в следующей таблице.
Пункт меню Функция
Test Memory (Тестирование памяти)
Выполнение отдельной проверки памяти
Test System (Тестирование системы)
Выполнение диагностики системы
Exit (Выход) Выход из программы диагностики
Пункт меню Функция
Express Test (Экспресс-тест)
Быстрое тестирование устройств в системе. Обычно занимает 10-20 минут.
Extended Test (Расширенный тест)
Тщательная проверка устройств в системе. Обычно занимает не менее часа.
Custom Test (Настраиваемый тест)
Используется для тестирования конкретного устройства или настройки параметров выполняемых тестов.
Symptom Tree (Дерево симптомов)
Этот вариант позволяет выбрать тесты в зависимости от признаков возникшей неполадки. При этом выводится список наиболее распространенных признаков.
152 Краткий справочник

5 После завершения тестов закройте экран с тестами, чтобы вернуться к экрану Main Menu (Главное меню). Чтобы выйти из программы Dell Diagnostics и перезагрузить компьютер, закройте экран Main Menu (Главное меню).
6 Извлеките диск Drivers and Utilities (Драйверы и утилиты) (если это применимо).
Вкладка Функция
Results (Результаты)
Результаты теста и выявленные ошибки.
Errors (Ошибки) Выявленные ошибки, их коды и описание проблемы.
Help (Справка) Описание теста и возможные требования для его запуска.
Configuration (Конфигурация)
Описание аппаратной конфигурации выбранного устройства.
В программу Dell Diagnostics поступает информация о конфигурации всех устройств из программы настройки системы, памяти и различных внутренних тестов, а затем эта информация отображается в списке устройств в левой части экрана. В списке устройств могут отсутствовать имена некоторых компонентов компьютера или подключенных к нему устройств.
Parameters (Параметры)
Настройка теста путем изменения его параметров.
Краткий справочник 153

154 Краткий справочник

Указатель
А
аккумулятор
извлечение, 146индикатор батарей, 144подзарядка, 145проверка заряда, 144работа, 142хранение, 147шкала заряда, 144
антивирусное программное обеспечение, 149
В
веб-сайт поддержки, 135
виды системысзади, 141слева, 140снизу, 141-142спереди, 139справа, 140
Д
диагностика
Dell, 149
диск
Drivers and Utilities (Драйверы и утилиты), 133
операционная система, 137
диск Drivers and Utilities (Драйверы и утилиты)
Dell Diagnostics, 149
документация
гарантийные обязательства, 134Информационное руководство
по продуктам, 134лицензионное соглашение
конечного пользователя, 134
Руководство пользователя, 134соответствие стандартам, 134техника безопасности, 134электронная, 135эргономика, 134
И
Информационное руководство по продуктам, 134
инструкции по технике безопасности, 134
информация по гарантийным обязательствам, 134
информация по эргономике, 134
К
компьютер
не реагирует на действия пользователя, 148
снижение производительности, 149
фатальный сбой, 148
компакт-дискDrivers and Utilities (Драйверы
и утилиты), 133операционная система, 137
Л
лицензионное соглашение конечного пользователя, 134
М
мастера
мастер совместимости программ, 148
метка производителя, 134
Указатель 155

Н
неполадки
Dell Diagnostics, 149аварийное завершение
программы, 148зависания, 147компьютер не запускается, 148компьютер не реагирует на
действия пользователя, 148
программы и совместимость с Windows, 148
программа не реагирует на действия пользователя, 148
программное обеспечение, 147-149
синий экран, 148снижение производительности
компьютера, 149фатальный сбой
компьютера, 148шпионское программное
обеспечение, 149
О
оборудование
Dell Diagnostics, 149
операционная системадиск, 137переустановка, 137
П
поиск и устранение неисправностей
Dell Diagnostics, 149зависания и неполадки
программного обеспечения, 147
Центр справки и поддержки, 136
программное обеспечениенеполадки, 148-149
Р
Руководство пользователя, 134
С
сайт поддержки корпорации Dell, 135
сведения о соответствии стандартам, 134
справка по программе QuickSet, 136
Ф
файл справкиЦентр справки и поддержки
Windows, 136
Ц
Центр справки и поддержки, 136
Ш
шпионское программное обеспечение, 149
Э
этикетки
Microsoft Windows, 134метка производителя, 134
DDell Diagnosticsзапуск с диска Drivers and
Utilities (Драйверы и утилиты), 151
запуск с жесткого диска, 150общие сведения, 149
DVDDrivers and Utilities (Драйверы
и утилиты), 133
WWindows XPмастер совместимости
программ, 148переустановка, 137Центр справки
и поддержки, 136
156 Указатель

אינדקס | 178
ק קובץ עזרה
מרכז העזרה והתמיכה של Windows ,163
ת 162, תג שירות
תוויותMicrosoft Windows,, 162
162, תג שירות
תוכנה 172, בעיות
Dell תוכנית האבחון של 173, תאודו
173, הפעלה מהכונן הקשיח Drivers andהפעלה מהמדיה Utilities, 174
173, תוכנת אנטי וירוס
173, תוכנת ריגול
תיעוד 161, אחריות
161, ארגונומיה 161, בטיחות
161, הסכם רישיון למשתמש קצה 161, מדריך למשתמש 161, מדריך מידע מוצר
162, מקוון 161, תקינה
ת מערכתתצוגו 167, גב
165, חזית 166, צד ימין
166, צד שמאל 167, תחתית תקליטור
Drivers and Utilities) מנהלי 161, )התקנים ותוכניות שירות
163, מערכת הפעלה

177 | אינדקס
אינדקס
D DVD
Drivers and Utilities מנהלי התקנים ותוכניות (
161, )שירות
W Windows XP 163, התקנה מחדש
163, מרכז העזרה והתמיכהProgram Compatibility Wizard
172, )אשף תאימות תוכניות(
א אבחון
Dell, 173
אשפיםProgram Compatibility Wizard
172, )אשף תאימות תוכניות(
Dell Support ,162 אתר
162, אתר תמיכה
ב בעיות
173, ביצועי מחשב איטיים 172, מחשב אינו עולה
172, מחשב מפסיק להגיב 172, חולמסך כ 172, נעילות
172, קריסות מחשב 172, קריסת תוכניות
Windows ,172 -תאימות תוכניות ו 172-173, תוכנה
Dell ,173תוכנית האבחון של 172, תוכנית מפסיקה להגיב
173, תוכנת ריגול
ה 161, הוראות בטיחות
Drivers and Utilities המדיה ותוכניות התקנים מנהלי(
)שירות Dell ,173 של האבחון תוכנית
161, הסכם רישיון למשתמש קצה
ח חומרה
Dell ,173תוכנית האבחון של
מ מדיה
Drivers and Utilities )מנהלי 161 ,)שירות ותוכניות התקנים 163, מערכת הפעלה
161, מדריך למשתמש
161, מדריך מידע מוצר
מחשב
173, ביצועים איטיים 172, מפסיק להגיב
172, קריסות 161, מידע אודות אחריות
161, מידע ארגונומי 161, מידע תקינה
מערכת הפעלה 163, התקנה מחדש
163, מדיה 163, מרכז העזרה והתמיכה
ס סוללה
171, אחסון 169, בדיקת הטעינה
168, ביצועים 171, הוצאה 170, טעינה
170, מד טעינה 169, מד צריכת חשמל
ע QuickSet ,163עזרה של
פ בעיות פתרון
163, מרכז העזרה והתמיכה 172, נעילות ובעיות תוכנה Dell ,173תוכנית האבחון של

מהיר עזר מדריך | 176
בטבלה המתוארת המתאימה הכרטיסייה על לחץ Symptom Tree, או Custom Test מהאפשרות בדיקה מבצע אתה אם 4 .נוסף מידע לקבלת הבאה
פעולה כרטיסייה
Results) המערכת נתקלה שבהם שגיאה ומצבי הבדיקה תוצאות הצגת )תוצאות.
Errors )שגיאה קודי ,המערכת נתקלה שבהם שגיאה מצבי הצגת )שגיאות .הבעיות ותיאורי
Help )הבדיקה לביצוע הדרישות ציון את גם ולעתים הבדיקה תיאור )עזרה.
Configuration
)תצורה הגדרת(
.שנבחר ההתקן עבור המערכת של התצורה הגדרת הצגת
כל עבור התצורה מידע את מקבלת Dell של האבחון תוכנית בדיקות וממספר מהזיכרון ,המערכת מהגדרת ההתקנים בחלונית ההתקנים ברשימת המידע את ומציגה ,פנימיות
יוצגו לא ההתקנים שברשימת ייתכן .במסך השמאלית כל של או במחשב המותקנים הרכיבים כל של שמותיהם .למחשב המחוברים ההתקנים
Parameters) שינוי ידי-על הבדיקה את אישית להתאים ניתן זו בכרטיסיה )פרמטרים .הבדיקה הגדרות
Dell- ליציאה מ.)ראשי תפריט( Main Menu המסך אל לחזור כדי הבדיקה מסך את סגור ,הבדיקות סיום עם 5
Diagnostics) תוכנית האבחון שלDell (סגור את המסך,והפעלה מחדש של המחשב Main Menu )ראשי תפריט(. .)מתאים אם( Dell של Drivers and Utilities המדיה את הסר 6

175 | מהיר עזר מדריך
פעולה אפשרות
Test Memory
)זיכרון בדיקת(
הזיכרון של העצמאית הבדיקה את הפעל
Test System
)מערכת בדיקת(
המערכת אבחון את הפעל
Exit) האבחון מתוכנית יציאה )יציאה
:הבא התפריט מוצג ,הראשי התפריט מתוך Test System באפשרות שבחרת לאחר 2
ההתקנים של יותר מקיפה בדיקה להריץ כדי הבא התפריט מתוך Extended Test באפשרות שתבחר מומלץ: הערה .במחשב
פעולה אפשרות
Express Test
)מהירה יקהבד(
אורכת זו בדיקה .במערכת ההתקנים של מהירה בדיקה ביצוע .דקות 20 -ל 10 בין כלל בדרך
Extended Test
)מורחבת בדיקה(
עשויה זו בדיקה .במערכת ההתקנים של יסודית בדיקה ביצוע .יותר או שעה לארוך
Custom Test
)אישית מותאמת בדיקה(
להתאים או מסוים תקןה לבדוק כדי זו באפשרות השתמש .שיבוצעו הבדיקות את אישית
Symptom Tree
)תסמינים עץ(
של לתסמין בהתאם בדיקות לבחור מאפשרת זו אפשרות התסמינים את מפרטת האפשרות .נתקלת שבה הבעיה .ביותר הנפוצים
השגיאה ואת תיאור רשום את קוד .יהותיאור הבע השגיאה קוד עם הודעה מופיעה ,בדיקה במהלך בבעיה נתקלת המערכת אם 3
.למשתמש מדריךב" Dellפנייה אל "הבעיה ועיין ב בתמיכה הטכנית יבקשו ,Dell אם תפנה אל .תג השירות של המחשב מוצג בחלק העליון של כל מסך בדיקה: הערה
.ממך את תג השירות

מהיר עזר מדריך | 174
שולחן יופיע אשר עד להמתין המשך ,מופיע ההפעלה מערכת של והלוגו מדי רב זמן ממתין אתה אם: הערה .שנית ונסה המחשב את כבה מכן ולאחר ®Microsoft® Windows, של העבודה
<Enter>. והקש האתחול מתפריט )אבחון( Diagnostics בחר <F12>. על מייד הקש ™DELL הלוגו מופיע כאשר –
.לחלוטין המחשב את לכבות יש ,הבאה האפשרות את שתנסה לפני :הערה
.וץלח <Fn> המקש את החזק ,המחשב הפעלת בעת –
Drivers and מהמדיה Dell של האבחון תוכנית את הפעל ,נמצאה לא האבחון תוכנית של שהמחיצה הודעה מוצגת אם: הערה Utilities )שירות ותוכניות התקנים מנהלי(.
סדרה של בדיקות -לפני האתחול תוכניות לבדיקת המערכת -Pre-boot System Assessment (PSA (המחשב מפעיל את .' הדיסק הקשיח וכד, זיכרון, הצג, המקלדת,ראשוניות של לוח המערכת
.המסך על שמופיעות השאלות על ענה ,הבדיקה במהלך • Dell של האבחון בתוכנית שתמשיך לפני, Pre-boot System Assessment -ה במהלך תקלות מזוהות אם •
.למשתמש מדריךב Dell" אל פנייה" וראה השגיאה קודי את רשום Booting Dell Diagnostic": הבאה ההודעה תוצג ,בהצלחה מסתיימת Pre-boot System Assessment -ה בדיקת אם
Utility Partition. Press any key to continue. ") האבחון של תוכנית מחיצת את מאתחלDell .כלשהו מקש על הקש ) .להמשיך כדי
.הקשיח בדיסק האבחון תוכנית ממחיצת Dell של האבחון תוכנית את להפעיל כדי כלשהו מקש על הקש 4
)שירות ותוכניות התקנים מנהלי( Drivers and Utilities מהמדיה Dell של האבחון תוכנית הפעלת .Drivers and Utilities המדיה את כנסה 1 .המחשב את מחדש והפעל כבה 2
.>F12< הקש מייד על DELLכאשר מופיע הלוגו
שולחן יופיע אשר עד להמתין המשך ,מופיע ההפעלה מערכת של והלוגו מדי רב זמן ממתין אתה אם: הערה .שנית ונסה המחשב את כבה מכן ולאחר, ®Microsoft® Windowsשל העבודה
בהתאם יאתחל המחשב ,הבאה בהפעלה .בלבד פעמי חד באופן האתחול רצף את משנים הבאים השלבים: הערה .המערכת הגדרת בתוכנית שצוינו להתקנים
<Enter>. והקש CD/DVD/CD-RW בחר ,מופיעה האתחול של ההתקנים רשימת כאשר 3 <Enter>. והקש )תקליטורים מכונן אתחל( Boot from CD-ROM באפשרות בחר ,שמופיע בתפריט 4 .להמשיך כדי <Enter> והקש התקליטור תפריט את להפעיל כדי 1 הקש 5 המתאימה הגרסה את בחר ,גרסאות מספר רשומות אם .הממוספרת מהרשימה Run the 32 Bit Dell Diagnostics בחר 6
.שברשותך למחשב .להפעיל שברצונך הבדיקה את בחר ,מופיע Dell של האבחון תוכנית של )ראשי תפריט( Main Menu כשהמסך 7
Dell של האבחון תוכנית של ראשי תפריט האפשרות של הלחצן על לחץ ,מופיע )ראשי תפריט( Main Menu והמסך נטענת Dell של האבחון שתוכנית לאחר 1
.הרצויה .המחשב של מלאה בדיקה להריץ כדי Test System לבחור מומלץ :הערה

173 | מהיר עזר מדריך
תאחרו תוכנה בעיותן י ן בנוגע מידע לקבלת התוכנה ליצרן פנה או התוכנה בתיעוד עי — בעיות לפתרו
.במחשב המותקנת ההפעלה ערכתלמ תואמת שהתוכנית ודא • .התוכנה בתיעוד עיין ,מידע לקבלת .התוכנה להפעלת הדרושות המינימליות החומרה דרישות על עונה שהמחשב ודא • .כהלכה והוגדרה הותקנה שהתוכנה ודא • .התוכנית עם מתנגשים אינם ההתקנים שמנהלי ודא • .התוכנית את מחדש התקן מכן ולאחר הסר ,הצורך במידת •
מיד שלך הקבצים את גבה .התקליטורים או התקליטונים ,הקשיח הדיסק את לבדוק כדי וירוסים לסריקת בתוכנית השתמש
התחל התפריט דרך המחשב את וכבה הפתוחות התוכניות מכל צא ,הפתוחים הקבצים כל את וסגור שמורגו תוכנות לחיפוש המחשב את סרוק — לרי שיש או ,קרובות לעתים מופיעות מוקפצות פרסומות ,איטיים המחשב ביצועי אם שיהיה ייתכן (ריגול תוכנות מפני הגנה הכוללת וירוס-אנטי בתוכנת השתמש .ריגול בתוכנת נגוע שהמחשב ייתכן ,לאינטרנט בהתחברות בעיות את וחפש support.dell.com באתר בקר ,נוסף מידע לקבלת .ריגול תוכנות ולהסיר המחשב את לסרוק כדי) שלך התוכנה את לשדרג עליך .)תוכנת ריגול (spyware המפתח מילת
ן תוכנית את הפעל ,בהצלחה עוברות הבדיקות וכל במידה .173בעמוד " Dellתוכנית האבחון של "ראה — DELL של האבחו .בתוכנה לבעיה קשור השגיאה מצב
Dellתוכנית האבחון של
.המוצר מידע מדריךב ותהבטיח הוראות את בצע ,זה בסעיף כלשהו הליך לבצע שתתחיל לפני: זהירות
®Dell של האבחון בתוכנית להשתמש מתיוהפעל את ) 172בעמוד " נעילות ובעיות תוכנה"ראה " (תוכנהנעילות ובעיות " בצע את הבדיקות שבסעיף ,אם נתקלת בבעיה במחשב
. בבקשה לסיוע טכניDell לפני שתפנה אל ,Dellתוכנית האבחון של ™Dell. במחשבי רק פועלת Dell של האבחון תוכנית: שים לב
.שברשותך למחשב מצורפת להיות שלא ועשויה אופציונלית היא Drivers and Utilities המדיה :הערה
מוצג לבדוק שברצונך שההתקן וודא המחשב של התצורה במידע לעיין כדי למשתמש מדריךב "המערכת הגדרת תוכנית" ראה .ופעיל המערכת בהגדרות
.)שירות כניותותו התקנים מנהלי( Drivers and Utilities מהמדיה או הקשיח מהכונן Dell של האבחון תוכנית את הפעל
הקשיח מהכונן Dell של האבחון תוכנית הפעלת .השירות לתוכנית המיועדת הקשיח בכונן נסתרת במחיצה ממוקמת Dell של האבחון תוכנית
.למשתמש מדריךב" Dellפנייה אל " עיין בסעיף ,ציג תמונת מסךאם המחשב אינו מ :הערה
עיין בתיעוד המצורף להתקן , לקבלת הוראות. נתק אותו מהתקן העגינה,)מעוגן(אם המחשב מחובר להתקן עגינה : הערה .העגינה
.כתקין וידוע בדוק שהוא חשמל לשקע מחובר שהמחשב ודא 1 .את המחשב) או הפעל מחדש(הפעל 2 :הבאות הדרכים משתי באחת Dell של האבחון תוכנית את הפעל 3

מהיר עזר מדריך | 172
הסולל אחסון הסוללה את טען ,ממושך אחסון לאחר .ממושך אחסון בעת מתרוקנת וללההס .הסוללה את הוצא ,ממושך לזמן המחשב אחסון בעת
.לפני השימוש בה) 170בעמוד " טעינת הסוללה"ראה (לגמרי
תבעיו פתרון התוכנ ובעיות נעילות
.המוצר מידע מדריךב ותהבטיח הוראות את בצע ,זה בסעיף כלשהו הליך לבצע שתתחיל לפני: זהירות
העול אינו המחשבן זרם שמתאם ודא .החשמל ולשקע למחשב היטב מחובר החילופי
בלהגי מפסיק המחשב
.ההפעלה מערכת של כיבוי לבצע מצליח ואינך במידה נתונים לאבד עלול אתה: לב שים
— המחשב את כבה ההפעלה לחצן על ארוכה לחיצה לחץ ,העכבר של בהזזה או במקלדת מקש על בלחיצה תגובה לקבל מצליח אינך אם .המחשב את מחדש הפעל ,מכן לאחר .המחשב לכיבוי עד ,לפחות שניות 10 עד 8 למשך
בושו שוב קורסת או להגיב מפסיקה תוכנית
.אליהן המצורפים תקליטור או בתקליטון או בתיעוד התקנה הוראות כלל בדרך כוללות וכנותת: הערה
— התוכנית פעולת את סיים
.>Ctrl><Shift><Esc<זמנית על -לחץ בו 1 .המשימות מנהל על לחץ 2 .)יישומים (Applicationsלחץ על 3 .מגיבה שאינה התוכנית על לחץ 4 .משימה סיים על לחץ 5
ן י — התוכנה בתיעוד עי .התוכנית את מחדש התקן מכן ולאחר הסר ,הצורך במידת
Microsoft® Windows® operating system ההפעלה מערכת של קודמת לגרסה מיועדת תוכנית— תוכניות תאימות אשף את הפעל מגדיר את התצורה של ) אשף תאימות התוכניות (Program Compatibility Wizard -ה
.Windows XPביבה דומה לסביבות שאינן של מערכת ההפעלה תוכנית כך שתופעל בס
.הבא← )תוכניות תאימות אשף( ← Program Compatibility Wizard עזרים← התוכניות כל← התחל על לחץ 1 .המסך על המופיעות ההוראות את בצע 2
אמל כחול בצבע מסך מופיע— המחשב את כבה ההפעלה לחצן על ארוכה לחיצה לחץ ,העכבר של בהזזה או במקלדת מקש על בלחיצה תגובה לקבל מצליח אינך אם .המחשב את מחדש הפעל ,מכן לאחר .המחשב לכיבוי עד ,לפחות שניות 10 עד 8 למשך

171 | מהיר עזר מדריך
.חשמל לשקע המחשב חיבור בעת להיטען שלא עשויה הסוללה ,חמה בסביבה שהייה או במחשב שימוש עקב חמה הסוללה אם למחשב והנח החשמל משקע המחשב את נתק .לחילופין ובכתום בירוק הנורית תהבהב ,להיטען מכדי חמה והסוללה במידה
.הסוללה בטעינת להמשיך כדי חשמל לשקע שבהמח את חבר ,מכן לאחר .החדר לטמפרטורת להתקרר ולסוללה .למשתמש מדריךב "חשמל בעיות" בסעיף עיין ,סוללה בעיות פתרון אודות מידע לקבלת
ההסולל הוצאת תואמת בסוללה רק הסוללה את החלף. להתפוצצות או לשריפה לגרום עלול תואמת לא בסוללה שימוש: זהירות
אחרים ממחשבים בסוללה תשתמש אל. שברשותך ™Dell מחשב עם לעבודה מתוכננת הסוללה- Dell. מ שנרכשה .שברשותך במחשב
נתק ,ומהמחשב החשמל משקע החילופין זרם מתאם את נתק ,המחשב את כבה ,אלה הליכים ביצוע לפני: זהירות .כאלה ישנם אם ,מהמחשב האחרים החיצוניים הכבלים כל את ונתק ,ומהמחשב בקיר מהשקע המודם את
.למחברים אפשרי נזק למנוע כדי מהמחשב החיצוניים הכבלים כל את להסיר עליך: לב שים
.למשתמש מדריךב" המדיה תא" ראה ,המדיה בתא הממוקמת, השנייה הסוללה החלפת אודות למידע :הסוללה את להסיר כדי
. עיין בתיעוד המצורף להתקן העגינה,לקבלת הוראות. נתק אותו מהתקן העגינה,)מעוגן(אם המחשב מחובר להתקן עגינה 1 .כבוי שהמחשב ודא 2 .מהתא הסוללה את צאהו מכן ולאחר המחשב בתחתית הסוללה תא תפסי שני את הסט 3
סוללה לשונית 3 (2) סוללה תא שחרור תפסי 2 סוללה 1
.הפוך בסדר ההסקה תהליך את בצע ,הסוללה את להחזיר כדי
1
2
3

מהיר עזר מדריך | 170
הטעינ מד :את לבדוק ניתן ,הסוללה על נההטעי במד המצב לחצן של והחזקה לחיצה או אחת לחיצה ידי על )על ידי לחיצה ושחרור לחצן המצב(טעינת הסוללה • )המצב לחצן של החזקהו לחיצה ידי על( הסוללה בריאות •
סוללות, ופריקה טעינה של מחזורים מאות לאחר .עברה שהיא הטעינות במספר ניכרת במידה תלוי הסוללה של הפעולה משך בעלת להיות זאת ועם" טעינה "של מצב להציג עשויה הסוללה ,כלומר .הסוללה בריאות או—ינההטע מקיבולת חלק מאבדות
.מופחתת) בריאות(קיבולת טעינה
הסוללה של הטעינה רמת את בדוק
אחת כל .הטעינה רמת נוריות את להדליק כדי הסוללה טעינת במד המצב לחצן את ושחרר לחץ ,הסוללה של הטעינה רמת לבדיקת אם .ידלקו מהנוריות ארבע ,מהמטען אחוזים 80 נותרו בסוללה אם ,לדוגמה .הסוללה טעינת מכלל אחוזים 20 -כ מייצגת ותמהנורי
.טעונה אינה הסוללה ,דולקת אינה נורית אף
ההסולל בריאות את בדוק
על ידי שימוש במד טעינת הסוללה על הסוללה כפי שמתואר : ניתן לבדוק את בריאות הסוללה באחת משתי דרכים: הערה לחץ לחיצה ימנית על הסמל בשורת , QuickSet למידע אודות .Dell QuickSet -להלן ועל ידי שימוש במד הסוללה ב .המשימות ולאחר מכן לחץ על עזרה
שניות 3 במשך הסוללה טעינת מד על צבהמ לחצן את והחזק לחץ ,הסוללה טעינת מד באמצעות הסוללה בריאות את לבדוק כדי ירידה מייצגת נורית כל .המקורית הטעינה מקיבולת אחוזים80 -יותר מ ונותרו טוב במצב הסוללה ,נוריות מופיעות לא אם .לפחותלקבלת .הסוללה את להחליף לשקול ועליך הטעינה מקיבולת אחוזים60 -פחות מ נותרו ,נוריות חמש נדלקות אם .אחוזים מספר של
.למשתמש מדריךב" מד טעינה"עיין בסעיף , מידע נוסף אודות משך הפעולה של הסוללה
החלש סוללה אזהרת
לאחר .חלשה סוללה אזהרת הופעת עם מיד עבודתך את שמור ,נתונים השחתת או נתונים אובדן למנוע כדי: שים לב מתחיל שינה מצב ,לגמרי מתרוקנת הסוללה אם .המדיה בתא שנייה סוללה התקן או ,חשמל לשקע המחשב את חבר מכן
.אוטומטי באופן
אזהרת הסוללה הנמוכה פירושה , אם מותקנות שתי סוללות. אחוז מטעינת הסוללה90 -חלון מוקפץ מציג אזהרה לאחר התרוקנות כ המחשב נכנס למצב שינה כאשר טעינת הסוללה נמוכה בצורה . אחוז90 -שהטעינה המשולבת של שתי הסוללות ירדה מתחת ל
.קריטית של תצורה הגדרת" ראה .חשמל צריכת אפשרויות בחלון או QuickSet -ב הסוללה התראות של ההגדרות את לשנות באפשרותך
.חשמל צריכת אפשרויות חלון אל או QuickSet אל גישה אודות למידע למשתמש מדריךב "החשמל צריכת ניהול
ההסולל טעינת ואת הטעינה רמת את בודק המחשב ,חשמל לשקע מחובר המחשב כאשר להסול התקנת או חשמל לשקע המחשב חיבור בעת
.טעונה הסוללה על ושומר הסוללה את טוען החילופין זרם מתאם, הצורך במקרה .הסוללה של הטמפרטורה
לטעינה עד לגמרי ריקה וללהס טוען החילופין זרם מתאם ,כבוי המחשב כאשר ™Dell™ ExpressCharge, עם: הערה .מופעל המחשב כאשר יותר ארוך הטעינה זמן .כשעתיים בתוך מלאה לטעינה ועד כשעה בתוך אחוז 80 -כ של
.יתר טעינת מונעים הסוללה של הפנימיים החשמליים המעגלים .שתחפוץ ככל במחשב הסוללה את להשאיר באפשרותך

169 | מהיר עזר מדריך
להאריך כדי ,המדיה בתא אופציונלית שנייה סוללה להתקין באפשרותך .ההפעלה לתנאי בהתאם משתנה הסוללה של הפעולה משך .הפעולה משך את ותיתמשמע בצורה
השימוש לתדירות בהתאם .הזמן במשך יורד )טעינה להחזיק יכולה שסוללה הזמן (הסוללה של הפעולה משך: הערה .שברשותך המחשב חיי במהלך חדשה סוללה לרכוש שתצטרך ייתכן ,פועלת היא שבהם ולתנאים בסוללה
.- DVDל או לתקליטור כתיבה בעת חשמל לשקע המחשב את לחבר מומלץ: הערה
:וביניהן ,מסוימות פעולות ביצוע בעת משמעותית במידה יורד הפעולה משך .אופטיים בכוננים שימוש • USB. התקני או מדיה זיכרון טיסיכר ,ExpressCard כרטיסי ,PC כרטיסי ,אלחוטית תקשורת בהתקני שימוש • יישומים כגון רב חשמל הצורכות אחרות תוכניות או ,ממדיים-תלת מסך שומרי ,מאוד בהירות תצוגה בהגדרות שימוש •
.ממדית-תלת גרפיקה של מורכבים אודות ידעלמ למשתמש מדריךב "החשמל צריכת ניהול של תצורה הגדרת" ראה .מרביים ביצועים במצב המחשב הפעלת •
צריכת אפשרויות להגדרת להשתמש ניתן שבהם QuickSet, או Windows של חשמל צריכת אפשרויות מאפייני אל גישה .חשמל
.לפני התקנת הסוללה במחשב) 169בעמוד " בדיקת רמת הטעינה של הסוללה"ראה (באפשרותך לבדוק את טעינת הסוללה .ך גם להגדיר את אפשרויות ניהול צריכת החשמל כדי לקבל התראה כאשר טעינת הסוללה נמוכהבאפשרות
תואמת בסוללה רק הסוללה את החלף .להתפוצצות או לשריפה לגרום עלול תואמת לא בסוללה שימוש: זהירות אחרים ממחשבים בסוללה תשתמש אל .שברשותך Dell מחשב עם לעבודה מתוכננת הסוללה - Dell. מ שנרכשה .שברשותך במחשב
אשפה לפינוי המקומית הרשות אל פנה, עוד נטענת אינה הסוללה כאשר .הביתית לאשפה סוללות תשליך אל: זהירות .המוצר מידע מדריךב" סוללות קסילו", ראה .יון-ליתיום סוללות סילוק אודות ייעוץ לקבלת
או, לפרק, לשרוף, לנקב אין .כימית כוויה או שריפה של הסכנה את להגביר עלול בסוללה הולם לא שימוש: זהירות לטפל יש. ילדים של ידם מהישג הסוללה את הרחק C°65 . (149°F) -מ גבוהות לטמפרטורות הסוללה את לחשוף
. בציוד לנזק או לפציעות ולגרום לדלוף עשויות פגומות סוללות. שדולפות או שניזוקו בסוללות בזהירות
ההסולל של הטעינה רמת בדיקת, וסמל Microsoft Windows של חשמל צריכת מד חלון Dell QuickSet, הסוללה מד ,הבריאות ומד הסוללה טעינת מד
.הסוללה טעינת אודות מידע מספקים ,החלשה סוללהה ואזהרת
Dell™ QuickSet הסוללה מדמציג את ) מד סוללה (Battery Meterחלון . QuickSetכדי להציג את מד הסוללה > Fn><F3<הקש , Dell QuickSetאם מותקן
.רמת טעינתה וזמן השלמת הטעינה של הסוללה שבמחשב, בריאותה, מצב הסוללה .עזרה על לחץ מכן ולאחר המשימות בשורת QuickSet הסמל על ימנית לחיצה לחץ QuickSet, אודות נוסף עמיד לקבלת
Microsoft® Windows® Power Meter הסמל על פעמיים לחץ ,החשמל צריכת מד את לבדוק כדי .בסוללה הטעינה יתרת את מציין Windows של החשמל צריכת מד
.משימותה בסרגל . מופיע סמל, אם המחשב מחובר לשקע חשמל

מהיר עזר מדריך | 168
מלמטה מבט
סוללה 3 בריאות מד/סוללה טעינת מד 2 זיכרון מודול מכסה 1
אוורור פתחי 6 עגינה התקן מחבר 5 (2) סוללה תא שחרור תפסי 4
קשיח כונן 7
בסוללה שימוש ההסולל ביצועי
הנפרד האחריות במסמך או המוצר מידע מדריךב עיין ,המחשב עבור Dell של האחריות אודות מידע לקבלת: הערה .למחשב המצורף
הסוללה כאשר שברשותך הנייד ™Dell מחשב את הפעל BIOS, הגדרות בשמירת לסייע וכדי מיטביים מחשב ביצועי לקבלת .הסוללות בתא סטנדרטי כציוד מצורפת אחת סוללה .תמיד מותקנת הראשית
לשקע החדש המחשב לחיבור החילופין זרם במתאם השתמש ,במלואה טעונה אינה הסוללה כי שייתכן מאחר :הערה זרם מתאם עם המחשב את הפעל ,ביותר הטובות התוצאות לקבלת .במחשב משתמש שאתה הראשונה בפעם חשמל
תחת 'החשמל צריכת מד' את בדוק ,הסוללה טעינת מצב את להציג יכד .הסוללה של מלאה לטעינה עד החילופין ).מדריך למשתמשב" גישה למאפייני אפשרויות צריכת חשמל"ראה (' אפשרויות צריכת חשמל'
1 2 3
4
5
7
6

167 | מהיר עזר מדריך
רמאחו מבט
USB (2) מחברי 3 (RJ-11) מודם מחבר 2 (RJ-45) רשת מחבר 1
חילופין זרם מתאם מחבר 6 וידאו מחבר 5 טורי מחבר 4
יציאה מכסה 8 אוורור פתחי 7
1 2 3 4 5 6 7
8

מהיר עזר מדריך | 166
למשמא מבט
)2(מחברי שמע 3 אוורור פתחי 2 אבטחה כבל חריץ 1
חריץ כרטיס חכם IEEE 1394 5מחבר 4 )עם כרטיס ריק(
אלחוט מתג 6
קשיח כונן PC 9 כרטיס חריץ Wi-Fi Catcher™ 8 נורית 7
ןמימי מבט
USB (2) מחברי 3 המדיה בתא התקן שחרור תפס 2 המדיה תאב אופטי כונן1
USBמכסה יציאת 4
1 2 3 4 5 6 8 97
1 2 3 4

165 | מהיר עזר מדריך
המחשב אודות םמלפני מבט
הפעלה מתג 3 צג 2 צג תפס 1
מגע משטח 6 מקלדת 5 ההתקן מצב נוריות 4
קורא טביעות אצבעות 7 )אופציונלי(
בקר לחצני/מגע משטח לחצני 9 רמקול 8 הצבעה
לקו עוצמת בקרת לחצני 12 מקלדת בקרת נוריות11 הצבעה בקר10
מקלדת ורתתא נוריות15 השתקה לחצן14 סביבה תאורת חיישן13
2
3
12
1
4
5
13
14
11
8
9
10
15
7 6

מהיר עזר מדריך | 164
המחשב התקנת .המוצר מידע מדריךב הבטיחות הוראות את בצע, זה בסעיף כלשהו הליך לבצע שתתחיל לפני: זהירות
.מהאריזה העזרים תיבת את הוצא 1 .המחשב התקנת את להשלים כדי להם שתזדקק הפריטים את העזרים תיבת מתוך הוצא 2
.שהזמנת )סוללות או כוננים PC, כרטיסי כגון (נוספת חומרה או תוכנה וכל למשתמש תיעוד גם מכילה העזרים תיבת
.החשמל ולשקע במחשב החילופין זרם מתאם של למחבר החילופין זרם מתאם את חבר 3
).165בעמוד " מבט מלפנים"ראה (ולחץ על לחצן ההפעלה כדי להפעיל את המחשב פתח את צג המחשב 4
המחשב חיבור או כלשהם כרטיסים התקנת לפני אחת פעם לפחות אותו ולכבות המחשב את להפעיל מומלץ :הערה .מדפסת כגון ,כלשהו אחר חיצוני להתקן או עגינה לתחנת

163 | מהיר עזר מדריך
כאן זאת אתר ?מחפש אתה מה
נושאים ,נפוצות שאלות — בעיות לפתרון ורמזים תוכנה עדכוני • המחשוב סביבת של כללית ובריאות ,חמים
Dell Supportתוכנית השירות לשדרוגים אוטומטית מערכת היא Dell Support השירות תוכנית בריאות סריקות מספקת זו תמיכה. שלך המחשב על המותקנת והודעות
רלוונטי ומידע ,תוכנה עדכוני ,המחשוב סביבת של אמיתי בזמן הסמל בעזרת Dell Support השירות לתוכנית גש .עצמית-לתמיכה
Dell שירות תוכנית "ראה ,נוסף מידע לקבלת .ימותהמש בשורת Support "למשתמש מדריךב
Windows XP -כיצד להשתמש ב • וקבצים תוכניות עם לעבוד כיצד • העבודה שולחן את אישית להתאים כיצד •
Windowsכה של מרכז העזרה והתמי .ותמיכה עזרה ← או התחל על לחץ 1 על ולחץ נתקלת בה הבעיה את המתארים מילים צירוף או מילה הקלד 2
.החץ סמל .הבעיה את המתאר הנושא על לחץ 3 .המסך על המופיעות ההוראות את בצע 4
, מקשים חמים, אשף ניהול צריכת חשמל,ברשתמידע על פעילות • .Dell QuickSetופריטים אחרים הנשלטים על ידי
Dell QuickSetעזרה של
הסמל על ימנית לחיצה לחץ Dell QuickSet, של העזרה להצגת QuickSet של המשימות בשורת.Microsoft® Windows®
Dell™ QuickSet ראה Dell QuickSet, על נוסף מידע לקבלת .למשתמש מדריךב
הההפעל מערכת של מדיה ההפעלה מערכת את מחדש להתקין כיצד • ועשויה אופציונלית היא ההפעלה מערכת של המדיה: הערה .שברשותך למחשב מצורפת להיות שלא
מערכת את מחדש להתקין כדי. במחשב מותקנת כבר ההפעלה ערכת מחדש התקנה" ראה .ההפעלה מערכת של במדיה להשתמש עליך, ההפעלה
.למשתמש מדריךב Windows" של
מערכת של מחדש קנההת לאחר במדיה השתמש ,ההפעלה
Drivers and האופציונליתUtilities )התקנים מנהלי כדי להתקין ) שירות ותוכניות עבור התקנים מנהלי מחדש
.למחשב המצורפים ההתקנים
של המוצר מפתח תווית על ממוקמת ההפעלה מערכת .המחשב
ההפעלה למערכת בהתאם משתנה דיההמ צבע :הערה
.שהזמנת

מהיר עזר מדריך | 162
כאן זאת אתר ?מחפש אתה מה
מהיר שירות וקוד שירות תג • Microsoft Windowsתווית רישיון •
®Microsoft® Windowsתג שירות ורישיון .המחשב על נמצאות אלה תוויות
שימוש בעת שברשותך המחשב את לזהות כדי השירות בתג השתמש • .טכנית לתמיכה פנייה אוsupport.dell.com -ב
.לתמיכה פנייה בעת השיחה את לנתב כדי המהיר השירות קוד את הזן •
תווית הרישיון החדשה של ,לשיפור אמצעי האבטחה: הערהMicrosoft Windows כדי " חור" מעוצבת מחדש עם חלק חסר או
.למנוע אפשרות להסיר את המדבקה
,טכנאים של מאמרים ,בעיות לפתרון ועצות רמזים — פתרונות • נפוצות ושאלות מקוונים קורסים
Dellשל אחרים לקוחות עם מקוון דיון — קהילה • הכונן ,זיכרון כגון ,רכיבים עבור שדרוגים אודות מידע — שדרוגים •
ההפעלה ומערכת הקשיח ,הזמנה ומצב לשירות פנייה ,קשר ליצירת מידע — בלקוחות טיפול •
תיקונים אודות ומידע אחריות חוזה ,תמיכה והיסטוריית לשירות פנייה מצב — ותמיכה שירות •
טכנית ותמיכה מקוונים דיונים ,שירות הדואר באמצעות מספק Dell - של הטכניים העדכונים שירות •
שלך למחשב ובחומרה בתוכנה צפויים שדרוגים על מידע האלקטרוני מפרטי ,המחשב תצורת על פרטים ,חשבמ תיעוד — עזר חומר •
")לבנים ניירות(" טכניות וסקירות מוצרים ועדכוני (patch) תוכנה טלאי ,מאושרים התקנים מנהלי — הורדות •
תוכנה את מחדש תתקין אם (NSS) — מחברת מחשב מערכת תוכנת •
תוכנית את גם מחדש להתקין עליך ,במחשב ההפעלה מערכת ההפעלה למערכת קריטיים עדכונים מספקת NSS .NSS השירות תוכנית .'וכד, USBהתקני ,אופטיים כוננים ,במעבדים ותמיכה .שברשותך Dell מחשב של התקינה לפעולתו נחוצה NSS השירות את ומתקינה ההפעלה ומערכת המחשב את אוטומטית מזהה התוכנה
.המחשב לתצורת המתאימים העדכונים
— Dell support.dell.comאתר התמיכה של להציג כדי, שלך העסקי התחום את או האזור את בחר :הערה
.המתאים התמיכה אתר את
(NSS): מחברת מחשב מערכת תוכנת את להוריד כדי העסקי התחום את או האזור את בחר support.dell.com, אל עבור 1
.השירות תג את והזן ,שלך )מנהלי התקנים והורדות (Drivers & Downloadsבחר 2
.Go ולחץ על Notebook המפתח מילת את וחפש שלך ההפעלה מערכת על לחץ 3
System Software. עשוי support.dell.com באתר למשתמש הממשק: הערה .שתבצע לבחירות בהתאם תנותלהש

161 | מהיר עזר מדריך
עמיד יתורא שתכונות ייתכן .שברשותך למחשב מצורפים להיות שלא ועשויים אופציונליים הם המדיה סוגי או מהתכונות חלק: הערה
.מסוימות בארצות זמינים יהיו לא מסוימים מדיה סוגי או אחדות
.למחשב יצורף נוסף שמידע ייתכן: הערה
כאן זאת אתר ?מחפש אתה מה
המחשב עבור אבחון תוכנית • המחשב עבור התקנים מנהלי • שברשותי ההתקן תיעוד • (Notebook System מחברת מחשב מערכת תוכנת •
(Software - NSS
מנהלי התקנים (Drivers and Utilitiesיה המד )ותוכניות שירות
להיות עשויה Drivers and Utilities את המכילה המדיה: הערה .שברשותך למחשב מצורפת להיות שלא ועשויה אופציונלית
באפשרותך להשתמש .התיעוד ומנהלי ההתקנים כבר מותקנים במחשבהפעיל את תוכנית האבחון של במדיה כדי להתקין מחדש מנהלי התקנים ול
Dell) תוכנית האבחון של "ראהDell " 173בעמוד(.
קובצי לכלול עשויה המדיה Readme של מידע המספקים
שינוים לגבי האחרון הרגע טכני חומר או במחשב טכניים למשתמשים או לטכנאים מתקדם .מנוסים
למצוא ניתן ותיעוד התקנים למנהלי עדכונים :הערה support.dell.com. באתר
אחריות אודות מידע • )ב בלבד"ארה(תנאים והתניות •
בטיחות הוראות • תקינה מידע • ארגונומי מידע • קצה למשתמש רישיון הסכם •
™Dell של מוצר מידע מדריך
חלקים ולהחליף להסיר כיצד • מפרט • מערכת הגדרות של תצורה להגדיר כיצד • בעיות ולפתור לאבחן כיצד •
™Dell Latitudeמדריך למשתמש של Microsoft Windows של והתמיכה העזרה מרכז
למשתמש מדריך← ותמיכה עזרה← או התחל על לחץ 1 .מערכת מדריכי Dell← של מערכת ומדריכי
.שלך המחשב עבור למשתמש דריךמה על לחץ

עניינים תוכן | 160

עניינים תוכן | 159
עניינים תוכן
.מידע איתור . . . . . . . . . . . . . . . . . . . . . . . . . . . . . . .. . . . . . . . . . . . . . . . . . . . . . . . . . . . . . . . 161
.המחשב התקנת . . . . . . . . . . . . . . . . . . . . . . . . . . . . . . .. . . . . . . . . . . . . . . . . . . . . . . . . . . . 164
.המחשב אודות . . . . . . . . . . . . . . . . . . . . . . . . . . . . . . .. . . . . . . . . . . . . . . . . . . . . . . . . . . . . 165 .מלפנים מבט . . . . . . . . . . . . . . . . . . . . . . . . . . . . . . .. . . . . . . . . . . . . . . . . . . . . . . . . . . 165 .משמאל מבט . . . . . . . . . . . . . . . . . . . . . . . . . . . . . . .. . . . . . . . . . . . . . . . . . . . . . . . . . . 166 .מימין מבט . . . . . . . . . . . . . . . . . . . . . . . . . . . . . . .. . . . . . . . . . . . . . . . . . . . . . . . . . . . . 166 .מאחור מבט . . . . . . . . . . . . . . . . . . . . . . . . . . . . . . .. . . . . . . . . . . . . . . . . . . . . . . . . . . . 167 .מלמטה מבט . . . . . . . . . . . . . . . . . . . . . . . . . . . . . . .. . . . . . . . . . . . . . . . . . . . . . . . . . . 168 .בסוללה שימוש . . . . . . . . . . . . . . . . . . . . . . . . . . . . . . .. . . . . . . . . . . . . . . . . . . . . . . . . . . . . 168
168 ....................................................................................הסוללה ביצועי 169 ............................................................הסוללה של הטעינה רמת בדיקת 170 ....................................................................................ללההסו טעינת 171 ....................................................................................הסוללה הוצאת 172 .......................................................................................סוללה אחסון
.בעיות פתרון . . . . . . . . . . . . . . . . . . . . . . . . . . . . . . .. . . . . . . . . . . . . . . . . . . . . . . . . . . . . . . . 172 172 ............................................................................תוכנה ובעיות נעילות Dell........................................................................ 173 של האבחון תוכנית Drivers and Utilitiesמהמדיה Dell של האבחון תוכנית הפעלת
174 .............................................................)שירות ותוכניות התקנים מנהלי( Dell ............................................... 174 של האבחון תוכנית של ראשי תפריט
.אינדקס . . . . . . . . . . . . . . . . . . . . . . . . . . . . . . .. . . . . . . . . . . . . . . . . . . . . . . . . . . . . . . ..177

והתראות הודעות ,הערות .יעילות ביתר במחשב השתמשל המסייע חשוב מידע מציינת "הערה ":הערה
.הבעיה את למנוע ניתן כיצד ומסביר ,נתונים אובדן או לחומרה אפשרי נזק מציין "לב שים": לב שים
.מוות או גופנית פגיעה ,לרכוש נזק של אפשרות מציינת" זהירות "הודעת: זהירות
.רלוונטית אינה ®Microsoft® Windows ההפעלה למערכות זה במסמך התייחסות כל Dell™ n Series מחשב רכשת אם
____________________
.הודעה ללא להשתנות עשוי זה במסמך המידע Dell Inc. 2007 © שמורות הזכויות כל.
.Dell Inc מחברת בכתב הרשאה ללא ,שהוא סוג מכל העתקה על מוחלט איסור חל
. Dell Inc. של מסחריים סימנים הם ExpressCharge -ו ,DELL, Latitude, Wi-Fi Catcher של הלוגו ,Dell: זה בטקסט שבשימוש מסחריים םסימניMicrosoft ,Windows ,ו- Windows Vista חברת של רשומים מסחריים סימנים או מסחריים סימנים הם Microsoft Corporation במדינות או/ו ב"בארה
.ותאחר
.שלהן למוצרים או ,והשמות הסימנים על לבעלות הטוענות לישויות להתייחס כדי זה במסמך אחרים מסחריים ובשמות מסחריים בסימנים שימוש שייעשה ייתכן
Dell Inc. שבבעלותה לאלה פרט מסחריים ושמות מסחריים בסימנים קנייני חלק כל על מוותרת.
PP18L דגם
P/N DX053 Rev. A00 2007 מאי

w w w . d e l l . c o m | s u p p o r t . d e l l . c o m
Dell™ Latitude™ ATG D630
מהיר עזר מדריך
PP18L דגם