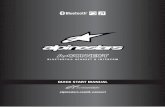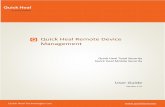Quick Reference Guide Mobile Pairing · Quick Reference Guide Mobile Pairing V1.0.0R 1 Introduction...
Transcript of Quick Reference Guide Mobile Pairing · Quick Reference Guide Mobile Pairing V1.0.0R 1 Introduction...

Quick Reference Guide
Mobile Pairing
V1.0.0R 1
Introduction
Mobile pairing gives Webexpenses claimants and approvers the ability to quickly log into their account on the iOS and Android mobile apps without having to complete their user details. Once the mobile app has been paired to the user's account, the app will remain logged in. More than one device can be paired with a user's account. Additional user profiles can also be paired.
How to pair the mobile app to a Webexpenses account
Download the Mobile app from your app store
Log into your Webexpenses account using the web interface
Go to My Settings and then click Devices
Click on the Pair Device tab
This takes you to a new screen showing a QR Code and a Device Pairing Code
Now open the Webexpenses app on your mobile phone
The app will go straight to the pairing page
Swipe from right to left on the screen
Now go to the Pair Device page on the web user interface
You can choose to pair your device using the QR code or using an 8-digit code

Quick Reference Guide
Mobile Pairing
V1.0.0R 2
Pairing using the QR code
Tap Ready to scan on the mobile device
Go to the Pair Device page on the web user interface
Hold the device in front of the QR code so that it appears in the window on your device screen
Tap Pair, and return to the web user interface to confirm the pairing
Now tap Log In
You are now ready to create or edit your expense claims

Quick Reference Guide
Mobile Pairing
V1.0.0R 3
Pairing using the 8-digit code
Tap Use a code instead
The screen will change and give you an area to add the code
Go to the Pair Device page on the web user interface
Type the Device Pairing Code into the boxes on the app
Now tap Pair and return to the web user interface to confirm the pairing
Now tap Log In on the mobile app
You are now ready to create or edit your expense claims
5821-4453

Quick Reference Guide
Mobile Pairing
V1.0.0R 4
How to pair a mobile device to an additional profile
Tap the cog at the top of the screen in the mobile app
Now tap Profiles
Scroll to the bottom of the screen and tap Add Profile
This will now take you to the pairing wizard, where you can choose to use the QR code or the 8-digit code.
Now go to your account in the web user interface
Switch into the account that you want to pair with using Switch Account from the menu
Once you are in the additional account, go to the menu again and click on Devices
You are now ready to pair the additional profile using the same steps above for the QR code or the 8-Digit code.