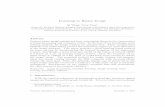Quick Reference Guide · For books with images that cross over two pages the Cover Page view should...
Transcript of Quick Reference Guide · For books with images that cross over two pages the Cover Page view should...
-
QuickReferenceGuide V1. July 2019
www.vlebooks.com
-
2
CONTENTS HOMEPAGE AND PAGE NAVIGATION
SIDEBAR NAVIGATION
HOMEPAGE AND PAGE
NAVIGATION........................... 2
SIDEBAR NAVIGATION ......... 2
Show/hide sidebar ................ 3
Book details ............................ 3
Table of contents .................. 3
Search ...................................... 4
Thumbnails ............................. 4
Dictionary ............................... 5
Annotations ............................ 5
Bookmarks .............................. 6
Notes ....................................6-8
TOP BAR NAVIGATION ......... 9
Text Selection ........................ 9
Copy Text ................................ 9
Lookup Word .......................... 9
Find in Document ................. 9
Tools (Highlighting) ............ 10
Tools (Notes) ........................ 10
Pan Scroll............................... 10
Zoom In/Zoom Out ............ 10
Print ....................................... 11
Page Layout .......................... 11
Page Resize ........................... 11
Page Options ........................ 12
Copy Page ............................. 12
Background Colours .......... 13
Help ........................................ 13
From the Homepage all features of the Reader can be accessed
by selecting the appropriate icon; presented across the top of
the page and down the left side.
Selecting the forward and back < > icons will navigate the user
through the book a page at a time.
Glossary:
Show/hide sidebar
Book details
Table of contents
Search
Thumbnails
Dictionary
Annotations
Homepage
-
3
Show/hide sidebar
Select this icon to remove or
include the sidebar in order
to expand the reading area.
Book details
Use this icon to view details
of the book, including title,
publisher, publication date
and ISBN.
Copy allowances and Print
allowances of the book are
also displayed.
Select the book icon to open/
close the feature.
Select X to close in full.
Table of contents
In addition to a summary of the book, quick navigation by page
or chapter can be accessed through this area.
Note the features below:
Expand all: Select & close to access sub-chapters and pages
: Select & close to access section sub-chapters
Cover: Selecting a page number will navigate to the book page
Book Details
Table of Contents
-
4
Search
This feature enables a book
search on single or multiple
words.
Matches (hits) are shown
with the facility to navigate
to the book page, where
the matching text will be
highlighted.
The option to match case
or whole word is available.
Otherwise, the search will be
flexible on case and words
The page and chapter icons
expand or reduce the search
results list.
Thumbnails
The thumbnail view presents
an overview of the whole
book.
A scroll bar enables
movement through the book.
Selecting a page will navigate
to that page.
Select X to close.
Search Options
Thumbnail Navigation
-
5
Dictionary
Enter a word to search the
dictionary meaning.
Annotations
The platform offers
Bookmarks, Notes and
Highlights.
Any previously added
annotations can be navigated
to through this menu.
In addition, Bookmarks
and Notes can be managed
through here, which can be
accessed through this icon.
Dictionary
Annotations Menu
-
6
Bookmarks (Blue)
To add a bookmark:
Select the bookmark icon at
the appropriate page. This
will add a blue bookmark to
the top right of the page.
To remove a bookmark:
Select the trash icon next to
the bookmark annotation or
click the blue bookmark itself
to delete the item.
Bookmark navigation:
If you have added multiple
bookmarks, click into the
annotation to jump to the
page.
Notes (Yellow)
Multiple notes can be added
throughout the book. Users
can import notes from other
VLeBooks, share their notes
with other VLeBooks users
or export these for future
reference.
A yellow flag will appear on
the page to indicate a note
is present and the note will
appear in the annotation list,
in page order, alongside the
bookmark or any highlights
made.
Notes can be formatted and
external links added via the
link icon.
Notes Navigation & Textbox
Bookmarks Navigation
-
7
To view a note:
Notes can be viewed either
through the annotation
list, as per bookmarks or by
selecting the yellow flag
which will be shown on the
individual page.
To add a note:
Select the note icon at the
relevant page to open the
interactive note textbox.
Once the note is complete,
select save to store this.
Notes can also be added
using the ‘look up’ feature
described on Page 16.
Exporting a note:
Select the ‘export’ icon and
choose save when the popup
presents at the bottom of
the page. Then choose either
‘open’ to store as an html
page or ‘open with Microsoft
Office Word’ to save as a word
document.
Select ‘allow’ pop ups.
Note Flag
Adding a Note
Import, Export & Share Notes
Pop Up
Saving to Microsoft Word
-
8
To share notes:
Select the ‘share’ icon to
retrieve a token and pass this
to the chosen recipient.
The recipient or recipients
will use the ‘Import’ note
feature to append their
notes.
To import notes:
Selecting the ‘import’ note icon will present a token and the option to
• Add the share code to my notes so that I can edit them
• Link the notes, so I can see updates made by the author (read only)
The token should be entered and ‘import’ selected to integrate the notes.
To delete notes:
Select the trash icon next to
the note annotation or click
the yellow page flag to open
the note. From here, the trash
box can be used to delete
this.
Token
Delete Note
Delete Note
(Textbox)
-
9
Look Up Menu
TOP BAR NAVIGATION
Glossary:
Text Selection
Pan Scroll
Zoom In/Zoom Out
Print
Page Layout
Page Resize
Page Options
Background Colour
Help
Text Selection
Selecting this icon allows use
of the ‘Look Up’ option as you
navigate through the book.
Choose any word or select a
range of text with the mouse
to open the Look Up Menu.
Copy Text:
This feature will enable you
to copy the selected text and
a pop up will show with the
selected text and details as
to how much text you have
already selected and from
which page. See page 13 for
Copy guidance.
Lookup Word:
If an individual word is
selected, choosing Lookup
will perform a Dictionary
search for the item. See page
5 for Dictionary.
Find in Document:
If an individual word or phrase
is selected, choosing Find
in Document will perform a
search. See page 4 for Search.
-
10
Tools (Highlighting):
Three highlighter pens
are provided which allow a
word or piece of text to be
highlighted.
Highlights are shown in the
annotations menu with the
highlighter icon in blue, red
or yellow.
To Retrieve Highlighted Text:
Sorted by page number,
all the highlighted areas
are accessible through the
Annotations area, described
on Page 10.
Selecting the highlighter will
navigate to the page where
the highlighted text can be
found.
To Delete Highlighted Text:
Select the trash icon next to
the highlighted text to be
deleted.
Tools (Notes):
The Notes features as
described on Pages 11-14 can
be accessed using this icon.
Highlighted Text Navigation
Pan Scroll
Selecting this option provides
a seamless scroll through the
book using a mouse scroll-
wheel.
In addition, the navigation
bar at the right hand side of
the book can be used
Zoom In/Zoom Out
Select to increase/decrease
the reading font. There are
no restrictions on the zoom
limit.
-
11
Print Menu
Double Page View
Print
Selecting the print icon will
present a pop up showing the
print options and limits.
DRM restricted VLeBooks
will display the number of
pages that can be printed
and selecting the ‘more
details’ feature will present
the number of pages/page
numbers that have already
been printed. NB previously
printed pages can be reprinted.
The Print icon should be
selected to start the print
process.
Page Layout
Users have the option of a single or two page view.
For books with images that cross over two pages the Cover
Page view should be selected to ensure alignment.
Page Resize
Users have the option to
rescale the page to either ‘fit
to height’ or ‘fit to width’ to
enable a better reading view
for the device in use.
Fit to height will resize to
fit the whole page onto the
screen.
Fit to width will resize to the
width of the screen.
-
12
Page Options
Further changes to the
reading view are available
through this icon.
Rotate Left & Rotate Right:
Selecting rotate left or rotate
right will rotate the page to
enable charts and images to
be viewed in landscape.
Copy Page:
Selecting Copy Page will
present a pop up showing the
copy limits.
DRM restricted VLeBooks
will display the number of
pages which can be copied
and selecting the ‘more
details’ feature will present
the number of pages/page
numbers which have already
been copied.
NB previously copied pages
can be re-copied.
The required text within the
pop up should be selected
and ‘Control C’ used to
paste into either Microsoft
Word, clipboard or other
documents.
Select ok to close the pop up.
Rotated Page
Copy Text/Page Menu
-
13
Background Colours
The Background Colour
option enables the user to
change the colour of the
page to assist their reading
experience. There are eight
colour options to choose from.
Once selected all pages of the
book will be presented with the
background colour of choice.
Help
A range of Help information is
available through this icon.
By selecting this option users
will be redirected to a web
page which hosts additional
information, including
Keyboard functionality.
Background Colours