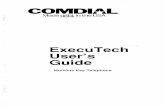Quick Q - PDF.TEXTFILES.COMpdf.textfiles.com/manuals/TELECOM-A-E/Comdial ACD QuickQ... · 2003. 4....
Transcript of Quick Q - PDF.TEXTFILES.COMpdf.textfiles.com/manuals/TELECOM-A-E/Comdial ACD QuickQ... · 2003. 4....
-
Quick QAgent’s User Guide
-
Comdial® strives to design the features in our communications systems to be fully interactive with one another. However, this is not always possible, as the combinations of accessories and features are too varied and extensive to insure total feature compatibility. Accordingly, some features identified in this publication will not operate if some other feature is activated. Comdial disclaims all liability relating to feature non-compatibility or associated in any way with problems which may be encountered by incompatible features. Notwithstanding anything contained in this publication to the contrary, Comdial makes no representation herein as to the compatibility of features.
GCA70-278.0510/02Printed in U.S.A.
-
QuickQ Agent’s User Guide
1. THE AGENT TELEPHONE ..............................................1
2. THE LARGE SCREEN DISPLAY TELEPHONE...........2
Description of the Display (Idle Display) ......................3
3. INTERACTION WITH DXP/FXS SYSTEM ...................3
4. SIGNING-IN TO QUICKQ................................................4
5. RECEIVING AN ACD CALL............................................6
6. TRANSFERRING A CALL................................................7
7. REQUESTING HELP.........................................................8
Selecting Conferencing During Help..............................8
Selecting Hold During Help ............................................9
8. WRAP-UP: DISCONNECTING FROM A CALL.........10
9. PLACING OUTGOING CALLS .....................................11
Assigning an Account Code...........................................11
10. ALARM CONDITION....................................................13
11. THINGS TO REMEMBER ............................................14
12. LOG-IN PROCEDURE...................................................15
Log-in for Multiple Groups...........................................16
13. INCOMING CALL..........................................................17
Oct ‘02 Comdial i
-
Contents
This page is intentionally blank
ii Comdial Oct ‘02
-
QuickQ Agents User Guide
1. THE AGENT TELEPHONE
• The QuickQ is designed to operate with Comdial digital LCD speakerphones. Your telephone technician will program a QuickQ button on your telephone. This button enables you to sign into the QuickQ.
• You do not need telephone lines appearing on your telephone to answer calls.
The following features can be programmed on the programmable buttons at your telephone:
Intercom Line Grp Page Caller ID
QuickQ Park Headset
TelephoneSpeaker
Dialpad
Handset ProgrammableButtons
Microphone Opening
Intercom Button*
QQSCS
LCD AlphanumericDisplay
Interactive Buttons(NOT programmable)
Transfer/ConferenceButton*
R
Volume Up
Volume Down
* NOTE: These button locations may be reprogrammed by installer.
2 IntercomQuickQLine GroupHeadsetParkPageCaller ID
Hold Button*
Oct ‘02 Comdial 1
-
The Large Screen Display Telephone
2. THE LARGE SCREEN DISPLAY TELEPHONE
• This telephone provides a 24-character wide, six line high liquid crystal display (LCD).
• The large screen display telephone also provides 13 interactive buttons for use that are under software control (five along each side of the display and three along the bottom).
• QuickQ uses the top three lines of the display and one button on each side of the display for special purposes detailed in the illustrations below.
• Lines five and six of the display and the bottom three buttons provide the same information as do the telephones that have a 16-character by two line display.
Call Waiting Time
NN MM:SS
XXXXX XXXXXXXXXX
GP SELECT NEXT
XXXXXXXXXXXXXXXX
CALL.CDR
Line 1: Display TitleLine 2: NN = total number of calls waiting in all of this agent’s call groups MM:SS = amount of time that the longest queued call has been waitingLine 3: GP SELECT = interactive button for choosing grade of service for different groups NEXT = interactive button for switching display screensLine 4: Blank lineLine 5: ACD Interface MessagesLine 6: ACD Interactive Buttons
2 Comdial Oct ‘02
-
QuickQ Agents User Guide
2.1 Description of the Display (Idle Display)
3. INTERACTION WITH DXP/FXS SYSTEM
• To access system features, press the programmed feature button. To access additional features, press the QuickQ button and then press the “OPTIONS” interactive button.
• Your telephone will respond normally when you access system features. During feature operation, QuickQ will be suspended. This is indicated by a flashing red light beside the QuickQ button. After completing the system feature, press the QuickQ button to resume ACD operation.
• Do Not Disturb prevents your phone from ringing on non-ACD calls; that is, intercom calls and personal calls.
• Call Forward forwards non-ACD calls only; that is, intercom calls and personal calls.
Quick Q Group Name
This line indicates your present status.
This line indicates the function of the interactive buttons.
BUSY HELP LOG
Oct ‘02 Comdial 3
-
Signing-in to QuickQ
4. SIGNING-IN TO QUICKQ
• Press the QuickQ button.
• Use the keypad to enter your I.D. number. Should you enter an incorrect digit, press the RETRY interactive button.
• Enter your password digits.
Quick Q Group Name
BUSY HELP LOG
Agent ID:
Retry Quit
After 2 seconds
Password:
Retry Quit
Valid Agent ID
QuickQ Group Name
BUSY HELP LOG
Valid Password
4 Comdial Oct ‘02
-
QuickQ Agents User Guide
• The above display indicates that you are now signed-in as an ACD agent, ready to accept incoming calls. If it is necessary for you to leave your desk, press the BUSY interactive button. This will prevent the ACD from sending calls to you when you are unable to answer.
• The system will automatically set your telephone to Busy under the following conditions:
1. If you do not answer an ACD call sent to you.2. If you place or answer an internal non-ACD call.
Busy
CANCEL HELP LOG
Pressing Busy
Oct ‘02 Comdial 5
-
Receiving an ACD Call
5. RECEIVING AN ACD CALL
• When an ACD call is directed to you, your telephone will ring and the display will indicate the following:
• If you do not answer this call within the programmed redirect threshold time, the call will automatically go to another agent. When the call is redirected, the ACD will automatically make your telephone busy.
• If you are unable to take this call, press the BUSY interactive button, the system will redirect the call to another idle agent. If there are no available agents, your display will indicate “All Agents Busy.”
• To answer the call lift the Handset; or if using a headset, press the SPEAKER button.
• During your conversation, the above display remains on your telephone.
Group Name Sub-Group Name
BUSY
Sub-Group Name 01:20
BUSY
The group is identified on the display
After 2 seconds
The time the call has waited is displayed
Sub-Group Name Line Name
ACC WRAP-UP HELP
6 Comdial Oct ‘02
-
QuickQ Agents User Guide
6. TRANSFERRING A CALL
• When transferring a call, be aware that you are responsible for the transferred call until the intended party answers the call.
• To transfer a call, press either the PARK button or the TRANSFER button.
• Announce the call to the intended party (paging may be helpful for this).
• Press the WRAP-UP interactive button to disconnect from that call. Your display will enter the WRAP-UP mode (refer to page 10).
• If the transferred call is not answered, the call will automatically recall to your telephone (regardless of your activity).
Line Name Sub-Group Name
ACC WRAP-UP HELP
Oct ‘02 Comdial 7
-
Requesting Help
7. REQUESTING HELP
• The Help function calls the supervisor without interrupting your present conversation.
• During your conversation, press the HELP interactive button.
When the supervisor responds to your request:
• You now have the option to add the supervisor to your conversation (CONFerence) or to place the caller on HOLD while you discuss the situation with your supervisor.
7.1 Selecting Conferencing During Help
• After requesting HELP, press the CONF interactive button to conference the supervisor, the caller and yourself.
Requesting Help!
Supervisor Ready
CONF HOLD
Jan Calling
After 2 seconds
CONF HOLD
Supervisor’sName
Line Name Jan
RELEASE TRANS
Supervisor’s Name
8 Comdial Oct ‘02
-
QuickQ Agents User Guide
• The top line of the display identifies the line and supervisor, indicating a conference. Press the RELEASE interactive button to drop the supervisor from the call. Press the TRANS interactive button to send this call to the supervisor.
7.2 Selecting Hold During Help
• Press the HOLD Interactive button.
• This action places the caller on hold and connects you directly with your supervisor.
CONF Connects the supervisor, caller, and yourself.
RETURN Return to the caller and release the supervisor.
TRANS Transfer the caller to the supervisor and disconnect yourself.
Line Name HELD!
CONF RETURN TRANS
Oct ‘02 Comdial 9
-
Wrap-up: Disconnecting from a Call
8. WRAP-UP: DISCONNECTING FROM A CALL
• To complete a call, hang up the receiver. The system provides a preprogrammed wrap-up time to allow you to complete any after call work. During the wrap-up time, no calls will be directed to you.
• The display indicates the number of calls holding and the number of calls waiting longer than the programmed acceptable time (alarm threshold).
• After the wrap-up time has expired, your telephone will return to the IDLE display.
• You can bypass the wrap-up time by pressing the READY interactive button, or you can select the BUSY interactive button during the wrap-up time, should you require more time or need to leave your desk.
Wrap-up----------------->020 seconds
READY ACC BUSY
Waiting: 12 >T:03
READY ACC BUSY
Total CallsWaiting
Calls BeyondAlarm
After 2 secondsAfter 2 seconds
10 Comdial Oct ‘02
-
QuickQ Agents User Guide
9. PLACING OUTGOING CALLS
• Select any outgoing line.
9.1 Assigning an Account Code
• To assign an account code to a call, press the ACC Interactive button during or after the call. Account codes must be preset by the supervisor. Account codes can be used on both incoming and outgoing calls.
Outgoing Call
ACC WRAP-UP HELP
Number dialed is displayed
Line Name Sub-Group Name
ACC WRAP-UP HELP
Wrap-up --------------------->020 seconds
READY ACC BUSY
Acc Code:___
RETRY EXIT
Oct ‘02 Comdial 11
-
Placing Outgoing Calls
• Enter the Account Code with the telephone key pad. If you enter an incorrect digit, press the RETRY interactive button.
• If correct press the OK interactive button to return to the previous state.
• Calls can have more than one account code. To enter additional codes, repeat above exercise for each.
Account Description
RETRY OK
12 Comdial Oct ‘02
-
QuickQ Agents User Guide
10. ALARM CONDITION
• An alarm tone sounds on your telephone when waiting calls have exceeded the time on hold set by your supervisor.
• This alarm will sound regardless of your activity (idle, busy, or on a call).
Waiting 12 >T:3
XXX XXX XXX
Alarm Display
Oct ‘02 Comdial 13
-
Things to Remember
11. THINGS TO REMEMBER
• If your display is showing the time and date, your telephone is either not logged-in or QuickQ is suspended. Press the QuickQ button to resume.
• QuickQ will automatically make your telephone Busy if you miss an ACD call.
• QuickQ will temporarily make your telephone Busy if you:• answer a transferred call• retrieve a parked call• answer or place an intercom call• answer or place a non-ACD call
• When you complete either of the above actions, the system will automatically return you to your previous state.
• Log out if you are leaving for the day.• You cannot log out if you are the last agent in the group. At the
preset closing time, the system will automatically log you out.• Remember to make your telephone Busy if you are leaving your
desk or unable to answer ACD calls.
14 Comdial Oct ‘02
-
QuickQ Agents User Guide
12. LOG-IN PROCEDURE
Welcome to QuickQ
Agent ID:
RETRY QUIT
Password:
RETRY QUIT
Quick Q: Group Name
BUSY HELP LOG
Busy
CANCEL HELP LOG
Log Procedure
IN CANCEL OUT
TIME
OPTIONSReturn to FX II
Oct ‘02 Comdial 15
-
Log-in Procedure
12.1 Log-in for Multiple Groups
Note: Each group that you belong to is displayed in the order of your priority in each one. For example, if you belong to three groups (1, 2, and 3) and your priority is highest in group 3, Group 3 is displayed first.
Group 1?
IN SKIP ALL
QuickQ Multi 03
BUSY HELP LOG
16 Comdial Oct ‘02
-
QuickQ Agents User Guide
13. INCOMING CALL
Call RedirectedBusy
CANCEL HELP LOG
Supervisor Ready! Supervisor Busy! RETRY CANCEL
Last Name: Held CONF RETURN TRANS
Sub-Group Line Name: ACC WRAP-UP HELP
Line Name: Supervisor RELEASE TRANS
Release Supervisor Name YES NO
Sub-Group Line Name: ACC HELP
Wrap-up------> 20 secondsWaiting: 05 >T:01
READY ACC BUSY
Requesting Help!Account Description RETRY OK
ACC Code: ___ RETRY EXIT
Sub-Group Line Name: ACC WRAP UP HELP
All Agents Busy! BUSY
*Group Sub-GroupSub-Group 01:20
BUSY
Calling Supervisor NameCANCEL
Supervisor Name Calling CONF HOLD
* Disconnect Caller
*
OUTGOING CALL
Oct ‘02 Comdial 17
-
Incoming Call
18 Comdial Oct ‘02
-
This manual has been developed by Comdial Corporation (the “Company”) and is intended for the use of its customers and service personnel. The information in this manual is subject to change without notice. While every effort has been made to eliminate errors, the Company disclaims liability for any difficulties arising from the interpretation of the information contained herein.
The information contained herein does not purport to cover all details or variations in equipment or to provide for every possible contin-gency to be met in connection with installation, operation, or mainte-nance. Should further information be desired, or should particular problems arise which are not covered sufficiently for the purchaser’s purposes, contact Comdial, Inside Sales Department, Sarasota, Florida 34232.
-
GCA70-278.0510/02Printed in U.S.A.
1. The Agent Telephone 12. The Large Screen Display Telephone 2Description of the Display (Idle Display) 3
3. Interaction with DXP/FXS System 34. Signing-in to QuickQ 45. Receiving an ACD Call 66. Transferring a Call 77. Requesting Help 8Selecting Conferencing During Help 8Selecting Hold During Help 9
8. Wrap-up: Disconnecting from a Call 109. Placing Outgoing Calls 11Assigning an Account Code 11
10. Alarm Condition 1311. Things to Remember 1412. Log-in Procedure 15Log-in for Multiple Groups 16
13. Incoming Call 17