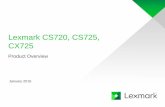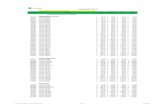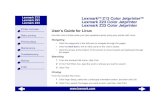Quick Links and Contents › wp-content › uploads › 2018 › 10 › Lexmark-Basic...Basic Copy...
Transcript of Quick Links and Contents › wp-content › uploads › 2018 › 10 › Lexmark-Basic...Basic Copy...

Quick Links and Contents
Basic Copy Functions: ....................................................................................................... 2
Basic Scan Functions: ....................................................................................................... 4
Scanning – Saving and Using Contacts: ......................................................................... 6
To Use/Recall Contacts in Scan/Email mode: ............................................................... 8
Basic Fax Functions & Saving Fax Shortcuts: ................................................................... 9
Basic Fax Functions & Saving Fax Contacts (continued): ........................................... 10
To Use the Fax Shortcuts to Send a Fax: ..................................................................... 11
To Access the Lexmark Web Interface: ......................................................................... 12
Creating and Managing Shortcuts via the Web Interface: ......................................... 13
To Add, Edit or Delete an Email Shortcut ................................................................... 14
To Modify or Delete a Shortcut from the Web Interface: ......................................... 15
Adding/Removing Icons from the Main Screen: ........................................................... 17

Basic Copy Functions:
1. Load your documents face up in the document feeder, or face down on the platen glass.
2. Select [Copy] from the main screen. 3. Adjust your settings if needed.
4. [Copy from]- Select the size of your original. 5. [Copy to] - Select the size
you would like for your copy.
2

6. [Scale]- Adjust level of reduction 7. [Darkness] - Adjust to lighten or
darken /enlargement. your copies.
8. [Sides (Duplex)]- Choose simplex/duplex options. 9. [Collate]- Choose to keep copies
in sequential order (1,2,3) (1,2,3), or
keep copies of each page in a group (1,1,1)(2,2,2)(3,3,3).
10. Select your desired number of copies, then press [Copy].
3

Basic Scan Functions: 1. Load your documents face up in the document feeder, or face down on the platen glass.
2. Select [Email] from the main screen.
3. Input info:
To- Enter the desination(s) for your email.
Subject- Enter a subject line for your email.
Message- Enter a message to send with your file.
File Name- Name the file.
4

Basic Scan Functions (continued):
4. Adjust settings (if needed).
Color- Enables or disables color.
Content- Allows you to specify the content of your
original document (Text, Graphics, Photo…).
Original – Select whether document needs to be
scanned on 1 side or 2 sides
Resolution- Adjusts the quality of your email.
Increasing dpi will increase file size as well as the
time it takes to scan your file.
Darkness- Adjusts how light or dark your scanned
documents will be.
Send as- Select file type (PDF, TIFF, JPEG or XPS).
Additional settings available
5. When you are finished entering your information and adjusting your options, press
[Send].
5

Scanning – Saving and Using Contacts:
To save a contact in the address book for scanning: 1. Select [Email].
2. Select the address book icon and select [Create Contact]
2a. If no contacts have been added you will see
this screen
2b. If contacts have been added you will see this
screen, select [Add]
6

3. Type Contact information in the appropriate fields and select [Save].
7

To Use/Recall Contacts in Scan/Email mode:
1. Select the address book icon .
2. Select the contact name you wish to add
3. Then select [ADD]
You may also search by contact name using the search field icon
located at the top of the screen
8

Basic Fax Functions & Saving Fax Shortcuts: 1. From the Main Screen, select [Fax].
2. Select [To]. Enter the number you wish to fax to.
3a. Select your options if needed.
9

Basic Fax Functions & Saving Fax Contacts (continued):
3b. If you would like to save this number as a fax number, select the book icon
3c. If contacts are already registered NOTE: If no fax numbers are select [Add] for new contact. registered you will see this screen.
3d. Enter contact information and select [Save].
4. When you are done entering your numbers and setting your options, select [Send].
10

To Use the Fax Shortcuts to Send a Fax:
1. Select the address book icon
2. Select the contact name you wish to add
3. Then select [ADD]
You may also search by contact name using the search field icon
located at the top of the screen
The process for managing and saving Fax Shortcuts
via the Web Interface is identical to managing and
saving Email Shortcuts. Please refer to the
Scan/Email section for information on this subject.
11

To Access the Lexmark Web Interface: 1. Obtain your MFP’s IP address.
The IP address is located in the middle of the main screen of your Lexmark.
2. Open your web browser and type the IP address in the address bar. Hit enter.
3. You will now have access to the Web Interface for your device.
From here you can check Device Status, Toner Status, Manage Shortcuts and General
Settings.
Type IP address here (ex: 000.000.0.0)
000.000.0.0
12

Creating and Managing Shortcuts via the Web Interface:
1. In the Web Interface, select [Shortcuts].
2. Select [Add Shortcut].
3. From here you can add, edit or delete Email Shortcuts and Fax Shortcuts. You can also
manage Copy Shortcuts and Profile Shortcuts.
13

To Add, Edit or Delete an Email Shortcut, Select [Email Shortcut Setup].
NOTE: The process for adding, modifying and deleting Fax Shortcuts is IDENTICAL. Simply select [Fax Shortcut
Setup] and follow the same processes.
To add an Email Shortcut:
1. Enter a name for the shortcut.
2. Enter the email address.
3. Select [Save].
Scroll down to bottom to [SAVE]
14

To Modify or Delete a Shortcut from the Web Interface:
NOTE: The process for adding/modifying and deleting Fax Shortcuts is IDENTICAL. Simply select [Fax Shortcut
Setup] and follow the same processes.
1. Click the link for the Shortcut you wish to modify.
2. Make the necessary changes and select [Save] to save modifications
15

To Delete a Shortcut from the Web Interface:
1. Click the check box next to the shortcut you want to delete
2. Select [Delete Shortcut]
3. Confirm Deletion
16

Adding/Removing Icons from the Main Screen:
1. From the Web Interface, locate Settings. Then select [Device]
2. Scroll down page to [Visible Home Screen Icons] and select
17

Adding/Removing Icons from the Main Screen (continued):
3. To place an icon on your Home Screen, check the box next to the corresponding function.
To remove an icon, uncheck the box next to the corresponding function.
When you are finished setting up your Home Screen, click [Save].
18