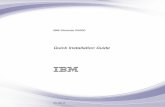Quick Installation Guide - IBM...IBM Storwize V5000 Gen2 Quick Installation Guide IBM. Note Before...
Transcript of Quick Installation Guide - IBM...IBM Storwize V5000 Gen2 Quick Installation Guide IBM. Note Before...

IBM Storwize V5000 Gen2
Quick Installation Guide
IBM

Note
Before using this information and the product it supports, read the following information:
• The general information in “Notices” on page 143• The information in the “Safety and environmental notices” on page xv• The information in the IBM Environmental Notices and User Guide (provided on a DVD)
This edition applies to version 8, release 2, modification 1 and to all subsequent modifications until otherwise indicatedin new editions.© Copyright International Business Machines Corporation 2016, 2018.US Government Users Restricted Rights – Use, duplication or disclosure restricted by GSA ADP Schedule Contract withIBM Corp.

Contents
Figures................................................................................................................ vii
Tables................................................................................................................ xiii
Safety and environmental notices........................................................................ xvSafety notices and labels........................................................................................................................... xv
Caution notices for the system............................................................................................................ xviDanger notices for the system ............................................................................................................ xix
Special caution and safety notices............................................................................................................ xxGeneral safety....................................................................................................................................... xxHandling static-sensitive devices........................................................................................................xxiPower and cabling information for NEBS (Network Equipment-Building System) GR-1089-
CORE................................................................................................................................................xxiEnvironmental notices..............................................................................................................................xxii
About this guide................................................................................................xxiiiWho should use this guide.......................................................................................................................xxiiiPublications and related libraries ...........................................................................................................xxiiiRelated websites..................................................................................................................................... xxivSending your comments..........................................................................................................................xxivKnow how to report a problem.................................................................................................................xxv
Chapter 1. Before you begin the installation........................................................... 1Reviewing your packing slip.........................................................................................................................3Identify the hardware components.............................................................................................................6
Direct current power supply units..........................................................................................................9Verify environmental requirements.......................................................................................................... 13Review enclosure location guidelines.......................................................................................................13
Chapter 2. Installing the system hardware........................................................... 15NEBS-compliant earth connection............................................................................................................15Installing support rails for 2U enclosures.................................................................................................15Installing enclosures................................................................................................................................. 19Connecting expansion enclosures to the control enclosure.................................................................... 21
SAS cabling guidelines......................................................................................................................... 24Installing an optional 5U SAS expansion enclosure................................................................................. 25
Safety notices and considerations: 2077-92F ................................................................................... 25Weight considerations: 5U SAS expansion enclosure.........................................................................30Identify the hardware components: 2077-92F ..................................................................................36Unpacking and installing the enclosure: 2077-92F ........................................................................... 39Removing the top cover: 2077-92F ....................................................................................................42Installing or replacing the support rails: 2077-92F ........................................................................... 43Installing or replacing an expansion enclosure in a rack: 2077-92F ................................................ 47Installing or replacing an expansion canister: 2077-92F .................................................................. 48Removing or moving the cable-management arm: 2077-92F or 2078-92F .....................................50Installing or replacing the cable-management arm: 2077-92F ........................................................ 54Installing or replacing the top cover: 2077-92F ................................................................................ 58Installing or replacing a drive: 2077-92F ...........................................................................................59Installing or replacing a secondary expander module: 2077-92F .................................................... 63
iii

Installing or replacing the fascia: 2077-92F ...................................................................................... 66Installing or replacing a power supply: 2077-92F .............................................................................67Removing the fascia: 2077-92F ..........................................................................................................70Removing and installing a SAS cable: 2077-92F ............................................................................... 72Installing or replacing a fan module: 2077-92F ................................................................................ 75Installing or replacing a fan interface board: 2077-92F ....................................................................76Removing an expansion enclosure from a rack: 2077-92F ............................................................... 79Removing a power supply: 2077-92F ................................................................................................ 85Removing a drive: 2077-92F .............................................................................................................. 86Removing a secondary expander module: 2077-92F ........................................................................89Removing an expansion canister: 2077-92F ......................................................................................92Removing a fan module: 2077-92F .................................................................................................... 94Removing a fan interface board: 2077-92F ....................................................................................... 96Replacing an enclosure: 2077-92F .................................................................................................... 99Removing the display panel assembly: 2077-92F ...........................................................................101Installing or replacing the display panel assembly: 2077-92F ....................................................... 103Removing the support rails: 2077-92F ............................................................................................ 105Connecting the optional 5U expansion enclosure: 2077-92F .........................................................106Powering on the 5U expansion enclosure: 2077-92F ..................................................................... 108Powering off the expansion enclosure: 2077-92F ...........................................................................111Storwize V5000 2077-92F expansion enclosure LEDs and indicators............................................ 112Storwize V5000 Gen2 5U expansion enclosure parts ..................................................................... 117
Connecting Ethernet cables to the node canisters.................................................................................120Connecting Ethernet cables to 1 Gbps iSCSI 4-port host interface adapters....................................... 122Connecting Ethernet cables to 25 Gbps iSCSI 2-port host interface adapters.....................................122Connecting Fibre Channel cables to a 10 Gbps iSCSI-FCoE 4-port host interface adapter................. 123Connecting Fibre Channel cables to a Fibre Channel adapter in the enclosure....................................124Connecting a control enclosure to a host with onboard SAS connectors..............................................125Powering on the system.......................................................................................................................... 127
Chapter 3. Configuring the system......................................................................131Checking your web browser settings for the management GUI............................................................ 131User name and password for system initialization.................................................................................133Procedure: Initializing the system by using the technician port............................................................134Configuring a system to be NEBS-compliant..........................................................................................135Adding an expansion enclosure to an existing system...........................................................................136Adding a control enclosure to an existing Storwize V5030 system ...................................................... 136
Appendix A. Accessibility features for the system...............................................139
Appendix B. Where to find the Statement of Limited Warranty............................141
Notices..............................................................................................................143Trademarks..............................................................................................................................................144Homologation statement.........................................................................................................................145Electromagnetic compatibility notices................................................................................................... 145
Canada Notice.................................................................................................................................... 145European Community and Morocco Notice.......................................................................................145Germany Notice................................................................................................................................. 145Japan Electronics and Information Technology Industries Association (JEITA) Notice.................146Japan Voluntary Control Council for Interference (VCCI) Notice .................................................... 147Korea Notice.......................................................................................................................................147People's Republic of China Notice.....................................................................................................147Russia Notice......................................................................................................................................147Taiwan Notice.....................................................................................................................................147United States Federal Communications Commission (FCC) Notice................................................. 148
iv

Index................................................................................................................ 149
v

vi

Figures
1. Storwize V5010 control enclosure................................................................................................................6
2. Storwize V5020 control enclosure................................................................................................................6
3. Storwize V5030 and Storwize V5030F control enclosure........................................................................... 6
4. Data ports on the rear of the Storwize V5010 control enclosure................................................................ 7
5. Data ports on the rear of the Storwize V5020 control enclosure................................................................ 7
6. Data ports on the rear of the Storwize V5030 or Storwize V5030F control enclosure...............................7
7. Rear view of a 2U expansion enclosure........................................................................................................8
8. SAS ports and LEDs in rear view of a 2U expansion canister.......................................................................8
9. Enclosure support rails .................................................................................................................................9
10. DC power supply unit connectors and indicators.................................................................................... 11
11. Enclosure support rails............................................................................................................................. 16
12. Installing the rail spring............................................................................................................................ 17
13. Hole locations in the front of the rack...................................................................................................... 17
14. Opening the hinge brackets......................................................................................................................18
15. Closing the hinge brackets........................................................................................................................19
16. Removing enclosure end caps..................................................................................................................20
17. Inserting the enclosure in the rack...........................................................................................................20
18. Connecting the SAS cables to a Storwize V5010 system........................................................................ 22
19. Connecting the SAS cables to a Storwize V5020 system........................................................................ 22
20. Connecting the SAS cables to a Storwize V5030 system........................................................................ 23
21. SAS cable connectors............................................................................................................................... 24
22. Features on the front of the 2077-92F expansion enclosure..................................................................36
23. Front fascia of the 2077-92F expansion enclosure.................................................................................37
vii

24. Features on the rear of the 2077-92F expansion enclosure...................................................................37
25. 2077-92F support rails.............................................................................................................................38
26. 2077-92F CMA assemblies...................................................................................................................... 39
27. Tray containing expansion enclosure parts............................................................................................. 40
28. Packaging materials..................................................................................................................................41
29. Packaging for fascia.................................................................................................................................. 42
30. Releasing the 2077-92F cover ................................................................................................................ 43
31. Removing the 2077-92F cover.................................................................................................................43
32. Support rails.............................................................................................................................................. 44
33. Detaching the inner rail section................................................................................................................44
34. Screw locations to attach the inner rail to the enclosure........................................................................ 45
35. Attaching the inner rail section to the enclosure..................................................................................... 45
36. Installing the rail assembly to the rack frame..........................................................................................46
37. Example of the required rack space.........................................................................................................46
38. Example installation of the enclosure in the rack....................................................................................47
39. Replacing the 2077-92F enclosure in the rack........................................................................................48
40. Expansion canister....................................................................................................................................49
41. Install the expansion canister.................................................................................................................. 49
42. Upper and lower cable-management arms..............................................................................................50
43. Connectors for the upper cable management arm.................................................................................. 51
44. Components of the lower CMA assembly................................................................................................ 52
45. Upper and lower CMA assemblies moved aside...................................................................................... 53
46. Lower CMA assembly moved ................................................................................................................... 53
47. Release the upper CMA assembly............................................................................................................ 54
48. Release the lower CMA assembly............................................................................................................ 54
viii

49. Upper and lower cable-management arms..............................................................................................55
50. Upper and lower cable-management arms..............................................................................................55
51. Connectors for the cable management arm.............................................................................................56
52. Install the inner connector of the upper CMA to the inner member of the support rail......................... 56
53. Install the outer connector of the upper CMA to the outer member of the support rail........................ 56
54. Attach the support rail connector of the upper CMA to the right support rail........................................ 57
55. Comparing the location of the components of the CMA assemblies.......................................................57
56. Aligning the 2077-92F top cover..............................................................................................................58
57. Replacing the 2077-92F top cover...........................................................................................................59
58. Locking the top cover................................................................................................................................59
59. Drive assembly..........................................................................................................................................60
60. Drive locations in a 5U expansion enclosure........................................................................................... 60
61. Correct drive installation...........................................................................................................................61
62. Incorrect drive installation....................................................................................................................... 61
63. Replace the drive ......................................................................................................................................62
64. Location of secondary expander modules............................................................................................... 64
65. LEDs on a secondary expander module................................................................................................... 64
66. Open the secondary expander module handles...................................................................................... 65
67. Replace the secondary expander module................................................................................................65
68. Fascia components on the expansion enclosure .................................................................................... 66
69. Replace fascia components on the expansion enclosure .......................................................................67
70. Preparing to install the power supply.......................................................................................................68
71. Install the power supply........................................................................................................................... 69
72. Power supply indicators............................................................................................................................69
73. Fascia components on the expansion enclosure .................................................................................... 70
ix

74. Remove fascia components from the expansion enclosure ...................................................................71
75. Fascia removed from the PSUs ................................................................................................................72
76. Correct orientation for SAS cable connectors..........................................................................................73
77. Example of SAS cables routed through the cable management arms.................................................... 74
78. SAS cable correctly inserted into the SAS port ....................................................................................... 74
79. Fan module orientation.............................................................................................................................75
80. Replace fan module ................................................................................................................................. 76
81. FIB parts for the chassis........................................................................................................................... 77
82. Insert the new FIB in the chassis............................................................................................................. 77
83. Secure the FIB to the drive board.............................................................................................................78
84. Replace the FIB cover...............................................................................................................................78
85. Removing the 2077-92F enclosure from the rack...................................................................................84
86. Releasing the power supply handles........................................................................................................85
87. Removed power supply............................................................................................................................ 86
88. Drive assembly..........................................................................................................................................87
89. Drive locations in a 2077-92F expansion enclosure............................................................................... 88
90. Remove the drive assembly .....................................................................................................................88
91. Location of secondary expander modules............................................................................................... 90
92. Location of LEDs on the secondary expander module.............................................................................90
93. Remove the secondary expander module................................................................................................91
94. Secondary expander module connectors.................................................................................................92
95. Secondary expander module removed from the enclosure.................................................................... 92
96. Expansion canister....................................................................................................................................93
97. Removing the expansion canister............................................................................................................ 94
98. Fan module LED ........................................................................................................................................95
x

99. Fan module release tab............................................................................................................................ 95
100. Remove fan module................................................................................................................................ 96
101. Fan module LED ..................................................................................................................................... 97
102. Location of the FIB cover........................................................................................................................97
103. Loosen the FIB screws ...........................................................................................................................98
104. Remove the FIB from the chassis.......................................................................................................... 98
105. FIB parts removed from the chassis...................................................................................................... 99
106. Removing the display panel assembly.................................................................................................101
107. Display panel assembly........................................................................................................................102
108. Display panel assembly........................................................................................................................104
109. Installing the display panel assembly..................................................................................................105
110. Remove the rail assembly from the front frame bracket.................................................................... 105
111. Remove the rail assembly from the rear frame bracket......................................................................105
112. SAS cable connector orientation..........................................................................................................106
113. Connecting the SAS cables...................................................................................................................107
114. SAS port orientation on expansion enclosures....................................................................................108
115. Features on the front of the 2077-92F expansion enclosure............................................................. 109
116. Secure power cables ........................................................................................................................... 110
117. Power and SAS cable connections on the back of the enclosure .......................................................110
118. Features on the rear of the 2077-92F expansion enclosure.............................................................. 111
119. LEDs on the front of the expansion enclosure..................................................................................... 112
120. LEDs on the front of a power supply unit............................................................................................. 113
121. LEDs on a drive assembly .................................................................................................................... 114
122. LEDs on a secondary expansion module............................................................................................. 115
123. LEDs on the back of the expansion enclosure..................................................................................... 116
xi

124. LEDs on the back of the expansion canister........................................................................................ 116
125. Connecting the Ethernet cables to a Storwize V5010 system............................................................ 120
126. Connecting the Ethernet cables to a Storwize V5020 system............................................................ 121
127. Connecting the Ethernet cables to a Storwize V5030 or Storwize V5030F system...........................121
128. Example of a Storwize V5010 system with a 4-port Ethernet host interface adapter.......................122
129. Example of a Storwize V5020 system with a 2-port 25 Gbps Ethernet host interface adapter........ 123
130. Example of a Storwize V5030 system with a 2-port Ethernet host interface adapter.......................123
131. Example Storwize V5010 configuration with 10 Gbps iSCSI-FCoE 4-port host interface adapters..124
132. Example Storwize V5020 configuration with 10 Gbps iSCSI-FCoE 4-port host interface adapters..124
133. Example Storwize V5030 configuration with 10 Gbps iSCSI-FCoE 4-port host interface adapters..124
134. Example Storwize V5000 Gen2 configuration with two Fibre Channel cables per canister.............. 125
135. Example Storwize V5020 configuration with four Fibre Channel cables per canister....................... 125
136. Mini SAS HD to Mini SAS HD cable....................................................................................................... 126
137. Mini SAS HD to Mini SAS cable............................................................................................................. 126
138. Location of available SAS ports on a Storwize V5020 system............................................................ 127
139. Routing the power cables through the cable retainer......................................................................... 127
140. Expansion canister LEDs...................................................................................................................... 128
141. Node canister LEDs...............................................................................................................................128
142. Storwize V5010 technician port...........................................................................................................134
143. Storwize V5020 technician port...........................................................................................................134
144. Storwize V5030 technician port...........................................................................................................135
xii

Tables
1. IBM websites for help, services, and information....................................................................................xxiii
2. Storwize V5000 Gen2 library....................................................................................................................xxiv
3. IBM websites for help, services, and information.....................................................................................xxv
4. Steps for different installation scenarios for Storwize V5000 Gen2 systems.............................................1
5. Storwize V5000 Gen2 control enclosures.................................................................................................... 4
6. Storwize V5000 Gen2 expansion enclosures...............................................................................................5
7. DC power supply LED indicators.................................................................................................................11
8. DC power supply input requirements.........................................................................................................12
9. DC cable wire color coding..........................................................................................................................12
10. Direct current power replaceable units....................................................................................................13
11. Selecting bracket pins for your rack......................................................................................................... 18
12. Summary of SAS chains and enclosures.................................................................................................. 21
13. Weight of expansion enclosure parts....................................................................................................... 31
14. Weight of expansion enclosure drives......................................................................................................32
15. Storwize V5000 Gen2 system and warranty summary........................................................................... 33
16. Weight of an enclosure with 92 SAS drives..............................................................................................33
17. Enclosure weight as FRUs are installed................................................................................................... 34
18. LEDs on the secondary expander modules.............................................................................................. 90
19. Example combinations of supported SAS chains and expansion enclosures combinations............... 108
20. Display panel LEDs..................................................................................................................................113
21. Power supply unit LEDs.......................................................................................................................... 113
22. LED indicators on drives......................................................................................................................... 114
23. LED indicators on secondary expansion modules................................................................................. 115
xiii

24. Expansion canister and SAS port LEDs ................................................................................................. 117
25. Supported expansion enclosure SAS drives.......................................................................................... 118
26. Storwize V5000 Gen2 system and warranty summary......................................................................... 119
27. Other expansion enclosure parts........................................................................................................... 119
28. Default user name and password for the initialization GUI...................................................................133
xiv

Safety and environmental notices
Review all safety notices, environmental notices, and electronic emission notices before you install anduse the product.
Suitability for telecommunication environment: This product is not intended to connect directly orindirectly by any means whatsoever to interfaces of public telecommunications networks.
To find the translated text for a caution or danger notice, complete the following steps.
1. Look for the identification number at the end of each caution notice or each danger notice. In thefollowing examples, the numbers (C001) and (D002) are the identification numbers.
CAUTION: A caution notice indicates the presence of a hazard that has the potential of causingmoderate or minor personal injury. (C001)
DANGER: A danger notice indicates the presence of a hazard that has the potential of causingdeath or serious personal injury. (D002)
2. Locate the IBM Systems Safety Notices with the user publications that were provided with your systemhardware.
3. Find the matching identification number in the IBM System Storage Storwize V5000 Gen2 SafetyNotices . Then, review the topics about the safety notices to ensure that you are in compliance.
4. (Optional) Read the multilingual safety instructions on the system website.
a. Go to www.ibm.com/supportb. Search for "Storwize® V5000 Gen2"c. Click the documentation link.
Safety notices and labelsReview the safety notices and safety information labels before you use this product.
To view a PDF file, you need Adobe Acrobat Reader. You can download it at no charge from the Adobewebsite:
www.adobe.com/support/downloads/main.html
IBM Systems Safety Notices
This publication contains the safety notices for the IBM Systems products in English and other languages.Anyone who plans, installs, operates, or services the system must be familiar with and understand thesafety notices. Read the related safety notices before you begin work.
Notes:
• The IBM System Safety Notices document is organized into two sections. The danger and caution noticeswithout labels are organized alphabetically by language in the "Danger and caution notices by language"section. The danger and caution notices that are accompanied with a label are organized by labelreference number in the "Labels" section.
• You can find and download the current IBM System Safety Notices by searching for Publication numberG229-9054 in the IBM Publications Center.
The following notices and statements are used in IBM documents. They are listed in order of decreasingseverity of potential hazards.Danger notice definition
A special note that emphasizes a situation that is potentially lethal or extremely hazardous to people.
© Copyright IBM Corp. 2016, 2018 xv

Caution notice definitionA special note that emphasizes a situation that is potentially hazardous to people because of someexisting condition, or to a potentially dangerous situation that might develop because of some unsafepractice.
Note: In addition to these notices, labels might be attached to the product to warn of potential hazards.
Finding translated notices
Each safety notice contains an identification number. You can use this identification number to check thesafety notice in each language.
To find the translated text for a caution or danger notice:
1. In the product documentation, look for the identification number at the end of each caution notice oreach danger notice. In the following examples, the numbers (D002) and (C001) are the identificationnumbers.
DANGER: A danger notice indicates the presence of a hazard that has the potential of causingdeath or serious personal injury. (D002)
CAUTION: A caution notice indicates the presence of a hazard that has the potential of causingmoderate or minor personal injury. (C001)
2. After you download the IBM System Safety Notices document, open it.3. Under the language, find the matching identification number. Review the topics about the safety
notices to ensure that you are in compliance.
Caution notices for the systemEnsure that you understand the caution notices for the system.
Use the reference numbers in parentheses at the end of each notice (for example, D005) to find thematching translated notice in IBM Systems Safety Notices.
CAUTION:
The weight of this part or unit is more than 55 kg (121.2 lb). It takes specially trained persons, alifting device, or both to safely lift this part or unit. (C011)
CAUTION: To avoid personal injury, before lifting this unit, remove all appropriate subassembliesper instructions to reduce the system weight. (C012)
xvi Storwize V5000 Gen2: Quick Installation Guide

CAUTION: CAUTION regarding IBM provided VENDOR LIFT TOOL:
• Operation of LIFT TOOL by authorized personnel only• LIFT TOOL intended for use to assist, lift, install, remove units (load) up into rack elevations. It
is not to be used loaded transporting over major ramps nor as a replacement for suchdesignated tools like pallet jacks, walkies, fork trucks and such related relocation practices.When this is not practicable, specially trained persons or services must be used (for instance,riggers or movers). Read and completely understand the contents of LIFT TOOL operator'smanual before using.
• Read and completely understand the contents of LIFT TOOL operator's manual before using.Failure to read, understand, obey safety rules, and follow instructions may result in propertydamage and/or personal injury. If there are questions, contact the vendor's service andsupport. Local paper manual must remain with machine in provided storage sleeve area.Latest revision manual available on vendor's website.
• Test verify stabilizer brake function before each use. Do not over-force moving or rolling theLIFT TOOL with stabilizer brake engaged.
• Do not raise, lower or slide platform load shelf unless stabilizer (brake pedal jack) is fullyengaged. Keep stabilizer brake engaged when not in use or motion.
• Do not move LIFT TOOL while platform is raised, except for minor positioning.• Do not exceed rated load capacity. See LOAD CAPACITY CHART regarding maximum loads at
center versus edge of extended platform.• Only raise load if properly centered on platform. Do not place more than 200 lb (91 kg) on
edge of sliding platform shelf also considering the load's center of mass/gravity (CoG).• Do not corner load the platform tilt riser accessory option. Secure platform riser tilt option to
main shelf in all four (4x) locations with provided hardware only, prior to use. Load objects aredesigned to slide on/off smooth platforms without appreciable force, so take care not to pushor lean. Keep riser tilt option flat at all times except for final minor adjustment when needed.
• Do not stand under overhanging load.• Do not use on uneven surface, incline or decline (major ramps).• Do not stack loads. (C048, part 1 of 2)
Safety and environmental notices xvii

• Do not operate while under the influence of drugs or alcohol.• Do not support ladder against LIFT TOOL.• Tipping hazard. Do not push or lean against load with raised platform.• Do not use as a personnel lifting platform or step. No riders.• Do not stand on any part of lift. Not a step.• Do not climb on mast.• Do not operate a damaged or malfunctioning LIFT TOOL machine.• Crush and pinch point hazard below platform. Only lower load in areas clear of personnel and
obstructions. Keep hands and feet clear during operation.• No Forks. Never lift or move bare LIFT TOOL MACHINE with pallet truck, jack or fork lift.• Mast extends higher than platform. Be aware of ceiling height, cable trays, sprinklers, lights, and
other overhead objects.• Do not leave LIFT TOOL machine unattended with an elevated load.• Watch and keep hands, fingers, and clothing clear when equipment is in motion.• Turn Winch with hand power only. If winch handle cannot be cranked easily with one hand, it is
probably over-loaded. Do not continue to turn winch past top or bottom of platform travel.Excessive unwinding will detach handle and damage cable. Always hold handle when lowering,unwinding. Always assure self that winch is holding load before releasing winch handle.
• A winch accident could cause serious injury. Not for moving humans. Make certain clicking soundis heard as the equipment is being raised. Be sure winch is locked in position before releasinghandle. Read instruction page before operating this winch. Never allow winch to unwind freely.Freewheeling will cause uneven cable wrapping around winch drum, damage cable, and maycause serious injury. (C048, part 2 of 2)
CAUTION: Removing components from the upper positions in the rack cabinet improves rackstability during a relocation. Follow these general guidelines whenever you relocate a populatedrack cabinet within a room or building.
• Reduce the weight of the rack cabinet by removing equipment starting at the top of the rackcabinet. When possible, restore the rack cabinet to the configuration of the rack cabinet as youreceived it. If this configuration is not known, you must observe the following precautions.
– Remove all devices in the 32U position and above.– Ensure that the heaviest devices are installed in the bottom of the rack cabinet.– Ensure that there are no empty U-levels between devices installed in the rack cabinet below
the 32U level.• If the rack cabinet you are relocating is part of a suite of rack cabinets, detach the rack cabinet
from the suite.• If the rack cabinet you are relocating was supplied with removable outriggers they must be
reinstalled before the cabinet is relocated.• Inspect the route that you plan to take to eliminate potential hazards.• Verify that the route that you choose can support the weight of the loaded rack cabinet. Refer to
the documentation that comes with your rack cabinet for the weight of a loaded rack cabinet.• Verify that all door openings are at least 760 x 230 mm (30 x 80 in.).• Ensure that all devices, shelves, drawers, doors, and cables are secure.• Ensure that the four leveling pads are raised to their highest position.• Ensure that there is no stabilizer bracket installed on the rack cabinet during movement.• Do not use a ramp inclined at more than 10 degrees.• When the rack cabinet is in the new location, complete the following steps:
xviii Storwize V5000 Gen2: Quick Installation Guide

– Lower the four leveling pads.– Install stabilizer brackets on the rack cabinet.– If you removed any devices from the rack cabinet, repopulate the rack cabinet from the
lowest position to the highest position.• If a long-distance relocation is required, restore the rack cabinet to the configuration of the rack
cabinet as you received it. Pack the rack cabinet in the original packaging material, or equivalent.Also lower the leveling pads to raise the casters off the pallet and bolt the rack cabinet to thepallet. (R002)
Danger notices for the systemEnsure that you are familiar with the danger notices for your system.
Use the reference numbers in parentheses at the end of each notice (for example, D005) to find thematching translated notice in IBM Systems Safety Notices.
DANGER: When working on or around the system, observe the following precautions:
Electrical voltage and current from power, telephone, and communication cables are hazardous.To avoid a shock hazard:
• If IBM supplied a power cord(s), connect power to this unit only with the IBM provided powercord. Do not use the IBM provided power cord for any other product.
• Do not open or service any power supply assembly.• Do not connect or disconnect any cables or perform installation, maintenance, or reconfiguration
of this product during an electrical storm.• The product might be equipped with multiple power cords. To remove all hazardous voltages,
disconnect all power cords.• Connect all power cords to a properly wired and grounded electrical outlet. Ensure that the
outlet supplies proper voltage and phase rotation according to the system rating plate.• Connect any equipment that will be attached to this product to properly wired outlets.• When possible, use one hand only to connect or disconnect signal cables.• Never turn on any equipment when there is evidence of fire, water, or structural damage.• Disconnect the attached power cords, telecommunications systems, networks, and modems
before you open the device covers, unless instructed otherwise in the installation andconfiguration procedures.
• Connect and disconnect cables as described in the following procedures when installing,moving, or opening covers on this product or attached devices.
To disconnect:
1. Turn off everything (unless instructed otherwise).2. Remove the power cords from the outlets.3. Remove the signal cables from the connectors.4. Remove all cables from the devices.
To connect:
1. Turn off everything (unless instructed otherwise).2. Attach all cables to the devices.3. Attach the signal cables to the connectors.4. Attach the power cords to the outlets.5. Turn on the devices.
• Sharp edges, corners and joints might be present in and around the system. Use care whenhandling equipment to avoid cuts, scrapes and pinching. (D005)
Safety and environmental notices xix

DANGER: Heavy equipment–personal injury or equipment damage might result if mishandled.(D006)
DANGER: DANGER: Serious injury or death can occur if loaded lift tool falls over or if a heavy loadfalls off the lift tool. Always completely lower the lift tool load plate and properly secure the loadon the lift tool before moving or using the lift tool to lift or move an object. (D010)
DANGER: Racks with a total weight of > 227 kg (500 lb.), Use Only Professional Movers! (R003)
DANGER: Do not transport the rack via fork truck unless it is properly packaged, secured on top ofthe supplied pallet. (R004)
DANGER:
Main Protective Earth (Ground):
This symbol is marked on the frame of the rack.
The PROTECTIVE EARTHING CONDUCTORS should be terminated at that point. A recognized orcertified closed loop connector (ring terminal) should be used and secured to the frame with a lockwasher using a bolt or stud. The connector should be properly sized to be suitable for the bolt orstud, the locking washer, the rating for the conducting wire used, and the considered rating of thebreaker. The intent is to ensure the frame is electrically bonded to the PROTECTIVE EARTHINGCONDUCTORS. The hole that the bolt or stud goes into where the terminal conductor and the lockwasher contact should be free of any non-conductive material to allow for metal to metal contact.All PROTECTIVE EARTHING CONDUCTORS should terminate at this main protective earthingterminal or at points marked with . (R010)
Special caution and safety noticesThis information describes special safety notices that apply to the system. These notices are in additionto the standard safety notices that are supplied; they address specific issues that are relevant to theequipment provided.
General safetyWhen you service the system, you must follow these general safety guidelines.
Use the following general rules to ensure safety to yourself and others.
• Observe good housekeeping in the area where the devices are kept during and after maintenance.• Follow the guidelines when lifting any heavy object:
1. Ensure that you can stand safely without slipping.2. Distribute the weight of the object equally between your feet.3. Use a slow lifting force. Never move suddenly or twist when you attempt to lift.4. Lift by standing or by pushing up with your leg muscles; this action removes the strain from the
muscles in your back. Do not attempt to lift any objects that weigh more than 18 kg (40 lb) or objectsthat you think are too heavy for you.
• Do not perform any action that causes a hazard or makes the equipment unsafe.• Before you start the device, ensure that other personnel are not in a hazardous position.• Place removed covers and other parts in a safe place, away from all personnel, while you are servicing
the unit.• Keep your tool case away from walk areas so that other people cannot trip over it.
xx Storwize V5000 Gen2: Quick Installation Guide

• Do not wear loose clothing that can be trapped in the moving parts of a device. Ensure that your sleevesare fastened or rolled up above your elbows. If your hair is long, fasten it.
• Insert the ends of your necktie or scarf inside clothing or fasten it with a nonconducting clip,approximately 8 cm (3 in.) from the end.
• Do not wear jewelry, chains, metal-frame eyeglasses, or metal fasteners for your clothing.
Remember: Metal objects are good electrical conductors.• Wear safety glasses when you are hammering, drilling, soldering, cutting wire, attaching springs, using
solvents, or working in any other conditions that might be hazardous to your eyes.• After service, reinstall all safety shields, guards, labels, and ground wires. Replace any safety device
that is worn or defective.• Reinstall all covers correctly after you have finished servicing the unit.
Handling static-sensitive devicesEnsure that you understand how to handle devices that are sensitive to static electricity.
Attention: Static electricity can damage electronic devices and your system. To avoid damage,keep static-sensitive devices in their static-protective bags until you are ready to install them.
To reduce the possibility of electrostatic discharge, observe the following precautions:
• Limit your movement. Movement can cause static electricity to build up around you.• Handle the device carefully, holding it by its edges or frame.• Do not touch solder joints, pins, or exposed printed circuitry.• Do not leave the device where others can handle and possibly damage the device.• While the device is still in its antistatic bag, touch it to an unpainted metal part of the system unit for at
least 2 seconds. (This action removes static electricity from the package and from your body).• Remove the device from its package and install it directly into your system, without putting it down. If it
is necessary to put the device down, place it onto its static-protective bag. (If your device is an adapter,place it component-side up.) Do not place the device onto the cover of the system or onto a metal table.
• Take additional care when you handle devices during cold weather. Indoor humidity tends to decreasein cold weather, causing an increase in static electricity.
Power and cabling information for NEBS (Network Equipment-Building System)GR-1089-CORE
The following comments apply to IBM storage devices that have been designated as conforming to NEBS(Network Equipment-Building System) GR-1089-CORE.
The equipment is suitable for installation at:
• Network telecommunications facilities• Locations where the NEC (National Electrical Code) applies
Note:
• This product is not intended to connect directly or indirectly by any means whatsoever to interfaces ofpublic telecommunications networks.
• The AC-powered system does not require the use of an external surge protection device (SPD).• The DC-powered system employs an isolated DC return (DC-I) design. The DC battery return terminal
shall not be connected to the chassis or frame ground.• The storage device (DC power) is intended to be installed in a Common Bonding Network (or mesh
network) as described in GR-1089-CORE, Issue 6 or latest revision.
Safety and environmental notices xxi

Environmental noticesThis information contains all the required environmental notices for IBM Systems products in English andother languages.
The IBM Systems Environmental Notices includes statements on limitations, product information, productrecycling and disposal, battery information, flat panel display, refrigeration and water-cooling systems,external power supplies, and safety data sheets.
xxii Storwize V5000 Gen2: Quick Installation Guide

About this guide
This publication provides information that helps you install and initialize IBM Storwize V5000 Gen2systems.
References to control enclosures
Unless otherwise stated, references to control enclosures are assumed to include control enclosures.
References to control enclosures are assumed to include control enclosures.
References to control enclosures are assumed to include control enclosures.
References to control enclosures are assumed to include control enclosures.
References to expansion enclosures
Unless otherwise stated, references to expansion enclosures are assumed to include expansionenclosures.
References to expansion enclosures are assumed to include expansion enclosures.
References to expansion enclosures are assumed to include expansion enclosures.
Who should use this guideThis guide is intended for installers of the system.
Before configuring your system, ensure that you follow the procedures as listed. Be sure to gather IPaddresses that you will need before you begin the installation.
Publications and related librariesProduct manuals, other publications, and websites that contain information that is related to your systemare available.
IBM Knowledge Center for Storwize V5000 Gen 2
The information collection in the IBM Knowledge Center contains all of the information that is required toinstall, configure, and manage the system. The information collection in the IBM Knowledge Center isupdated between product releases to provide the most current documentation. The informationcollection is available at the following website:
Knowledge Center
IBM websites for help, services, and information
Table 1 on page xxiii lists websites where you can find help, services, and more information.
Table 1. IBM websites for help, services, and information
Website Address
Directory of worldwide contacts http://www.ibm.com/planetwide
Support for Storwize V5000 Gen 2 [2077 (1-year warranty) or 2078 (3-year warranty)]
www.ibm.com/support
IBM Redbooks® publications www.redbooks.ibm.com/
© Copyright IBM Corp. 2016, 2018 xxiii

Publications in the Knowledge Center
Each PDF publication in the library is available in the IBM Knowledge Center by clicking the title in the"Link to PDF" column:
Table 2. Storwize V5000 Gen2 library
Title Description Order number
IBM Storwize V5000 Gen2 QuickInstallation Guide
The guide provides instructions for unpacking yourorder and installing your system. The first chapterdescribes how to verify your order, identifyhardware components, and meet environmentalrequirements. The second chapter describes howto install the hardware and attach data cables andpower cords. The last chapter describes how toaccess the management GUI to initially configureyour system.
Quick InstallationGuide PDF
IBM Spectrum Virtualize SoftwareCommand-Line Interface User'sGuide
For IBM Spectrum Virtualize asSoftware Only, IBM SpectrumVirtualize for Public Cloud, IBM SANVolume Controller, IBM StorwizeV7000, IBM Storwize V5000, IBMStorwize V5000E, IBM StorwizeV5100, IBM FlashSystem 5000,IBM FlashSystem 5100, IBMFlashSystem V9000, and IBMFlashSystem 9100
The guide describes the commands that you canuse from the Storwize V5000 Gen 2 command-lineinterface (CLI).
Command-LineInterface User'sGuide [PDF]
Related accessibility information
To view a PDF file, you need Adobe Reader, which can be downloaded from the Adobe website:
www.adobe.com/support/downloads/main.html
Related websitesThe following websites provide information about the system, related products, or technologies.
Type of information Website
Technical support for IBM products www.ibm.com/support
IBM Electronic Support registration www-01.ibm.com/support/electronicsupport/
Sending your commentsYour feedback is important in helping to provide the most accurate and highest-quality information.
To submit any comments, send your comments by email to [email protected]. Include the followinginformation in your email:
• Exact publication title and version.• Page, table, or illustration numbers that you are commenting on.• A detailed description of any information that needs to be changed.
xxiv Storwize V5000 Gen2: Quick Installation Guide

How to get information, help, and technical assistanceIf you need help, service, technical assistance, or want more information about IBM products, you canfind a wide variety of sources available from IBM to assist you.
Information
IBM maintains pages on the web where you can get information about IBM products and fee services,product implementation and usage assistance, break and fix service support, and the latest technicalinformation. For more information, refer to Table 3 on page xxv.
Table 3. IBM websites for help, services, and information
Website Address
IBM home page http://www.ibm.com
Directory of worldwide contacts http://www.ibm.com/planetwide
Support for products www.ibm.com/support
Note: Available services, telephone numbers, and web links are subject to change without notice.
Help and service
Before you call for support, be sure to have your IBM Customer Number available. If you are in the US orCanada, you can call 1 (800) IBM SERV for help and service. From other parts of the world, see http://www.ibm.com/planetwide for the number that you can call.
When you call from the US or Canada, choose the storage option. The agent decides where to route yourcall, to either storage software or storage hardware, depending on the nature of your problem.
If you call from somewhere other than the US or Canada, you must choose the hardware option when youcall for assistance. When you call IBM to service the product, follow these guidelines for the software andhardware option:
Software optionIdentify the Storwize V5000 Gen2 product as your product and supply your customer number asproof of purchase. The customer number is a 7-digit number (0000000 - 9999999) assigned by IBMwhen the product is purchased. Your customer number might be on the customer informationworksheet or on the invoice from your storage purchase. If asked for an operating system, useStorage.
Hardware optionProvide the serial number and appropriate 4-digit machine type. For Storwize V5000 Gen 2 , themachine type is 2077 or 2078 .
In the US and Canada, hardware service and support can be extended to 24 x 7 on the same day. Thebase warranty is 9x5 on the next business day.
Getting help online
You can find information about products, solutions, partners, and support on the IBM website.
To find up-to-date information about products, services, and partners, visit the IBM website atwww.ibm.com/support.
Before you call
Make sure that you take steps to try to solve the problem yourself before you call. Some suggestions forresolving the problem before you call IBM Support include:
• Check all cables to make sure that they are connected.
About this guide xxv

• Check all power switches to make sure that the system and optional devices are turned on.• Use the troubleshooting information in your system documentation. The troubleshooting section of IBM
Knowledge Center contains procedures to help you diagnose problems.• Go to the IBM Support website at www.ibm.com/support to check for technical information, hints, tips,
and new device drivers or to submit a request for information.
Using the documentation
Information about your IBM storage system is available in the documentation that comes with theproduct.
That documentation includes printed documents, online documents, readme files, and help files inaddition to the Knowledge Center. See the troubleshooting information for diagnostic instructions. Thetroubleshooting procedure might require you to download updated device drivers or software . IBMmaintains pages on the web where you can get the latest technical information and download devicedrivers and updates. To access this information, go to www.ibm.com/support and follow the instructions.Also, some documents are available through the IBM Publications Center.
Sign up for the Support Line Offering
If you have questions about how to use and configure the machine, sign up for the IBM Support Lineoffering to get a professional answer.
The maintenance that is supplied with the system provides support when there is a problem with ahardware component or a fault in the system machine code. At times, you might need expert advice aboutusing a function that is provided by the system or about how to configure the system. Purchasing the IBMSupport Line offering gives you access to this professional advice for your system, and in the future.
Contact your local IBM sales representative or your support group for availability and purchaseinformation.
xxvi Storwize V5000 Gen2: Quick Installation Guide

Chapter 1. Before you begin the installationBefore you can begin installing your system, you must unpack and verify your order and make otherpreparations.
This Quick Installation Guide contains a set of instructions to help you unpack and install your system.The guide is divided into three chapters.
1. The steps in Chapter 1, “Before you begin the installation,” on page 1 (the chapter you are nowreading) involve verifying your order, becoming familiar with the hardware component terminology,and ensuring that you have met the environmental requirements.
2. The steps in Chapter 2, “Installing the system hardware,” on page 15 involve installing the hardwareand attaching the data cables and power cords.
3. Chapter 3, “Configuring the system,” on page 131 helps you create your configuration file and accessthe management GUI. The management GUI guides you through the initial configuration process.
Important information:
• This guide presumes that you have read the planning information regarding your physical environmentthat is available in the IBM Knowledge Center for Storwize V5000 Gen2.
• Ensure that any cables that you are supplying are available for installation.
Table 4 on page 1 lists the steps for each scenario.
Table 4. Steps for different installation scenarios for Storwize V5000 Gen2 systems
New system Existing system
Control enclosure only Control enclosure andone or more expansionenclosures
Adding expansionenclosures
Adding a controlenclosure and expansionenclosures ( StorwizeV5030 only)
“Reviewing your packingslip” on page 3
“Reviewing your packingslip” on page 3
“Reviewing your packingslip” on page 3
“Reviewing your packingslip” on page 3
“Identify the hardwarecomponents” on page 6
“Identify the hardwarecomponents” on page 6
“Identify the hardwarecomponents” on page 6
“Identify the hardwarecomponents” on page 6
“Verify environmentalrequirements” on page13
“Verify environmentalrequirements” on page13
“Verify environmentalrequirements” on page13
“Verify environmentalrequirements” on page13
“Review enclosurelocation guidelines” onpage 13
“Review enclosurelocation guidelines” onpage 13
“Review enclosurelocation guidelines” onpage 13
“Review enclosurelocation guidelines” onpage 13
“Installing support railsfor 2U enclosures” onpage 15
“Installing support railsfor 2U enclosures” onpage 15
“Installing support railsfor 2U enclosures” onpage 151
“Installing support railsfor 2U enclosures” onpage 152
“Installing enclosures” onpage 19
“Installing enclosures” onpage 19
“Installing enclosures” onpage 191
“Installing enclosures” onpage 192
“Connecting Ethernetcables to the nodecanisters” on page 120
“Connecting expansionenclosures to the controlenclosure” on page 21
“Connecting expansionenclosures to the controlenclosure” on page 211
“Connecting expansionenclosures to the controlenclosure” on page 211
© Copyright IBM Corp. 2016, 2018 1

Table 4. Steps for different installation scenarios for Storwize V5000 Gen2 systems (continued)
New system Existing system
Control enclosure only Control enclosure andone or more expansionenclosures
Adding expansionenclosures
Adding a controlenclosure and expansionenclosures ( StorwizeV5030 only)
“Connecting FibreChannel cables to a FibreChannel adapter in theenclosure” on page 124
“Connecting FibreChannel cables to a 10Gbps iSCSI-FCoE 4-porthost interface adapter” onpage 123
“Connecting Ethernetcables to the nodecanisters” on page 120
“Powering on the system”on page 1271
“Connecting Ethernetcables to the nodecanisters” on page 1202
“Powering on the system”on page 127
“Connecting Ethernetcables to the nodecanisters” on page 120
“Adding an expansionenclosure to an existingsystem” on page 136
“Connecting FibreChannel cables to a FibreChannel adapter in theenclosure” on page 124
Chapter 3, “Configuringthe system,” on page 131
“Powering on the system”on page 127
“Powering on the system”on page 127
Chapter 3, “Configuringthe system,” on page 131
“Adding a controlenclosure to an existingStorwize V5030 system ”on page 136
1Complete these steps for each expansion enclosure that you add.2Complete these steps for each control enclosure and expansion enclosure that you add.
Be familiar with the following information
• See “Caution notices for the system” on page xvi and “Danger notices for the system ” on page xix for asummary of the situations that can be potentially hazardous to you. Before installing, read andunderstand the following caution and danger statements.
• Use safe practices when lifting. The fully populated enclosure weighs about 37 kg (82 lbs). At leastthree people are required to lift and install the enclosure into the rack or to remove an enclosure fromthe rack.
CAUTION: Use safe practices when lifting.
(27)
Also keep in mind that a rack full of equipment is extremely heavy.
DANGER: Heavy equipment–personal injury or equipment damage might result if mishandled.(D006)
2 Storwize V5000 Gen2: Quick Installation Guide

• The following general precautions should be observed, even though the power-on steps differ slightlyfrom the directions that you will follow for this product:
DANGER: When working on or around the system, observe the following precautions:
Electrical voltage and current from power, telephone, and communication cables are hazardous.To avoid a shock hazard:
– If IBM supplied a power cord(s), connect power to this unit only with the IBM provided powercord. Do not use the IBM provided power cord for any other product.
– Do not open or service any power supply assembly.– Do not connect or disconnect any cables or perform installation, maintenance, or
reconfiguration of this product during an electrical storm.– The product might be equipped with multiple power cords. To remove all hazardous voltages,
disconnect all power cords.– Connect all power cords to a properly wired and grounded electrical outlet. Ensure that the
outlet supplies proper voltage and phase rotation according to the system rating plate.– Connect any equipment that will be attached to this product to properly wired outlets.– When possible, use one hand only to connect or disconnect signal cables.– Never turn on any equipment when there is evidence of fire, water, or structural damage.– Disconnect the attached power cords, telecommunications systems, networks, and modems
before you open the device covers, unless instructed otherwise in the installation andconfiguration procedures.
– Connect and disconnect cables as described in the following procedures when installing,moving, or opening covers on this product or attached devices.
To disconnect:
1. Turn off everything (unless instructed otherwise).2. Remove the power cords from the outlets.3. Remove the signal cables from the connectors.4. Remove all cables from the devices.
To connect:
1. Turn off everything (unless instructed otherwise).2. Attach all cables to the devices.3. Attach the signal cables to the connectors.4. Attach the power cords to the outlets.5. Turn on the devices.
– Sharp edges, corners and joints might be present in and around the system. Use care whenhandling equipment to avoid cuts, scrapes and pinching. (D005)
Tools needed
A flat-blade screwdriver with a 7 mm (1/4 inch) head is the only tool needed for installation.
Reviewing your packing slipAfter you open your shipment, you must verify the contents against the packing slip.
In each box, locate the packing slip. Verify that the items that are listed in the packing slip match what isin the box, and that any optional items that you ordered are included in the list. Your shipment mightcontain extra items, depending on the order.
Chapter 1. Before you begin the installation 3

Note: If you purchased your equipment through a reseller, some of the options might be preinstalled.Contact your supplier for details.
Use the following checklist to check off the items in your order as you verify that they are included in yourshipment.
__ • Table 5 on page 4 summarizes the machine types and models of the Storwize V5000 Gen2 controlenclosures.
Table 5. Storwize V5000 Gen2 control enclosures
IBM Storwize V5000 Gen2 model Warranty Machinetype / model Description
IBM Storwize V5010
1 year
2077-112 12-slot Control enclosure for 3.5-inchdrives
2077-124 24-slot Control enclosure for 2.5-inchdrives
3 years
2078-112 12-slot Control enclosure for 3.5-inchdrives
2078-124 24-slot Control enclosure for 2.5-inchdrives
IBM Storwize V5020
1 year
2077-212 12-slot Control enclosure for 3.5-inchdrives
2077-224 24-slot Control enclosure for 2.5-inchdrives
3 years
2078-212 12-slot Control enclosure for 3.5-inchdrives
2078-224 24-slot Control enclosure for 2.5-inchdrives
IBM Storwize V5030
1 year
2077-312 12-slot Control enclosure for 3.5-inchdrives
2077-324 24-slot Control enclosure for 2.5-inchdrives
3 years
2078-312 12-slot Control enclosure for 3.5-inchdrives
2078-324 24-slot Control enclosure for 2.5-inchdrives
2078-U5A 24-slot Control enclosure for 2.5-inchdrives
IBM Storwize V5030F1 year 2077-AF3 24-slot Control enclosure for 2.5-inch
flash drives3 years 2078-AF3
__ • All Storwize V5000 Gen2 systems support the expansion enclosures that are listed in Table 6 onpage 5.
4 Storwize V5000 Gen2: Quick Installation Guide

Table 6. Storwize V5000 Gen2 expansion enclosures
IBM Storwize V5000 Gen2 model Warranty Machinetype / model Description
– Storwize V5010– Storwize V5020– Storwize V5030
1 year
2077-12F 12-slot expansion enclosure for 3.5-inch drives
2077-24F 24-slot expansion enclosure for 2.5-inch drives
2077-92F 92-slot expansion enclosure for 2.5-inch or 3.5-inch drives and twosecondary expander modules
3 years
2078-12F 12-slot expansion enclosure for 3.5-inch drives
2078-24F 24-slot expansion enclosure for 2.5-inch drives
2078-92F 92-slot expansion enclosure for 2.5-inch or 3.5-inch drives and twosecondary expander modules
Storwize V5030F
1 year
2077-AFF 24-slot expansion enclosure for 2.5-inch flash drives
2077-A9F 92-slot expansion enclosure for flashdrives and two secondary expandermodules
3 years
2078-AFF 24-slot expansion enclosure for 2.5-inch flash drives
2078-A9F 92-slot expansion enclosure for flashdrives and two secondary expandermodules
__ • Rack-mounting hardware kit:
__ – Two rails (right and left assembly)
Note: The length and appearance of the rails may differ between different types of controlenclosures and expansion enclosures. Be sure to use the specific rail kit that is supplied witheach enclosure.
__ – Two rail springs (if appropriate for the model of rails)__ – Two sets of rail-mount screws and alternative rail-mount pins (large and small) for non-IBM
racks__ • Drive bay blanking plates (installed in the enclosure)
Options applicable to control enclosures
__ • Cache memory upgrade (16 GB for Storwize V5020 and 32 GB for Storwize V5030 and StorwizeV5030F)
__ • Fibre Channel cables__ • SAS cables__ • Drives__ • Power cords for connection to wall sockets__ • Four-port 16 Gbps Fibre Channel host interface adapter
Chapter 1. Before you begin the installation 5

__ • Two-port 25 Gbps Ethernet (RoCE or iWARP) host interface adapter__ • Four-port 10 Gbps Ethernet adapter (iSCSI, FCoE)__ • Four-port 12 Gbps SAS host interface adapter__ • Four-port 1 Gbps Ethernet adapter (iSCSI)__ • DC power supply (if applicable to the feature number ordered)
Options applicable to expansion enclosures
__ • Expansion enclosure attachment cables__ • Drives__ • DC power supply (if applicable to the feature number ordered)__ • Power cords for connection to wall sockets
Identify the hardware componentsThe following graphics identify the hardware components and port locations for the control enclosure andexpansion enclosure on the system.
Control enclosure components
The following figures show the rear view of the Storwize V5000 Gen2 control enclosures. The location ofthe power supply units and node canisters are also shown.
Figure 1 on page 6 shows the Storwize V5010 control enclosure.
Figure 1. Storwize V5010 control enclosure
Figure 2 on page 6 shows a rear view of the Storwize V5020 node.
Figure 2. Storwize V5020 control enclosure
Figure 3 on page 6 shows a rear view of the Storwize V5030 and Storwize V5030F control enclosure
Figure 3. Storwize V5030 and Storwize V5030F control enclosure
Data ports
6 Storwize V5000 Gen2: Quick Installation Guide

The following figures show the location of the ports that are available at the back of the Storwize V5000Gen2 control enclosures.
Note: The figures show an enclosure that is equipped with alternating current (AC) power supplies. Someenclosure models have direct current (DC) power supplies. For more information about DC power supplyunits, see “Direct current power supply units” on page 9.
Figure 4 on page 7 shows the Storwize V5010 control enclosure.
Figure 4. Data ports on the rear of the Storwize V5010 control enclosure
Figure 5 on page 7 shows the data ports on the back of the Storwize V5020 control enclosure.
Figure 5. Data ports on the rear of the Storwize V5020 control enclosure
Figure 6 on page 7 shows the data ports on the back of a Storwize V5030 or Storwize V5030F controlenclosure.
Figure 6. Data ports on the rear of the Storwize V5030 or Storwize V5030F control enclosure
• T Technician port• 1 Ethernet port 1• 2 Ethernet port 2• 2/T Ethernet port 2/Technician port• 3 SAS expansion ports
2U Expansion enclosure components
Figure 7 on page 8 shows the location of the power supply units and expansion canisters.
Chapter 1. Before you begin the installation 7

Figure 7. Rear view of a 2U expansion enclosure
• 1 Expansion canisters• 2 Power supply units
Figure 8 on page 8 shows the LEDs and SAS port locations from the rear view of an expansion canister.Each canister has two SAS ports that are numbered 1 on the left and 2 on the right. Port 1 is used toconnect to a SAS expansion port on a node canister or port 2 of another expansion canister.
• 1 LEDs• 2 SAS expansion ports
Figure 8. SAS ports and LEDs in rear view of a 2U expansion canister
Support rails and enclosures
Storwize V5000 Gen2 systems use the same rails and enclosures for both control and expansionenclosures. All Storwize V5000 Gen2 models use the same expansion enclosure.
• The ledge on the inside of each rail supports the entire length of an enclosure.• The enclosure support rails capture the left and right rear edges of an inserted enclosure. This prevents
the installed enclosure bouncing when the rack is subjected to quake or vibration.• The enclosure support rails adjust to fit racks from 595 mm to 755 mm deep, measured between the
front and rear rack rails.
8 Storwize V5000 Gen2: Quick Installation Guide

Figure 9. Enclosure support rails
Direct current power supply unitsWhen the appropriate feature code is selected for the system model, two direct current (DC) powersupply units are installed in the control enclosure or expansion enclosure.
DANGER:
Hazardous voltage, current, or energy levels are present inside any component that has this labelattached. Do not open any cover or barrier that contains this label. (L001)
DANGER: When working on or around the system, observe the following precautions:
Electrical voltage and current from power, telephone, and communication cables are hazardous.To avoid a shock hazard:
• If IBM supplied a power cord(s), connect power to this unit only with the IBM provided powercord. Do not use the IBM provided power cord for any other product.
• Do not open or service any power supply assembly.• Do not connect or disconnect any cables or perform installation, maintenance, or reconfiguration
of this product during an electrical storm.• The product might be equipped with multiple power cords. To remove all hazardous voltages,
disconnect all power cords.• Connect all power cords to a properly wired and grounded electrical outlet. Ensure that the
outlet supplies proper voltage and phase rotation according to the system rating plate.• Connect any equipment that will be attached to this product to properly wired outlets.• When possible, use one hand only to connect or disconnect signal cables.• Never turn on any equipment when there is evidence of fire, water, or structural damage.
Chapter 1. Before you begin the installation 9

• Disconnect the attached power cords, telecommunications systems, networks, and modemsbefore you open the device covers, unless instructed otherwise in the installation andconfiguration procedures.
• Connect and disconnect cables as described in the following procedures when installing,moving, or opening covers on this product or attached devices.
To disconnect:
1. Turn off everything (unless instructed otherwise).2. Remove the power cords from the outlets.3. Remove the signal cables from the connectors.4. Remove all cables from the devices.
To connect:
1. Turn off everything (unless instructed otherwise).2. Attach all cables to the devices.3. Attach the signal cables to the connectors.4. Attach the power cords to the outlets.5. Turn on the devices.
• Sharp edges, corners and joints may be present in and around the system. Use care whenhandling equipment to avoid cuts, scrapes and pinching. (D005)
Statement 19:
CAUTION: The power-control button on the device does not turn off the electrical current suppliedto the device. The device also might have more than one connection to DC power. To remove allelectrical current from the device, ensure that all connections to DC power are disconnected at theDC power input terminals.
Statement 34:
CAUTION: To reduce the risk of electric shock or energy hazards:
• This equipment must be installed by trained service personnel in a restricted-access location, asdefined by the NEC and IEC 60950-1, First Edition, The Standard for Safety of InformationTechnology Equipment.
• Connect the equipment to a properly grounded safety extra low voltage (SELV) source. A SELVsource is a secondary circuit that is designed so that normal and single fault conditions do notcause the voltages to exceed a safe level (60 V direct current).
• Incorporate a readily available approved and rated disconnect device in the field wiring.• See the specifications in the product documentation for the required circuit-breaker rating for
branch circuit overcurrent protection.• Use copper wire conductors only. See the specifications in the product documentation for the
required wire size.
10 Storwize V5000 Gen2: Quick Installation Guide

• See the specifications in the product documentation for the required torque values for thewiring-terminal screws.
Note: In Statement 34 above:
• Replace IEC 60950-1, First Edition with IEC 60950-1, Second Edition Amendment 1.• The required circuit breaker rating is 20 amps.
DC power supply unit connectors and indicatorsEach enclosure can contain two DC power supply units. Each power supply unit can provide power to thewhole enclosure.
The DC power supply units have the components that are shown in Figure 10 on page 11.
Figure 10. DC power supply unit connectors and indicators
1 Release tab 2 Handle 3 Power supply LED indicators 4 Direct current power connector 5 Cable retainer
Each power supply also contains fans that cool the enclosure. Cool air is drawn in through the front of theenclosure. The air passes over the drives, node canisters, and power supplies. The warmed air is ejectedthrough the rear of each power supply. For optimal cooling, do not obstruct the airflow and ensure that allenclosure components or fillers are installed while the system is operational.
DC power supply LED indicators
Each power supply unit has four LED indicators. Table 7 on page 11 summarizes their possible valuesand meaning.
The LEDs have a comparable meaning to the LEDs on the AC power supply. Problem diagnosis and serviceprocedures are the same.
Table 7. DC power supply LED indicators
Name Label Color State Description
Input status Green OFF No input power detected.
ON DC input power detected.
Outputstatus
Green OFF PSU is not providing DCoutput power.
ON PSU is providing DCoutput power.
Chapter 1. Before you begin the installation 11

Table 7. DC power supply LED indicators (continued)
Name Label Color State Description
Fault Amber OFF No fault detected.
ON PSU fault was detected.
BLINK PSU is being identified. Afault might have beendetected.
(None) Blue N/A Not used.
Connecting a DC power supply to a DC power sourceAn enclosure that is DC powered contains two DC power supply units (PSUs). Each unit must beconnected to a suitable -48V DC power source. To provide redundancy in a power circuit failure, connectthe two PSUs to different DC power sources.
Note: The connection to the DC power source must be made by trained service personnel. Ensure that theconnection is made in accordance with all the requirements of the equipment that is being used.
Use the supplied cables to connect the DC PSUs to the power sources. Use only the IBM supplied DCpower cable (IBM part number 00AR087) to connect the unit to a DC power source.
The supplied power must meet the input requirements that are listed in Table 8 on page 12.
Table 8. DC power supply input requirements
Requirement Min Max
Voltage (V DC) -48 -60
Instantaneous (V DC for < 1 second) -36 -75
Inrush current at initial turn on (-48V DC) 34 A
Out of spec time before power off is signaled 5 ms
Important: Each PSU cable must be protected by a 20A circuit breaker. These instructions assume thatthe circuit breaker is separate from the DC power distribution unit. Refer to the DC power distribution unitdocumentation and the circuit breaker documentation for details. Follow the instructions that are giventhere for connecting the circuit breaker to the power distribution unit and for connecting the DC powercable to the circuit breaker.
One end of the cable ends in a plug that fits the DC PSU. At the other end of the cable, each individual wireends with a 6 mm diameter ring terminal that is designed to fit an M6 stud. Provide adequate strain reliefafter you attach the ring terminals to the power source. Table 9 on page 12 lists the wire colors.
If it is necessary to replace the ring terminals with a different connector, choose a suitably sized and ratedUL-listed connector that is appropriate for the wire gauge and available current. Install the ring terminalsaccording to the instructions provided by the manufacturer.
Table 9. DC cable wire color coding
Color Function
Blue Return
Green / Yellow Ground
Brown -48V
12 Storwize V5000 Gen2: Quick Installation Guide

Securing the power cables
The DC power cable must be contained in a single rack and must not extend outside the rack to anotherrack. The DC power cable is 4 m long. Connect it to the DC power source before you connect it to the PSU.The PSU does not have a power switch. When power is connected, the outlets and the enclosure becomelive. Review the information on securing the power cables to ensure that the cables are securely attachedto the enclosure.
DC power replaceable unitsThe direct current (DC) power supply model has two replaceable units.
Table 10. Direct current power replaceable units
Description FRU part number Customer replaced
Direct current power supply 01AC311 Y
Direct current power cable 00AR087 Y
The procedure to remove and replace the DC power supply unit is the same as the AC power supplyprocedure.
When replacing the DC power cable, follow the instructions for disconnecting cables from the DC powerdistribution unit.
Verify environmental requirementsThe environmental and electrical requirements for the physical site must be met to ensure that yoursystem works reliably.
Before installing a system, you must verify that adequate space in a suitable rack is available. You mustalso ensure that the requirements for power and environmental conditions are met.
This guide assumes that you have completed the physical planning for the environment of your system. Ifyou have not done the environmental planning for your system, see the "Storwize V5000 Gen2 physicalinstallation planning" topic in the IBM Knowledge Center for Storwize V5000 Gen2.
Review enclosure location guidelinesBefore you install the system, you must be familiar with the location guidelines for control enclosures andexpansion enclosures.
Installing a control enclosure only
If you are installing a control enclosure only, follow these guidelines.
• Position the enclosure in the rack so that you can easily view it and access it for servicing.• Locate the enclosure low enough for the rack to remain stable.• Ensure that you provide a way for two or more people to install and remove the enclosure.
Installing a control enclosure and one or more expansion enclosures
If you are installing a control enclosure plus one or more expansion enclosures, follow these guidelines.
• Each control enclosure requires 2U of rack space.• Depending on the model, expansion enclosures require 2U or 5U of rack space.• Each assembled control enclosure weighs more than 18 kg. Provide sufficient space at the front of the
rack for two persons to carry the enclosure safely.
Chapter 1. Before you begin the installation 13

• Install all control enclosures that constitute one system in contiguous positions in a rack. Place thecontrol enclosure in the middle of the rack.
• Each control enclosure supports connections to multiple 2U and 5U expansion enclosures. To allow forfuture expansion, reserve rack space directly above and below the system. expansion.
• Storwize V5010 and Storwize V5020 control enclosures can support up to 10 expansion enclosures onone chain. Storwize V5030 and Storwize V5030F systems can support two chains and each chain cansupport up to 10 expansion enclosures.
• If a rack is to be only partially filled, install the enclosures low enough for the rack to remain stable andenable easy access to the enclosures for servicing.
Adding an expansion enclosure chain to an existing system
If you are adding an expansion enclosure chain to an existing Storwize V5030 or Storwize V5030Fsystem, follow these guidelines.
• You do not need to power off the system. You can add an expansion enclosure while the system isoperational.
• Add the first expansion enclosure directly below the control enclosure.• Add the second expansion enclosure directly above the control enclosure.• Add the third expansion enclosure directly below the first.• Add the fourth expansion directly above the second, and so on.
14 Storwize V5000 Gen2: Quick Installation Guide

Chapter 2. Installing the system hardwareAfter verification that you have all of the hardware components that you require, you can install them.
You completed the initial steps of verifying the shipping contents and becoming familiar with thehardware components. You verified that the power and environmental requirements are met and plannedthe location of the enclosures. You are now ready to begin installing the hardware components andconnecting the data cables and power cords.
NEBS-compliant earth connectionWhen you install enclosures into a Network Equipment-Building System (NEBS) compliant installation,each enclosure must have a reliable electrical earth connection that is separate to any earth connectionsprovided by power supply cables.
On system enclosures, this connection is made by using the front enclosure mounting screws that arepart of the standard installation that is described in “Installing support rails for 2U enclosures” on page15 and “Installing enclosures” on page 19. To provide a reliable electrical earth connection, the uprightmounting rails of the racks into which enclosures are installed must meet the following requirementsbefore installing the support rails and enclosures:
• Upright mounting rails must not be painted, oxidized or otherwise insulated from the enclosure flangesand mounting rails. If paint, oxidization or other insulation is present, it must be removed and the metalmust be brought to a bright, non-corroding finish.
• Upright mounting rails must have their own NEBS-compliant connection to earth, independent of theearth connections provided by any power supply cables.
Notes:
1. If the system is required to be NEBS-compliant, some system configuration settings must be made.For details, see “Configuring a system to be NEBS-compliant” on page 135.
2. For the latest information about configuration guidelines and possible restrictions, go to the followingwebsite; then, enter the product name and release in the search the field: http://www.ibm.com/support
3. If a Storwize V5000 Gen2 system is clustered with a Storwize V5000 Gen 2 system, NEBS compliancecannot be enabled. NEBS compliance is not supported on Storwize V5000 Gen 2 systems.
Installing support rails for 2U enclosuresBefore you install a control enclosure or a 2U expansion enclosure in to the rack, you must first install thesupport rails. The same rails for are used for the control enclosures and the 2U expansion enclosures.
About this task
Note: For NEBS compliant installations, more requirements are placed on the rack into which the supportrails and enclosures are to be installed. Before you proceed, ensure that the rack meets the requirementsthat are listed in “NEBS-compliant earth connection” on page 15.
Procedure
To install the support rails for an enclosure, complete the following steps.1. Locate the enclosure rails (Figure 11 on page 16).
The rail assembly consists of two rails that must be installed in the rack cabinet.
© Copyright IBM Corp. 2016, 2018 15

Figure 11. Enclosure support rails2. Install a spring on the rail rail.
a) Push one looped end of a spring over one stud on the inside of the rail. (See Figure 12 on page17.)
b) Stretch the spring slightly and push the other looped end of the spring onto the other stud on theinside of the rail.
16 Storwize V5000 Gen2: Quick Installation Guide

Figure 12. Installing the rail spring3. Working at the front of the rack cabinet, identify the two standard rack units (2U) of space in the rack
into which you want to install the support rails.
Figure 13 on page 17 shows two rack units with the front mounting holes identified.
Figure 13. Hole locations in the front of the rack
• 1 Upper rail-mounting bracket pin• 2 Lower rail-mounting bracket pin• 3 Rack mounting screw hole
4. Ensure that the appropriate bracket pins are installed in the front and rear bracket of each rail.
Chapter 2. Installing the system hardware 17

Each rail comes with four medium pins preinstalled (two in the front bracket and two in the rearbracket). Large and small pins are provided separately. Use the pins that are appropriate for themounting holes in your rack (see Table 11 on page 18).
Table 11. Selecting bracket pins for your rack
Mounting holes Bracket pins
Round,unthreaded
Use the preinstalled medium pins.
Round, threaded Unscrew the medium pins and replace with the smaller pins supplied with therails.
Square Unscrew the medium pins and replace with the large pins supplied with the rails.
5. At each end of the rail, grasp the tab and pull firmly to open the hinge bracket, as shown in Figure 14on page 18.
Figure 14. Opening the hinge brackets6. Align the holes in the rail bracket with the holes on the front and rear rack cabinet flanges.
Ensure that the rails are aligned on the inside of the rack cabinet. See steps 1 through 3 in Figure 15on page 19.
7. On the rear of the rail, press the two bracket pins into the holes in the rack flanges.8. Close the rear hinge bracket to secure the rail to the rack cabinet flange (step 4 in Figure 15 on page
19).
18 Storwize V5000 Gen2: Quick Installation Guide

Figure 15. Closing the hinge brackets9. Secure the rear bracket to the rail with a black M5 screw (step 5 in Figure 15 on page 19).
10. On the front of the rail, press the two bracket pins into the holes in the rack flanges.11. Close the front hinge bracket to secure the rail to the rack cabinet flange.
Figure 15 on page 19 shows an example.12. Repeat step “2” on page 16 through step “11” on page 19 to secure the opposite rail to the rack
cabinet.13. Repeat the procedure to install rails for each additional control enclosure.
Installing enclosuresFollowing your enclosure location plan, install the control enclosure (and optionally, one or moreexpansion enclosures).
About this task
Note: For NEBS-compliant installations, more requirements are placed on the rack into which the supportrails and enclosures are to be installed. Before you proceed, ensure that the rack meets the requirementsthat are listed in “NEBS-compliant earth connection” on page 15.
CAUTION: Load the rack from the bottom up to ensure rack stability. Empty the rack from the topdown.
Procedure
To install an enclosure, complete the following steps.1. On either side of the drive assemblies, remove the enclosure end caps by grasping the handle and
pulling the bottom of the end cap free, then clearing the tab on the top of the enclosure.(See Figure 16 on page 20.)
Chapter 2. Installing the system hardware 19

Figure 16. Removing enclosure end caps2. Align the enclosure with the front of the rack cabinet.3. Carefully slide the enclosure into the rack along the rails until the enclosure is fully inserted (see
Figure 17 on page 20).
Note: The rails are not designed to hold an enclosure that is partially inserted. The enclosure mustalways be in a fully inserted position.
Figure 17. Inserting the enclosure in the rack4. Secure the enclosure with a screw in the rack mounting screw hole.5. Reinstall the left and right end caps.
(See Figure 17 on page 20.) The left end cap has indicator windows that align with the status LEDs(light-emitting diodes) on the edge of the enclosure.a) Ensure that the serial number of the end cap matches the serial number on the rear of the
enclosure.b) Fit the slot on the top of the end cap over the tab on the chassis flange.c) Rotate the end cap down until it snaps into place.d) Ensure that the inside surface of the end cap is flush with the chassis.
20 Storwize V5000 Gen2: Quick Installation Guide

Connecting expansion enclosures to the control enclosureIf you have installed expansion enclosures in the rack, you must connect them to the control enclosure.
About this task
This task applies if you are installing one or more expansion enclosures. Each control enclosure in thesystem can manage two sets of expansion enclosures.
The number of SAS chains and enclosures varies per each type of system, as shown in Table 12 on page21.
Table 12. Summary of SAS chains and enclosures
System Expansionports
Number of SASchains
supported
Controlenclosures per
system
Expansionenclosures per
chain
MaximumNumber ofEnclosures
Storwize V5010and StorwizeV5020
Port 1 only 1 1 10 11
Storwize V5030and StorwizeV5030F
Port 1 and Port2
2 1 10 21
Each set of expansion enclosures is connected together sequentially through the IN and OUT SAS ports,forming a chain with a control enclosure at the end of the chain.
Note: When connecting SAS cables between enclosures, you must follow a list of guidelines to ensurethat your configuration is valid. Do not begin connecting the cables until you have read “SAS cablingguidelines” on page 24.
Procedure
To install the cables, complete the following steps.1. Using the supplied SAS cables, connect the control enclosure to the expansion enclosure at rack
position 1, as shown in the following figures.a) Connect SAS port 1 of the left node canister in the control enclosure to SAS port 1 of the left
expansion canister in the first expansion enclosure.b) Connect SAS port 1 of the right node canister in the control enclosure to SAS port 1 of the right
expansion canister in the first expansion enclosure.
Figure 18 on page 22 shows how to connect SAS cables on a Storwize V5010 system.
Chapter 2. Installing the system hardware 21

Figure 18. Connecting the SAS cables to a Storwize V5010 system
Figure 19 on page 22 shows how to connect SAS cables on a Storwize V5020 system.
Figure 19. Connecting the SAS cables to a Storwize V5020 system
Figure 20 on page 23 shows how to connect SAS cables on a Storwize V5030 or Storwize V5030Fsystem. In this figure, two expansion chains are connected to the Storwize V5030 system.
22 Storwize V5000 Gen2: Quick Installation Guide

Figure 20. Connecting the SAS cables to a Storwize V5030 system2. To add a second expansion chain to the Storwize V5030 control enclosure, use the supplied SAS
cables to connect the control enclosure to the expansion enclosure at rack position 2, as shown inFigure 20 on page 23.
Note: Storwize V5010 and Storwize V5020 systems support only one expansion chain.
a) Connect SAS port 2 of the left node canister in the control enclosure to SAS port 1 of the leftexpansion canister in the second expansion enclosure.
b) Connect SAS port 2 of the right node canister in the control enclosure to SAS port 1 of the rightexpansion canister in the second expansion enclosure.
3. If more expansion enclosures are installed, connect each one to the previous expansion enclosure in achain; use two Mini SAS HD to Mini SAS HD cables, as shown in Figure 20 on page 23.
Chapter 2. Installing the system hardware 23

Note: Storwize V5010 and Storwize V5020 control enclosures can support up to 10 additionalexpansion enclosures on one chain. Storwize V5030 systems can support two chains. Each chain cancontain up to 10 additional expansion closures.
4. If two Storwize V5030 and Storwize V5030F control enclosures are installed, repeat this cablingprocedure on the second control enclosure and its expansion enclosures.
SAS cabling guidelinesWhen connecting SAS cables between 2U expansion enclosures, you must follow a list of guidelines toensure that your configuration is valid.
Orienting the connector
When inserting SAS cables, make sure the connector (Figure 21 on page 24) is oriented correctly.
• The orientation of the connector must match the orientation of the port before you push the connectorinto the port. The cable connector and socket are keyed, and it is important that you have properalignment of the keys when the cable is inserted.
• The blue pull tab must be below the connector.• Insert the connector gently until it clicks into place. If you feel resistance, the connector is probably
oriented the wrong way. Do not force it.• When inserted correctly, the connector can only be removed by pulling the tab.• When both ends of a SAS cable are inserted correctly, the green link LEDs next to the connected SAS
ports are lit.
Figure 21. SAS cable connectors
Connecting SAS cables
Be aware of the following guidelines when you attach the cables to the SAS ports in 2U expansionenclosures.
• No more than 10 expansion enclosures can be chained to SAS port 1 of a node canister. The expansionenclosures in this chain should be installed below the control enclosure.
• For Storwize V5030 and Storwize V5030F systems only:
– No more than 10 expansion enclosures can be chained to SAS port 2 of a node canister. Theexpansion enclosures in this chain should be installed above the control enclosure.
– When an odd number of expansions is attached to a control enclosure, ensure the SAS expansionchain attached to SAS port 1 of the canisters contains one more expansion enclosure than the SASexpansion chain attached to SAS port 2 of the canister
• No cable can be connected between a port on a left canister and a port on a right canister.• A cable must not be connected between ports in the same enclosure.
24 Storwize V5000 Gen2: Quick Installation Guide

• A connected port on the node canister must connect to a single port on an expansion canister. Cablesthat split the connector out into separate physical connections are not supported.
• Attach cables serially between enclosures; do not skip an enclosure.• The last enclosure in a chain must not have cables in port 2 of canister 1 and port 2 of canister 2.• Ensure that cables are installed in an orderly way to reduce the risk of cable damage when replaceable
units are removed or inserted.
See “Connecting expansion enclosures to the control enclosure” on page 21 for examples of SAS cableconnections on each system.
For information about the SAS cabling requirements for 5U expansion enclosures, see “Connecting theoptional 5U expansion enclosure: 2077-92F ” on page 106.
Installing an optional 5U SAS expansion enclosureUse the procedures described in this section to complete the initial steps to install a 5U expansioncontroller to your system. Up to two chains of expansion enclosures can be attached to each I/O group inthe system.
Installing an optional 5U SAS expansion enclosure requires the following steps:
1. Familiarize yourself with the safety requirements for the enclosure.2. Remove the parts from the shipping container.3. Install the enclosure in the rack by using the provided support rails.4. Install the fascia.5. Install the drives.6. Install the cable management arm.7. Connect the SAS expansion enclosures to the system.8. Power on the expansion enclosure.
Important: The following topics contain information about the required steps to remove and install partsduring the initial installation of a 5U expansion enclosure For information about the procedures for otherparts of the 5U expansion enclosure, refer to IBM Knowledge Center.
Safety notices and considerations: 2077-92FBefore you install, service, or move the expansion enclosure, always read and follow the safety noticesand guidelines.
Safety notices
Use the reference numbers in parentheses at the end of each notice (for example, D005) to find thematching translated notice in IBM Systems Safety Notices.
DANGER: DANGER: Serious injury or death can occur if loaded lift tool falls over or if a heavy loadfalls off the lift tool. Always completely lower the lift tool load plate and properly secure the loadon the lift tool before moving or using the lift tool to lift or move an object. (D010)
DANGER: Multiple power cords. The product might be equipped with multiple AC power cords ormultiple DC power cables. To remove all hazardous voltages, disconnect all power cords andpower cables. (L003)
Chapter 2. Installing the system hardware 25

DANGER:
Hazardous voltage present. Voltages present constitute a shock hazard, which can cause severeinjury or death. (L004)
CAUTION:
Hazardous energy present. Voltages with hazardous energy might cause heating when shortedwith metal, which might result in splattered metal, burns, or both. (L005)
DANGER:
Observe the following precautions when working on or around your IT rack system:
• Heavy equipment–personal injury or equipment damage might result if mishandled.• Always lower the leveling pads on the rack cabinet.• Always install stabilizer brackets on the rack cabinet.• To avoid hazardous conditions due to uneven mechanical loading, always install the heaviest
devices in the bottom of the rack cabinet. Always install servers and optional devices startingfrom the bottom of the rack cabinet.
• Rack-mounted devices are not to be used as shelves or work spaces. Do not place objects on topof rack-mounted devices.
• Each rack cabinet might have more than one power cord. Be sure to disconnect all power cords inthe rack cabinet when directed to disconnect power during servicing.
• Connect all devices installed in a rack cabinet to power devices installed in the same rackcabinet. Do not plug a power cord from a device installed in one rack cabinet into a power deviceinstalled in a different rack cabinet.
• An electrical outlet that is not correctly wired could place hazardous voltage on the metal parts ofthe system or the devices that attach to the system. It is the responsibility of the customer toensure that the outlet is correctly wired and grounded to prevent an electrical shock. (R001 part 1of 2)
26 Storwize V5000 Gen2: Quick Installation Guide

CAUTION:
• Do not install a unit in a rack where the internal rack ambient temperatures will exceed themanufacturer's recommended ambient temperature for all your rack-mounted devices.
• Do not install a unit in a rack where the air flow is compromised. Ensure that air flow is notblocked or reduced on any side, front, or back of a unit used for air flow through the unit.
• Consideration should be given to the connection of the equipment to the supply circuit so thatoverloading of the circuits does not compromise the supply wiring or overcurrent protection.To provide the correct power connection to a rack, refer to the rating labels located on theequipment in the rack to determine the total power requirement of the supply circuit.
• (For sliding drawers) Do not pull out or install any drawer or feature if the rack stabilizerbrackets are not attached to the rack. Do not pull out more than one drawer at a time. The rackmight become unstable if you pull out more than one drawer at a time.
• (For fixed drawers) This drawer is a fixed drawer and must not be moved for servicing unlessspecified by the manufacturer. Attempting to move the drawer partially or completely out ofthe rack might cause the rack to become unstable or cause the drawer to fall out of the rack.(R001 part 2 of 2)
CAUTION: Removing components from the upper positions in the rack cabinet improves rackstability during a relocation. Follow these general guidelines whenever you relocate a populatedrack cabinet within a room or building.
• Reduce the weight of the rack cabinet by removing equipment starting at the top of the rackcabinet. When possible, restore the rack cabinet to the configuration of the rack cabinet as youreceived it. If this configuration is not known, you must observe the following precautions.
– Remove all devices in the 32U position and above.– Ensure that the heaviest devices are installed in the bottom of the rack cabinet.– Ensure that there are no empty U-levels between devices installed in the rack cabinet below
the 32U level.• If the rack cabinet you are relocating is part of a suite of rack cabinets, detach the rack cabinet
from the suite.• If the rack cabinet you are relocating was supplied with removable outriggers they must be
reinstalled before the cabinet is relocated.• Inspect the route that you plan to take to eliminate potential hazards.• Verify that the route that you choose can support the weight of the loaded rack cabinet. Refer to
the documentation that comes with your rack cabinet for the weight of a loaded rack cabinet.• Verify that all door openings are at least 760 x 230 mm (30 x 80 in.).• Ensure that all devices, shelves, drawers, doors, and cables are secure.• Ensure that the four leveling pads are raised to their highest position.• Ensure that there is no stabilizer bracket installed on the rack cabinet during movement.• Do not use a ramp inclined at more than 10 degrees.• When the rack cabinet is in the new location, complete the following steps:
– Lower the four leveling pads.– Install stabilizer brackets on the rack cabinet.– If you removed any devices from the rack cabinet, repopulate the rack cabinet from the
lowest position to the highest position.• If a long-distance relocation is required, restore the rack cabinet to the configuration of the rack
cabinet as you received it. Pack the rack cabinet in the original packaging material, or equivalent.Also lower the leveling pads to raise the casters off the pallet and bolt the rack cabinet to thepallet. (R002)
Chapter 2. Installing the system hardware 27

DANGER: Racks with a total weight of > 227 kg (500 lb.), Use Only Professional Movers! (R003)
DANGER: Do not transport the rack via fork truck unless it is properly packaged, secured on top ofthe supplied pallet. (R004)
DANGER:
Main Protective Earth (Ground):
This symbol is marked on the frame of the rack.
The PROTECTIVE EARTHING CONDUCTORS should be terminated at that point. A recognized orcertified closed loop connector (ring terminal) should be used and secured to the frame with a lockwasher using a bolt or stud. The connector should be properly sized to be suitable for the bolt orstud, the locking washer, the rating for the conducting wire used, and the considered rating of thebreaker. The intent is to ensure the frame is electrically bonded to the PROTECTIVE EARTHINGCONDUCTORS. The hole that the bolt or stud goes into where the terminal conductor and the lockwasher contact should be free of any non-conductive material to allow for metal to metal contact.All PROTECTIVE EARTHING CONDUCTORS should terminate at this main protective earthingterminal or at points marked with . (R010)
CAUTION:
The weight of this part or unit is more than 55 kg (121.2 lb). It takes specially trained persons, alifting device, or both to safely lift this part or unit. (C011)
CAUTION: To avoid personal injury, before lifting this unit, remove all appropriate subassembliesper instructions to reduce the system weight. (C012)
28 Storwize V5000 Gen2: Quick Installation Guide

CAUTION: CAUTION regarding IBM provided VENDOR LIFT TOOL:
• Operation of LIFT TOOL by authorized personnel only• LIFT TOOL intended for use to assist, lift, install, remove units (load) up into rack elevations. It
is not to be used loaded transporting over major ramps nor as a replacement for suchdesignated tools like pallet jacks, walkies, fork trucks and such related relocation practices.When this is not practicable, specially trained persons or services must be used (for instance,riggers or movers). Read and completely understand the contents of LIFT TOOL operator'smanual before using.
• Read and completely understand the contents of LIFT TOOL operator's manual before using.Failure to read, understand, obey safety rules, and follow instructions may result in propertydamage and/or personal injury. If there are questions, contact the vendor's service andsupport. Local paper manual must remain with machine in provided storage sleeve area.Latest revision manual available on vendor's website.
• Test verify stabilizer brake function before each use. Do not over-force moving or rolling theLIFT TOOL with stabilizer brake engaged.
• Do not raise, lower or slide platform load shelf unless stabilizer (brake pedal jack) is fullyengaged. Keep stabilizer brake engaged when not in use or motion.
• Do not move LIFT TOOL while platform is raised, except for minor positioning.• Do not exceed rated load capacity. See LOAD CAPACITY CHART regarding maximum loads at
center versus edge of extended platform.• Only raise load if properly centered on platform. Do not place more than 200 lb (91 kg) on
edge of sliding platform shelf also considering the load's center of mass/gravity (CoG).• Do not corner load the platform tilt riser accessory option. Secure platform riser tilt option to
main shelf in all four (4x) locations with provided hardware only, prior to use. Load objects aredesigned to slide on/off smooth platforms without appreciable force, so take care not to pushor lean. Keep riser tilt option flat at all times except for final minor adjustment when needed.
• Do not stand under overhanging load.• Do not use on uneven surface, incline or decline (major ramps).• Do not stack loads. (C048, part 1 of 2)
Chapter 2. Installing the system hardware 29

• Do not operate while under the influence of drugs or alcohol.• Do not support ladder against LIFT TOOL.• Tipping hazard. Do not push or lean against load with raised platform.• Do not use as a personnel lifting platform or step. No riders.• Do not stand on any part of lift. Not a step.• Do not climb on mast.• Do not operate a damaged or malfunctioning LIFT TOOL machine.• Crush and pinch point hazard below platform. Only lower load in areas clear of personnel and
obstructions. Keep hands and feet clear during operation.• No Forks. Never lift or move bare LIFT TOOL MACHINE with pallet truck, jack or fork lift.• Mast extends higher than platform. Be aware of ceiling height, cable trays, sprinklers, lights, and
other overhead objects.• Do not leave LIFT TOOL machine unattended with an elevated load.• Watch and keep hands, fingers, and clothing clear when equipment is in motion.• Turn Winch with hand power only. If winch handle cannot be cranked easily with one hand, it is
probably over-loaded. Do not continue to turn winch past top or bottom of platform travel.Excessive unwinding will detach handle and damage cable. Always hold handle when lowering,unwinding. Always assure self that winch is holding load before releasing winch handle.
• A winch accident could cause serious injury. Not for moving humans. Make certain clicking soundis heard as the equipment is being raised. Be sure winch is locked in position before releasinghandle. Read instruction page before operating this winch. Never allow winch to unwind freely.Freewheeling will cause uneven cable wrapping around winch drum, damage cable, and maycause serious injury. (C048, part 2 of 2)
CAUTION: If the System slide rails are installed above EIA location 29U, the [ServerLIFT®] tool (orother qualified lift tool) must be used as a safety precaution for servicing. Position the lift toolplatform slightly below the bottom of the System drawer to account for the slight downward flexwhen the drawer is extended out fully on its slides. Then gently raise the lift tool platform to stablycontact the bottom of the drawer, minding not to over force it as it could put upward stress to theslide rails. A service-qualified ladder may have to be used to reach or properly work around theSystem at such heights. While using a ladder, do not lean on or against the system drawer or lifttool during service, and follow safe practices. (C051)
Weight considerations: 5U SAS expansion enclosureBefore you install, move, or perform service on a 5U SAS expansion enclosure, you must be prepared tohandle the weight of the enclosure and its parts.
Safety notices and considerations
Important: Always read and follow the safety notices and instructions before you install, move, or servicethe expansion enclosure and its parts. See “Safety notices and considerations: 2077-92F ” on page 25 forinformation.
• Do not exceed the specified maximum load of the rack where the enclosure is to be installed.• Do not exceed any load limit of the building and flooring where the enclosure is to be installed.• Always use a suitably rated mechanical lift or four persons when you are performing any of the following
tasks:
– Removing the expansion enclosure from its packing material– Lifting and installing the expansion enclosure in the rack for the first time– Reinstalling the expansion enclosure after you complete a service task (for example, replacing the
enclosure FRU).
30 Storwize V5000 Gen2: Quick Installation Guide

• At least three persons are required to move the enclosure while it is in the rack (if you are moving theenclosure off the rails). Even after the drives, power supply units, secondary expander modules,canisters, fans, and top cover are removed, the enclosure weighs approximately 43 kg (95 lbs).
• To maximize rack stability, always install the expansion enclosure in the lowest possible position in therack.
Weight of expansion enclosure parts
Table 13 on page 31 summarizes the weight and quantity of the parts (FRUs) that are shipped with the5U expansion enclosure.
Table 13. Weight of expansion enclosure parts
FRU descriptionWeight per unit Quantity
shippedTotal weight
kg lbs kg lb
Enclosure FRU 42.5 93.696 1 42.500 93.696
Rail kit 9.231 20.351 1 9.231 20.351
Front fascia (4Ufront cover)
0.303 0.668 1 0.303 0.668
Display panelassembly
0.020 0.044 1 0.020 0.044
PSU fascia (1Ucover)
0.010 0.022 1 0.010 0.022
Power supplyunit (PSU)
3.335 7.352 2 6.670 14.705
Secondaryexpansionmodule
0.826 1.821 2 1.652 3.642
Fan module 0.890 1.962 4 3.560 7.848
Expansioncanister
1.588 3.501 2 3.176 7.002
Cablemanagementarm (lower andupper arms)
1.373 3.027 1 1.373 3.027
Top cover 3.720 8.201 1 3.720 8.201
Fan interfaceboard
0.118 0.260 1 0.236 0.260
Weight of expansion enclosure SAS drives
The SAS drives are shipped in a separate package from the 5U expansion enclosure. The enclosure cansupport up to 92 SAS drives; however, the quantity varies depending on the number of drives ordered.
Table 14 on page 32 summarizes the weight of the SAS drives in a 5U expansion enclosure. All StorwizeV5000 Gen2 systems that are running software level 7.8 can support the 5U expansion enclosure.
Chapter 2. Installing the system hardware 31

Table 14. Weight of expansion enclosure drives
FRU description FRU part number CommentsApproximate weight per unit
kg lb
600 GB 15 K 2.5-inch hard disk drive
01LJ037 Common to allStorwize V5000Gen2 systems.
0.304 0.670
1.2 TB 10 K 2.5-inchhard disk drive
01LJ038 0.304 0.670
1.8 TB 10 K 2.5-inchhard disk drive
01LJ039 0.304 0.670
6 TB 7.2 K 3.5-inchNear-Line SAS harddisk drive
01LJ040 0.876 1.931
8 TB 7.2 K 3.5-inchNear-Line SAS harddisk drive
01LJ041 0.876 1.931
10 TB 7.2 K 3.5-inchNear-Line SAS harddisk drive
01LJ042 0.876 1.931
1.6 TB 2.5-inch tier0 flash drive
01LJ043 For systems with a1-year warranty(2077-xxx).
0.224 0.494
1.6 TB 2.5-inch tier0 flash drive
For systems with a3-year warranty(2078-xxx).
0.224 0.494
3.2 TB 2.5-inch tier0 flash drive
01LJ044 For systems with a1-year warranty(2077-xxx).
0.224 0.494
3.2 TB 2.5-inch tier0 flash drive
For systems with a3-year warranty(2078-xxx).
0.224 0.494
1.92 TB 2.5-inch tier1 flash drive
01LJ045 For systems with a1-year warranty(2077-xxx).
0.224 0.494
1.92 TB 2.5-inch tier1 flash drive
For systems with a3-year warranty(2078-xxx).
0.224 0.494
3.84 TB 2.5-inch tier1 flash drive
01LJ046 For systems with a1-year warranty(2077-xxx).
0.224 0.494
3.84 TB 2.5-inch tier1 flash drive
For systems with a3-year warranty(2078-xxx).
0.224 0.494
32 Storwize V5000 Gen2: Quick Installation Guide

Table 14. Weight of expansion enclosure drives (continued)
FRU description FRU part number CommentsApproximate weight per unit
kg lb
15.36 TB 2.5-inchtier 1 flash drive
01LJ047 For systems with a1-year warranty(2077-xxx).
0.224 0.494
7.68 TB 2.5-inch tier1 flash drive
For systems with a3-year warranty(2078-xxx).
0.224 0.494
15.36 TB 2.5-inchtier 1 flash drive
01LJ048 For systems with a1-year warranty(2077-xxx).
0.224 0.494
15.36 TB 2.5-inchtier 1 flash drive
For systems with a3-year warranty(2078-xxx).
0.224 0.494
Note: The part numbers and feature codes for the tier 1 flash drives vary, depending on the model typeand warranty of the Storwize V5000 Gen2 system. Table 15 on page 33 summarizes the warrantyvalues.
Table 15. Storwize V5000 Gen2 system and warranty summary
System model 1-year warranty 3-year warranty
Storwize V5010 2077-124 2078-124
Storwize V5020 2077-224 2078-224
Storwize V5030 2077-324 2078-324
Storwize V5030F 2077-AF3 2077-AF3
Weight increases as FRUs are installed
The 5U expansion enclosure supports up to 92 SAS drives. As Table 16 on page 33 shows, substantialweight is added to the enclosure when all drives are installed.
Table 16. Weight of an enclosure with 92 SAS drives
FRU descriptionApproximate weigh per unit Maximum
supportedApproximate extra weight
kg lb kg lb
2.5-inch tier 0flash drive
2.5-inch tier 1flash drive
0.224 0.494 92 20.608 45.433
2.5-inch harddisk drive
0.304 0.670 92 27.968 61.659
3.5-inch Near-Line SAS harddisk drive
0.876 1.931 92 80.592 177.675
As you install or replace FRUs, the overall weight of the expansion enclosure increases. For example,Table 17 on page 34 shows the weight progression as different combinations of FRUs are installed.
Chapter 2. Installing the system hardware 33

Table 17. Enclosure weight as FRUs are installed
Enclosure assembly Approximate weight
FRUs installed FRUs not installed kg lb
• Enclosure (01LJ607 or01LJ112)
• Secondary expansionmodules
• Fascia (1U and 4U)• PSUs• Expansion canisters• Fan modules• Fan interface board• Display assembly• Drives• Cover
42.5 93.7
• Enclosure (01LJ607 or01LJ112)
• Secondary expansionmodules
• Fascia (1U and 4U)• PSUs• Expansion canisters• Fan modules• Fan interface board• Display assembly• Drives• Cover
44.3 97.7
• Enclosure (01LJ607 or01LJ112)
• Secondary expansionmodules
• Fascia (1U and 4U)• PSUs• Expansion canisters• Fan modules• Fan interface board• Display assembly
• Drives• Cover
58 127.9
34 Storwize V5000 Gen2: Quick Installation Guide

Table 17. Enclosure weight as FRUs are installed (continued)
Enclosure assembly Approximate weight
FRUs installed FRUs not installed kg lb
Note: The following FRUsare installed when theenclosure is initiallyshipped.
• Enclosure (01LJ607 or01LJ112)
• Secondary expansionmodules
• PSUs• Expansion canisters• Fan modules• Fan interface board• Display assembly• Cover
• Fascia (1U and 4U)• Drives
61.5 135.4
• Enclosure (01LJ607 or01LJ112)
• Secondary expansionmodules
• Fascia (1U and 4U)• PSUs• Expansion canisters• Fan modules• Fan interface boards• 92 2.5-inch tier 1 flash
drives
• Cover 78.6 173.3
• Enclosure (01LJ607 or01LJ112)
• Secondary expansionmodules
• Fascia• PSUs• Expansion canisters• Fan modules• Fan interface board• 92 2.5-inch hard disk
drives
• Cover 86 189.6
Chapter 2. Installing the system hardware 35

Table 17. Enclosure weight as FRUs are installed (continued)
Enclosure assembly Approximate weight
FRUs installed FRUs not installed kg lb
• Enclosure (01LJ607 or01LJ112)
• Secondary expansionmodules
• Fascia• PSUs• Expansion canisters• Fan modules• Fan interface board• 92 3.5-inch Near-Line
SAS hard disk drives
• Cover 138.6 305.6
Conversely, the overall weight of the expansion enclosure is reduced as you remove parts. However, evenwith parts removed, the 5U expansion enclosure is heavy. Depending on the number of parts that remain,you might need four persons or a mechanical lift to support the weight of the expansion enclosure.
Identify the hardware components: 2077-92FYou should become familiar with the external components of the 2077-92F expansion enclosure.
Components on the front of the enclosure
Figure 22 on page 36 shows the front of the 2077-92F expansion enclosure. In the figure, all parts areinstalled in the enclosure.
Figure 22. Features on the front of the 2077-92F expansion enclosure
1 Display panel indicators 2 Rack retention thumb screws 3 Power supply unit indicators 4 Power supply units (PSUs) 5 PSU fascia (1U)
36 Storwize V5000 Gen2: Quick Installation Guide

6 Front fascia (4U)
However, as Figure 23 on page 37 shows, the 4U and 1U fascias are packaged separately. You mustattach them to the front of the 2077-92F expansion enclosure as part of the initial installation process.
Figure 23. Front fascia of the 2077-92F expansion enclosure
Components on the rear of the enclosure
Figure 24 on page 37 shows the components on the rear of the 2077-92F expansion enclosure. Four fanmodules and two expansion enclosures are accessible from the back of the enclosure.
Figure 24. Features on the rear of the 2077-92F expansion enclosure
1 Power cable connector for PSU 2
Chapter 2. Installing the system hardware 37

2 Power cable retention clamps 3 Fan module 4 Fan release latch 5 Fan fault indicator 6 Expansion canister 7 SAS ports and indicators 8 Expansion canister indicators 9 Power cable connector for PSU 1
Support rails
Figure 25 on page 38 shows the support rails for the expansion enclosure. The support rails arepackaged separately from the expansion enclosure.
Figure 25. 2077-92F support rails
Cable management arm
The cable management arm (CMA), which consists of an upper and lower assembly, are packagedseparately from the expansion enclosure. As Figure 26 on page 39 shows, each CMA assembly isattached to the rear end of the support rails.
38 Storwize V5000 Gen2: Quick Installation Guide

Figure 26. 2077-92F CMA assemblies
Unpacking and installing the enclosure: 2077-92FBefore you unpack and install the 2077-92F expansion enclosure, ensure that you review and follow theinstallation checklist and safety notices.
Before you begin
CAUTION:
The weight of this part or unit is more than 55 kg (121.2 lb). It takes specially trained persons, alifting device, or both to safely lift this part or unit. (C011)
CAUTION: To avoid personal injury, before lifting this unit, remove all appropriate subassembliesper instructions to reduce the system weight. (C012)
Important: Before you unpack, move, install, or service the 2077-92F expansion enclosure and its parts,always complete the following tasks:
• Read and follow the safety notices and instructions, as described in “Safety notices and considerations:2077-92F ” on page 25.
• Read and follow the guidelines that are described in “Weight considerations: 5U SAS expansionenclosure” on page 30.
• Ensure that a suitably rated mechanical lift is available to support the weight of the expansion enclosureas it inserted into the rack for installation.
Chapter 2. Installing the system hardware 39

About this task
The 2077-92F expansion enclosure and most parts are shipped together in one large box. A tray on thetop of the enclosure contains the front fascia (1U and 4U pieces), the cable management arm (CMA), andthe slide rail kit; you must install these parts. Figure 27 on page 40 shows how the enclosure ispackaged for shipment.
Figure 27. Tray containing expansion enclosure parts
1 Slide rail kit 2 Cable management arm 3 Fascia
Other parts, such as the cover, secondary expander modules, and fans, are installed in the enclosure.However, due to weight considerations, you must remove some parts and then reinstall them as part ofthe initial installation process.
Note: Drives are not included in installation package for the enclosure; they are provided in a separatepackage.
Procedure
1. Remove the cardboard tray that contains the slide rails, cable management arm, and fascia fromcardboard box in which the expansion enclosure was shipped.
2. Remove the foam end pieces from the top of the 2077-92F expansion enclosure.3. Cut the corners of the shipping box and fold them down to uncover the sides and faces of the
expansion enclosure, as shown in Figure 28 on page 41.
40 Storwize V5000 Gen2: Quick Installation Guide

Figure 28. Packaging materials
1 Enclosure 2 Top of shipping box, folded back. 3 Foam protectors
4. Remove the top cover, as described in “Removing the top cover: 2077-92F ” on page 42.5. With two or more persons, push the expansion enclosure sideways onto an adjacent flat bed lift.
Keep the remaining foam block protectors attached to the enclosure.6. Remove the support rail kit from the box in which it was shipped ( 1 , as shown in Figure 27 on page
40).7. Separate the inner section of the support rails and attach them to each side of the expansion
enclosure, as described in steps “3” on page 44 through “5” on page 45 in “Installing or replacingthe support rails: 2077-92F ” on page 43.
8. Attach the remaining sections of the support rails to the rack, as described in step “6” on page 45 in“Installing or replacing the support rails: 2077-92F ” on page 43.
9. Move the mechanical lift to the front of the rack. Align the inner section of the rails with the midsection of the rails that are extending from the rack.
10. On each side, push the inner section and middle section of the rails together until they click and willno longer separate, as described in step “1” on page 47 in “Installing or replacing an expansionenclosure in a rack: 2077-92F ” on page 47.
11. Remove the 4U and 1U fascia from the boxes in which they were shipped, as shown in Figure 29 onpage 42.
Chapter 2. Installing the system hardware 41

Figure 29. Packaging for fascia
1 4U fascia (front) 2 1U fascia (power supply units)
12. Attach the 4U and 1U fascia to the front of the enclosure, as described in “Installing or replacing thefascia: 2077-92F ” on page 66.
13. Install the drives, as described in “Installing or replacing a drive: 2077-92F ” on page 59.14. Replace the top cover, as described in “Installing or replacing the top cover: 2077-92F ” on page
58.15. Lower the mechanical lift so that you can remove the remaining foam blocks away from the
expansion enclosure.16. Slide the latch on the side of each rail and push the expansion enclosure securely into the rack, as
described in steps “3” on page 48 through “5” on page 48 in “Installing or replacing an expansionenclosure in a rack: 2077-92F ” on page 47.
17. Remove the cable management arm assembly from its packaging ( 2 in Figure 27 on page 40).18. Attach the cable management arm, as described in “Installing or replacing the cable-management
arm: 2077-92F ” on page 54.19. Connect the SAS cables, as described in “Removing and installing a SAS cable: 2077-92F ” on page
72.20. Connect the power cables.
Removing the top cover: 2077-92FTo complete some service tasks, you might need to remove the top cover from a 2077-92F expansionenclosure.
Before you begin
Important: You can remove the cover without powering off the expansion enclosure. However, tomaintain operating temperature, replace the cover within 15 minutes of its removal. When the cover isremoved, the reduction in airflow through the enclosure might cause the enclosure or its components toshut down to protect from overheating.
42 Storwize V5000 Gen2: Quick Installation Guide

Procedure
1. Slide the release latch ( 1 ) in the direction that is shown in Figure 30 on page 43.
Figure 30. Releasing the 2077-92F cover2. Slide the cover toward the front of the expansion enclosure ( 2 ), as shown in Figure 30 on page 43.3. Carefully lift the cover up, as shown in Figure 31 on page 43.
Figure 31. Removing the 2077-92F cover4. Place the cover in a safe location.
Replace the cover5. To reinstall the cover, or replace it with one from FRU stock, follow the procedure in “Installing or
replacing the top cover: 2077-92F ” on page 58.
Installing or replacing the support rails: 2077-92FYou must install the support rails before you can install a 2077-92F expansion enclosure in a rack.
Procedure
1. Locate the hardware that is used to install the rails, including the M4xL6 and M5xL13 screws.Set the hardware, which is shown in Figure 32 on page 44, aside for use later in the installationprocess.
Chapter 2. Installing the system hardware 43

Figure 32. Support rails2. Select an available 5U space in your rack to install the expansion enclosure.
Important notes:
• When you select a rack location, ensure that the enclosure and its parts are easily accessible. Allowenough space for the lid to be easily removed and for internal components, such as drives andsecondary expansion modules, to be serviced.
• When all components and drives are installed, the expansion enclosure is heavy. Install the supportrails and enclosure at the lowest available position. Do not install the rails and enclosure aboveposition U25 in the rack.
3. Remove the inner member of the rail. Push the tab ( a ) and slide the middle rail member back, asshown in Figure 33 on page 44.
Figure 33. Detaching the inner rail section4. Use four M4 screws to attach the inner rail to the side of the enclosure. Figure 34 on page 45 shows
the screw locations.
44 Storwize V5000 Gen2: Quick Installation Guide

Figure 34. Screw locations to attach the inner rail to the enclosure5. Install the inner section of the rail onto each side of the expansion enclosure, as shown in Figure 35 on
page 45.
Figure 35. Attaching the inner rail section to the enclosure6. Use the M5 screws to install the outer rail member and bracket assembly to the rack, as shown in
Figure 36 on page 46.
Chapter 2. Installing the system hardware 45

Figure 36. Installing the rail assembly to the rack frame
For example, Figure 37 on page 46 shows the front of the rail that is attached to the frame.
Figure 37. Example of the required rack space
46 Storwize V5000 Gen2: Quick Installation Guide

7. Repeat steps “5” on page 45 through “6” on page 45 to install the opposite rail.8. Install the expansion enclosure in the rack, as described in “Installing or replacing an expansion
enclosure in a rack: 2077-92F ” on page 47.
Installing or replacing an expansion enclosure in a rack: 2077-92FUse the following procedure to place the 2077-92F expansion enclosure in a rack during the installationprocess. To complete some service tasks, you might also need to slide the enclosure back in to the rack.
About this task
Important: The 2077-92F expansion enclosure is heavy. Before you install the expansion enclosure inthe rack for the first time or replace it in the rack to complete a service task, review and implement thefollowing tasks:
• Always use a suitably rated mechanical lift or four persons to raise the enclosure to install it in the rack.Even after the drives, power supply units, secondary expander modules, canisters, fans, and top coverare removed, the enclosure weighs 43 kg (95 lbs).
• Install the expansion enclosure in the lowest position in the rack. Figure 38 on page 47 shows anexample.
Figure 38. Example installation of the enclosure in the rack• Ensure that the drives are easily accessible. Avoid installing the 2077-92F expansion enclosure above
position 22U in the rack.
Procedure
1. Fully extend the left and right drawer sections from the rack to lock the rails in the extended position( 1 in Figure 39 on page 48).
Chapter 2. Installing the system hardware 47

Figure 39. Replacing the 2077-92F enclosure in the rack2. Ensure that the ball bearing retainer clicks into place inside the front of the left and right drawer
sections ( 2 in Figure 39 on page 48).Sliding the enclosure into the rack3. Locate the left and right blue release tabs near the front of the enclosure. Press both release tabs
forward to unlock the drawer mechanism ( 3 in Figure 39 on page 48).4. Push the enclosure firmly into the rack ( 4 in Figure 39 on page 48).5. Tighten the locking thumb screws ( 5 in Figure 39 on page 48) to secure the enclosure in the rack.6. Reconnect power to the expansion enclosure.
Installing or replacing an expansion canister: 2077-92FYou can reinstall an expansion canister in a 2077-92F expansion enclosure or replace a faulty expansioncanister with one from FRU stock.
Before you begin
Important: You can replace an expansion canister without powering off the expansion enclosure.However, to maintain operating temperature, replace the expansion canister within 10 minutes of itsremoval. When an expansion canister is removed, the reduction in airflow through the enclosure mightcause the enclosure or its components to shut down to protect from overheating.
About this task
An expansion canister provides SAS connectivity between the 2077-92F expansion enclosure andStorwize V5000 Gen2 system. The expansion enclosure contains two expansion canisters. Figure 40 onpage 49 shows an example of an expansion canister. If either of the two expansion canisters has afailure, the other expansion canister assumes the full I/O load.
48 Storwize V5000 Gen2: Quick Installation Guide

Figure 40. Expansion canister
1 Canister fault indicator 2 Canister status 3 Canister power indicator 4 and 6 SAS link fault indicators 5 and 7 SAS link operational indicators 8 Canister release handles
Procedure
1. Disconnect the elbow of the lower cable management arm to swing it out of the way, as shown inFigure 41 on page 49.
Follow the procedure that is described in “Moving the cable management arms” on page 52.2. Carefully align the expansion canister with the expansion enclosure.3. Rotate both the handles outward and insert the expansion canister into the expansion enclosure.4. When the expansion canister is fully inserted, rotate each handle inward to lock it into position, as
shown in Figure 41 on page 49.
Figure 41. Install the expansion canister5. Reconnect all the SAS cables to the appropriate SAS ports on the expansion canister, as described in
“Removing and installing a SAS cable: 2077-92F ” on page 72.6. Reconnect the elbow of the lower cable management arm to the inner member of the slide rail.
Chapter 2. Installing the system hardware 49

Removing or moving the cable-management arm: 2077-92F or 2078-92FYou might need to move the cable-management arm (CMA) aside to access components or completeservice tasks. If needed, you can also remove the CMA from the 2077-92F expansion enclosure.
About this task
The cable management arm (CMA) consists of an upper and lower arm assembly, as Figure 42 on page50 shows. The upper and lower are independent of each other. They can be installed, moved, orremoved from the enclosure individually.
Figure 42. Upper and lower cable-management arms
To complete many service tasks, you can swing the CMA assemblies away from the expansion enclosure.You do not have to completely remove the CMA assemblies from the enclosure. For these service tasks,complete step “1” on page 53 through step “4” on page 54 in “Moving the cable management arms”on page 52.
However, you might need to remove a CMA assembly from the 2077-92F expansion enclosures. To do so,complete step “1” on page 51 through step “8” on page 52 in following procedure.
Procedure
Remove the upper CMA assembly
The connectors of the CMA are installed on the rail hooks at the end of the support rails. Figure 43 onpage 51 shows the connectors on the upper CMA assembly.
50 Storwize V5000 Gen2: Quick Installation Guide

Figure 43. Connectors for the upper cable management arm
1 Inner connector on the upper CMA 2 Connector base on inner rail member 3 Outer connector on the upper CMA 4 Connector base on outer rail member 5 Support rail connector on the upper CMA 6 Connector base on outer rail member
1. Press the latch on the connector base on the upper CMA assembly ( 5 in Figure 43 on page 51).2. Pull the connector to remove it from the connector base on the right support rail ( 6 in Figure 43 on
page 51).3. Press the latch on the outer connector of the upper CMA assembly ( 3 in Figure 43 on page 51).4. Remove the outer connector from the inner member of the left support rail ( 4 in Figure 43 on page
51).5. Remove the inner connector of the upper CMA assembly ( 1 ) from the inner member of the left
support rail ( 2 ), as shown in Figure 43 on page 51.Remove the lower CMA assembly
Note: The procedure for removing the lower CMA assembly is the same as the procedure to remove theupper CMA assembly. However, the connector locations are reversed. For example, the connector base ofthe upper CMA ( 5 in Figure 43 on page 51) connects to the right rail. The connector base of the lowerCMA ( 11 in Figure 44 on page 52) attaches to the left rail.
Chapter 2. Installing the system hardware 51

Figure 44. Components of the lower CMA assembly6. Remove the connector base on the lower CMA assembly ( 11 ) from the connector on the left support
rail ( 12 ), as Figure 44 on page 52.7. Remove the inner connector of the lower CMA assembly ( 9 ) from the outer member of the right
support rail ( 10 ), as shown in Figure 44 on page 52.8. Remove the outer connector of the lower CMA assembly ( 7 ) from the inner member of the right
support rail ( 8 ), as shown in Figure 44 on page 52.Replace the CMA assembly9. To reinstall the CMA, or replace it with one from FRU stock, follow the procedure in “Installing or
replacing the cable-management arm: 2077-92F ” on page 54.
Moving the cable management arms
About this task
To complete most service tasks, you can swing the CMA assemblies out of the way. You can move eacharm independently or you can move both arms. For example, Figure 45 on page 53 shows that both ofthe CMA assemblies are swung away from the rear of the enclosure.
52 Storwize V5000 Gen2: Quick Installation Guide

Figure 45. Upper and lower CMA assemblies moved aside
Figure 46 on page 53 shows that the lower CMA assembly is swung away from the rear of the enclosureso that the expansion canister is accessible.
Figure 46. Lower CMA assembly moved
Procedure
1. To release the upper CMA, push the latch on the support rail connector 5 to release it from theconnector base 6 on the right rail.
Chapter 2. Installing the system hardware 53

Figure 47. Release the upper CMA assembly2. Move the upper CMA to the left to swing it out of the way.
a) To reattach the upper CMA to the rail, reverse the procedure.3. To release the lower CMA, push the latch on the support rail connector 11 to release it from the
connector base 12 on the left rail.
Figure 48. Release the lower CMA assembly4. Move the lower CMA to the right to swing it out of the way.
a) To reattach the lower CMA to the rail, reverse the procedure.
Installing or replacing the cable-management arm: 2077-92FUse these procedures to install the cable-management arm (CMA) for the 2077-92F expansion enclosure.You can also use these procedures to replace a faulty CMA assembly.
About this task
As part of the initial installation of the 2077-92F expansion enclosure, you must attach the CMA. Youmight also need to replace a faulty CMA with a new one from FRU stock.
The cable management arm (CMA) consists of an upper arm and a lower arm assembly, as Figure 49 onpage 55 shows.
54 Storwize V5000 Gen2: Quick Installation Guide

Figure 49. Upper and lower cable-management arms
As Figure 50 on page 55 shows, the support rail connectors of each CMA assembly are installed on therail hooks at the end of the support rails.
Figure 50. Upper and lower cable-management arms
Procedure
1. Remove the loop straps from the upper and lower CMA assemblies. The straps are used only forshipping.
Installing the upper CMA assembly
Figure 51 on page 56 shows the connectors on the upper CMA assembly.
Chapter 2. Installing the system hardware 55

Figure 51. Connectors for the cable management arm
1 Inner connector on upper CMA 2 Connector base on inner rail member 3 Outer connector on upper CMA 4 Connector base on outer rail member 5 Support rail connector on upper CMA 6 Connector base on outer rail member
2. Install the inner connector of the upper CMA assembly ( 1 ) to the inner member of the left support rail( 2 ), as shown in Figure 52 on page 56.
Figure 52. Install the inner connector of the upper CMA to the inner member of the support rail3. Install the outer connector of the upper CMA assembly ( 3 ) to the outer member of the left support rail
( 4 ), as shown in Figure 53 on page 56.
Figure 53. Install the outer connector of the upper CMA to the outer member of the support rail
56 Storwize V5000 Gen2: Quick Installation Guide

4. Attach the support rail connector on the upper CMA assembly ( 5 ) to the connector base on the rightsupport rail ( 6 ), as shown in Figure 54 on page 57.
Figure 54. Attach the support rail connector of the upper CMA to the right support rail
Ensure the cable-management arm connector attaches securely to the hooks on the rails.Installing the lower CMA assembly
Note: The procedure for attaching the lower CMA assembly is the same as the procedure to attach theupper CMA assembly. However, the connector locations are reversed. For comparison, Figure 55 on page57 shows the upper and lower CMA assemblies as they are aligned to the support rails. The support railconnector of the upper CMA attaches to the right rail. The support rail connector of the lower CMA 11 attaches to the left rail.
Figure 55. Comparing the location of the components of the CMA assemblies
7 Inner connector on lower CMA 8 Connector base on inner rail member 9 Outer connector on lower CMA 10 Connector base on outer rail member 11 Support rail connector the lower CMA 12 Connector base on outer rail member
5. Install the inner connector of the lower CMA assembly ( 7 ) to the inner member of the right supportrail ( 8 ), as shown in Figure 55 on page 57).
Chapter 2. Installing the system hardware 57

6. Install the outer connector of the lower CMA assembly ( 9 ) to the outer member of the right supportrail 10 , as shown in Figure 55 on page 57.
7. Attach the support rail connector on the lower CMA assembly ( 11 ) to the connector on the leftsupport rail ( 12 ), as shown in Figure 55 on page 57.Ensure that the lower CMA assembly is securely attached to the hooks on the end of the support rails.
8. Route the cables and power cords on the CMA. If needed, secure them with cable ties or hook-and-loop fasteners.
Notes:
• Use the cable straps that are provided on the rear of the system to retain the cables and preventthem from sagging.
• Allow slack in all of the cables to avoid tension in the cables as the CMA moves.9. Reconnect the power cords and other cables, as needed.
Installing or replacing the top cover: 2077-92FYou can replace the top cover on a 2077-92F expansion enclosure during the installation process or afteryou complete a service task.
Before you begin
Important: You can install the cover while the expansion enclosure is powered on. To maintain operatingtemperature, replace the cover within 15 minutes of completing other service tasks. When the cover isremoved, the reduction in airflow through the enclosure might cause the enclosure or its components toshut down to protect from overheating.
About this task
To install or replace the top cover on the 2077-92F expansion enclosure, complete the following steps.
Procedure
1. Carefully lower the cover and ensure that it is aligned correctly with the back of the enclosure, asshown in Figure 56 on page 58.
Figure 56. Aligning the 2077-92F top cover2. Push the cover release lever to the side ( 2 ) as shown in Figure 57 on page 59.3. Slide the cover towards the back of the enclosure ( 3 ) back until it stops, as shown in Figure 57 on
page 59.
58 Storwize V5000 Gen2: Quick Installation Guide

Figure 57. Replacing the 2077-92F top cover4. Verify that the cover correctly engages the cover release latch and all of the inset tabs on the
expansion enclosure.5. Lock the cover into position by sliding the release lever 4 , as shown in Figure 58 on page 59
Figure 58. Locking the top cover
Installing or replacing a drive: 2077-92FUse the following procedure to install a drive for the first time or to replace a faulty drive in a 2077-92Fexpansion enclosure with a new one received from FRU stock.
Before you begin
Important:
• You can replace a drive assembly without powering off the expansion enclosure. However, to maintainoperating temperature, do not keep the cover off an operational enclosure for more than 15 minutes.The reduction in airflow through the enclosure might cause the enclosure or its components to shutdown to protect from overheating.
• Ensure that the drive that you are replacing is not a spare or a member of an array. The drive status isshown in Pools > Internal Storage in the management GUI. If the drive is a member of an array, followthe fix procedures in the management GUI. The fix procedures minimize the risk of losing data or accessto data; the procedures also manage the system's use of the drive.
About this task
The 2077-92F expansion enclosure supports 92 drives. Figure 59 on page 60 shows an example of adrive assembly.
Chapter 2. Installing the system hardware 59

Figure 59. Drive assembly
1 Disk drive 2 Online indicator 3 Fault indicator 4 Release latch 5 Drive latch toes 6 Drive carrier
Procedure
1. Read all the available safety information.2. Remove the cover, as described in “Removing the top cover: 2077-92F ” on page 42.3. Locate the empty drive slot to receive the new drive or that contains the faulty drive that you want to
replace.
Note: When a drive is faulty, the amber fault indicator is lit ( 3 in Figure 59 on page 60). Do notreplace a drive unless the drive fault indicator is on or you are instructed to do so by a fix procedure.
A label on the enclosure cover (Figure 60 on page 60) shows the drive locations in the enclosure.The drive slots are numbered 1-14 from left to right and A-G from the back to the front of theenclosure.
Figure 60. Drive locations in a 5U expansion enclosure
The drive slots must be populated sequentially, starting from the back-left corner position (slot 1,grid A1). Sequentially install the drive in the slots from left to right and back row to front. Alwayscomplete a full row before you install drives in the next row. For example, in Figure 61 on page 61,the drives are installed correctly. Drives are installed in slots 1 -14 of row A and the installationcontinues in slot 15 in row B.
60 Storwize V5000 Gen2: Quick Installation Guide

Figure 61. Correct drive installation
In Figure 62 on page 61, the drives are not installed correctly. Slot 1 (A1) does not contain a drive.In addition, drives are installed in row B even though row A contains empty drive slots.
Figure 62. Incorrect drive installation4. Touch the static-protective package that contains the drive to any unpainted metal surface on the
enclosure. Wear an anti-static wrist strap to remove the drive from the package.5. Ensure that the drive handle ( 1 in Figure 63 on page 62) of the drive assembly is in the open
(unlocked) position.6. Align the drive carrier into the appropriate drive slot.7. Gently push the drive down until it stops and the bottom of the latch is aligned with the top of the
partition. Ensure that the handle is not open more than 45 degrees from the drive carrier. ( 2 inFigure 63 on page 62).
Chapter 2. Installing the system hardware 61

Figure 63. Replace the drive8. Rotate the handle down to lock the drive assembly into the chassis ( 3 in Figure 63 on page 62).9. Ensure the toe on the bottom of the latch is fully engaged with the partition in the chassis.
10. Ensure that the top toe of the latch is also fully engaged ( 4 in Figure 63 on page 62).11. Repeat steps “4” on page 61 through “10” on page 62 for each drive you are replacing.
62 Storwize V5000 Gen2: Quick Installation Guide

12. Replace the cover, as described in “Installing or replacing the top cover: 2077-92F ” on page 58.13. Slide the expansion enclosure back into the rack, as described in “Installing or replacing an
expansion enclosure in a rack: 2077-92F ” on page 47.
Installing or replacing a secondary expander module: 2077-92FYou can replace a faulty secondary expander module in a 2077-92F (5U) expansion enclosure. You mayalso need to install a secondary expander module that was temporarily removed to perform other servicetasks.
Before you begin
DANGER:
Hazardous voltage present. Voltages present constitute a shock hazard, which can cause severeinjury or death. (L004)
CAUTION:
Hazardous energy present. Voltages with hazardous energy might cause heating when shortedwith metal, which might result in splattered metal, burns, or both. (L005)
CAUTION:
• Only an IBM Service Support Representative (SSR) can remove or replace the secondaryexpander module from an enclosure (FRU P/N 01LJ112) that is powered on. If the 01LJ112enclosure is powered on, use caution and avoid contact with the connectors on the main board.
• If the FRU part number of the enclosure is 01LJ607, you can remove or replace the secondaryexpander module while the enclosure is powered on.
Important:
• You can replace a secondary expander module without powering off the expansion enclosure. However,to maintain operating temperature, do not keep the cover off an operational enclosure for more than 15minutes. The reduction in airflow through the enclosure might cause the enclosure or its components toshut down to protect from overheating.
• Ensure that the FRU P/N for the replacement secondary expander module is appropriate for theenclosure in which it is being installed.
About this task
As Figure 64 on page 64 shows, the 5U expansion enclosure contains two secondary expander modules.In the figure, A shows the location of secondary expander module 1, B shows secondary expandermodule 2, and C shows the front of the enclosure.
The secondary expander modules provide SAS connectivity between the expansion canisters and thedrives. Each drive has 2 SAS ports. SAS port 1 of each drive is connected to expansion canister 1 throughsecondary expander module 2. SAS port 2 of each drive is connected to expansion canister 2 throughsecondary expander module 1. If secondary expander module 2 is missing or is faulty, the expansion
Chapter 2. Installing the system hardware 63

canister can communicate only with SAS port 2 on each drive. Similarly, if secondary expander module 1is missing or is faulty, the expansion canister can communicate only with SAS port 1 on each drive.
Figure 64. Location of secondary expander modules
This task assumes that the following conditions were met:
• The top cover was removed, as described in “Removing the top cover: 2077-92F ” on page 42.• The secondary expander module was removed, as described in “Removing a secondary expander
module: 2077-92F ” on page 89.
Procedure
1. Slide the expansion enclosure out from the rack, as described in “Removing an expansion enclosurefrom a rack: 2077-92F ” on page 79.
2. Identify the secondary expander module to be replaced; Figure 65 on page 64 shows the LEDs ontop of a secondary expander module.
Figure 65. LEDs on a secondary expander module
1 Online indicator 2 Fault indicator
3. Rotate both handles on the new secondary expander module to an open position, as shown in Figure66 on page 65.
64 Storwize V5000 Gen2: Quick Installation Guide

Figure 66. Open the secondary expander module handles4. Align the edges of the secondary expander module carefully in the guide slot in the enclosure, as
shown in Figure 67 on page 65.
Figure 67. Replace the secondary expander module5. Press the secondary expander module down into position in the enclosure.6. Rotate the handles on the secondary expander module to the closed position to lock it in the
enclosure.7. If needed, repeat step “3” on page 64 through step “6” on page 65 to replace the other secondary
expander module.8. Replace the top cover, as described in “Installing or replacing the top cover: 2077-92F ” on page 58.
Chapter 2. Installing the system hardware 65

9. If needed, reconnect the power cables to the expansion enclosure, as described in “Powering on the5U expansion enclosure: 2077-92F ” on page 108.
10. Check the LEDs on the top of the secondary expander module to verify that it is receiving power.“ Storwize V5000 2077-92F expansion enclosure LEDs and indicators” on page 112 describes thestatus indicated by the LEDs.
Installing or replacing the fascia: 2077-92FDuring the initial installation process or after you perform service, you can install the fascia componentson the front of a 2077-92F expansion enclosure.
About this task
The 4U fascia covers the display panel of the expansion enclosure. It is attached to the enclosure by fourscrews. The bottom 1U fascia covers both of the power supply units (PSUs) on the enclosure. As Figure68 on page 66 shows, the fascias are independent; you can remove or replace one without having toremove or replace the other.
Figure 68. Fascia components on the expansion enclosure
Note: When the expansion enclosure is shipped, the 4U and 1U fascia are not installed. You must installthem as part of the initial installation process.
Procedure
Attach the front (4U) fascia1. Align the front 4U fascia with the enclosure so that the thumbscrews go through the holes on each
side. As Figure 69 on page 67 shows, this action aligns the screw holes on the back of the fascia withthe screw holes on the front flange of the enclosure.
2. Replace the four screws to reattach the 4U fascia. Secure the screws from the back of the flange andinto the rear of the fascia. Each side of the 4U fascia contains two screws.
Attach the bottom (1U) fascia
66 Storwize V5000 Gen2: Quick Installation Guide

3. Reattach the bottom 1U fascia that covers the power supply units (PSUs). Align the fascia with theenclosure and gently push it until it clicks into place on the chassis, as shown in Figure 69 on page67.
Align the tab on each side of the 1U fascia with the corresponding slots on the enclosure flange. Pinson each flange must also align with a hole in each side of the 1U fascia.
Figure 69. Replace fascia components on the expansion enclosure
Installing or replacing a power supply: 2077-92FUse the following procedures to replace either of the redundant power supplies in the 2077-92Fexpansion enclosure. The redundant power supplies operate in parallel; one continues to provide powerto the enclosure if the other fails.
Before you begin
Important: You can replace a PSU without powering off the expansion enclosure. However, to maintainoperating temperature, replace the PSU within 10 minutes of its removal. When a PSU is removed, thereduction in airflow through the enclosure might cause the enclosure or its components to shut down toprotect from overheating.
Chapter 2. Installing the system hardware 67

About this task
This task assumes that the following conditions are met:
• You removed the PSU, following the procedure described in “Removing a power supply: 2077-92F ” onpage 85.
• You removed the fascia that covers the PSU from the front of the expansion enclosure, as described in“Removing the fascia: 2077-92F ” on page 70.
• You are aware of the procedures for handling static-sensitive devices.
Procedure
1. Read all safety information.2. Rotate the handles on the PSU outward, as shown in Figure 70 on page 68.
Figure 70. Preparing to install the power supply3. Slide the PSU forward into the chassis until it clicks in to place, as shown in Figure 71 on page 69.
68 Storwize V5000 Gen2: Quick Installation Guide

Figure 71. Install the power supply4. Close the handles on the PSU and ensure the handle lock clicks in to place.5. Verify that the AC input and the DC power indicators are lit on the front of the PSU, as shown in Figure
72 on page 69.
Figure 72. Power supply indicators
Chapter 2. Installing the system hardware 69

For more information about the power supply indicators, see “ Storwize V5000 2077-92F expansionenclosure LEDs and indicators” on page 112.
Removing the fascia: 2077-92FTo complete some service tasks, you can remove each component of the fascia from the front of a2077-92F expansion enclosure.
About this task
The expansion enclosure has a 4U front fascia that covers the display panel and a 1U fascia that coversthe power supply units (PSUs). As Figure 73 on page 70 shows, the fascias are independent; you canremove or replace one without having to remove or replace the other.
Figure 73. Fascia components on the expansion enclosure
Procedure
1. Use the slide rails to pull the enclosure out of the rack, as described in “Removing an expansionenclosure from a rack: 2077-92F ” on page 79.Ensure that a mechanical lift is available to support the weight of the enclosure.
Remove the front (4U) fascia2. Remove the front fascia by removing the two screws that attach the fascia to the flange on each side of
the chassis, as shown in Figure 74 on page 71.
70 Storwize V5000 Gen2: Quick Installation Guide

Figure 74. Remove fascia components from the expansion enclosureRemove the bottom (1U) fascia3. Gently pull on each side of the PSU fascia to remove it from the chassis, as shown in Figure 74 on page
71. The PSU fascia disengages from the slot and pin that connect it to each side of the chassis.
You must remove the bottom fascia to access and service either PSU. However, as Figure 75 on page72 shows, you do not have to remove the front fascia.
Chapter 2. Installing the system hardware 71

Figure 75. Fascia removed from the PSUsReplace the fascia4. To reinstall the front or PSU fascia, or replace them with parts from FRU stock, follow the procedure in
“Installing or replacing the fascia: 2077-92F ” on page 66.
Removing and installing a SAS cable: 2077-92FUse the following procedures to attach SAS cables to the 2077-92F enclosure during the initialinstallation process. You can also use this procedure to remove a faulty SAS cable and replace it with anew one received from FRU stock.
About this task
Be careful when you are replacing the hardware components that are located in the back of the system.Do not inadvertently disturb or remove any cables that you are not instructed to remove.
If you replace more than one cable, record which two ports, canisters, and enclosures each cableconnects, so you can match the connections with the replacement cables. The system cannot operate ifthe SAS cabling to the expansion enclosure is incorrect.
When the 2077-92F expansion enclosure is installed in the rack, the expansion canisters are upsidedown. The input cable connects to the right port (port 1) on the expansion canister. The output cableconnects to the left port (port 2) on the canister.
Procedure
Removing a SAS cable1. Locate the connector at the end of the SAS cable that is to be removed from the expansion enclosure.2. Grasp the connector by its blue tag. Pull the tag.3. Release the connector and slide it out of the SAS port.4. Repeat steps “2” on page 72 and “3” on page 72 on the other end of the SAS cable.
Replacing a SAS cable
72 Storwize V5000 Gen2: Quick Installation Guide

5. Ensure that the SAS connector is oriented correctly, as shown in Figure 76 on page 73. The blue tabmust face towards the top of the enclosure canister.
1 Blue pull tab 2 SAS cable 3 SAS port
Figure 76. Correct orientation for SAS cable connectors6. Insert the SAS cable into the SAS port until you hear or feel a click. When the cable is successfully
inserted, you cannot disconnect the cable without pulling on the blue tag.Connecting to a Storwize V5000 Gen 2 node7. Connect the SAS cable to the SAS port with blue tab above the connector (that is, facing towards the
top of the node).
You hear or feel a click when the cable is successfully inserted. You cannot disconnect the cablewithout pulling on the blue tag.
8. Route the SAS cables through the cable management arms, as shown in Figure 77 on page 74.
Chapter 2. Installing the system hardware 73

Figure 77. Example of SAS cables routed through the cable management arms9. When both ends of a SAS cable are correctly connected, the green link-LED next to the connected SAS
ports are lit.
For example, Figure 78 on page 74 shows the LEDs of expansion canister 1 on a 2077-92F expansionenclosure. The SAS cable is successfully inserted in to port 1 (input); port 2 (output) does not contain aSAS cable.
Figure 78. SAS cable correctly inserted into the SAS port
74 Storwize V5000 Gen2: Quick Installation Guide

Installing or replacing a fan module: 2077-92FYou can reinstall a fan module or replace a faulty fan module in a 2077-92F expansion enclosure.
Before you begin
Important: You can replace a fan module without powering off the expansion enclosure. However, tomaintain operating temperature, replace the fan module within 10 minutes of its removal. When a fanmodule is removed, the reduction in airflow through the enclosure might cause the enclosure or itscomponents to shut down to protect from overheating.
About this task
The expansion enclosure might or might not be powered on, depending on the number of fan modulesthat need to be replaced. For example, the expansion enclosure must be powered off if all four fanmodules are removed.
This task assumes that the following condition was met:
• You removed a fan module, following the process described in “Removing a fan module: 2077-92F ” onpage 94.
Procedure
1. Hold the fan module with the release tab on top and the connector pin on the bottom, as shown inFigure 79 on page 75.
Figure 79. Fan module orientation2. Carefully insert the fan module into the chassis until it clicks in place, as shown in Figure 80 on page
76.
Chapter 2. Installing the system hardware 75

Figure 80. Replace fan moduleReplacing all fan modules3. Repeat steps “1” on page 75 and “2” on page 75 for each fan module to be replaced.4. Power on the expansion enclosure.
Installing or replacing a fan interface board: 2077-92FYou can replace a fan interface board (FIB) in a 2077-92F expansion enclosure.
Before you begin
This task assumes that the following conditions are met:
• You removed the fan interface board, following the process described in “Removing a fan interfaceboard: 2077-92F ” on page 96.
• All power cables were removed from the enclosure, as described in “Powering off the expansionenclosure: 2077-92F ” on page 111.
• The expansion enclosure is removed from the rack, as described in “Removing an expansion enclosurefrom a rack: 2077-92F ” on page 79.
• A lift is supporting the weight of the enclosure.• The top cover, fans, drives, and other heavy FRUs are removed from the enclosure.
About this task
The 2077-92F expansion enclosure contains two fan interface boards (FIBs). The FIBs act as theinterface between the fans and the system drive board. FIB 1 connects fan modules 1 and 2 to the driveboard; FIB 2 connects fan modules 3 and 4. If the fault LED on each fan module is lit, it is possible thatthe FIB that controls those modules needs to be replaced. You can also issue thelsenclosurefanmodule command to display the status of the fans.
If you removed the FIBs from a faulty expansion enclosure, you must reinstall them in the replacementenclosure. Refer to the procedure described in “Replacing an enclosure: 2077-92F ” on page 99.
Procedure
1. Assemble the new FIB, cover, and the cover screws (shown in Figure 81 on page 77) in a safelocation.
76 Storwize V5000 Gen2: Quick Installation Guide

Figure 81. FIB parts for the chassis2. Carefully insert the new FIB into the expansion enclosure chassis, as shown in Figure 82 on page
77.
Figure 82. Insert the new FIB in the chassis3. Use a cross head screwdriver to tighten the retaining screws that secure the FIB to the drive board,
as shown in Figure 83 on page 78.
Chapter 2. Installing the system hardware 77

Figure 83. Secure the FIB to the drive board4. If needed, repeat steps “2” on page 77 and “3” on page 77 to replace the other FIB.5. Replace the narrow metal cover, which is shown in Figure 84 on page 78, over the FIB assemblies.
The attachment screws are on each side of the chassis.
Figure 84. Replace the FIB cover
78 Storwize V5000 Gen2: Quick Installation Guide

6. Place the enclosure back in the rack, as described in “Installing or replacing an expansion enclosurein a rack: 2077-92F ” on page 47
7. Replace each of the fan modules. Follow the procedure that is described in “Installing or replacing afan module: 2077-92F ” on page 75.
8. Replace the drives, secondary expander modules, and other heavy FRUs that were removed beforethe enclosure was removed from the rack.
9. Replace the top cover, as described in “Installing or replacing the top cover: 2077-92F ” on page 58.10. Reconnect power to the enclosure, as described in “Powering on the 5U expansion enclosure:
2077-92F ” on page 108.
Removing an expansion enclosure from a rack: 2077-92FYou might need to slide the 2077-92F expansion enclosure out of the rack to apply service. For sometasks, you might need to completely remove the expansion enclosure from the rack.
Before you begin
DANGER: Multiple power cords. The product might be equipped with multiple AC power cords ormultiple DC power cables. To remove all hazardous voltages, disconnect all power cords andpower cables. (L003)
Use the reference numbers in parentheses at the end of each notice (for example, D005) to find thematching translated notice in IBM Systems Safety Notices.
DANGER:
Observe the following precautions when working on or around your IT rack system:
Chapter 2. Installing the system hardware 79

• Heavy equipment–personal injury or equipment damage might result if mishandled.• Always lower the leveling pads on the rack cabinet.• Always install stabilizer brackets on the rack cabinet.• To avoid hazardous conditions due to uneven mechanical loading, always install the heaviest
devices in the bottom of the rack cabinet. Always install servers and optional devices startingfrom the bottom of the rack cabinet.
• Rack-mounted devices are not to be used as shelves or work spaces. Do not place objects on topof rack-mounted devices.
• Each rack cabinet might have more than one power cord. Be sure to disconnect all power cords inthe rack cabinet when directed to disconnect power during servicing.
• Connect all devices installed in a rack cabinet to power devices installed in the same rackcabinet. Do not plug a power cord from a device installed in one rack cabinet into a power deviceinstalled in a different rack cabinet.
• An electrical outlet that is not correctly wired could place hazardous voltage on the metal parts ofthe system or the devices that attach to the system. It is the responsibility of the customer toensure that the outlet is correctly wired and grounded to prevent an electrical shock. (R001 part 1of 2)
CAUTION:
• Do not install a unit in a rack where the internal rack ambient temperatures will exceed themanufacturer's recommended ambient temperature for all your rack-mounted devices.
• Do not install a unit in a rack where the air flow is compromised. Ensure that air flow is notblocked or reduced on any side, front, or back of a unit used for air flow through the unit.
• Consideration should be given to the connection of the equipment to the supply circuit so thatoverloading of the circuits does not compromise the supply wiring or overcurrent protection.To provide the correct power connection to a rack, refer to the rating labels located on theequipment in the rack to determine the total power requirement of the supply circuit.
• (For sliding drawers) Do not pull out or install any drawer or feature if the rack stabilizerbrackets are not attached to the rack. Do not pull out more than one drawer at a time. The rackmight become unstable if you pull out more than one drawer at a time.
• (For fixed drawers) This drawer is a fixed drawer and must not be moved for servicing unlessspecified by the manufacturer. Attempting to move the drawer partially or completely out ofthe rack might cause the rack to become unstable or cause the drawer to fall out of the rack.(R001 part 2 of 2)
CAUTION: Removing components from the upper positions in the rack cabinet improves rackstability during a relocation. Follow these general guidelines whenever you relocate a populatedrack cabinet within a room or building.
• Reduce the weight of the rack cabinet by removing equipment starting at the top of the rackcabinet. When possible, restore the rack cabinet to the configuration of the rack cabinet as youreceived it. If this configuration is not known, you must observe the following precautions.
– Remove all devices in the 32U position and above.– Ensure that the heaviest devices are installed in the bottom of the rack cabinet.– Ensure that there are no empty U-levels between devices installed in the rack cabinet below
the 32U level.• If the rack cabinet you are relocating is part of a suite of rack cabinets, detach the rack cabinet
from the suite.
80 Storwize V5000 Gen2: Quick Installation Guide

• If the rack cabinet you are relocating was supplied with removable outriggers they must bereinstalled before the cabinet is relocated.
• Inspect the route that you plan to take to eliminate potential hazards.• Verify that the route that you choose can support the weight of the loaded rack cabinet. Refer to
the documentation that comes with your rack cabinet for the weight of a loaded rack cabinet.• Verify that all door openings are at least 760 x 230 mm (30 x 80 in.).• Ensure that all devices, shelves, drawers, doors, and cables are secure.• Ensure that the four leveling pads are raised to their highest position.• Ensure that there is no stabilizer bracket installed on the rack cabinet during movement.• Do not use a ramp inclined at more than 10 degrees.• When the rack cabinet is in the new location, complete the following steps:
– Lower the four leveling pads.– Install stabilizer brackets on the rack cabinet.– If you removed any devices from the rack cabinet, repopulate the rack cabinet from the
lowest position to the highest position.• If a long-distance relocation is required, restore the rack cabinet to the configuration of the rack
cabinet as you received it. Pack the rack cabinet in the original packaging material, or equivalent.Also lower the leveling pads to raise the casters off the pallet and bolt the rack cabinet to thepallet. (R002)
DANGER: Racks with a total weight of > 227 kg (500 lb.), Use Only Professional Movers! (R003)
DANGER: Do not transport the rack via fork truck unless it is properly packaged, secured on top ofthe supplied pallet. (R004)
DANGER:
Main Protective Earth (Ground):
This symbol is marked on the frame of the rack.
The PROTECTIVE EARTHING CONDUCTORS should be terminated at that point. A recognized orcertified closed loop connector (ring terminal) should be used and secured to the frame with a lockwasher using a bolt or stud. The connector should be properly sized to be suitable for the bolt orstud, the locking washer, the rating for the conducting wire used, and the considered rating of thebreaker. The intent is to ensure the frame is electrically bonded to the PROTECTIVE EARTHINGCONDUCTORS. The hole that the bolt or stud goes into where the terminal conductor and the lockwasher contact should be free of any non-conductive material to allow for metal to metal contact.All PROTECTIVE EARTHING CONDUCTORS should terminate at this main protective earthingterminal or at points marked with . (R010)
DANGER: DANGER: Serious injury or death can occur if loaded lift tool falls over or if a heavy loadfalls off the lift tool. Always completely lower the lift tool load plate and properly secure the loadon the lift tool before moving or using the lift tool to lift or move an object. (D010)
CAUTION:
Chapter 2. Installing the system hardware 81

The weight of this part or unit is more than 55 kg (121.2 lb). It takes specially trained persons, alifting device, or both to safely lift this part or unit. (C011)
CAUTION: To avoid personal injury, before lifting this unit, remove all appropriate subassembliesper instructions to reduce the system weight. (C012)
CAUTION: CAUTION regarding IBM provided VENDOR LIFT TOOL:
• Operation of LIFT TOOL by authorized personnel only• LIFT TOOL intended for use to assist, lift, install, remove units (load) up into rack elevations. It
is not to be used loaded transporting over major ramps nor as a replacement for suchdesignated tools like pallet jacks, walkies, fork trucks and such related relocation practices.When this is not practicable, specially trained persons or services must be used (for instance,riggers or movers). Read and completely understand the contents of LIFT TOOL operator'smanual before using.
• Read and completely understand the contents of LIFT TOOL operator's manual before using.Failure to read, understand, obey safety rules, and follow instructions may result in propertydamage and/or personal injury. If there are questions, contact the vendor's service andsupport. Local paper manual must remain with machine in provided storage sleeve area.Latest revision manual available on vendor's website.
• Test verify stabilizer brake function before each use. Do not over-force moving or rolling theLIFT TOOL with stabilizer brake engaged.
• Do not raise, lower or slide platform load shelf unless stabilizer (brake pedal jack) is fullyengaged. Keep stabilizer brake engaged when not in use or motion.
• Do not move LIFT TOOL while platform is raised, except for minor positioning.• Do not exceed rated load capacity. See LOAD CAPACITY CHART regarding maximum loads at
center versus edge of extended platform.• Only raise load if properly centered on platform. Do not place more than 200 lb (91 kg) on
edge of sliding platform shelf also considering the load's center of mass/gravity (CoG).• Do not corner load the platform tilt riser accessory option. Secure platform riser tilt option to
main shelf in all four (4x) locations with provided hardware only, prior to use. Load objects aredesigned to slide on/off smooth platforms without appreciable force, so take care not to pushor lean. Keep riser tilt option flat at all times except for final minor adjustment when needed.
• Do not stand under overhanging load.• Do not use on uneven surface, incline or decline (major ramps).• Do not stack loads. (C048, part 1 of 2)
82 Storwize V5000 Gen2: Quick Installation Guide

• Do not operate while under the influence of drugs or alcohol.• Do not support ladder against LIFT TOOL.• Tipping hazard. Do not push or lean against load with raised platform.• Do not use as a personnel lifting platform or step. No riders.• Do not stand on any part of lift. Not a step.• Do not climb on mast.• Do not operate a damaged or malfunctioning LIFT TOOL machine.• Crush and pinch point hazard below platform. Only lower load in areas clear of personnel and
obstructions. Keep hands and feet clear during operation.• No Forks. Never lift or move bare LIFT TOOL MACHINE with pallet truck, jack or fork lift.• Mast extends higher than platform. Be aware of ceiling height, cable trays, sprinklers, lights, and
other overhead objects.• Do not leave LIFT TOOL machine unattended with an elevated load.• Watch and keep hands, fingers, and clothing clear when equipment is in motion.• Turn Winch with hand power only. If winch handle cannot be cranked easily with one hand, it is
probably over-loaded. Do not continue to turn winch past top or bottom of platform travel.Excessive unwinding will detach handle and damage cable. Always hold handle when lowering,unwinding. Always assure self that winch is holding load before releasing winch handle.
• A winch accident could cause serious injury. Not for moving humans. Make certain clicking soundis heard as the equipment is being raised. Be sure winch is locked in position before releasinghandle. Read instruction page before operating this winch. Never allow winch to unwind freely.Freewheeling will cause uneven cable wrapping around winch drum, damage cable, and maycause serious injury. (C048, part 2 of 2)
About this task
To complete some service tasks, you might need to slide the enclosure out of the rack to gain access toparts. For these tasks, you do not have to completely remove the enclosure from the rack. However, inlimited circumstances, you must remove the enclosure out of the rack.
Important:
The 2077-92F expansion enclosure is heavy. Always use a suitably rated mechanical lift or four personsto support the weight of the enclosure whenever you slide the enclosure out from the rack or remove itcompletely.
In addition to using a mechanical lift, always complete the following tasks before you attempt to removethe expansion enclosure from the rack:
• Remove both power cables from the expansion enclosure.• Remove all of the following parts:
– Cover– Drives– Fan modules– Power supply units and 1U fascia– Secondary expansion modules– Expansion canisters and SAS cables
When the enclosure is not secured to the rails in a rack, you can minimize the risk of injury and makemaneuvering the enclosure on a lift easier. However, even after you remove the drives, power supplyunits, secondary expander modules, canisters, fans, and cover, the enclosure weighs 43 kg (95 lbs).
Chapter 2. Installing the system hardware 83

Procedure
Sliding the expansion enclosure out of the rack
Note: You can accomplish most service actions when the expansion enclosure is fully extended from therack on its slide rails.1. Loosen the locking thumb screws ( 1 ) on the front of the enclosure, as shown in Figure 85 on page
84.
Figure 85. Removing the 2077-92F enclosure from the rack2. Carefully slide the enclosure forward out of the rack ( 2 ), as shown in Figure 85 on page 84.3. Locate the left and right blue release tabs near the front of the enclosure. Pull both release tabs
forward to unlock the drawer mechanism ( 3 in Figure 85 on page 84).4. Slide the enclosure and inner rail member out of the rack ( 4 in Figure 85 on page 84).
For safety, ensure that a mechanical lift or other mechanism is available to support the weight of theenclosure.
Removing the expansion enclosure from the rack
Note: Continue the procedure (step “5” on page 84 through step “7” on page 84) only if you mustcompletely remove the expansion enclosure from the rack to complete a service procedure.5. Power down the expansion enclosure and disconnect all power cords.6. Remove all of the following parts from the enclosure, as described in the following procedures:
• “Removing the top cover: 2077-92F ” on page 42• “Removing the fascia: 2077-92F ” on page 70 (for the PSU fascia) and “Removing a power supply:
2077-92F ” on page 85• “Removing a drive: 2077-92F ” on page 86• “Removing a secondary expander module: 2077-92F ” on page 89• “Removing an expansion canister: 2077-92F ” on page 92 and “Removing and installing a SAS
cable: 2077-92F ” on page 72• “Removing a fan module: 2077-92F ” on page 94
7. With the help of multiple persons or a mechanical lift, lift and remove the enclosure from the rack.Replace the enclosure in the rack8. To reinstall or return the expansion enclosure in the rack, follow the procedure in “Installing or
replacing an expansion enclosure in a rack: 2077-92F ” on page 47.
84 Storwize V5000 Gen2: Quick Installation Guide

Removing a power supply: 2077-92FYou can remove either of the redundant power supply units in a 2077-92F expansion enclosure.Redundant power supplies operate in parallel; one continues to provide power to the enclosure if theother fails.
Before you begin
Important: You can remove a PSU without powering off the expansion enclosure. However, to maintainoperating temperature, ensure that you perform the following tasks.
• Do not remove a faulty PSU until its replacement is ready to be installed.• Do not remove a PSU from an operational enclosure for more than approximately 10 minutes. The
reduction in airflow through the enclosure might cause the enclosure or its components to shut down toprotect from overheating.
About this task
Each PSU provides cooling to the lower part of the enclosure. Ensure that the second PSU in the enclosureis powered on and operating correctly. For example, in Figure 86 on page 85, PSU 1 is operating whilePSU 2 is being removed.
Review and follow the procedures for handling static-sensitive devices before you remove the powersupply unit (PSU).
Procedure
1. Read all safety information.2. Remove the 1U fascia that covers the PSUs on the front of the expansion enclosure, as described in
“Removing the fascia: 2077-92F ” on page 70.3. Press on the handle lock to release the handles on the PSU.4. Rotate the handles outward, as shown in Figure 86 on page 85.
Figure 86. Releasing the power supply handles
Chapter 2. Installing the system hardware 85

5. Carefully pull the PSU out of the expansion enclosure chassis and place it in a safe location, as shownin Figure 87 on page 86.
Figure 87. Removed power supply6. If you are instructed to return the power supply, follow all packaging instructions. Use any packaging
materials for shipping that are supplied to you.Replace the power supply7. To reinstall the PSU, or replace it with one from FRU stock, follow the procedure in “Installing or
replacing a power supply: 2077-92F ” on page 67.
Removing a drive: 2077-92FYou can remove a faulty drive from a 2077-92F expansion enclosure to replace it with a new one receivedfrom FRU stock.
Before you begin
Ensure that the drive is not a spare or a member of an array. The drive status is shown in Pools > InternalStorage in the management GUI. If the drive is a member of an array, follow the fix procedures in themanagement GUI. The fix procedures minimize the risk of losing data or access to data; the proceduresalso manage the system's use of the drive.
86 Storwize V5000 Gen2: Quick Installation Guide

Important: You can remove a drive assembly without powering off the expansion enclosure. However, tomaintain operating temperature, complete the following tasks.
• Do not remove a faulty drive assembly until its replacement is ready to be installed.• Do not keep the cover off an operational enclosure for more than 15 minutes. The reduction in airflow
through the enclosure might cause the enclosure or its components to shut down to protect fromoverheating.
About this task
The 2077-92F expansion enclosure supports 92 drives. Figure 88 on page 87 shows an example of adrive assembly.
Figure 88. Drive assembly
1 Disk drive 2 Online indicator 3 Fault indicator 4 Release latch 5 Drive latch toes 6 Drive carrier
Procedure
1. Read all available safety information.2. Use the slide rails to pull the enclosure out from the rack, as described in “Removing an expansion
enclosure from a rack: 2077-92F ” on page 79.3. Remove the top cover, as described in “Removing the top cover: 2077-92F ” on page 42.4. Locate the slot that contains the drive assembly that you want to remove.
Note: When a drive is faulty, the amber fault indicator is lit ( 3 in Figure 88 on page 87). Do not replacea drive unless the drive fault indicator is on or you are instructed to do so by a fix procedure. When lit,the green indicator shows that activity is occurring on the drive.
A label on the enclosure cover (Figure 89 on page 88) shows the location of the drive slots. The driveslots are numbered 1-14 from left to right and A-G from the back to the front of the enclosure.
The drive locations are also marked on the enclosure itself. The rows (A-G) are marked on the left andright edges of the enclosure. The columns (1-14) are marked on the front edge of the enclosure. Therow and column marks are visible when the top cover is removed.
Chapter 2. Installing the system hardware 87

Figure 89. Drive locations in a 2077-92F expansion enclosure5. Slide the release latch forward ( 1 ), as shown in Figure 90 on page 88.
Figure 90. Remove the drive assembly6. Lift the handle ( 2 ) to unlock the drive carrier from the partition, as shown in Figure 90 on page 88.
Ensure the toe on the bottom of the latch is fully disengaged.7. Carefully lift the drive carrier up to remove it from the expansion enclosure.8. Repeat step “4” on page 87 through step “7” on page 88 for each drive you need to remove.
Replace the drive
88 Storwize V5000 Gen2: Quick Installation Guide

9. To reinstall a drive, or replace it with one from FRU stock, follow the procedure in “Installing orreplacing a drive: 2077-92F ” on page 59.
Removing a secondary expander module: 2077-92FYou can remove a secondary expander module from a 2077-92F expansion enclosure if it is faulty or toperform other service tasks.
Before you begin
DANGER:
Hazardous voltage present. Voltages present constitute a shock hazard, which can cause severeinjury or death. (L004)
CAUTION:
Hazardous energy present. Voltages with hazardous energy might cause heating when shortedwith metal, which might result in splattered metal, burns, or both. (L005)
CAUTION:
• Only an IBM Service Support Representative (SSR) can remove or replace the secondaryexpander module from an enclosure (FRU P/N 01LJ112) that is powered on. If the 01LJ112enclosure is powered on, use caution and avoid contact with the connectors on the main board.
• If the FRU part number of the enclosure is 01LJ607, you can remove or replace the secondaryexpander module while the enclosure is powered on.
Important: You can remove a secondary expander module without powering off the expansion enclosure.However, to maintain operating temperature, perform the following tasks.
• Do not remove a faulty secondary expander module until its replacement is ready to be installed.• Do not keep the cover off an operational enclosure for more than 15 minutes. The reduction in airflow
through the enclosure might cause the enclosure or its components to shut down to protect fromoverheating.
About this task
The secondary expander modules provide SAS connectivity between the expansion canisters and thedrives. Each drive has 2 SAS ports. SAS port 1 of each drive is connected to secondary expander module1. SAS port 2 of each drive is connected to secondary expander module 2. Each expansion canister isconnected to both secondary expander module 1 and secondary expander module 2. If secondaryexpander module 2 is missing or is faulty, the expansion canisters can communicate only with SAS port 1on each drive. Similarly, if secondary expander module 1 is missing or is faulty, the expansion canisterscan communicate only with SAS port 2 on each drive.
The two secondary expansion modules are already installed when the 2077-92F expansion enclosure isshipped, as Figure 91 on page 90 shows.
Chapter 2. Installing the system hardware 89

Figure 91. Location of secondary expander modules
Figure 92 on page 90 shows the location of the LED indicators on the top of the secondary expandermodule. Each secondary expander module has its own set of LEDs. When power is connected to theexpansion enclosure, the LEDs identify the operational status of the secondary expander modules.
Figure 92. Location of LEDs on the secondary expander module
Table 18 on page 90 describes the function and status values of each LED indicator.
Table 18. LEDs on the secondary expander modules
LED Color Status Description
Power 1 Green On The secondary expandermodule is receivingpower.
Off The secondary expandermodule is not receivingpower.
90 Storwize V5000 Gen2: Quick Installation Guide

Table 18. LEDs on the secondary expander modules (continued)
LED Color Status Description
Fault 2 Amber On Not used.
Blink The secondary expandermodule is being identified.
Off Normal operation.
This task assumes that the following conditions were met:
• The expansion enclosure is slid out from the rack, as described in “Removing an expansion enclosurefrom a rack: 2077-92F ” on page 79.
• The top cover was removed, as described in “Removing the top cover: 2077-92F ” on page 42.
Procedure
1. Identify the secondary expander module to be replaced; refer to Table 18 on page 90.2. Press the release buttons on top of the secondary expander module to release the handles.3. Rotate the handles outward to the unlocked position.4. Lift the secondary expander module carefully out of the enclosure, as shown in Figure 93 on page 91.
Figure 93. Remove the secondary expander module
Important: To avoid electric shock after you remove the secondary expander module, do not touchthe connectors inside the enclosure (FRU P/N 01LJ112), which are shown in Figure 94 on page 92.
Chapter 2. Installing the system hardware 91

Figure 94. Secondary expander module connectors5. Place the secondary expander module in a safe location, as shown in Figure 95 on page 92.
Figure 95. Secondary expander module removed from the enclosure6. If needed, repeat step “2” on page 91 through step “5” on page 92 to remove the other secondary
expander module.Replace the secondary expansion module7. To reinstall the secondary expansion module, or replace it with one from FRU stock, follow the
procedure in “Installing or replacing a secondary expander module: 2077-92F ” on page 63.
Removing an expansion canister: 2077-92FYou can remove the expansion canisters in a 2077-92F expansion enclosure.
Before you begin
Important: You can remove an expansion canister without powering off the expansion enclosure.However, to maintain operating temperature, perform the following tasks.
92 Storwize V5000 Gen2: Quick Installation Guide

• Do not remove a faulty expansion canister until its replacement is ready to be installed.• Do not remove an expansion canister from an operational enclosure for more than approximately 10
minutes. The reduction in airflow through the enclosure might cause the enclosure or its components toshut down to protect from overheating.
About this task
An expansion canister provides SAS connectivity between the 2077-92F expansion enclosure andStorwize V5000 Gen2 system. If either of the two expansion canisters has a failure, the other expansioncanister assumes the full I/O load. Figure 96 on page 93 shows the features of an expansion enclosure.
Figure 96. Expansion canister
1 Canister fault indicator 2 Canister status 3 Canister power indicator 4 and 6 SAS link fault indicators 5 and 7 SAS link operational indicators 8 Canister release handles
Procedure
1. Read all safety information.2. Locate the expansion canister to be removed.3. Release the lower cable management arm to swing it out of the way, as described in “Moving the cable
management arms” on page 52.4. Remove the SAS cables from the expansion canister, as described in “Removing and installing a SAS
cable: 2077-92F ” on page 72.5. Rotate the handles on the expansion canister outward, as shown in Figure 97 on page 94.
Chapter 2. Installing the system hardware 93

Figure 97. Removing the expansion canister6. Carefully pull the expansion canister out of the chassis and place it on a safe, level surface.
Replace the expansion canister7. To reinstall an expansion canister, or replace it with one from FRU stock, follow the procedure in
“Installing or replacing an expansion canister: 2077-92F ” on page 48.
Removing a fan module: 2077-92FYou can remove a faulty fan module from a 2077-92F expansion enclosure.
Before you begin
Important: You can remove a fan module without powering off the expansion enclosure. However, tomaintain operating temperature, do not remove more than one fan module at a time.
• Remove a faulty fan module only when its replacement is ready to be installed.• Do not remove a fan module from an operational enclosure for more than approximately 10 minutes.
The reduction in airflow through the enclosure might cause the enclosure or its components to shutdown to protect from overheating.
About this task
Note: If you plan to remove the expansion enclosure from the rack, you must remove all of the fanmodules.
Procedure
1. Identify the fan module to be replaced. When lit, the amber LED on the front of the fan module ( 1 inFigure 98 on page 95) identifies a fault.
94 Storwize V5000 Gen2: Quick Installation Guide

Figure 98. Fan module LED
You can also issue the lsenclosurefanmodule command to display the status of the fan modules.2. Press the release tab on the fan module, as Figure 99 on page 95 shows.
Figure 99. Fan module release tab3. Use the handle to pull the fan module out of the expansion enclosure chassis, as shown in Figure 100
on page 96.
Chapter 2. Installing the system hardware 95

Figure 100. Remove fan module4. Repeat steps “2” on page 95 and “3” on page 95 for each additional fan module you need to remove.
Replace a fan module5. To reinstall a fan module, or replace it with one from FRU stock, follow the procedure in “Installing or
replacing a fan module: 2077-92F ” on page 75.
Removing a fan interface board: 2077-92FYou can remove a fan interface board (FIB) from a 2077-92F expansion enclosure.
Before you begin
This task assumes that the following conditions were met:
• All power cables were removed from the enclosure, as described in “Powering off the expansionenclosure: 2077-92F ” on page 111.
• The top cover, fan modules, and the other heavy FRUs (drives, secondary expander modules) wereremoved before the enclosure was removed from the rack.
• The expansion enclosure was removed from the rack, as described in “Removing an expansionenclosure from a rack: 2077-92F ” on page 79.
Ensure that you use a lift to support the weight of the enclosure.
About this task
The 2077-92F expansion enclosure contains two fan interface boards (FIBs). The FIBs act as theinterface between the fans and the system drive board. FIB 1 connects fan modules 1 and 2 to the driveboard; FIB 2 connects fan modules 3 and 4. If both fan modules controlled by a FIB fail, it is possible thatthe FIB needs to be replaced.
Important: Because this task is disruptive to the storage system, always attempt fan replacement first.See “Removing a fan module: 2077-92F ” on page 94 and “Installing or replacing a fan module:2077-92F ” on page 75 for information about the removal and replacement procedures. Ensure that bothfans are installed correctly. Perform the following procedure only if the amber fault LED on each fanremains lit ( 1 in Figure 101 on page 97).
96 Storwize V5000 Gen2: Quick Installation Guide

Figure 101. Fan module LED
Procedure
1. Using a cross head screwdriver, remove the narrow metal cover that is over the FIBs, as shown inFigure 102 on page 97. The screws are on each side of the chassis. Place the cover and cover screwsin a safe location.
Figure 102. Location of the FIB cover2. Use a cross head screwdriver to loosen the retaining screws on the FIB, as shown in Figure 103 on
page 98.
Chapter 2. Installing the system hardware 97

Figure 103. Loosen the FIB screws3. Use the handle to pull the FIB out of the expansion enclosure chassis, as shown in Figure 104 on page
98.
Figure 104. Remove the FIB from the chassis4. Place the FIB (shown in Figure 105 on page 99) in a safe location.
98 Storwize V5000 Gen2: Quick Installation Guide

Figure 105. FIB parts removed from the chassis5. If needed, repeat steps “2” on page 97 through “3” on page 98 to remove the other FIB.
Replace the fan interface board6. To reinstall a fan interface board, or replace it with one from FRU stock, follow the procedure in
“Installing or replacing a fan interface board: 2077-92F ” on page 76.
Replacing an enclosure: 2077-92FYou can replace a faulty enclosure of a 2077-92F expansion enclosure with a new one from FRU stock.
Before you begin
DANGER: Multiple power cords. The product might be equipped with multiple AC power cords ormultiple DC power cables. To remove all hazardous voltages, disconnect all power cords andpower cables. (L003)
CAUTION:
The weight of this part or unit is more than 55 kg (121.2 lb). It takes specially trained persons, alifting device, or both to safely lift this part or unit. (C011)
Chapter 2. Installing the system hardware 99

CAUTION: To avoid personal injury, before lifting this unit, remove all appropriate subassembliesper instructions to reduce the system weight. (C012)
Notes:
• Perform the following procedure only if directed to do so by IBM Remote Technical support or by a fixprocedure in the management GUI.
• An enclosure can have FRU P/N 01LJ112 or FRU P/N 01LJ607. When needed, an enclosure with FRUP/N 01LJ607 is used to replace FRU P/N 01LJ112.
This task assumes that the following conditions are met:
• All power cables were removed from the enclosure, as described in “Powering off the expansionenclosure: 2077-92F ” on page 111.
• All SAS cables were removed, as described in “Removing and installing a SAS cable: 2077-92F ” onpage 72.
• The following FRUs were removed from the enclosure, as described in the applicable tasks:
– Top cover (“Removing the top cover: 2077-92F ” on page 42)– Drives (“Removing a drive: 2077-92F ” on page 86)– PSU (1U) fascia (“Removing the fascia: 2077-92F ” on page 70)– Power supply units (“Removing a power supply: 2077-92F ” on page 85)– Secondary expander modules (“Removing a secondary expander module: 2077-92F ” on page 89)– Expansion canisters (“Removing an expansion canister: 2077-92F ” on page 92)– Fan modules (“Removing a fan module: 2077-92F ” on page 94)
• The expansion enclosure was removed from the rack, as described in “Removing an expansionenclosure from a rack: 2077-92F ” on page 79.
• A suitably rated mechanical lift is available to support the weight of the enclosure.
About this task
The expansion enclosure contains the drive board, signal interconnect board, and internal power cables.If a fault with the drive board or the intercanister link is suspected, you can replace the enclosure.However, you can remove the parts from the old expansion enclosure and reinstall them in thereplacement enclosure.
Procedure
1. Remove the front display (4U) and PSU (1U) fascia from the old enclosure, as described in “Removingthe fascia: 2077-92F ” on page 70.a) Install the front display (4U) and PSU (1U) fascia on the new enclosure, as described in “Installing
or replacing the fascia: 2077-92F ” on page 66.2. Remove the display panel assembly from the old enclosure, as described in “Removing the display
panel assembly: 2077-92F ” on page 101.a) Install the display panel assembly into on the new enclosure, as described in “Installing or
replacing the display panel assembly: 2077-92F ” on page 103.3. Remove the fan interface boards from the old enclosure, as described in “Removing a fan interface
board: 2077-92F ” on page 96.a) Install the fan interface boards into on the new enclosure, as described in “Installing or replacing
a fan interface board: 2077-92F ” on page 76.4. Remove the inner section of the slide rail from the old enclosure, as described in “Removing the
support rails: 2077-92F ” on page 105.5. Attach the inner rail section to the new enclosure, as described in “Installing or replacing the support
rails: 2077-92F ” on page 43.
100 Storwize V5000 Gen2: Quick Installation Guide

6. Replace the new enclosure in rack, as described in “Installing or replacing an expansion enclosure ina rack: 2077-92F ” on page 47.
7. Reinstall the remaining parts into the enclosure, as described in the following topics. You can installthe parts in any order.
Important: Ensure that a mechanical lift is available and in place to support the additional weight asthe FRUs are reinstalled in the enclosure.
• “Installing or replacing a power supply: 2077-92F ” on page 67• “Installing or replacing a drive: 2077-92F ” on page 59• “Installing or replacing a secondary expander module: 2077-92F ” on page 63• “Installing or replacing an expansion canister: 2077-92F ” on page 48• “Installing or replacing a fan module: 2077-92F ” on page 75• “Installing or replacing the top cover: 2077-92F ” on page 58
8. Reconnect the SAS cables, as described in “Removing and installing a SAS cable: 2077-92F ” onpage 72.
9. Reconnect the power cables, as described in “Powering on the 5U expansion enclosure: 2077-92F ”on page 108.
10. Run the next recommended fix procedure in the management GUI to set the serial number of the2077-92F enclosure.
Removing the display panel assembly: 2077-92FYou can remove the display panel assembly from a 2077-92F expansion enclosure.
Procedure
1. Slide the expansion enclosure out of the rack, as described in “Removing an expansion enclosure froma rack: 2077-92F ” on page 79.
2. Remove the top cover, as described in “Removing the top cover: 2077-92F ” on page 42.3. Press the release tab at the top of the display panel assembly, as shown in Figure 106 on page 101.
Figure 106. Removing the display panel assembly4. Carefully pull the display panel assembly, which is shown in Figure 107 on page 102, out of the
chassis.
Chapter 2. Installing the system hardware 101

Figure 107. Display panel assemblyReplace the display panel assembly5. To reinstall the display panel assembly, or replace it with one from FRU stock, follow the procedure in
“Installing or replacing the display panel assembly: 2077-92F ” on page 103.
102 Storwize V5000 Gen2: Quick Installation Guide

Installing or replacing the display panel assembly: 2077-92FYou can replace the display panel assembly in a 2077-92F expansion enclosure.
About this task
This task assumes that the following conditions were met:
• The expansion enclosure was moved out from the rack on the slide rails, as described in “Removing anexpansion enclosure from a rack: 2077-92F ” on page 79
• The top cover was removed, as described in “Removing the top cover: 2077-92F ” on page 42.• The display panel assembly was removed, as described in “Removing the display panel assembly:
2077-92F ” on page 101.
Procedure
1. Remove the display panel assembly, which is shown in Figure 108 on page 104, from its packaging.
Chapter 2. Installing the system hardware 103

Figure 108. Display panel assembly2. Carefully align the display panel assembly in the slot at the front of the expansion enclosure, as shown
in Figure 109 on page 105.
Ensure the display panel assembly, which is shown in Figure 108 on page 104, faces toward theoutside of the chassis.
104 Storwize V5000 Gen2: Quick Installation Guide

Figure 109. Installing the display panel assembly3. Insert the display panel assembly until it clicks into position.4. Replace the top cover, as described in “Installing or replacing the top cover: 2077-92F ” on page 58.5. Ensure the LEDs on the display panel are lit correctly. See “ Storwize V5000 2077-92F expansion
enclosure LEDs and indicators” on page 112 for details.
Removing the support rails: 2077-92FYou can remove the support rails for the 2077-92F expansion enclosure.
About this task
This task assumes the following conditions:
• The cable management arm is removed, as described in “Removing or moving the cable-managementarm: 2077-92F or 2078-92F ” on page 50.
• The expansion enclosure is removed from the rack, as described in “Removing an expansion enclosurefrom a rack: 2077-92F ” on page 79.
Procedure
1. Remove the two screws that attach the outer rail section to the front bracket assembly, as shown inFigure 110 on page 105.
Figure 110. Remove the rail assembly from the front frame bracket2. Remove the rail section by pulling it away from the front bracket, as shown in Figure 110 on page 105.3. Remove the two screws that attach the inner rail section to the rear bracket, as shown in Figure 111 on
page 105.
Figure 111. Remove the rail assembly from the rear frame bracket
Chapter 2. Installing the system hardware 105

4. Pull the rail forward, away from the rear bracket, as shown in Figure 111 on page 105.5. Repeat step “1” on page 105 through step “4” on page 106 for the other side of the rail assembly.
Replace the support rails6. To reinstall the support rails, or replace them with support rails from FRU stock, follow the procedure
in “Installing or replacing the support rails: 2077-92F ” on page 43.
Connecting the optional 5U expansion enclosure: 2077-92FAfter you install a 2077-92F expansion enclosure into the rack, you must connect it to each StorwizeV5000 Gen2 system that will use it. The system requires software version 7.8.0 or later. Do not connectthe expansion enclosure if software version 7.8.0 or later is not installed on the system.
About this task
When you insert SAS cables, ensure that the connector is oriented correctly to the node and expansionenclosure.
• For Storwize V5000 Gen2 control enclosures (and 2077/2078-12F or 2077/2078-24F 2U expansionenclosures), the blue pull tab must be below the cable ( 1 in Figure 112 on page 106).
Figure 112. SAS cable connector orientation• For 2077-92F 5U expansion enclosures, the blue pull tab must be above the connector ( 2 in Figure
112 on page 106).• Insert the connector gently until it clicks into place. If you feel resistance, the connector is probably
oriented the wrong way. Do not force it.• When inserted correctly, the connector can be removed only by pulling the tab.
Be aware of the following guidelines when you attach the cables to the SAS ports.
• No cable can be connected between a port on a left canister and a port on a right canister of theexpansion enclosures.
• Ensure that cables are installed in an orderly way to reduce the risk of cable damage when replaceableunits are removed or inserted.
• SAS cables must be routed through the cable management arms to reduce the risk of disconnecting thenodes from their storage arrays. This step also helps to protect the SAS cables from getting damaged ifyou slide the node or enclosure out of the rack while they are attached. Arrange your cables to provideaccess to the following components:
– Ethernet ports, including the technician port. The technician port is used for initial setup of thesystem by directly attaching to a personal computer. It can also be used to complete service actionsfor the system.
– USB ports. USB ports can be used to initialize the system or to perform service-related tasks by usinga USB flash drive that contains executable files for initializing the system.
– Fibre Channel and Fibre Channel over Ethernet (FCoE) ports. If your system has an optionallyinstalled Fibre Channel and FCoE adapter for host and external storage attachment, ensure thatthese ports are accessible.
– The nodes and the enclosures themselves. Access is required to the hardware for servicing and forsafely removing and replacing components by using two or more people.
106 Storwize V5000 Gen2: Quick Installation Guide

Procedure
1. Install the cables, as shown in Figure 113 on page 107.
Note: Figure 113 on page 107 shows the cable connections between the SAS enclosures and theStorwize V5030 control enclosure. It does not imply or represent the precise racking order for theenclosures in a rack. However, due to its size and weight, always place the 2077-92F enclosure nearthe bottom of the rack.
Figure 113. Connecting the SAS cables2. If more I/O groups are configured, repeat the cabling procedure for the other I/O groups. The
maximum number of I/O groups that is supported depends on the model of your system. Two chainsof expansion enclosures can be attached to each I/O group. On each SAS chain, the systems cansupport up to a SAS chain weight of 10.
Combining 2U and 5U expansion enclosures
About this taskAs Figure 113 on page 107 shows, you can combine 2U and 5U expansion enclosures in a SAS chain. Thelimiting factor is the combined chain weight of the various components. The maximum SAS chain weightthat can be attached to a node SAS port is 10:
• 2077-92F expansion enclosures (5U) have a chain weight of 2.5• 2077/2078-12F or 2077/2078-24F expansion enclosures (2U) each have a chain weight of 1.
Chapter 2. Installing the system hardware 107

Example
Table 19 on page 108 shows example of different combinations of SAS weights.
Table 19. Example combinations of supported SAS chains and expansion enclosures combinations
2077/2078-12FEnclosures
2077/2078-24FEnclosures
2077-92F Enclosures Combined chain weight
2 0 3 9.5
2 3 2 10
0 7 1 9.5
1 1 1 4.5 (as shown in Figure113 on page 107)
In addition, the orientation of the Input and Output SAS ports on the 2U and 5U SAS enclosures differs.Figure 114 on page 108 shows the SAS ports on the 2077-92F , 2077/2078-12F , and 2077/2078-24Fexpansion enclosures.
Figure 114. SAS port orientation on expansion enclosures
1 Input SAS port 2 Output SAS port
Powering on the 5U expansion enclosure: 2077-92FUse the following procedure to provide power to the 2077-92F expansion enclosure as part of the initialinstallation process or after a service procedure.
Before you begin
Important:
108 Storwize V5000 Gen2: Quick Installation Guide

• To support the 2077-92F expansion enclosure, the Storwize V5000 Gen2 system requires softwareversion 7.8.0. If software version 7.8.0 is not installed on the system, do not connect or power on theexpansion enclosure.
• Before you connect the power cables to the rear of the enclosure, always check that the expansionenclosure is secured in the rack. If needed, tighten the thumbscrews on the front of the enclosure ( 2 inFigure 115 on page 109) to ensure that the enclosure drawer does not roll open.
About this task
The 2077-92F expansion enclosure has two power supply units (PSUs) that are accessible from the frontof the enclosure ( 4 in Figure 115 on page 109). As the figure also shows, the PSUs are covered by the 1Ufascia ( 5 ).
Figure 115. Features on the front of the 2077-92F expansion enclosure
1 Display panel LEDs 2 Rack retention thumb screws 3 Power supply unit LEDs 4 Power supply units (PSUs) 5 PSU fascia (1U) 6 Front fascia (4U)
Each PSU has a power supply connector and power cable, which are accessible from the back of theenclosure. Power is provided by plugging a C19-C20 power cable into each power supply unit and, ifnecessary, turning on the power source. The expansion enclosure does not have a power button.
Procedure
1. Connect the C19-C20 power cables to the power connectors on the rear of the expansion enclosure.The enclosure automatically powers on and begins its Power On Self-Tests (POST).
2. Secure the power cables in the cable retainer at each power connector on the rear of the enclosure, asshown in Figure 116 on page 110. Also, ensure that each cable is installed along one of the cablemanagement arms. The cable management arms also support the SAS cables.
Chapter 2. Installing the system hardware 109

Figure 116. Secure power cables
Important: Always secure each power cable with a cable retainer and ensure that the cable isinstalled along one of the cable management arms. When secured, the power and SAS cables stayconnected when you slide the expansion enclosure out of the rack to perform service tasks.
Figure 117. Power and SAS cable connections on the back of the enclosure3. Verify that the expansion enclosure and its components are operating as expected.
On the back of the expansion enclosure, all four fans and the expansion canister indicators ( 3 and 8 in Figure 118 on page 111) become active when the power is connected.
110 Storwize V5000 Gen2: Quick Installation Guide

Figure 118. Features on the rear of the 2077-92F expansion enclosure
1 Power cable connector for PSU 2 2 Power cable retention clamps 3 Fan module 4 Fan release latch 5 Fan fault indicator 6 Expansion canister 7 SAS ports and indicators 8 Expansion canister indicators 9 Power cable connector for PSU 1
4. Verify that the system recognizes the expansion enclosure.
In the management GUI, view information about the system status and the expansion enclosure.
• If a new expansion enclosure was installed, make sure that the enclosure was discovered by thesystem. A newly recognized expansion enclosure is visible in the management GUI.
• If the expansion enclosure was powered off as part of a service procedure, view the information inthe management GUI to confirm that the enclosure is operating as expected. You can also accessthe Event Log to view enclosure and component events and complete any remaining fix procedures.
Powering off the expansion enclosure: 2077-92FBefore you power down a 2077-92F expansion enclosure, review the following procedure.
Before you begin
When you power off an expansion enclosure, the drives in that enclosure are no longer available to thecontrol enclosure. The SAS chain also breaks. Any expansion enclosures that are beyond the enclosurethat is powered down are also disconnected from the control enclosure.
Before you power off an enclosure, use the management GUI to show the volumes that depend on thatenclosure. In the system view, select the expansion enclosure to be powered off. Then, select DependentVolumes. If no configuration changes are made, other volumes remain available to the system.
Procedure
1. Stop all I/O to the system from hosts that access the expansion enclosure.2. Unmount any associated file systems.
Chapter 2. Installing the system hardware 111

3. Wait 5 minutes for all write data to be flushed to the drives.4. Unplug both of the power cords from the rear of the expansion enclosure to remove all power from the
enclosure.
Storwize V5000 2077-92F expansion enclosure LEDs and indicatorsThe 2077-92F (5U) expansion enclosure has several sets of LEDs that provide information about theoverall status of the enclosure, power, drives, fans, canisters, and SAS connections.
The 2077-92F (5U) expansion enclosure has sets of LEDs on the front and rear of the enclosure. Inside ofthe expansion enclosure, LEDs also indicate the status of the drives and each secondary expandermodule.
Note: All of the information about the 2077-92F expansion enclosure is also applicable to the 2077-A9F ,2078-A9F , and 2078-92F expansion enclosures.
LEDs on the front of the expansion enclosure
As Figure 119 on page 112 shows, the front of the 2077-92F expansion enclosure contains LEDs for thedisplay panel ( 1 ) and for each of the power supply units ( 3 ).
Figure 119. LEDs on the front of the expansion enclosure
1 Display panel LEDs 2 Rack retention thumb screws 3 Power supply unit LEDs 4 Power supply units (PSUs) 5 PSU fascia (1U) 6 Front fascia (4U)
The display panel ( 1 ) contains three LEDs that describe the operational status of the expansionenclosure. Table 20 on page 113 describes the function and meaning of the LEDs on the front displaypanel.
112 Storwize V5000 Gen2: Quick Installation Guide

Table 20. Display panel LEDs
Function Color Status Description
Power Green On The expansion enclosurepower is on; this LED iscontrolled by the expansionenclosure.
Off The expansion enclosurepower is off.
Identify Blue On Identifies the expansionenclosure; this LED iscontrolled by the system. Usethe management GUI orservice interface to identify anenclosure.
Off The expansion enclosure isoperating normally.
Enclosure fault Amber On The expansion enclosure iscoming up or a fault isdetected against acomponent within theenclosure.
Off No faults are detected.
The 2077-92F expansion enclosure contains two PSUs ( 4 in Figure 119 on page 112) that are accessiblefrom the front of the enclosure. Each PSU has its own a set of LEDs, as shown in Figure 120 on page 113.
Figure 120. LEDs on the front of a power supply unit
1 Input power 2 DC power 3 Fault indicator
Table 21 on page 113 explains the function and status that is indicated by each of the LEDs. The powercords for each PSU are accessible from the rear of the expansion enclosure ( 1 ), as shown in Figure 123on page 116.
Table 21. Power supply unit LEDs
Function Color Status Description
1 Input power Green On The input voltage iswithin specification.
Off No power inputdetected.
Chapter 2. Installing the system hardware 113

Table 21. Power supply unit LEDs (continued)
Function Color Status Description
2 DC power Green On DC power outputs arewithin specification.
Off DC power is notavailable.
3 Fault Amber On A fault is detected in thePSU.
Off No faults are detected.
LEDs inside of the expansion enclosure
Each of the drives and secondary expansion modules within the 2077-92F expansion enclosure has twoLED indicators.
Figure 121 on page 114 shows the components of a drive assembly. Each drive has an online indicator( 2 ) and fault indicator ( 3 ).
Figure 121. LEDs on a drive assembly
Table 22 on page 114 describes the meaning of the LEDs on each drive.
Table 22. LED indicators on drives
Function Color Status Description
2 Activity Green On The drive is ready to beused.
Flashing The drive is operatingand I/O is occurring.
Off The drive is not installedor an installed drive isnot ready to be used.
114 Storwize V5000 Gen2: Quick Installation Guide

Table 22. LED indicators on drives (continued)
Function Color Status Description
3 Fault Amber On A fault occurred on thedrive. The LED is turnedoff when the drive isremoved and replaced.
Flash The drive is beingidentified, a fault mightor might not bedetected.
Off The installed drive isoperating normally.
Figure 122 on page 115 shows the LEDs on a secondary expansion module.
Figure 122. LEDs on a secondary expansion module
1 Online indicator 2 Fault indicator
Table 23 on page 115 describes the meaning of the LEDs on each secondary expansion module.
Table 23. LED indicators on secondary expansion modules
Function Color Status Description
1 Power Green On The secondary expansionmodule is receiving power.
Flashing Not used.
Off The secondary expansionmodule is not receivingpower.
2 Fault Amber On Not used.
Flash The secondary expansionmodule is being identified.
Off The secondary expansionmodule is operatingnormally.
Chapter 2. Installing the system hardware 115

LEDs on the rear of the expansion enclosure
Figure 123 on page 116 shows the rear view of a 2077-92F expansion enclosure. LEDs on the rear of theenclosure provide information about each fan module, each expansion canister, and SAS links.
Figure 123. LEDs on the back of the expansion enclosure
The expansion enclosure has four fans. Each fan has one LED; for example, Figure 123 on page 116shows the location of the LED ( 5 ) for fan number four. When a fan is operating normally, the LED is not lit.If a fault is detected, the amber LED is lit.
As Figure 123 on page 116 also shows, the expansion enclosure contains two expansion canisters. Eachexpansion canister contains its own set of LEDs, as shown in Figure 124 on page 116. The LEDs providestatus information about the expansion canister itself and the SAS connections.
Figure 124. LEDs on the back of the expansion canister
1 Canister fault 2 Canister status 3 Canister power 4 and 6 SAS link fault 5 and 7 SAS link operational 8 Canister release handles
Table 24 on page 117 describes the values and meaning of each LED.
116 Storwize V5000 Gen2: Quick Installation Guide

Table 24. Expansion canister and SAS port LEDs
Name Color State Meaning
1 Canister fault Amber Off Normal operation.
On A fault was detected.
Flashing The expansioncanister is beingidentified. A faultmight or might not bedetected.
2 Canister status Green Off Canister is off.
On Normal operation.
Flashing A vital product data(VPD) error occurred.
3 Canister power Green Off Canister is off.
On Canister is receivingpower.
4 and 6 SAS link fault Amber Off No faults aredetected. All four physhave a linkconnection.
On Several errorconditions arepossible:
• Only 1, 2, or 3 physare connected, butnot all 4.
• The phys are notoperating at thesame speed.
• All phys are notconnected to thesame remote port.One or more of theconnected lanes areattached to adifferent address.
5 and 7 SAS linkoperational
Green Off No link connection onany lane. Theconnection is down.
On The SAS link is active.At least one of the fourlanes is connected.
Storwize V5000 Gen2 5U expansion enclosure partsIn the 5U expansion enclosure, all replaceable parts are customer-replaceable units (CRUs).
Note: All of the information that is listed in the following tables for the 2077-92F expansion enclosure isalso applicable to the 2078-92F expansion enclosure.
Chapter 2. Installing the system hardware 117

Expansion enclosure drives
Table 25 on page 118 summarizes the part numbers for the 2077-92F expansion enclosure, which issupported by all Storwize V5000 Gen2 systems.
Table 25. Supported expansion enclosure SAS drives
Description FRU part number Comments
600 GB 15 K disk drive 01LJ037 Common to all Storwize V5000Gen2 systems, except for StorwizeV5030F systems.1.2 TB 10 K disk drive 01LJ038
1.8 TB 10 K disk drive 01LJ039
6 TB 7.2 K Near-Line SAS disk drive 01LJ040
8 TB 7.2 K Near-Line SAS disk drive 01LJ041
10 TB 7.2 K Near-Line SAS diskdrive
01LJ042
12 TB 7.2 K Near-Line SAS diskdrive
01YM235
1.6 TB tier 0 flash drive 01LJ043 For systems with a 1-year warranty(2077-xxx).
For systems with a 3-year warranty(2078-xxx).
3.2 TB tier 0 flash drive 01LJ044 For systems with a 1-year warranty(2077-xxx).
For systems with a 3-year warranty(2078-xxx).
1.92 TB tier 1 flash drive 01LJ045 For systems with a 1-year warranty(2077-xxx).
For systems with a 3-year warranty(2078-xxx).
3.84 TB tier 1 flash drive 01LJ046 For systems with a 1-year warranty(2077-xxx).
For systems with a 3-year warranty(2078-xxx).
7.68 TB tier 1 flash drive 01LJ047 For systems with a 1-year warranty(2077-xxx).
For systems with a 3-year warranty(2078-xxx).
15.36 TB tier 1 flash drive 01LJ048 For systems with a 1-year warranty(2077-xxx).
For systems with a 3-year warranty(2078-xxx).
Note: The part numbers for the tier 1 flash drives vary, depending on the model type and warranty of theStorwize V5000 Gen2 system. Table 26 on page 119 summarizes the values.
118 Storwize V5000 Gen2: Quick Installation Guide

Table 26. Storwize V5000 Gen2 system and warranty summary
System 1-year warranty 3-year warranty
Storwize V5010 2077 - 124 2078 - 124
Storwize V5020 2077 - 224 2078 - 224
Storwize V5030 2077 - 324 2078 - 324
Storwize V5030F 2077 - AF3 2078 - AF3
Other expansion enclosure parts
Table 27 on page 119 summarizes the part numbers for other parts. The values are the same for allStorwize V5000 Gen2 systems that support the 2077-92F expansion enclosure.
Table 27. Other expansion enclosure parts
FRU PartNumber
Description Comments
00AR317 3 m 12 Gb SAS Cable (mSAS HD)
01EJ190 6 m 12 Gb SAS Cable (mSAS HD)
01LJ114 Rail kit
01LJ116 Front fascia (4U front cover)
01LJ118 Display panel assembly
01LJ120 PSU fascia (1U cover) The fascia must be removed to access thepower supply units.
01LJ122 Power supply unit (PSU) The expansion enclosure contains 2 PSUs.Each PSU requires a C19/C20 power cord.
01LJ124 (usewith enclosureFRU P/N01LJ112)
01LJ860 (usewith enclosureFRU P/N01LJ607
Secondary expansion module The expansion enclosure supports two-secondary expansion modules.
Note: The secondary expansion modulesare Tier 2 CRUs. You can replace them orrequest that they be replaced by IBMService. For example, if the enclosure isFRU P/N 01LJ112 and it is powered on, youcan contact your service representative toreplace the secondary expansion module.
CAUTION: Use caution when youare removing or replacing asecondary expansion module froman enclosure with FRU part number01LJ112. Avoid contact with theconnectors on the main board.
01LJ126 Fan module The expansion enclosure contains four fanmodules.
01LJ128 Expansion canister
01LJ130 Cable management arms (CMA) The part contains the upper and lower CMA.
01LJ132 Top cover
01LJ134 Fan interface board
Chapter 2. Installing the system hardware 119

Table 27. Other expansion enclosure parts (continued)
FRU PartNumber
Description Comments
01LJ607 Enclosure
Note: Replaces enclosure FRU P/N01LJ112.
Includes the drive board, signalinterconnect board, and internal powercables, in an otherwise empty enclosure.
39M5388 16A power cord C19/C20 2 m
Connecting Ethernet cables to the node canistersThe control enclosures have several Ethernet ports on the rear of each node canister. The ports provideaccess to system management facilities and can also provide iSCSI connectivity. The number of ports andtheir initial function differ across each system model.
Procedure
To install the Ethernet cables, complete the following steps.1. If you have a Storwize V5010 or Storwize V5020 system, complete the following steps.
a) Identify the location and function of the Ethernet ports on your system; refer to Figure 125 on page120 and Figure 126 on page 121.
• Port 1 can be used to provide Ethernet connections; in the figures, port 1 is identified by thegreen cable.
• Port 2 serves as the technician port when the system is initially set up or when service is needed.In the figures, port 2 is identified by the blue cable. After the system initializes, port 2 can also beused for iSCSI connectivity or IP replication.
Note: Do not connect port 2 to a network switch until the system initialization or service iscomplete. After the system initializes, the technician port is automatically disabled and port 2 canbe used for Ethernet connectivity. However, when port 2 is used to perform system service, youmust first enter the satask chserviceip -techport disable command to disable thetechnician port. You can then use port 2 to provide additional Ethernet connectivity.
b) Connect Ethernet port 1 of each node canister in the system to the IP network that will provide aconnection to the system management interfaces.
Figure 125 on page 120 shows the Ethernet cabling and the ports on the back of a Storwize V5010system.
Figure 125. Connecting the Ethernet cables to a Storwize V5010 system
Figure 126 on page 121 shows the Ethernet cabling and the ports on the back of a Storwize V5020system.
120 Storwize V5000 Gen2: Quick Installation Guide

Figure 126. Connecting the Ethernet cables to a Storwize V5020 systemc) Optionally, connect Ethernet port 2 of each node canister in the system to a second IP network, as
shown by the blue cable connection in Figure 125 on page 120 and Figure 126 on page 121. Thissecond port can be used to provide a redundant connection to the system management interfaces;it can also be used for iSCSI connectivity to the system by hosts on the network.
Note: On Storwize V5010 or Storwize V5020 systems, the second Ethernet port is also used as thetechnician port. Do not connect Ethernet port 2 to the SAN until the management GUI setup wizardcompletes on each system and the cluster is created. If you have to service your system,disconnect port 2 from the SAN before you enable port 2 to be the technician port again.
2. If you have a Storwize V5030 or Storwize V5030F system, complete the following steps.a) Identify the location and function of the Ethernet ports on your system; refer to Figure 127 on page
121.
• The technician port should only be used to initialize or service the system. In Figure 127 on page121, the technician port is identified by the green cable.
Note: Never use the technician port to provide an Ethernet connection to the system. Do notconnect the Ethernet technician port to a network switch. The technician port must only bedirectly connected to a personal computer when initializing a system or servicing a node.
• Ethernet port 1 can be used to provide Ethernet connections. In the figure, port 1 is identified bythe blue cable.
• Ethernet port 2 can optionally be used to provide additional Ethernet connections. In the figure,port 2 is identified by the red cable. Port 2 can also be used for iSCSI connectivity or IPreplication.
b) Connect Ethernet port 1 of each Storwize V5030 or Storwize V5030F node canister in the system tothe IP network that will provide a connection to the system management interfaces. Figure 127 onpage 121 shows the port locations and Ethernet cabling on a node canister.
Figure 127. Connecting the Ethernet cables to a Storwize V5030 or Storwize V5030F systemc) Optionally, connect Ethernet port 2 of each node canister in the system to a second IP network, as
shown by the red cable connection in Figure 127 on page 121. Port 2 can provide a redundantconnection to the system management interfaces. Port 2 can also be used for iSCSI connectivity to
Chapter 2. Installing the system hardware 121

the system by hosts on the network. If more than one control enclosure is present in the system,ensure that port 2 of every node canister is connected to the same network to provide access if theconfiguration node fails.
Connecting Ethernet cables to 1 Gbps iSCSI 4-port host interface adaptersIf you installed an optional 1 Gbps iSCSI 4-port host interface adapter, you can use Ethernet cables toconnect the system to your Ethernet SAN.
About this taskEach system has two Ethernet ports, port 1 and port 2, that are built into the canister. When a 4-portEthernet host interface adapter is installed, the port number starts at 3.
Note: The Ethernet cables are connected in pairs. Both canisters must have the same number of cablesconnected.
Procedure
To install the cables, complete the following steps.1. Identify the correct pair of Ethernet cables for the Ethernet ports labeled 3 in the left canister and the
right canister.2. Connect the appropriate cable to each port.3. For each additional pair of Ethernet ports in the right and left canisters, identify the correct pair of
cables and connect them.
Results
Figure 128 on page 122 shows the Ethernet ports on a node canister, as seen from the back of a StorwizeV5010 system.
Figure 128. Example of a Storwize V5010 system with a 4-port Ethernet host interface adapter
Connecting Ethernet cables to 25 Gbps iSCSI 2-port host interface adaptersIf you installed an optional 25 Gbps iSCSI 2-port host interface adapter, you can use Ethernet cables toconnect the system to your network.
About this taskEach system has two onboard Ethernet ports, port 1 and port 2. When an optional 2-port 25 GbpsEthernet host interface adapter (RoCE or iWARP) is installed, two optical Ethernet ports are added to eachcanister. These ports are numbered 3 and 4.
Figure 129 on page 123 shows the 2 Ethernet ports on a 25 Gbps Ethernet (RoCE) adapter, as seen fromthe back of a Storwize V5020 node canister. .
122 Storwize V5000 Gen2: Quick Installation Guide

Figure 129. Example of a Storwize V5020 system with a 2-port 25 Gbps Ethernet host interface adapter
Figure 130 on page 123 shows the ports (labeled 3 and 4) on a 25 Gbps Ethernet (RoCE) adapter, as seenon the back of a Storwize V5030 node canister.
Figure 130. Example of a Storwize V5030 system with a 2-port Ethernet host interface adapter
Note: This port numbering also applies if the 2-port 25 Gbps Ethernet (iWARP) adapter is installed in thenode canister.
Procedure
To install the cables, complete the following steps.1. Identify the correct pair of Ethernet cables for the Ethernet ports labeled 3 in the left canister and the
right canister.2. Connect the appropriate cable to each port.3. For each additional pair of Ethernet ports in the right and left canisters, identify the correct pair of
cables and connect them.
Note: The Ethernet cables are connected in pairs. Both canisters must have the same number ofcables connected.
Connecting Fibre Channel cables to a 10 Gbps iSCSI-FCoE 4-port hostinterface adapter
If 10 Gbps iSCSI-FCoE 4-port host interface adapters are installed on your system, you can use FibreChannel cables to connect them to your 10 Gbps Ethernet or FCoE SAN.
About this taskThe Fibre Channel cables are connected in pairs. Both canisters must have the same number of cablesconnected.
Procedure
If optional 4-port 10 Gbps Ethernet host interface adapters are installed in the node canisters, connecteach port to the network that will provide connectivity to that port.To provide redundant connectivity, connect both node canisters in a control enclosure to the samenetworks.
Chapter 2. Installing the system hardware 123

Results
Figure 131 on page 124 shows an example Storwize V5010 configuration that uses 10 Gbps iSCSI-FCoE4-port host interface adapters.
Figure 131. Example Storwize V5010 configuration with 10 Gbps iSCSI-FCoE 4-port host interfaceadapters
Figure 132 on page 124 shows an example of a Storwize V5020 configuration that uses 10 Gbps iSCSI-FCoE 4-port host interface adapters.
Figure 132. Example Storwize V5020 configuration with 10 Gbps iSCSI-FCoE 4-port host interfaceadapters
Figure 133 on page 124 shows an example of a Storwize V5030 configuration that uses 10 Gbps iSCSI-FCoE 4-port host interface adapters.
Figure 133. Example Storwize V5030 configuration with 10 Gbps iSCSI-FCoE 4-port host interfaceadapters
Connecting Fibre Channel cables to a Fibre Channel adapter in the enclosureIf optional Fibre Channel host interface adapters are installed in your system, use Fibre Channel cables toconnect the two node canisters in the enclosure to the switches in the Fibre Channel SAN.
Procedure
To install the cables, complete the following steps.1. Connect the required number of Fibre Channel cables to the node canisters in the control enclosure.
Both canisters must have the same number of cables connected.
Figure 134 on page 125 shows an example Storwize V5020 system with two Fibre Channel cablesconnected to each canister.
124 Storwize V5000 Gen2: Quick Installation Guide

Figure 134. Example Storwize V5000 Gen2 configuration with two Fibre Channel cables per canister2. If you want to connect additional Fibre Channel cables, make sure to connect the same number of
cables to each canister.Figure 135 on page 125 shows an example Storwize V5020 configuration with four Fibre Channelcables connected to each node canister.
Figure 135. Example Storwize V5020 configuration with four Fibre Channel cables per canister3. If a control enclosure is already installed, you can optionally add Fibre Channel connections between
all the control enclosures.
• This involves both the physical installation of the cables and configuring the correct zoning on theFibre Channel switches.
• Configure the network so that every node canister has at least two connections to every nodecanister in a different control enclosure.
• You must configure the network before you attempt to add a control enclosure to an existing system.
Connecting a control enclosure to a host with onboard SAS connectorsWhen you install a control enclosure, you can connect it to a host with SAS cables. On Storwize V5020systems, you can use the 12 Gbps onboard host SAS ports or an optional 4-port 12 Gbps SAS hostinterface adapter. Onboard SAS host ports are not available on Storwize V5010, Storwize V5030, orStorwize V5030F systems.
About this task
Two types of SAS cables are used for host attachment, depending on the requirements of the host.
• Mini SAS HD to Mini SAS HD (Figure 136 on page 126)
Chapter 2. Installing the system hardware 125

Figure 136. Mini SAS HD to Mini SAS HD cable• Mini SAS HD to Mini SAS (Figure 137 on page 126)
Figure 137. Mini SAS HD to Mini SAS cable
Note: When you insert a SAS cable, make sure that the connector is oriented correctly.
• When you connect cables to the SAS ports on the left side of the node canister, the blue pull tab mustbe below the connector.
• When you connect a cable to a SAS 4-port host interface adapter, the blue pull tab must be above theconnector.
• Insert the connector gently until it clicks into place. If you feel resistance, the connector is probablyoriented the wrong way. Do not force it.
• When inserted correctly, the connector can only be removed by pulling the tab.
Procedure
To install the cables, complete the following steps.1. Connect the required number of SAS cables.
Refer to the "Planning" section of the IBM Knowledge Center for instructions on determining thenumber of cables required.
Note: When you connect cables to the SAS ports on the left side of the node canister, each host mustbe connected to both canisters. Both canisters must have the same number of cables connected.
2. Arrange the cables to provide access to the hardware.
• USB ports. USB port access is required when you use a USB flash drive to configure the system.• The enclosures themselves. Access is required to the hardware for servicing and for safely
removing and replacing components by using two or more people.
126 Storwize V5000 Gen2: Quick Installation Guide

Results
Figure 138 on page 127 shows the location of the onboard 12 Gbps SAS ports on a Storwize V5020system. In this example, the optional 4 port 12 Gbps SAS host adapter is also installed.
Figure 138. Location of available SAS ports on a Storwize V5020 system
Powering on the systemAfter you install all hardware components, you must power on the system and check its status.
About this task
Attention: Do not power on the system with any open bays or slots. Open bays or slots disrupt theinternal air flow, causing the drives to receive insufficient cooling.
• Every unused drive bay must be occupied by a filler panel.• Filler panels must be installed in all empty host interface adapter slots.
Note: The AC power supply unit, and the DC power supply unit in DC-powered models, features a cableretainer to secure the power cable.
Use the cable retainers to secure the power cables from being accidentally pulled out of the enclosure.The cable retainer, which is on the back of each PSU handle, has a curved opening that faces the rear ofthe PSU. After you plug the power cables in to the PSU, slip the power cable behind the retainer. Then,pull the cable back into the retainer opening to secure the cable.
Each cable must be routed through the retainer, as shown in Figure 139 on page 127. For PSU 1, hook thepower cable underneath the cable retainer so the cable can extend to the left. For PSU 2, make a loop tosecure the cable under the retainer and extend the power cable to the right side of the enclosure.
Figure 139. Routing the power cables through the cable retainer
To remove the power cable, push the cable forward to unhook it from the cable retainer. Then, unplug thecable from the PSU.
Procedure
1. Power on all expansion enclosures. Use the supplied power cords to connect both power supply unitsof the enclosure to their power sources.
Chapter 2. Installing the system hardware 127

If the power sources have circuit breakers or switches, ensure that they are turned on. The enclosuredoes not have power switches. Repeat this step for each expansion enclosure in the system.
Note: Each enclosure has two power supply units. To provide power failure redundancy, connect thetwo power cords to separate power circuits.
2. From the rear of the expansion enclosure, check the LEDs on each expansion canister (see Figure 140on page 128).
Figure 140. Expansion canister LEDs
1 Power 2 Status 3 Fault
The canister is ready with no critical errors when Power is illuminated, Status is on, and Fault is off. Ifa canister is not ready, refer to the "Procedure: Understanding the system status using the LEDs" topicin "Troubleshooting".
3. Wait for all expansion canisters to finish powering on.4. Power on the control enclosure. Use the supplied power cords to connect both power supply units of
the enclosure to their power sources.If the power sources have circuit breakers or switches, ensure that they are turned on. The enclosuredoes not have power switches.
Notes:
• Each enclosure has two power supply units. To provide power failure redundancy, connect the twopower cords to separate power circuits.
• Review the information on securing the power cables to ensure that each power cable is secured toeach PSU on the back of the enclosure.
5. From the rear of the control enclosure, check the LEDs on each node canister. (See Figure 141 on page128.)
Figure 141. Node canister LEDs
1 Power 2 Status 3 Fault
128 Storwize V5000 Gen2: Quick Installation Guide

The canister is ready with no critical errors when Power is illuminated, Status is flashing, and Fault isoff. If a canister is not ready, refer to the "Procedure: Understanding the system status using the LEDs"topic in "Troubleshooting".
Chapter 2. Installing the system hardware 129

130 Storwize V5000 Gen2: Quick Installation Guide

Chapter 3. Configuring the systemAfter initializing the system, you can complete the configuration of the system with the management GUIor command-line interface.
To use the management GUI to complete the configuration procedures after initializing the system, youneed a supported browser and you need to log on to the system.
• To use the enclosure hardware, the system software must be configured. Your web browser is used toaccess the system's initialization and configuration interfaces. “Checking your web browser settings forthe management GUI” on page 131 describes how to ensure that you are using a supported webbrowser.
• To create a new system of enclosures, for example, when you are creating your first system, refer to the"Knowledge Center topic, "User name and password for system initialization.". Then, follow theprocedure that is described in “Procedure: Initializing the system by using the technician port” on page134.
• If a system must operate in a NEBS-compliant environment, refer to the "Configuring a system to beNEBS compliant" topic in the Knowledge Center.
• A Storwize V5030 system can be created with up to two control enclosures. To add a control enclosureto an existing system, follow the procedure in “Adding a control enclosure to an existing StorwizeV5030 system ” on page 136.
• Each control enclosure supports the connection of SAS expansion enclosures. These can be added byfollowing the procedure in “Adding an expansion enclosure to an existing system” on page 136.
Checking your web browser settings for the management GUITo access the management GUI, you must ensure that your web browser is supported and that theappropriate settings are enabled.
Before you begin
The management GUI supports the following HTML5-compliant browsers:
• Mozilla Firefox 62• Mozilla Firefox Extended Support Release (ESR) 60• Microsoft Internet Explorer (IE) 11 and Microsoft Edge 42• Google Chrome 69
IBM supports higher versions of the browsers if the vendors do not remove or disable function that theproduct relies upon. For browser levels higher than the versions that are certified with the product,customer support accepts usage-related and defect-related service requests. If the support centercannot re-create the issue, support might request the client to re-create the problem on a certifiedbrowser version. Defects are not accepted for cosmetic differences between browsers or browserversions that do not affect the functional behavior of the product. If a problem is identified in the product,defects are accepted. If a problem is identified with the browser, IBM might investigate potentialsolutions or work-arounds that the client can implement until a permanent solution becomes available.
Procedure
To configure your web browser, follow these steps:1. Enable JavaScript for your web browser.
For Mozilla Firefox, JavaScript is enabled by default and requires no additional configuration.
© Copyright IBM Corp. 2016, 2018 131

For Microsoft Internet Explorer (IE) 11 and Microsoft Edge running on Microsoft Windows 10,JavaScript is enabled by default and requires no additional configuration.
For Microsoft Internet Explorer (IE) running on Microsoft Windows 7, complete the following steps:
a. In Internet Explorer, click Tools > Internet Options.b. Click Security Settings.c. Click Internet to choose the internet zone.d. Click Custom Level.e. Scroll down to the Scripting section, and then in Active Scripting, click Enable.f. Click OK to close Security Settings.g. Click Yes to confirm the change for the zone.h. Click OK to close Internet Options.i. Refresh your browser.
For Microsoft Internet Explorer (IE) running on Microsoft Windows Server 2008, complete thefollowing steps:
a. In Internet Explorer, click Tools > Internet Options.b. Click Security.c. Click Trusted sites.d. On the Trusted sites window, verify that the web address for the management GUI is correct and
click Add.e. Verify that the correct web address was added to the Trusted sites window.f. Click Close on the Trusted sites window.g. Click OK.h. Refresh your browser.
For Google Chrome, complete the following steps:
a. On the menu bar in the Google Chrome browser window, click Settings.b. Click Show advanced settings.c. In the Privacy section, click Content settings.d. In the JavaScript section, select Allow all sites to run JavaScript.e. Click OK.f. Refresh your browser.
2. Enable cookies in your web browser.
For Microsoft Internet Explorer (IE) 11 and Microsoft Edge running on Microsoft Windows 10, cookiesare enabled by default and require no additional configuration.
For Mozilla Firefox, complete the following steps:
a. On the menu bar in the Firefox browser window, click Tools > Options.b. On the Options window, select Privacy.c. Set "Firefox will" to Use custom settings for history.d. Select Accept cookies from sites to enable cookies.e. Click OK.f. Refresh the browser.
For Microsoft Internet Explorer, complete the following steps:
a. In Internet Explorer, click Tools > Internet Options.b. Click Privacy. Under Settings, move the slider to the bottom to allow all cookies.
132 Storwize V5000 Gen2: Quick Installation Guide

c. Click OK.d. Refresh your browser.
For Google Chrome, complete the following steps:
a. On the menu bar in the Google Chrome browser window, click Settings.b. Click Show advanced settings.c. In the Privacy section, click Content settings.d. In the Cookies section, select Allow local data to be set.e. Click OK.f. Refresh your browser.
3. Enable file download on IE 11 running on Windows 2012.
a. In Internet Explorer, click Tools > Internet Options.b. On the Internet Options window, select the Security tab.c. On the Security tab, click the Internet zone.d. Click Custom level to customize the security level for this zone.e. Scroll down to Downloads and select Enable under File download.f. Click OK.g. Click Yes to confirm.h. Click OK to close the Internet Options window.
For Microsoft Internet Explorer (IE) 11 and Microsoft Edge running on Microsoft Windows 10, filedownload is enabled by default and requires no additional configuration.
4. Enable scripts to disable or replace context menus (Mozilla Firefox only).
For Mozilla Firefox, complete the following steps:
a. On the menu bar in the Firefox browser window, click Tools > Options.b. On the Options window, select Content.c. Click Advanced by the Enable JavaScript setting.d. Select Disable or replace context menus.e. Click OK to close the Advanced window.f. Click OK to close the Options window.g. Refresh your browser.
User name and password for system initializationDuring the initialization procedure, you need to log in to the initialization GUI for the system.
The default user name and password for the initialization GUI are listed in the following table.
Table 28. Default user name and password for the initialization GUI
User name Password
superuser passw0rd
Note: The 0 character in the password is the number zero, not the letter "O".
Chapter 3. Configuring the system 133

Procedure: Initializing the system by using the technician portTo initialize a new system, you must connect a personal computer to the technician port on the rear of anode canister and run the initialization tool.
Before you beginYou require the following items:
• A supported browser that is installed on the personal computer• An Ethernet cable to connect the personal computer to the technician port
Attention: Do not connect the technician port to a switch. If a switch is detected, the technicianport connection might shut down, causing a 746 node error.
Procedure
To initialize the system, complete the following steps.1. Ensure that the system is powered on, as described in “Powering on the system” on page 127.2. Configure an Ethernet port on the personal computer to enable Dynamic Host Configuration Protocol
(DHCP) configuration of its IP address and DNS settings.
If you do not have DHCP, you must manually configure the personal computer. Specify the static IPv4address 192.168.0.2, subnet mask 255.255.255.0, gateway 192.168.0.1, and DNS192.168.0.1.
3. Locate the Ethernet port that is labeled T on the rear of the node canister.
On Storwize V5010 and Storwize V5020 systems, the second onboard 1 Gbps Ethernet port is initiallyused as the technician port. Figure 142 on page 134 shows the location of the port. Figure 143 onpage 134 show the location of the technician port ( T ) on Storwize V5020 systems.
Figure 142. Storwize V5010 technician port
Figure 143. Storwize V5020 technician port
Storwize V5030 systems have a dedicated technician port. Figure 144 on page 135 shows the locationof the port ( T ).
134 Storwize V5000 Gen2: Quick Installation Guide

Figure 144. Storwize V5030 technician port
4. Connect an Ethernet cable between the port of the personal computer that is configured in step “2” onpage 134 and the technician port.After the connection is made, the system will automatically configure the IP and DNS settings for thepersonal computer if DHCP is available. If it is not available, the system uses the values that youprovided in step “2” on page 134.
5. After the Ethernet port of the personal computer is connected, open a supported browser and browseto address http://install. (If you do not have DCHP, open a supported browser and go to thefollowing static IP address 192.168.0.1.)The browser is automatically directed to the initialization tool.
6. Follow the instructions that are presented by the initialization tool to configure the system with a nameand management IP address.
7. If you experience a problem during the process due to a change in system states, wait 5 - 10 seconds.Then, either reopen the SSH connection or reload the service assistant.
8. After you complete the initialization process, disconnect the cable between the personal computerand the technician port.
Configuring a system to be NEBS-compliantFor operation in Network Equipment-Building System (NEBS) compliant installations, the system can beconfigured to extend its operational temperature range to meet NEBS operating temperaturerequirements.
Note: The system might not be able to save its cache and state data if the power fails while it is operatingwithin the extended temperature range. This is because the battery capacity decreases as temperaturerises. If the save of cache and state data cannot be completed, an extended service action is required torecover the system and data might be lost. Keep the temperature within the normal operating range ifpossible, and maintain a reliable power supply.
• To extend the operational temperature range of all enclosures in the system to meet NEBS operatingtemperature requirements, enter the following CLI command:
chsystem -hightempmode on
After it is set, high_temp_mode is applied to all enclosures in the system.• To configure the default operating temperature ranges, enter the following CLI command:
chsystem -hightempmode off
• To determine which mode is configured, read the value of the high_temp_mode parameter in thelssystem output.
Notes:
Chapter 3. Configuring the system 135

1. Configuring the system to be NEBS-compliant only changes the way that the system responds toraised temperature. You must also ensure that the way the system is racked, and the operatingenvironment, conforms to NEBS requirements. See “NEBS-compliant earth connection” on page 15..
2. For more information about configuration guidelines and restrictions, see the following website:http://www-01.ibm.com/support/docview.wss?uid=ssg1S1005422
Adding an expansion enclosure to an existing systemWhen you add an expansion enclosure to an existing system, you must use the management GUI toupdate the system configuration.
About this taskThe management GUI requires a supported web browser (see “Checking your web browser settings forthe management GUI” on page 131). For more information on installing a 5U expansion enclosure, see“Installing an optional 5U SAS expansion enclosure” on page 25.
Procedure
To add an expansion enclosure to your system, complete the following steps.1. Install support rails for the new enclosure.2. Install the new enclosure in the rack.3. Connect the expansion enclosure attachment cables.4. Connect the power cables and wait for the SAS light-emitting diodes (LEDs) to illuminate.5. Start the management GUI.6. Go to Monitoring > System.7. In the management GUI, select Monitoring > System. On the System -- Overview page, select Add
Enclosure. When a new enclosure is cabled correctly to the system, the Add Enclosures actionautomatically displays on the System -- Overview page. If this action does not appear, review theinstallation instructions to ensure the new enclosure is cabled correctly. You can also add a newenclosure by selecting Add Enclosure from the System Actions menu.
8. Continue to follow the on-screen instructions.
Adding a control enclosure to an existing Storwize V5030 systemA Storwize V5030 system can cluster with another Storwize V5030 system or with a Storwize V5000 Gen2 system. To add a second control enclosure to an existing Storwize V5030 system, you must first installit in the rack. Then, you must connect it to the system through a zone in the SAN.
About this taskThe management GUI requires a supported web browser (see “Checking your web browser settings forthe management GUI” on page 131).
Note: You cannot cluster a second control enclosure with a Storwize V5010 or Storwize V5020 system.
Procedure
To add a second control enclosure to an existing Storwize V5030 system, complete the following steps.1. Install support rails for the new enclosure.2. Install the new enclosure in the rack.3. Connect the node canisters to the storage area network.4. Configure the zoning on the SAN switches.
The correct zoning provides a way for the ports to connect to each other.
136 Storwize V5000 Gen2: Quick Installation Guide

5. Run the following command to erase the enclosure vital product data (VPD).
satask chvpd -resetclusterid
6. Wait until both nodes are online again, and then start the management GUI.Typically, it takes a few minutes before both nodes are online again.
7. Go to Monitoring > System.8. In the management GUI, select Monitoring > System. On the System -- Overview page, select Add
Enclosure. When a new enclosure is cabled correctly to the system, the Add Enclosures actionautomatically displays on the System -- Overview page. If this action does not appear, review theinstallation instructions to ensure the new enclosure is cabled correctly. You can also add a newenclosure by selecting Add Enclosure from the System Actions menu.
9. Continue to follow the on-screen instructions.
Chapter 3. Configuring the system 137

138 Storwize V5000 Gen2: Quick Installation Guide

Appendix A. Accessibility features for the systemAccessibility features help users who have a disability, such as restricted mobility or limited vision, to useinformation technology products successfully.
Accessibility features
These are the major accessibility features for the system:
• You can use screen-reader software and a digital speech synthesizer to hear what is displayed on thescreen. HTML documents are tested by using JAWS version 15.0.
• This product uses standard Windows navigation keys.• Interfaces are commonly used by screen readers.• Industry-standard devices, ports, and connectors.
The system online documentation and its related publications are accessibility-enabled. The accessibilityfeatures of the online documentation are described in Viewing information in the information center
Keyboard navigation
You can use keys or key combinations for operations and to initiate menu actions that can also be donethrough mouse actions. You can go to the system online documentation from the keyboard by using thekeyboard shortcuts for your browser or screen-reader software. See your browser or screen-readersoftware Help for a list of keyboard shortcuts that it supports.
IBM and accessibility
See the IBM Human Ability and Accessibility Center for more information about the commitment that IBMhas to accessibility.
© Copyright IBM Corp. 2016, 2018 139

140 Storwize V5000 Gen2: Quick Installation Guide

Appendix B. Where to find the Statement of LimitedWarranty
The Statement of Limited Warranty is available in both hardcopy format and in the Storwize V5000 IBMKnowledge Center.
The Statement of Limited Warranty is included (in hardcopy form) with your product. See “Publicationsand related libraries ” on page xxiii for the part number.
© Copyright IBM Corp. 2016, 2018 141

142 Storwize V5000 Gen2: Quick Installation Guide

Notices
This information was developed for products and services offered in the US. This material might beavailable from IBM in other languages. However, you may be required to own a copy of the product orproduct version in that language in order to access it.
IBM may not offer the products, services, or features discussed in this document in other countries.Consult your local IBM representative for information on the products and services currently available inyour area. Any reference to an IBM product, program, or service is not intended to state or imply that onlythat IBM product, program, or service may be used. Any functionally equivalent product, program, orservice that does not infringe any IBM intellectual property right may be used instead. However, it is theuser's responsibility to evaluate and verify the operation of any non-IBM product, program, or service.
IBM may have patents or pending patent applications covering subject matter described in thisdocument. The furnishing of this document does not grant you any license to these patents. You can sendlicense inquiries, in writing, to:
IBM Director of LicensingIBM CorporationNorth Castle DriveArmonk, NY 10504-1785U.S.A.
For license inquiries regarding double-byte character set (DBCS) information, contact the IBM IntellectualProperty Department in your country or send inquiries, in writing, to:
Intellectual Property LicensingLegal and Intellectual Property LawIBM Japan, Ltd.19-21, Nihonbashi-Hakozakicho, Chuo-kuTokyo 103-8510, Japan
INTERNATIONAL BUSINESS MACHINES CORPORATION PROVIDES THIS PUBLICATION "AS IS"WITHOUT WARRANTY OF ANY KIND, EITHER EXPRESS OR IMPLIED, INCLUDING, BUT NOT LIMITED TO,THE IMPLIED WARRANTIES OF NON-INFRINGEMENT, MERCHANTABILITY OR FITNESS FOR APARTICULAR PURPOSE. Some jurisdictions do not allow disclaimer of express or implied warranties incertain transactions, therefore, this statement may not apply to you.
This information could include technical inaccuracies or typographical errors. Changes are periodicallymade to the information herein; these changes will be incorporated in new editions of the publication.IBM may make improvements and/or changes in the product(s) and/or the program(s) described in thispublication at any time without notice.
Any references in this information to non-IBM websites are provided for convenience only and do not inany manner serve as an endorsement of those websites. The materials at those websites are not part ofthe materials for this IBM product and use of those websites is at your own risk.
IBM may use or distribute any of the information you provide in any way it believes appropriate withoutincurring any obligation to you.
Licensees of this program who wish to have information about it for the purpose of enabling: (i) theexchange of information between independently created programs and other programs (including thisone) and (ii) the mutual use of the information which has been exchanged, should contact:
IBM Director of LicensingIBM CorporationNorth Castle Drive, MD-NC119Armonk, NY 10504-1785
© Copyright IBM Corp. 2016, 2018 143

US
Such information may be available, subject to appropriate terms and conditions, including in some cases,payment of a fee.
The licensed program described in this document and all licensed material available for it are provided byIBM under terms of the IBM Customer Agreement, IBM International Program License Agreement or anyequivalent agreement between us.
The performance data discussed herein is presented as derived under specific operating conditions.Actual results may vary.
Information concerning non-IBM products was obtained from the suppliers of those products, theirpublished announcements or other publicly available sources. IBM has not tested those products andcannot confirm the accuracy of performance, compatibility or any other claims related to non-IBMproducts. Questions on the capabilities of non-IBM products should be addressed to the suppliers ofthose products.
Statements regarding IBM's future direction or intent are subject to change or withdrawal without notice,and represent goals and objectives only.
All IBM prices shown are IBM's suggested retail prices, are current and are subject to change withoutnotice. Dealer prices may vary.
This information is for planning purposes only. The information herein is subject to change before theproducts described become available.
This information contains examples of data and reports used in daily business operations. To illustratethem as completely as possible, the examples include the names of individuals, companies, brands, andproducts. All of these names are fictitious and any similarity to the names and addresses used by anactual business enterprise is entirely coincidental.
COPYRIGHT LICENSE:
This information contains sample application programs in source language, which illustrate programmingtechniques on various operating platforms. You may copy, modify, and distribute these sample programsin any form without payment to IBM, for the purposes of developing, using, marketing or distributingapplication programs conforming to the application programming interface for the operating platform forwhich the sample programs are written. These examples have not been thoroughly tested under allconditions. IBM, therefore, cannot guarantee or imply reliability, serviceability, or function of theseprograms. The sample programs are provided "AS IS", without warranty of any kind. IBM shall not beliable for any damages arising out of your use of the sample programs.
If you are viewing this information softcopy, the photographs and color illustrations may not appear.
TrademarksIBM, the IBM logo, and ibm.com® are trademarks or registered trademarks of International BusinessMachines Corp., registered in many jurisdictions worldwide. Other product and service names might betrademarks of IBM or other companies. A current list of IBM trademarks is available on the web atCopyright and trademark information at www.ibm.com/legal/copytrade.shtml.
Adobe, the Adobe logo, PostScript, and the PostScript logo are either registered trademarks ortrademarks of Adobe Systems Incorporated in the United States, and/or other countries.
Java and all Java-based trademarks and logos are trademarks or registered trademarks of Oracle and/orits affiliates.
Microsoft, Windows, and the Windows logo are trademarks of Microsoft Corporation in the United States,other countries, or both.
144 Notices

Homologation statementThis product may not be certified in your country for connection by any means whatsoever to interfaces ofpublic telecommunications networks. Further certification may be required by law prior to making anysuch connection. Contact an IBM representative or reseller for any questions.
Electromagnetic compatibility noticesThe following Class A statements apply to IBM products and their features unless designated aselectromagnetic compatibility (EMC) Class B in the feature information.
When attaching a monitor to the equipment, you must use the designated monitor cable and anyinterference suppression devices that are supplied with the monitor.
Canada NoticeCAN ICES-3 (A)/NMB-3(A)
European Community and Morocco NoticeThis product is in conformity with the protection requirements of Directive 2014/30/EU of the EuropeanParliament and of the Council on the harmonization of the laws of the Member States relating toelectromagnetic compatibility. IBM cannot accept responsibility for any failure to satisfy the protectionrequirements resulting from a non-recommended modification of the product, including the fitting of non-IBM option cards.
This product may cause interference if used in residential areas. Such use must be avoided unless theuser takes special measures to reduce electromagnetic emissions to prevent interference to thereception of radio and television broadcasts.
Warning: This equipment is compliant with Class A of CISPR 32. In a residential environment thisequipment may cause radio interference.
Germany NoticeDeutschsprachiger EU Hinweis: Hinweis für Geräte der Klasse A EU-Richtlinie zurElektromagnetischen Verträglichkeit
Dieses Produkt entspricht den Schutzanforderungen der EU-Richtlinie 2014/30/EU zur Angleichung derRechtsvorschriften über die elektromagnetische Verträglichkeit in den EU-Mitgliedsstaatenund hält dieGrenzwerte der EN 55032 Klasse A ein.
Um dieses sicherzustellen, sind die Geräte wie in den Handbüchern beschrieben zu installieren und zubetreiben. Des Weiteren dürfen auch nur von der IBM empfohlene Kabel angeschlossen werden. IBMübernimmt keine Verantwortung für die Einhaltung der Schutzanforderungen, wenn das Produkt ohneZustimmung von IBM verändert bzw. wenn Erweiterungskomponenten von Fremdherstellern ohneEmpfehlung von IBM gesteckt/eingebaut werden.
EN 55032 Klasse A Geräte müssen mit folgendem Warnhinweis versehen werden:"Warnung: Dieses ist eine Einrichtung der Klasse A. Diese Einrichtung kann im Wohnbereich Funk-Störungen verursachen; in diesem Fall kann vom Betreiber verlangt werden, angemessene Maßnahmenzu ergreifen und dafür aufzukommen."
Deutschland: Einhaltung des Gesetzes über die elektromagnetische Verträglichkeit von GerätenDieses Produkt entspricht dem "Gesetz über die elektromagnetische Verträglichkeit von Geräten(EMVG)." Dies ist die Umsetzung der EU-Richtlinie 2014/30/EU in der Bundesrepublik Deutschland.
Zulassungsbescheinigung laut dem Deutschen Gesetz über die elektromagnetische Verträglichkeitvon Geräten (EMVG) (bzw. der EMC Richtlinie 2014/30/EU) für Geräte der Klasse A
Notices 145

Dieses Gerät ist berechtigt, in Übereinstimmung mit dem Deutschen EMVG das EG-Konformitätszeichen -CE - zu führen.
Verantwortlich für die Einhaltung der EMV-Vorschriften ist der Hersteller:
International Business Machines Corp. New Orchard Road Armonk, New York 10504 Tel: 914-499-1900
Der verantwortliche Ansprechpartner des Herstellers in der EU ist:
IBM Deutschland GmbH Technical Relations Europe, Abteilung M456 IBM-Allee 1, 71139 Ehningen, Germany Tel: +49 800 225 5426 e-mail: [email protected]
Generelle Informationen:
Das Gerät erfüllt die Schutzanforderungen nach EN 55024 und EN 55032 Klasse A.
Japan Electronics and Information Technology Industries Association (JEITA) Notice
This statement applies to products less than or equal to 20 A per phase.
This statement applies to products greater than 20 A, single phase.
This statement applies to products greater than 20 A per phase, three-phase.
146 Notices

Japan Voluntary Control Council for Interference (VCCI) Notice
Korea Notice
People's Republic of China Notice
Russia Notice
Taiwan Notice
Notices 147

IBM Taiwan Contact Information:
United States Federal Communications Commission (FCC) NoticeThis equipment has been tested and found to comply with the limits for a Class A digital device, pursuantto Part 15 of the FCC Rules. These limits are designed to provide reasonable protection against harmfulinterference when the equipment is operated in a commercial environment. This equipment generates,uses, and can radiate radio frequency energy and, if not installed and used in accordance with theinstruction manual, may cause harmful interference to radio communications. Operation of thisequipment in a residential area is likely to cause harmful interference, in which case the user will berequired to correct the interference at his own expense.
Properly shielded and grounded cables and connectors must be used in order to meet FCC emissionlimits. IBM is not responsible for any radio or television interference caused by using other thanrecommended cables and connectors, or by unauthorized changes or modifications to this equipment.Unauthorized changes or modifications could void the user's authority to operate the equipment.
This device complies with Part 15 of the FCC Rules. Operation is subject to the following two conditions:
(1) this device might not cause harmful interference, and (2) this device must accept any interferencereceived, including interference that might cause undesired operation.
148 Storwize V5000 Gen2: Quick Installation Guide

Index
Numerics1 Gbps iSCSI 4-port host interface card
Ethernet cables 12210 Gbps iSCSI-FCoE 4-port host interface card
Fibre Channel cables 1232077-92F 2078-92F
power supplyremoving 85replacing 67
replacing in rack 47support rails 43
25 Gbps 2-port host interface cardEthernet cables 122
2U expansion enclosurerails 15
5U expansion enclosureLEDs 112
5U expansion enclosure SAS cablereplacing 72
Aair flow 127
Bbrowsers, See web browsers
Ccable-management arm
removing and moving 50replacing 54
caution xvcaution notices xixcomments xxivconfiguration
web browserssettings 131
control enclosureadding to an existing system 136installing 19power cords 128rails 15
cooling 127
Ddanger xvdc power supply units
connecting to power source 12replaceable units 13
DC power supply unitsconnectors 11LEDs 11
direct current power supply unitsconnecting to power source 12connectors 11LEDs 11replaceable units 13
Eenvironmental notices xv, xxiienvironmental requirements 13Ethernet
cablesfor 1 Gbps iSCSI 4-port host interface cards 122for 25 Gbps 2-port host interface cards 122for system management 120
switch 120, 122, 123expansion enclosure
adding to an existing system 136attachment cables 21, 24, 106installing 19
Ffeedback xxivFibre Channel cables 123
Hhardware components
identifying 6list 3
homologation statement 145host attachment cables 125
Iinstalling
2077-92F 2078-92Fsupport rails 43
support rails2077-92F 2078-92F 43
Llabels xvLEDs
5U expansion enclosure 112node canister 128
location guidelines 13
Mmanagement GUI
adding a control enclosure 136adding an expansion enclosure 136
moving
Index 149

moving (continued)cable-management arm 50
NNEBS
earth connections 15power and cabling xxisystem configuration 135
Network Equipment-Building Systemearth connections 15power and cabling xxisystem configuration 135
node canisterEthernet cables 120, 122Fibre Channel cables 123LEDs 128
noticesenvironmental xv, xxiisafety xv
Ppacking slip 3password 133power cords 128powering on the system 127
Rrails
2U expansion enclosure 15control enclosure 15
reader feedback xxivremoving
2077-92F 2078-92Fpower supply 85support rails 42
cable-management arm 50replacing
2077-92F 2078-92Ftop covers 58
5U expansion enclosure SAS cable 72cable-management arm 54top cover 2077-92F 2078-92F 58
replacing 2077-92F 2078-92F 67
Ssafety
environmental notices xvsafety information labels xvsafety notices xv, xixSAS cables 21, 24, 106, 125send a comment xxivStatement of Limited Warranty 141static-sensitive devices xxisuperuser 133support rails
2077-92F 2078-92F 43
Ttop covers
replacing2077-92F 2078-92F 58
trademarks 144
Uuser name 133
Wweb browsers
configuring 131requirements 131
websites xxiv
150 Storwize V5000 Gen2: Quick Installation Guide


IBM®