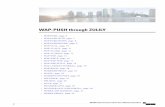Quick Installation Guide - Comtrend€¦ · Quick Installation Guide WAP-PC1750W| AC1750 ProSumer...
Transcript of Quick Installation Guide - Comtrend€¦ · Quick Installation Guide WAP-PC1750W| AC1750 ProSumer...

Quick Installation Guide WAP-PC1750W| AC1750 ProSumer Access Point
I. Product Information I‐1. Package Contents
1. WAP‐PC1750W Access Point
2. Antennas x 3
3. Magnetic Wall Mount x 2 &
Screws
4. CD
5. Ethernet Cable
6. Power Adapter
7. Magnetic Wall Mount Screw
Template
I
1 2 3
4 5 6
7

2
I‐2. System Requirements ‐ Existing cable/DSL modem & router. ‐ Computer with web browser for access point configuration.
I‐3. Hardware Overview
A. 12V DC port to connect the power adapter B. LAN port with Power over Ethernet (PoE PD, IN) C. LAN port with Power over Ethernet (PoE PSE, OUT) D. USB Port for system log
E. Eject an attached USB device F. Connect a management console
G. Reset the access point to factory default settings H. Wi‐Fi Protected Setup (WPS) button
I. Switch the access point on/off
A 12V DC IN
B LAN 1 (PoE)
C LAN 2 E Eject
F Console
G Reset
H WPS
I On/Off
D USB Port

3
I‐4. LED Status
LED Status Description
Off The access point is off.
Blue The access point is on.
Amber The access point is starting up.
I‐5. Reset If you experience problems with your access point, you can reset the device back to its factory settings. This will reset all settings back to default.
1. Press and hold the reset button on the access point for at least 10 seconds. Then release the button.
You may need to use a paperclip or pencil to push the reset button.
2. Wait for the access point to restart. The access point is ready for setup
when the LED is BLUE.

4
I‐6. Magnetic Wall Mount The access point includes a magnetic wall mount.
1. Attach the two magnetic wall mount strips to your wall using the included screws, as shown below.
2. Press the back of your access point firmly against the two wall mounted magnetic strips, with the access point orientated as displayed above.
Ensure your access point is securely attached to the magnetic strips.

5
II. Quick SetupThe WAP‐PC1750W Access Point features a range of powerful functions:
‐ 802.11ac Dual‐band Concurrent high speed wireless technology ‐ 16 SSIDs for Management ‐ PD/PSE to power an additional devices ‐ SNMP v1/v2c/v3 ‐ Built‐in beeper to find your device
Your access point can be up and running in just a few minutes. This quick installation guide will help to set up your access point and configure its basic settings. Please follow the instructions in the chapters below:
II‐1. Initial Setup
1. Connect the access point to a computer via Ethernet cable.
2. Connect the power adapter to the access point’s 12V DC port and plug thepower adapter into a power supply using the included cable.
3. Please wait a moment for the access point to start up. The access point isready when the LED is BLUE.
4. Set your computer’s IP address to 192.168.2.x where x is a number in therange 3 – 100.
DHCP is enabled on the access point by default. If no DHCP Service is found, the access point will default to IP address 192.168.2.2.
II

6
5. Enter the access point’s default IP address 192.168.2.2 into the URL bar ofa web browser.
6. You will be prompted for a user name and password. Enter the defaultusername “admin” and the default password “1234”.
7. You will arrive at the “System Information” screen shown below.

7
8. Next, please follow the instructions below in II‐2. Basic Settings to
configure the access point’s basic settings.
II‐2. Basic Settings
The instructions below will help you to configure the following basic settings of the access point: ‐ LAN IP Address ‐ 2.4GHz & 5GHz SSID & Security

8
‐ Administrator Name & Password ‐ Time & Date
It is recommended you configure these settings before using the access point.
1. To change the access point’s LAN IP address, go to “Network Settings” > “LAN‐side IP Address” and you will see the screen below.
2. Enter the IP address settings you wish to use for your access point. You
can use a dynamic (DHCP) or static IP address, depending on your network environment. Click “Apply” to save the changes and wait a few moments for the access point to reload.
When you change your access point’s IP address, you need to use the new IP address to access the browser based configuration interface instead of the default IP 192.168.2.2.
3. To change the SSID of your access point’s 2.4GHz wireless network(s), go
to “Wireless Settings” > “2.4GHz 11bgn” > “Basic”. Enter the new SSID for your 2.4GHz wireless network in the “SSID1” field and click “Apply”.
To utilize multiple 2.4GHz SSIDs, open the drop down menu labelled “Enable SSID number” and select how many SSIDs you

9
require. Then enter a new SSID in the corresponding numbered fields below, before clicking “Apply”.
4. To configure the security of your access point’s 2.4GHz wireless
network(s), go to “Wireless Settings” > “2.4GHz 11bgn” > “Security”. Select an “Authentication Method” and enter a “Pre‐shared Key” or “Encryption Key” depending on your choice, then click “Apply”.
If using multiple SSIDs, specify which SSID to configure using the “SSID” drop down menu.

10
5. Go to “Wireless Settings” > “5GHz 11ac 11an” and repeat steps 3 & 4 for the access point’s 5GHz wireless network.
6. To change the administrator name and password for the browser based
configuration interface, go to “Management” > “Admin”.
7. Complete the “Administrator Name” and “Administrator Password” fields
and click “Apply”. 8. To set the correct time for your access point, go to “Management” >
“Date and Time Settings”.
9. Set the correct time and time zone for your access point using the drop
down menus. The access point also supports NTP (Network Time Protocol)

11
so alternatively you can enter the host name or IP address of a time server. Click “Apply” when you are finished.
You can use the “Acquire Current Time from your PC” button if you wish to set the access point to the same time as your PC.
10. The basic settings of your access point are now configured. Please
refer to III. Hardware Installation for guidance on connecting your access point to a router or PoE switch.
II‐3. Wi‐Fi Protected Setup (WPS)
Wi‐Fi Protected Setup is a simple way to establish connections between WPS compatible devices. You can use the WPS button to establish a connection between the access point and a WPS‐compatible wireless device/client.
1. Press and hold the WPS button on the side of the access point for 2 seconds.
2. Within two minutes, activate WPS on your WPS‐compatible wireless
device. Please check the documentation for your wireless device for information regarding its WPS function.
3. The devices will establish a connection.

12
III. Hardware Installation 1. Connect a router or switch to the access point’s LAN 1 port using an
Ethernet cable. If powering the access point by PoE, the PoE switches must be connected to the access point’s LAN 1 port.
2. If you are not using a PoE switch, then connect the power adapter to the
access point’s 12V DC port and plug the power adapter into a power outlet. 3. If you are using a PoE (Power over
Ethernet) switch then it is not necessary to use the included power adapter, the access point will be powered by the PoE switch.
Do not use the power adapter if you are using a PoE switch.
4. (Optional) Connect a local network device to the access point’s LAN 2 port.
The access point’s LAN 2 port can support PoE Power (IEEE 802.3af) if the access point is powered by the included 12v DC power adapter.
III

13
IV. Browser Based Configuration Interface The browser‐based configuration interface enables you to configure the access point’s advanced features. The device features a range of advanced functions such as MAC filtering, MAC RADIUS authentication, VLAN configurations, up to 16 SSIDs and many more. To access the browser based configuration interface: 1. Connect a computer to your access point using an Ethernet cable.
2. Enter your access point’s IP address in the URL bar of a web browser. The access point’s default IP address is 192.168.2.2.
3. You will be prompted for a username and password. The default
username is “admin” and the default password is “1234”, though it was recommended that you change the password during setup (see II‐2. Basic Settings).
If you cannot remember your password, reset the access point back to its factory default settings. Refer to I‐5. Reset
4. You will arrive at the “System Information” screen shown below.
IV

14
5. Use the menu across the top and down the left side to navigate.
6. Click “Apply” to save changes and reload the access point, or “Cancel” to
cancel changes.
Please wait a few seconds for the access point to reload after you “Apply” changes.

15
V. Your device is now connected!
NOTE: For instructions on advanced features, FAQ, etc., please visit our online Product Webpage: http://us.comtrend.com/products/public/product/home-networking/wap-pc1750w.html
For more information: Facebook: https://facebook.com/Comtrend Website: http://us.comtrend.com/
Support: Visit our website or call 1-877-COMTREND (1-877-266-8736)
V
Webpage QR Code