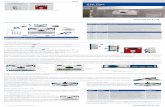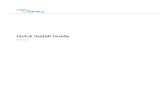Quick Install 61
-
Upload
mauricio-locatelli -
Category
Documents
-
view
219 -
download
0
Transcript of Quick Install 61
-
7/31/2019 Quick Install 61
1/4
AIX
AIX Version 6.1
Quick Start GuideThis guide gets you started with a typical installation for the AIX Version 6.1 operating system.
Product overviewUse these steps to install the Base Operating System (BOS) for AIX. The steps will guide you through a new installation, alsocalled an overwrite installation.
1 Step 1: Completing the prerequisitesPrepare for a new and complete overwrite:
v AIX requires 512 MB of memory and 5 GB of physical disk space. Verify that there is adequate memory and disk spaceavailable. For additional release information, see the AIX Release Notes that correspond to the level of your AIX operatingsystem.
v Make sure your hardware installation is complete, including all external devices. See the documentation provided with yoursystem unit for installation instructions.
v Verify that your system is set to boot from the device in which the installation media is loaded. Refer to the hardwaredocumentation that accompanied your system for instructions on setting the boot device.
v If your system needs to communicate with other systems and access their resources, make sure you have the followinginformation before proceeding with the installation:__ Network interface
__ Host name__ IP address__ Network mask__ Name server__ Domain name__ Gateway
2 Step 2: Preparing your system for installationFollow these steps to prepare your system for installation:1. Insert theAIX Volume 1media into the media device.2. Shut down your system. If your machine is currently running, turn it off by following these steps:
a. Log in as the root user.b. Type the following command:
shutdown -Fc. If your system does not automatically turn off, place the power switch in the Off (0) position.
Do not turn on the system unit until instructed to do so in Step 4: Booting from your installation media.3. Make sure all external devices attached to the system (such as CD-ROM drives, tape drives, DVD drives, and terminals) are
turned on. Turning on the external devices first is necessary so that the system unit can identify each peripheral deviceduring the startup (boot) process.
-
7/31/2019 Quick Install 61
2/4
3 Step 3: Setting up an ASCII terminalIf you do not have your ASCII terminal set up, you will need to set the communications and keyboard and display options. Usethe criteria listed below and your terminal reference documentation to set the communications, keyboard, and display options.The following settings are typical, but your terminal might have different option names and settings than those listed here:
Communication Options:Options Settings
Line speed (baud rate) 9600Word Length (bits per character) 8Parity no (none)Number of stop bits 1Interface RS-232C (or RS-422A)Line control IPRTS
Keyboard and display options:Options Settings
Screen normalRow and Column 24x80Scroll jumpAuto LF (line feed) offLine Wrap onForcing Insert line (or both)Tab field
Operating Mode echoTurnaround Character CREnter returnReturn new lineNew Line CRSend pageInsert Character space
4 Step 4: Booting from your installation mediaFollow this procedure for booting from your installation media:1. Turn the system unit power switch from Off (0) to On (|).2. When the system beeps twice, press5 on your ASCII terminal. The wordkeyboard appears on the screen when the beeps
occur.3. If you have more than one console, each one might display a panel that directs you to press a key to identify your system
console. A different key is specified for each console displaying this panel. If this panel opens, press the specified key onlyon the console you want to use for the installation. (The system console is the keyboard and display device used forinstallation and system administration.)
4. Select the language you prefer to use during installation. Press Enter.
5 Step 5: Verifying the installation settingsFollow this procedure to verify your installation settings:1. Display the installation settings before installing the BOS, by typing2 in theChoice field to select2 Change/Show
Installation Settings and Install and press Enter.Welcome to Base Operating System
Installation and MaintenanceType the number of your choice and press Enter. Choice is indicated by >>>.
>>> 1 Start Install Now with Default Settings2 Change/Show Installation Settings and Install3 Start Maintenance Mode for System Recovery4 Configure Network Disks (iSCSI)5 Select Storage Adapters
88 Help ?99 Previous Menu
>>> Choice [1]:
2. Verify the default installation settings from theOverwrite Installation and Settings panel.3. If the installation and system settings are correct, type0 in theChoice field and press Enter. Confirm that the selections on
the installation summary panel are correct, and press Enter to begin the BOS installation. The system will automaticallyreboot when the system installation is complete. Go to Step 9: Finishing the BOS installation.
If your installation settings are not correct, or you want to change the installation settings, go to Step 6. Changing the installatiosettings.
-
7/31/2019 Quick Install 61
3/4
6 Step 6: (Optional) Changing the installation settingsTo change the installation settings, complete the following steps:1. In theInstallation and Settings panel, type1 in theChoice field to select theSystem Settings option.
Installation and Settings
Either type 0 and press Enter to install with current settings, or type thenumber of the setting you want to change and press Enter.
1 System Settings:Method of Installation.............New and Complete OverwriteDisk Where You Want to Install.....hdisk0
Choice [0]: 1
2. When theChange Method of Installation panel displays, type1 for New and Complete Overwrite Installation press Enter.When theChange Disk(s) Where You Want to Install panel displays, you can change the destination disk for the installation.
Change Disk(s) Where You Want to Install
Type one or more numbers for the disk(s) to be used for installation and pressEnter. To cancel a choice, type the corresponding number and Press Enter.At least one bootable disk must be selected. The current choice is indicatedby >>>.
Name Location Code Size(MB) VG Status Bootable
>>> 1 hdisk0 04-B0-00-2,0 4296 none Yes2 hdisk1 04-B0-00-5,0 4296 none Yes3 hdisk2 04-B0-00-6,0 12288 none Yes
0 Continue with choices indicated above
55 More Disk Options66 Disks not known to Base Operating System Installation77 Display More Disk Information88 Help ?99 Previous Menu
>>> Choice [0]:
3. If the default settings shown are correct, type0 in theChoice field and press Enter.
To change the destination disk, follow these steps:a. Type the number for each disk where you want to install the BOS in theChoice field and press Enter. Do not press Enter afinal time until you have finished selecting all disks. If you need to deselect a disk, type its number a second time andpress Enter.
b. To finish selecting disks, type0 in theChoice field and press Enter. The Installation and Settings panel displays with theselected disks listed underSystem Settings .
7 Step 7: Changing Primary Language EnvironmentUse the following steps to change the primary language used by this installation:1. Type2 in theChoice field on theInstallation and Settings panel to select thePrimary Language Environment Settings
option.2. Select the appropriate set of cultural convention, language, and keyboard options. Most of the options are a predefined
combination, however, you can define your own combination of options.3. To select a predefined Primary Language Environment, type the corresponding number in theChoice field and press Enter.
To configure your own primary language environment:a. SelectMore Choices.b. Page through the choices and select theCreate Your Own Combination option.c. When theSet Primary Cultural Convention panel displays, type the corresponding number in theChoice field and press
Enter.d. When theSet Primary Language panel displays, type the number in theChoice field that corresponds to your choice for
the primary language and press Enter.e. When theSet Keyboard panel displays, type the number in theChoice field that corresponds to the keyboard attached to
the system and press Enter.
-
7/31/2019 Quick Install 61
4/4
8 Step 8: Verifying BOS installation settingsFollow these steps to verify your BOS installation settings:1. Verify that the selections are correct in theOverwrite Installation Summary panel.
Overwrite Installation Summary
Disks: hdisk0Cultural Convention: en_USLanguage: en_USKeyboard: en_USJFS2 File Systems Created: YesGraphics Software: Yes
System Management Client Software: YesEnable System Backups to install any system: YesSelected Edition: express
Optional Software being installed:>>> 1 Continue with Install
88 Help ?99 Previous Menu
>>> Choice [1]:
2. Press Enter to begin the BOS installation.
9 Step 9: Finishing the BOS installationAfter the base runtime environment is installed, status information displays about other software that is being installed. The
system automatically reboots.The Installation Assistant guides you through the configuration tasks.
More informationFor more information, see the following resources:
v For additional release information, see the AIX Release Notes that correspond to your level of AIX.v For late-breaking information, which might include information about the configuration process and installed software, refer
to the readme files.v For more detailed installation notes, seeInstallation and migration AIX topic collection in the IBM System Information
Center (http://publib.boulder.ibm.com/infocenter/systems/index.jsp).
IBM Product Name Version 1.0 Licensed Materials - Property of IBM. Copyright IBM Corp. 2008, 2010. All Rights Reserved. U.S. Government Users Restricted Rights - Use, duplication or disclosure restricted by GSA ADP ScContract with IBM Corp. IBM, AIX are trademarks or registered trademarks of International Business Machines in the US, other countries, or both. Windows is a registered trademark of Microsoft Corporation in the US and othercountries. Other company, product, or service names may be trademarks or service marks of others.
Document Number: SA23-2248-02
Printed in USA