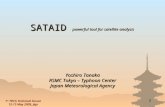[Quick guide]sataid for-wis
Transcript of [Quick guide]sataid for-wis
What’s SATAID?
RSMC Tokyo - Tokyo Typhoon Center 2
Customize display
With NWP data
With observation data
SATAID (SATellite Animation and Interactive Diagnosis) is a sophisticated display software visualizing meteorological information in multiple dimensions (spatial and temporal), which assists forecasters to analyze and monitor continually weather parameters and phenomena for better meteorological services.
Data overlay
Multiple functionsAnimation
Contents
Select satellite images Control animation Zoom in/out Display coast/grid line
2. Display and Control Satellite Images
Display NWP data Change elements Change color/line-type/hatch-pattern Display SST data
3. Display NWP Data
Adjust gradation and color enhancement
5. Customize Display
Change window size Drawings Output images Save new setting
7. Other Functions
Display SYNOP/SHIP/TEMP data Display ASCAT data
4. Display Observation Data
Install SATAID Download data with “WIS Downloader”
1. Install SATAID and Download Data
3RSMC Tokyo – Typhoon Center
Brightness measurement Movement (vector) measurement Time-series measurement Cross-sectional measurement Isoline (contour) Histogram
6. Data Measurement
Install SATAID
① Download “SATAID_data_download_tool.zip” from SATAID Service website(ID/Password will be required)http://www.wis-jma.go.jp/cms/sataid/app/download/
② Decompress the zip file and copy/move the folder into your choice of folder
Decompress Decompress Copy/Move
Zip file Zip filewithout extension
Main folder after decompressed Folder for SATAID
5RSMC Tokyo – Typhoon Center
Download data with “WIS Downloader”
STEP1: Make “WIS.ini” file with “MakeIniFile.hta”
STEP2: Download data and activate SATAID application with “MakeIniFile.hta”
6RSMC Tokyo – Typhoon Center
Download and install SATAID
Start SATAID(Automatically activated)
If you already have “WIS.ini” file, you can read it by putting it in the “wis2” folder before STEP1.
*Please back up the file since it is overwritten when you make a new initial file with “MakaIniFile.hta”.
Download data with “WIS Downloader”① Make an initial file for WIS Downloader
* If you already have “WIS.ini” file, you can read it by clicking “Read” button.
(1) Image Area Settings Select Himawari image area Select cutout area with Lat/Lon
(2) Other Settings
Time difference from UTC Duration of file deleting WIS-ID, Password Proxy
“MakeIniFile.hta” file
7RSMC Tokyo – Typhoon Center
(1)
(2)
Download data with “WIS Downloader”② Download data from WIS server
* Please close SATAID program (GMSLPD) before using SATAID Automatic Downloader.
(1)
(2)
(1) Select Data Himawari-8 bands NWP data Other observation data
(2) Set up details Duration of animation time Interval of animation time* OS type (32/64bit) Auto-update function
* You may need to select short animation time if you select 10-min intervals depending on your PC memory capacity.
8RSMC Tokyo – Typhoon Center
After downloading data, SATAID will be automatically activated.
Select satellite images
- Available Image Types -Original Images
• “VS”: Visible images• “IR”: Infrared images• “I2”: Infrared-2 images• “WV”: Water vapor images • “I4”: Infrared-4 images
Calculated Images• “S1”: Differential images 1 (IR – I2)• “S2”: Differential images 2 (I4 – IR)
Colored Images• “EIRc”: Colored enhanced infrared images• “EIRm”: Monochrome enhanced infrared images
Select data
10RSMC Tokyo – Typhoon Center
* You can select only the data you got with “WIS Downloader”
Control animation
11RSMC Tokyo – Typhoon Center
Start/Stop Animation
Adjust the animation speed
Play in normal sequence
Display the next imageControl Panel
Spaceor
or
or
“ ” + or : Specify the current image as the first/last image of animation
Tips
Ctrl
Display the previous image
Play in reverse sequence
or
or
Drag and change duration of animation (first/last image)
Drag and change duration of animation (first/last image)
Zoom in/out
12RSMC Tokyo – Typhoon Center
HereMethod 1
- Display enlarged areaClick [Zoom] button and drag area
- Back to whole imageClick [Normal] button
You can digitally designate area with longitude/latitude information
“ “ + “ ” + [Zoom]
Tips
Method 2- Zoom in : “ “ + “ ” + “ Left-Click”
- Zoom out : “ “ + “ ” + “ Right-Click”Ctrl Shift
Ctrl Shift
Ctrl Shift
Display coast/grid line
RSMC Tokyo – Typhoon Center 13
Here
Select intervals of latitude/longitude
you can select [Map element] in the [Option] menu to add rivers/lakes/frontier etc.
Check with [Ctrl] key: larger fontsCheck with [Shift] key: with background
You can change colors of these lines by selecting [Line color] in the [Option] menu
RSMC Tokyo – Typhoon Center 15
1. Check NWP-> pop up window
Available NWP data
2. Select elements
3. Push “Exec” butten to display
Display NWP data
Shrink/extend window
Change elements
RSMC Tokyo – Typhoon Center 16
1. Click upper-left corner of the window-> Pop up the menu
2. You can change elements in the panel
• When the [Data file] is clicked, CSV file of selected NWP elements is output.• When the [Last init.] is NOT selected, the earliest initial NWP data is displayed.• When the [Interpolation] is selected, forecast fields between forecast time can be interpolated and displayed (i.e. if
Interpolation is NOT selected, NWP data is shown only every 6 hours).
Tips
Change color/line-type/hatch-pattern
RSMC Tokyo – Typhoon Center 17
Change color
Change intervals
Initial time
Display SYNOP/SHIP/TEMP data
RSMC Tokyo – Typhoon Center 20
1
2
Select “Surf”
Select “1000”-”100”
SYNOP/SHIP
TEMP Click each site on the display to open these windows
Display SYNOP/SHIP/TEMP data
RSMC Tokyo – Typhoon Center 21
Select displayed element Set symbol colorSet threshold for display data
Adjust gradation and color enhancement
RSMC Tokyo – Typhoon Center 24
Click “Gray”
1. Adjust brightness2. Change contrast3. Reset grayscale
Gradation Display Box
- Select emphasized rangeclick two points
- Clear emphasized rangeRight-clicking on 1st point and left-clicking on 2nd to clear the emphasized area.
Select radio button and change the grayscale
1
2
3
Brightness measurement
RSMC Tokyo – Typhoon Center 26
1. Check “Measure”
2. Check “Brit”
Click on the image
When NWP data is displayed, estimated altitude is displayed
Brightness measurement
RSMC Tokyo – Typhoon Center 27
Click upper-left of window
Vert.1 (Air temp.) Vert.2 (Potential temp.) Vert.3 (wind)
Vert.4 (Stability) Vert.5 (Trajectory)
Movement (vector) measurement
RSMC Tokyo – Typhoon Center 28
1. Check “Measure”
2. Check “Move”
Movement vector isautomatically calculated
Change timeSelect the first point
in the first image
Select the second pointin the next image
Movement speed is also calculated
Time-series measurement
RSMC Tokyo – Typhoon Center 29
1. Check “Measure”
2. Check “Time”
Click on the image
Time-series measurement
RSMC Tokyo – Typhoon Center 30
Sync view:Data in the graph are updated in sync with animation.
Fixed scale:Upper- and lower-limit values on the scale are fixed, and can be changed in "Scale setup". If this is left unchecked, actual maximum and minimum brightness values are shown.
Adjust size: Graph sizes change in proportion to the window size.
NwpTbb:If this is left unchecked, no brightness temperature graph is shown on the screen.Only NWP is shown.
Click upper-left of window
Cross-sectional measurement
RSMC Tokyo – Typhoon Center 31
1. Check “Measure”
2. Check “Cross”
Drag and define a cross section
Isoline (contour)
RSMC Tokyo – Typhoon Center 32
1. Check “Measure”
2. Check “Contour”
Drag and specify a rectangular area
Isoline (contour)
RSMC Tokyo – Typhoon Center 33
Click upper-left
Set up counter
Checked “Extra contour”?
YES ( = with hatch pattern)
NO ( = without hatch pattern)Select line type
Select upper/lower
value and interval Select color
Select line type
Select upper/lower
value and interval
Select color
Select hatch pattern
Histogram
RSMC Tokyo – Typhoon Center 34
1. Check “Measure”
2. Check “Hist”
Click some points on the display and specify a
polygonal area
Last one: double-click
Histogram
RSMC Tokyo – Typhoon Center 35
Click upper-left of window
Statistical values and a histogram are shown.
Brightness degrees (temp. for IR and reflectivity for VIS channel) are shown as numerical values.
Frequency distribution of brightness degrees is shown (the interval can be
changed on the histogram setup menu).
Scatter diagram of brightness temp. or reflectivity together with regression lines are shown for two different image types at the same time.
Mode1 Mode2
Mode3 Mode4
Change window size
RSMC Tokyo - Tokyo Typhoon Center 37
You can open “The screen size” window to change the size of the SATAID window by clicking on [Screen size] in the [Option] menu.
The window size is automatically adjusted to fit your display.
You can adjust the window size with the width and height (pixel)
Drawings
RSMC Tokyo – Typhoon Center 38
1. Check “Draw”
Freehand drawingSelect width of line* Deselect the [curve] checkbox
Spline drawing• Select width of line and the
[Curve] checkbox• Click on two or more points on
the displayed image and double-click on the end point
Partial erasing• Select the [Erase] checkbox • Click a line or a character string, etc. in
the current image to erase. Then, it will be displayed in a reversal color, and it will be erased if it clicks again.
* When neither [Curve] nor [Erase] is selected, freehand draiwing is available.Tips
Drawings
RSMC Tokyo – Typhoon Center 39
1. Check “Draw”
2. Click “Extra”
1. Delete all drawings ([Clear] button)
2. Cancel the previous drawing operation ([Undo] button)
3. Draw lines and arrows (fronts, troughs, or ridges), which can be drawn in the same way as spline drawings. *You can click the [Sn-front] button while holding down the [Ctrl] key to draw a stationary front in red and blue.
4. Draw polygons, closed curves, or cloud rims, which can be drawn in the same way as spline drawings. These figures can be changed the color and filled with a hatched pattern.
5. Draw ellipses, circles, or flex oval. You can change the color and fill with a hatched pattern.
6. Paste cloud form symbols or vortex center symbols (Drag a symbol to a point where it is to be pasted. The symbol size can be changed and the symbol can be reversed left to right by dropping the symbol with pressing the [Ctrl] key)
7. Paste character strings (Drag [Char] to a point where it is to be pasted. The character size can be changed)
8. Paste wind barbs (Drag [Char] to a point where it is to be pasted after inputting "WIND ddd(direction in 360 deg.),fff(velocity)". The wind barb size can be changed)
12
3
4 5
6 A
B
A: Change color and hatch pattern
B: Change symbol size
Drawings
RSMC Tokyo – Typhoon Center 40
1 High-level cloud (Ci)2 Middle-level cloud (Cm)3 Cumulus (Cu)4 Cumulus Congestus (Cg)5 Cumulonimbus (Cb)6 Stratus7 Stratus or Fog8 Low-level vortex9 Upper-level vortex10 Center of typhoon with eye11 Center of typhoon without eye
12 Waved cloud (Mountain wave)13 Low-level vortex (Meso β-scale )14 (Cross mark)15 Light turbulence16 Moderate turbulence17 Severe turbulence18 (Tilde mark)19 Light icing20 Moderate icing21 Severe icing
1 2 3 4 5 6 7 89 10 11 12 13 14 15
16 17 18 19 20 21
Output images
RSMC Tokyo – Typhoon Center 41
Print image: Output the current image to a printerPrint screen: Output the entire screen to a printerPage setup: Set the margins of printing paper
Output bitmap: Output the current image as a bitmap fileOutput serial bitmaps: Output the images as a bitmap fileOutput animated GIF: Output the images as a Gif animation
Copy the current image to the clipboard
Save your settings
RSMC Tokyo – Typhoon Center 42
1. Select “Option”
2. Check “Save value”
If you check “save value”, your various settings will be saved in the initial value file found in the directory same as the program when you terminate the program.These settings will be used as the initial values at the next startup.
Various settings to be saved include• Animation speed • Shows/hides latitude/longitude lines • Intervals at which latitude/longitude lines
are displayed • Shows/hides coastlines• Shows/hides drawings• Screen size• Line colors• Grayscales set separately for image types
…etc.
![Page 1: [Quick guide]sataid for-wis](https://reader042.fdocuments.us/reader042/viewer/2022020102/55c31c8cbb61eba5458b4628/html5/thumbnails/1.jpg)
![Page 2: [Quick guide]sataid for-wis](https://reader042.fdocuments.us/reader042/viewer/2022020102/55c31c8cbb61eba5458b4628/html5/thumbnails/2.jpg)
![Page 3: [Quick guide]sataid for-wis](https://reader042.fdocuments.us/reader042/viewer/2022020102/55c31c8cbb61eba5458b4628/html5/thumbnails/3.jpg)
![Page 4: [Quick guide]sataid for-wis](https://reader042.fdocuments.us/reader042/viewer/2022020102/55c31c8cbb61eba5458b4628/html5/thumbnails/4.jpg)
![Page 5: [Quick guide]sataid for-wis](https://reader042.fdocuments.us/reader042/viewer/2022020102/55c31c8cbb61eba5458b4628/html5/thumbnails/5.jpg)
![Page 6: [Quick guide]sataid for-wis](https://reader042.fdocuments.us/reader042/viewer/2022020102/55c31c8cbb61eba5458b4628/html5/thumbnails/6.jpg)
![Page 7: [Quick guide]sataid for-wis](https://reader042.fdocuments.us/reader042/viewer/2022020102/55c31c8cbb61eba5458b4628/html5/thumbnails/7.jpg)
![Page 8: [Quick guide]sataid for-wis](https://reader042.fdocuments.us/reader042/viewer/2022020102/55c31c8cbb61eba5458b4628/html5/thumbnails/8.jpg)
![Page 9: [Quick guide]sataid for-wis](https://reader042.fdocuments.us/reader042/viewer/2022020102/55c31c8cbb61eba5458b4628/html5/thumbnails/9.jpg)
![Page 10: [Quick guide]sataid for-wis](https://reader042.fdocuments.us/reader042/viewer/2022020102/55c31c8cbb61eba5458b4628/html5/thumbnails/10.jpg)
![Page 11: [Quick guide]sataid for-wis](https://reader042.fdocuments.us/reader042/viewer/2022020102/55c31c8cbb61eba5458b4628/html5/thumbnails/11.jpg)
![Page 12: [Quick guide]sataid for-wis](https://reader042.fdocuments.us/reader042/viewer/2022020102/55c31c8cbb61eba5458b4628/html5/thumbnails/12.jpg)
![Page 13: [Quick guide]sataid for-wis](https://reader042.fdocuments.us/reader042/viewer/2022020102/55c31c8cbb61eba5458b4628/html5/thumbnails/13.jpg)
![Page 14: [Quick guide]sataid for-wis](https://reader042.fdocuments.us/reader042/viewer/2022020102/55c31c8cbb61eba5458b4628/html5/thumbnails/14.jpg)
![Page 15: [Quick guide]sataid for-wis](https://reader042.fdocuments.us/reader042/viewer/2022020102/55c31c8cbb61eba5458b4628/html5/thumbnails/15.jpg)
![Page 16: [Quick guide]sataid for-wis](https://reader042.fdocuments.us/reader042/viewer/2022020102/55c31c8cbb61eba5458b4628/html5/thumbnails/16.jpg)
![Page 17: [Quick guide]sataid for-wis](https://reader042.fdocuments.us/reader042/viewer/2022020102/55c31c8cbb61eba5458b4628/html5/thumbnails/17.jpg)
![Page 18: [Quick guide]sataid for-wis](https://reader042.fdocuments.us/reader042/viewer/2022020102/55c31c8cbb61eba5458b4628/html5/thumbnails/18.jpg)
![Page 19: [Quick guide]sataid for-wis](https://reader042.fdocuments.us/reader042/viewer/2022020102/55c31c8cbb61eba5458b4628/html5/thumbnails/19.jpg)
![Page 20: [Quick guide]sataid for-wis](https://reader042.fdocuments.us/reader042/viewer/2022020102/55c31c8cbb61eba5458b4628/html5/thumbnails/20.jpg)
![Page 21: [Quick guide]sataid for-wis](https://reader042.fdocuments.us/reader042/viewer/2022020102/55c31c8cbb61eba5458b4628/html5/thumbnails/21.jpg)
![Page 22: [Quick guide]sataid for-wis](https://reader042.fdocuments.us/reader042/viewer/2022020102/55c31c8cbb61eba5458b4628/html5/thumbnails/22.jpg)
![Page 23: [Quick guide]sataid for-wis](https://reader042.fdocuments.us/reader042/viewer/2022020102/55c31c8cbb61eba5458b4628/html5/thumbnails/23.jpg)
![Page 24: [Quick guide]sataid for-wis](https://reader042.fdocuments.us/reader042/viewer/2022020102/55c31c8cbb61eba5458b4628/html5/thumbnails/24.jpg)
![Page 25: [Quick guide]sataid for-wis](https://reader042.fdocuments.us/reader042/viewer/2022020102/55c31c8cbb61eba5458b4628/html5/thumbnails/25.jpg)
![Page 26: [Quick guide]sataid for-wis](https://reader042.fdocuments.us/reader042/viewer/2022020102/55c31c8cbb61eba5458b4628/html5/thumbnails/26.jpg)
![Page 27: [Quick guide]sataid for-wis](https://reader042.fdocuments.us/reader042/viewer/2022020102/55c31c8cbb61eba5458b4628/html5/thumbnails/27.jpg)
![Page 28: [Quick guide]sataid for-wis](https://reader042.fdocuments.us/reader042/viewer/2022020102/55c31c8cbb61eba5458b4628/html5/thumbnails/28.jpg)
![Page 29: [Quick guide]sataid for-wis](https://reader042.fdocuments.us/reader042/viewer/2022020102/55c31c8cbb61eba5458b4628/html5/thumbnails/29.jpg)
![Page 30: [Quick guide]sataid for-wis](https://reader042.fdocuments.us/reader042/viewer/2022020102/55c31c8cbb61eba5458b4628/html5/thumbnails/30.jpg)
![Page 31: [Quick guide]sataid for-wis](https://reader042.fdocuments.us/reader042/viewer/2022020102/55c31c8cbb61eba5458b4628/html5/thumbnails/31.jpg)
![Page 32: [Quick guide]sataid for-wis](https://reader042.fdocuments.us/reader042/viewer/2022020102/55c31c8cbb61eba5458b4628/html5/thumbnails/32.jpg)
![Page 33: [Quick guide]sataid for-wis](https://reader042.fdocuments.us/reader042/viewer/2022020102/55c31c8cbb61eba5458b4628/html5/thumbnails/33.jpg)
![Page 34: [Quick guide]sataid for-wis](https://reader042.fdocuments.us/reader042/viewer/2022020102/55c31c8cbb61eba5458b4628/html5/thumbnails/34.jpg)
![Page 35: [Quick guide]sataid for-wis](https://reader042.fdocuments.us/reader042/viewer/2022020102/55c31c8cbb61eba5458b4628/html5/thumbnails/35.jpg)
![Page 36: [Quick guide]sataid for-wis](https://reader042.fdocuments.us/reader042/viewer/2022020102/55c31c8cbb61eba5458b4628/html5/thumbnails/36.jpg)
![Page 37: [Quick guide]sataid for-wis](https://reader042.fdocuments.us/reader042/viewer/2022020102/55c31c8cbb61eba5458b4628/html5/thumbnails/37.jpg)
![Page 38: [Quick guide]sataid for-wis](https://reader042.fdocuments.us/reader042/viewer/2022020102/55c31c8cbb61eba5458b4628/html5/thumbnails/38.jpg)
![Page 39: [Quick guide]sataid for-wis](https://reader042.fdocuments.us/reader042/viewer/2022020102/55c31c8cbb61eba5458b4628/html5/thumbnails/39.jpg)
![Page 40: [Quick guide]sataid for-wis](https://reader042.fdocuments.us/reader042/viewer/2022020102/55c31c8cbb61eba5458b4628/html5/thumbnails/40.jpg)
![Page 41: [Quick guide]sataid for-wis](https://reader042.fdocuments.us/reader042/viewer/2022020102/55c31c8cbb61eba5458b4628/html5/thumbnails/41.jpg)
![Page 42: [Quick guide]sataid for-wis](https://reader042.fdocuments.us/reader042/viewer/2022020102/55c31c8cbb61eba5458b4628/html5/thumbnails/42.jpg)