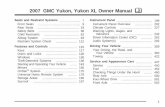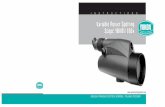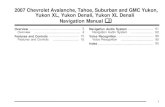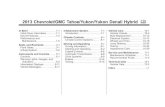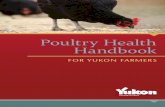Quick Guide | Yukon Stream Vision for iOS | Optics Trade
-
Upload
optics-trade -
Category
Technology
-
view
170 -
download
2
Transcript of Quick Guide | Yukon Stream Vision for iOS | Optics Trade

How to control your optical device using a mobile deviceTab “My devices”
STEP 1.
Tap button on the Stream Vision home screen to have more details “My devices”
about your optical device.
Alternatively, you can click on the icon as shown to have access to .“My devices”
Tap to connect a new device.“Connect new”
Click on the name of a device in the upper part of the display to select one of the previously
connected devices to check updates, view settings and information about device.
Tap to be able to download latest update for your optical device.“Check for updates”
Note: you can install update only once a device is connected to the Stream Vision application.
STEP 2.
Tab “Files”
Tap button on “Files”
the Stream Vision
home screen to go to
file manager of your
device.
STEP 1.
Tap to be able to change some “Device's settings”
parameters like time/date, memory formatting etc.
Select to delete from the “Delete device”
application all data about your optical device.
You can delete a device only if it is not connected to
the Stream Vision application.
STEP 4.
Tap to read about major features of your optical device.“Device description”
STEP 3.
Type in in the AppStore search bar. “Stream Vision”
Download the application.
STEP 3.
Select network with the name of your device.
STEP 2.
Tap icon on your iOS device to Stream Vision
start Stream Vision Application.
Alternatively, you may press button
“Try demo mode” to test the application without
connecting an optical device.
STEP 1.
How to connect optical device and mobile device
Press on Stream Vision home screen to initiate connection.“Connect your device”
Tap on your iOS device. Settings
STEP 2.
Select Wi-Fi section.
STEP 4.
The network name of your optical device
includes device model name and four last
digits of its serial number (for example,
“Digiforce_0230”).
Return to Stream Vision
by tapping the app icon on
the display of your iOS device.
Press button “Viewfinder”
to start using Stream Vision.
STEP 5.
How to install Stream VisionSTEP 1.
This guide will give you some
simple hints how to set up
connection between your
optical device and mobile
device and how to operate
major functions.
STREAM VISION QUICK GUIDEfor iOS
WIFI
1. To transmit
live image from
optical device to
your mobile
device.
2. To control
selected functions
of your optical
device using your
mobile device.
3. To update
firmware of
your optical
device.
4. To stream live
video from optical
device to youtube
channel.
STREAM VISION APPLICATION IS A FREE PROPRIETARY SOFTWARE BY YUKON ADVANCED OPTICS WORLDWIDE DESIGNED:
STEP 2.
Select the name of a device in the upper part of the display to select one of the previously
connected devices.
File manager shows all recorder videos
and photos.
If a file is recorded to the optical device,
a file will be marked with icon .
If a file is located in the application, a file will be
marked with icon .
Click on respective buttons to get information about file, share or delete it.
If a file is located in the device, you can download it to the Stream Vision application and review it when the device is not
connected.

Tab “Viewfinder”
Tap button on the Stream Vision “Viewfinder”
home screen to start viewing image from your
optical device.
STEP 1.
Tap the respective icons to
setup parameters of the
unit (for example, display
brightness control, IR power
level, digital zoom etc.)
STEP 2.
Tab “Settings”
Tap button on the Stream Vision home screen to start viewing “Settings”
image from your optical device.
STEP 1.
Tap on the Stream Vision home screen to go to application settings such as:“Settings”
“Language selection” –
English, German,
French, Spanish or
Russian interface is
available.
“Rotate video” –
rotates video by
180 degrees.
“Night mode” –
switches the color of
menu icons to red
which makes you less
visible in the dark.
STEP 2.
How to stream live video to your youtube channel
Tap button on the Stream Vision home screen to go to setup of Stream mode.“Stream”
STEP 1.
Before using Stream, we suggest that you create youtube account in advance using youtube app or your PC.
Tap to allow “I understand”
internet traffic use
for streaming. On the Stream
screen tap .“Get started”
STEP 2.
Follow the steps shown on the screen.
STEP 3.
STEP 3.
Tap in the top right corner to select “Modes”
“Photo Mode” “Video Mode” “Stream”, or .
Tap to record video/photo “Record to phone”
directly to your smartphone/tablet.
First tap “Settings=>Cellular”
on your iOS device.
STEP 4.
Then tap “Personal hotspot” and
turn it on.
STEP 5.
Tab “Stream”
Tap button on the Stream “Stream”
Vision home screen to go to Stream
function
STEP 1.
To learn more about
Stream please refer to
the section “How to
stream live video to your
youtube channel”
STEP 2.
Set up this password “1234567890”.
You can either copy the password from smartphone settings to the application (button
“Change password” – see Step 3) or Copy the password from the application to the
smartphone settings.
NOTE:
Hotspot name and password should consist only of Latin letters and numbers.
NO spaces or other characters are allowed.
STEP 6.
Tap “Check connection”.
Return to the hotspot setup window and wait for the device to connect to the smartphone (smartphone settings will show blue connection stripe). Internet sharing window pops up.
STEP 7.
Connect your Youtube account
and verify your identity with phone.
NOTE:
If you are not able to create account
from the application, create a working
account with livestream possibility on
your PC and then add it to the
application.
STEP 8.
You Tube
Send message with link to your friends.
Tap to begin livestreaming. “Start stream”
STEP 9.
Tap record button to start recording video (or taking a picture).
Tap record button again to stop recording.
You can setup other parameters such as digital zoom,
IR power level, brightness level.
Tap to block the device's display when streaming. “Lock”
STEP 10.
Dialogue window pops up if you
attempt to quit stream window.
Confirm if you want to stop/resume
streaming.
STEP 11.
You can select files to
display: files recorded on
phone or device. Toggle the
switch to select.
STEP 3.