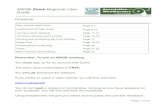Quick Guide to Zoom for conference participants 2020... · 2020. 3. 21. · 1 Quick Guide to Zoom...
Transcript of Quick Guide to Zoom for conference participants 2020... · 2020. 3. 21. · 1 Quick Guide to Zoom...

1
Quick Guide to Zoom for conference participants By Stefan Ekman, March 20, 2020
When you participate in a Zoom meeting, use a network cable if possible, rather than wi-fi, to avoid
lag. If the meeting still experiences lag, turn off your camera. In order to have best possible sound-
quality, use a headset. Test the headset and camera before the meeting to make sure they work.
Make sure to be in a quiet room.
At the top right corner of the screen, you can toggle between Speaker View and Gallery View. In
Speaker View, the speaker (Host or participant) is shown over most of the screen while others are
shown as small images above them. In Gallery View, you see meeting participants in a grid on the
screen. (In the Meetings part of the Zoom settings, you can make the Gallery View contain up to 49
participants and you can hide views of participants who do not have their camera turned on.)
Remember that the Zoom versions can differ a bit and that not all functions are necessarily available
in all versions.
Overview of the Zoom meeting control bar:
Note: the control bar appears when you move the mouse pointer; it disappears after a few
seconds if you let the mouse pointer remain still. You can use the ALT key to turn the control bar
off and on.
Join Audio: Click to select what sound source / microphone you will be using to join the meeting (telephone or
computer). Generally, select Computer Audio. When you first join, you can test your speaker and
microphone. Once you have joined, this button turns to Mute / Unmute.
Mute / Unmute:
Click to toggle your microphone off / on.
The up-arrow (^):
Displays a menu with personal sound settings. You can select which microphone and speaker you
use for Zoom – normally your headset for both. The other functions are:
Test Speaker & Microphone: first step in trouble-shooting lack of sound.
Switch to Phone Audio …
Leave Computer Audio

2
Audio Settings …: opens the Zoom settings window on Audio settings (but you can access all
settings in the window). Includes volume settings for speaker and microphone, including a
setting which allows you to toggle mute / unmute with the SPACE bar.
Start / Stop Video: Toggles your camera on / off.
The up-arrow (^):
Displays a menu with personal video settings. You can select which camera you use for Zoom. There
is also an option to go to Video Settings …. This opens the Zoom settings window on Video settings
(but you can access all settings in the window).
You may also have the option to add a virtual background to your Zoom video feed if your system
supports that function. This opens the Zoom settings window on Virtual Background settings (but
you can access all settings in the window). There, you can select a virtual background image. Do not
select “I have a green screen” unless you actually have one. Note that a virtual background requires
particular graphics hardware and may not work well with your computer. It also works better the
more uniform your actual background is (a plain, white wall works better than a wall with book
cases, a window, and pictures for instance).
Manage Participants: Displays a list of participants. Here you can find the Raise Hand button (in the Manage Participants
list).
Under the list of participants, there is a row of symbols that the participants can use to silently
answer yes or no to questions ( ), signal that the speaker is going to fast or too slow (
), or (under the more button) indicate disapproval, approval, or applause ( ),
and show that they are away from keyboard ( ). You can use the clear all button to remove
all symbols that have been set.
Share Screen: You use Share Screen to share your screen or a particular program or document with all participants.
When you click here, you can select between sharing your entire desktop (Screen), or any of the
program or document windows you have open. You can also open and share a Whiteboard on which
you can draw things, or share an iPhone or iPad screen (follow instructions on the screen to do this).
It is also possible to share the computer sound (select in bottom left corner).
Generally, only presenters and chairs share their screen, but in workshops and SIEs, there may be
situations where others will also share their screen.

3
When you share something, the control bar moves to the top of the screen. That is also where you
find the Stop Sharing button.
Participants can write annotations on the Whiteboard by going in under View Options > Annotate.
The Whiteboard toolbar allows you to use different ways to write on the Whiteboard, clear
everything from it, and the host can save it.
Under the Advanced options, you can select a specific portion of the screen to share, share only
sound, or share content from a second camera. There should be no need for these functions during a
paper or keynote presentation session.
Chat: Opens the chat window. Note that it is possible to send chat messages to everyone in the chat or to
specific participants. You change this in the drop-down list at “To:”. You can also send a file by
clicking on File and select a file in the Explorer window.
Note that you only see what is written in the chat from the moment you join the Zoom meeting. If
people in the room refer to things in the chat that you cannot see, you can ask them to post it again.
The chat is cleared at the end of a meeting.
Breakout Rooms: Breakout rooms will be used for instance for group discussions or exercises.
The Zoom host will select how many rooms they want to create and assign participants to rooms
either automatically or manually. Only the Host can create breakout rooms. The Host and Co-hosts
can move between the rooms.
You can always leave a breakout room when you want to. When the Zoom host closes the breakout
room, you will have one minute to finish conversations before everyone returns to the main room.
Reactions: Use to send quick, positive feedback (applause or thumbs-up emoticons). The symbol is displayed
next to the image of the participant who sends it.
Leave Meeting: You can use this to leave the meeting.