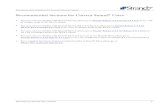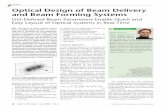Quick Guide to Beam Analysis Using Strand7
description
Transcript of Quick Guide to Beam Analysis Using Strand7
-
Quick Guide to Beam Analysis using Strand7
Getting Started
Create a Node
Extrude by Increments
Number Nodes
Node Restraints
Beam Property
3D View of Beam
Views
Applying Loads Page
Analysis
Start Up
Launch the program and the menu bar appears at the top of the screen, below
Click on the New Page icon, extreme left to launch.
A window as below appears:
Ensure that the radio buttons are select as above; meters, Mega Pascal and Kilo Newton are the important ones.
To create the beam, or any model in Strand7 we create nodes and join them together with beam elements. Beam Elements are joined together to become plates, and plates can be joined together to become bricks. There are two methods of creating the nodes / beams to create this simple model. One would be to create each node, one by one, then join the dots with beams to create the beam. the other, slightly more complex, but much quicker is to extrude the nodes to create beams. Next we will create the initial node, then extrude it to create two six meter long beams that will be simply supported.
Back to the top
Create Node
Either click on Create > Node from the main menu or use Ctrl + W on the keyboard.
Page 1 of 4Quick Guide to Strand 7
30/05/2015http://homepage.ntlworld.com/stephen.napper1/Autocad/Strand/BeamAnalysis/Strand...
-
I prefer Ctrl + W, but it's a personal thing. Either way we now have a yellow dot near the bottom left of the screen.
Back to the top
Extrude by Increments
Next select the Tools > Extrude > By Increments option and the menu below appears.
Enter the increment of 6.0m in the X direction and Repeat 2 as above. Select the node by clicking on the node select icon, on the right of the toolbar, and the select icon. Finally select the node. Once selected it will change from yellow to magenta/pink.
This produces an additional two nodes, to the right of the existing with beams connecting the two of them.
To make life a little easier, and clearer, we will number the nodes. On a job of this size it seems unnecessary but if we get into the habit now, it will make life easier later on.
Back to the top
Number Nodes
Right click anywhere in a blank area of the screen and select the Entity Display option from the pop up menu. Click the Node Numbers tick box, and then OK. We will be back here again, but looking at the beam section later on!
Back to the top
Node Restraints
Nodes are free to move in any direction, X, Y or Z and similarly can rotate about any of theses axis as below.
Page 2 of 4Quick Guide to Strand 7
30/05/2015http://homepage.ntlworld.com/stephen.napper1/Autocad/Strand/BeamAnalysis/Strand...
-
To restrain a node use Attributes > Node > Restraint
To restrain a node as required by a simply supported beam to cope with a UDL and/or Point Load it requires restraint against lateral movement in the x, y and z direction's and against rotation in the x and y.
Tick all the boxes and select the nodes (remember if a cantilever is included in the beam to leave it un restrained in the y direction. To verify that a node is restrained ensure that the node selection tool is selected, hold down the shift button on the keyboard and move the mouse over the node.
You can see that the node above is restrained against lateral movement in the X, Y and Z as well as rotation in the X and Y directions.
Now that we have a beam modeled we need to give the beam some properties, such as a material and section profile.
Back to the top
Beam Property
To do this we will use the key board shortcut Ctrl + Alt + B. The alternative is to select Property > Beam from the tool bar at the top of the screen.
As can be seen the material has been set as Steel and the section has been set as P145/155 under the geometry tab. The material is set by clicking on the Materials ... button, and selecting the material from the list.
Page 3 of 4Quick Guide to Strand 7
30/05/2015http://homepage.ntlworld.com/stephen.napper1/Autocad/Strand/BeamAnalysis/Strand...
-
To select the user defined profile of a P145/155 use the Edit ... button, then select the BXS button from the next screen. The Strand sections are located on the 'Q' drive under Q:\Strand Sections. Standard sections such as hot rolled channels are available under the Library... button for other uses. Whichever library is used remember to Assign the section, then close the window.
Back to the top
3D View of Beam
When the window closes nothing appears to have happened! Remember when we displayed the node numbers, and I said we'd be back. Well here we are. Right click anywhere in a blank area of the screen and select the Entity Display option from the pop up menu.
This time we are in the Beam properties. Select the Solid radio button, and click on OK. The beam now looks like a P145/155. It doesn't? We need to zoom in so
that you can see it properly. Use the Zoom Icon as to the left, located just below the Tools and Tables menus. Now drag a window / box around the end of the beam to get a picture like the one of those below.
The one on the right is an Isometric view, the one on the right is the standard view.
Back to the top
Views
To change the view of the model, right click anywhere in the screen and select the Angles menu. We have selected the Isometric option on screen, but play around and see what the rest look like.
Ok so now we have a double spanning, simply supported beam, a P145/155, locked in position in free space with no loads and no where to go. In the next step we will apply a UDL and a Point Load.
Back to the top
That's enough for one session. Follow the link to the Applying Loads section, on the next page.
Applying Loads
Page 4 of 4Quick Guide to Strand 7
30/05/2015http://homepage.ntlworld.com/stephen.napper1/Autocad/Strand/BeamAnalysis/Strand...
-
Quick Guide to Beam Analysis using Strand7
Applying Loads
Create a model
Global Load and Freedom Cases
UDL Loads
Point Load
Solve the Model
Load Case Combinations
Open Results File
Analysis
Ok, so now we have a double spanning beam, 12.0m overall. It's restrained at all three nodes in the X, Y and Z against lateral movement and is restrained against rotation in the X and Y directions. We have applied the beam properties of steel for the material and the section properties of a P145/155. Now lets apply some loads!
When we have applied the loads it might be nice combine them, and we can only apply one load to the beam per load case. First we need to create enough cases then. We will be applying an uplift pressure (Uplift), a downward pressure (Pressure), and a point load (PL).
Back to the top
Global Load and Freedom Cases
Click on the New button twice to add two new load cases. Double click on all three - one at a time and type over the existing name as above.
The screen shot above shows the drop down box displaying all the loads. Select the Uplift Load Case, then we'll start applying the load.
Back to the top
UDLThe Uplift load is a UDL and is applied by clicking on :
Page 1 of 4Strand7 - Applying Loads to a simply supported beam
30/05/2015http://homepage.ntlworld.com/stephen.napper1/Autocad/Strand/BeamAnalysis/Strand...
-
This brings up the following menu
Select the beam(s) and click on Apply. In this case - applying the load to all the beams - the simplest method will be to use the global select method. That is
select the 'select', 'beam' and 'select all' buttons. The beam now looks like this
Next select and apply the Pressure load by selecting the Pressure Load Case, and following the instructions above. This time apply a pressure of -0.2kN/m.
REMEMBER TO MAKE THE LOAD NEGATIVE!
Back to the top
Point Load
This time we use the Attributes > Beam > Point Force > Global menu. (Point Force is just below Distributed Load)
We have applied a 2.3 kN point Load in a negative direction, i.e. downward, at a distance of 0.75/span on the right hand beam. Note that the diagram shows a and the beam as 1.0.
0.75 of a 6.0m beam is 4.5m (6.0m * 0.75 = 4.5m)
Page 2 of 4Strand7 - Applying Loads to a simply supported beam
30/05/2015http://homepage.ntlworld.com/stephen.napper1/Autocad/Strand/BeamAnalysis/Strand...
-
The right hand side of the beam should like look like this when we look at the PL Load and Freedom Case.
Back to the top
Solve the Model
Click on the Solver > Linear Static menu. (At this stage you will be asked to Save the file. Choose an appropriate location and save the file)
Ensure that the Load cases to solve are all ticked as above, then click on Solve. (If asked to overwrite results file, click Yes).
After a few seconds a screen appears as below:
Back to the top
Load Case Combinations
Close this window, and click on Results > Linear Load Case Combinations
Apply the ratio of 1 to each Combination Case. Note that other load combinations can be added, and that the load factors can be changed multiplied by different factors. The output displays the analysis for each individual case, i.e. Uplift, Pressure and PL, but also the combined effects.
Page 3 of 4Strand7 - Applying Loads to a simply supported beam
30/05/2015http://homepage.ntlworld.com/stephen.napper1/Autocad/Strand/BeamAnalysis/Strand...
-
Back to the top
Open Results File
Click on the yellow folder on the right hand side of the menu bar top open the results file, and select the highlighted file.
Following this the following window will appear:
Click on Yes.
We are now in the analysis phase of the program, and for that we need to goto the analysis page.
Page 4 of 4Strand7 - Applying Loads to a simply supported beam
30/05/2015http://homepage.ntlworld.com/stephen.napper1/Autocad/Strand/BeamAnalysis/Strand...
-
Quick Guide to Beam Analysis using Strand7
Analysis
Create a model
Applying Loads
Displacement Scale
Bending Moment and Shear Diagrams
Deflection Diagrams
Beam Stress
Zoom in and Out
Peak Tool
Print
Displacement Scale
Ok so we have a 'solved' model, but what now? Click on the Displacement Scale icon - the little blue one, above - and select the 5% scale from the window as below.
The model now looks quite bent. Don't be too alarmed, this is only a representation of the real model magnified by 5%. Next we will look at the Bending Moment and Shear Diagrams.
Back to the top
Page 1 of 7Strand7 - Analysing loads applied to a simply supported beam
30/05/2015http://homepage.ntlworld.com/stephen.napper1/Autocad/Strand/BeamAnalysis/Strand...
-
Bending Moment and Shear Diagrams
To look at the diagrams click on the Results Settings icon. The Results Settings icon is the multicoloured icon to the right of the folder, and the left of the Displacement Scale Icon.
Select the Diagram and Force Moment radio button's and ensure that the Shear Force and Bending Moment tick boxes for both planes are ticked, all as above.
The resultant diagram will look like that below.
The Max BM is 2.25kNm, the Min BM is 1.2656kNm. The max Shear force is 1.875kN.
Page 2 of 7Strand7 - Analysing loads applied to a simply supported beam
30/05/2015http://homepage.ntlworld.com/stephen.napper1/Autocad/Strand/BeamAnalysis/Strand...
-
As you will note there is no reaction in Plane 1, but we have applied no load in Plane 1. In reality we could have left the Plane 1 tick boxes un ticked, but it hasn't slowed the calculation / screen refresh down any, so it's not really a problem.
Back to the top
Deflection Diagrams
Go back to the Results Settings Icon, but this time select the Contour, Displacement and DY radio buttons - in that order! Your screen will now look like that below.
Click on OK, and the screen will re draw showing the beam, with the displacemnt scale in the top left of the screen. Note that the greater the deflection the pinker the beam looks.
Now might be as good a time as any to change the view, back to face on, or to Face XY Front
We changed view's right at the start of this tutorial. If you can't remember how, Right click in on any blank part of the screen and see if that jogs your memory! If not follow the link here to the Views link.
Once you have the model orientated face on, it should look like this:
Page 3 of 7Strand7 - Analysing loads applied to a simply supported beam
30/05/2015http://homepage.ntlworld.com/stephen.napper1/Autocad/Strand/BeamAnalysis/Strand...
-
From this we can see that the beam deflects 0.003m, or 3mm. One final check, more for the experience will be the Stress levels in the beam.
Back to the top
Beam Stress
Ok, so we're going to look at Beam Stress, mainly for the practise, but it's allways a good check, and takes next to no time at all. Firstly we will go back to the Elements Result Display window as used before. Last time we used it tolook at deflection diagrams. This time we will keep Contour selected, but change Force Moment for Stress, and select Bending Plane 2 as below.
Now I don't know about you, but I can't see this too well, even on a 17" monitor. There are several things we can do, such as change the angle of the view - we know how to do that, don't we? If not go back a few pages, and look again! For those of you keeping up at the back, I would suggest the Back Isometric view.
Page 4 of 7Strand7 - Analysing loads applied to a simply supported beam
30/05/2015http://homepage.ntlworld.com/stephen.napper1/Autocad/Strand/BeamAnalysis/Strand...
-
Why the back? You will be able to see inside the beam section that way, and notice that the greatest stresses are around the mid node / support. If you still can't see it too well, try zooming in.
Back to the top
Zoom In and Out
To zoom in and out we use the two icons at the top of the screen, like so. The one on the left zooms in, the one on the right zooms out. Simply slect an area you would like to zoom in on by clicking once in the top left of the box, and stretching the
box to fit, then releasing. Try it and you'll get the idea. If you don't like it simply click on the re draw icon or use F3 on the keyboard. Either way, you will now know that the stress levels in the beam are 69.9967 Mpa (1 Mpa equates to 1 N/mm2), but we don't know exactly where that occurs - but we can find out at the click of a button using the Peak Tool.
Back to the top
Peak Tool
The window above shows the maximum node stress, and that it exists at Node 1. The stress value is 0.1956 Mpa. But that's not what the scale is telling on us on the left hand side of the screen! We are looking at Node's and the scale on the left refers to the BEAM!
To change this click on the beam icon at the top of the window. The window re-paints, and displays the beam cross section and the same scale as the one in the left.
Further tweaks and tips will be found in the next installment, but finally we need to know how to print the results so that clients can see the results.
Page 5 of 7Strand7 - Analysing loads applied to a simply supported beam
30/05/2015http://homepage.ntlworld.com/stephen.napper1/Autocad/Strand/BeamAnalysis/Strand...
-
(N.B. Strand 7, actually produce a file viewer for distribution to clients, but that does require a PC and some form of passing the model file to a client)
Back to the top
Printing
Click on the Print Icon, top left, which launches the print preview type screen as below.
Doesn't look too hot does it? At the moment it's showing the 'beam', i.e. a single rod. we need to flesh it out a little, as it is on screen. We do this by clicking on the preview as solid icon - the solid cube again, as opposed to the wire frame cube / preview.
Looks a little better doesn't it. But still not quite there. This is because we are using a black and white printer, and the picture is in portrait as opposed to landscape. We will correct this now. Click on the Printer Option icon in the print preview window (next to the Print Icon).
Page 6 of 7Strand7 - Analysing loads applied to a simply supported beam
30/05/2015http://homepage.ntlworld.com/stephen.napper1/Autocad/Strand/BeamAnalysis/Strand...
-
I'm sure we've all seen this before, but it's better to be safe. Note that the printer has been set to OffCoLas PCL - the office colour printer, and the paper has been set to portrait.
Looks much better, doesn't it!! The more observant may have noticed that the picture above is also a link, click on it to get to a bigger picture.
One final point to mention regarding printing is the ability to pan and zoom the picture in the print window/area. Zooming is done using the green + and - signs at the top of the screen. One click zooms in or out by around 10%. The green arrows, next to the + and - signs, pan the drawing in the direction indicated. Simple really, when someone shows you how!
If you have any queries regarding these tutorials I can be contacted by email or on extension 2038. For more details on Strand7 contact Imagineering through there web site.
Page 7 of 7Strand7 - Analysing loads applied to a simply supported beam
30/05/2015http://homepage.ntlworld.com/stephen.napper1/Autocad/Strand/BeamAnalysis/Strand...
http://homepage.ntlworld.com/stephen.napper1/Autocad/Strand/Beahttp://homepage.ntlworld.com/stephen.napper1/Autocad/Strand/Beahttp://homepage.ntlworld.com/stephen.napper1/Autocad/Strand/Bea