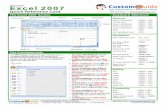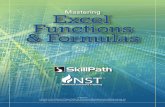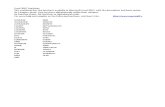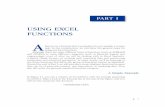QUICK GUIDE to BASIC Microsoft Excel Functions
-
Upload
praveen-kumar -
Category
Documents
-
view
217 -
download
0
Transcript of QUICK GUIDE to BASIC Microsoft Excel Functions
-
8/9/2019 QUICK GUIDE to BASIC Microsoft Excel Functions
1/12
QUICK GUIDE TO BASIC Microsoft Excel functions
Below is an Excel spreadsheet of violent crime statistics for 2000, published byStatistics Canada.
To total up a column of numbers:
Using the autosum button:
1. Place mouse in a cell below the last figure in the column.2. Click on the autosum button on the toolbar.3. If it picks the correct range to add up, push ENTER to accept it.
Otherwise, edit the range and then push enter.
Using a standard formula:
1. Determine the range of cells you wish to add up.
-
8/9/2019 QUICK GUIDE to BASIC Microsoft Excel Functions
2/12
2. Enter the formula in the cell where you would like the answer to appear,beginning with an equal sign.
3. When you have entered the formula, push ENTER.
Examples:
To add up a range of cells from B2 to B28:
=SUM(B2:B28)
To add up a discontinuous range of cells from B2 to B28 and B34 to B39:
=SUM(B2:B28,B34:B39)
To add up a series of discontinuous cells:
Example: =SUM(B2,B8,B24,B66)
To add just a couple of cells, example, B2 and B3:
=B2+B3
To multiply two cells:
Eg: =B2*C2
To subtract one cell from another:
Eg: =B2-C2
OTHER FUNCTIONS
There are many many more spreadsheet functions. For example, AVERAGE willcalculate the average among a range of values and MEDIAN will calculate themedian. ( EG =AVERAGE(A2:A26) calculates the average value in the range ofcells from A2 through A26). There are dozens more, including some mightyimpressive statistical stuff that you should steer clear of unless you know what
you are doing.Complete details on these functions are in the online help in Excel but they allfollow the same pattern as SUM so you will probably be able to guess.
PERCENTAGES:
-
8/9/2019 QUICK GUIDE to BASIC Microsoft Excel Functions
3/12
To calculate percentage change, subtract the old value from the new value, anddivide by the old value. The formula is (New-Old)/Old. Eg: =(E2-D2)/D2To calculate what one number is as a percentage of another, divide the firstnumber by the second and format the formula cell using the percentage buttonon the toolbar. In the next illustration, a formula is being entered in cell G3 to
determine what cell F3 is as a percentage of cell B3. The formula entered in cellG3 is: =F3/B3
This is the result:
One you have calculated a percentage, or done any other calculation, you cancopy the formula into adjacent cells by placing the mouse in the lower right handcorner of the cell where you entered the first formula. When the cursor turns intoa small plus sign, drag it to the bottom or end of the range of cells you want to fill,or if you are copying the formula downward, simply double click on the corner of
the cell. The formula will be copied automatically, as you can see from theillustration on the next page:
-
8/9/2019 QUICK GUIDE to BASIC Microsoft Excel Functions
4/12
You can continue to copy formulas downward or to the right. As you copy theformula into new cells, the cells the formula adds up, divides, etc, will move the
same number of cells up or down or to the left or right as you move the formulaitself.
The following illustration shows how a formula changes as it is moved from cell tocell:
-
8/9/2019 QUICK GUIDE to BASIC Microsoft Excel Functions
5/12
The one way to alter this behavior is to place a dollar sign before one or both ofthe coordinates in a cell reference. If you do so, that coordinate will be fixed inplace. So, if you enter a cell reference as $D8, the cell reference can move upand down, through the range of numbers, but not left to right through the range of
letters. If you enter a cell reference as D$8, the opposite is true. The cell canmove left to right through the letters, but cannot move up and down through thenumbers. If you write it as $D$8, it is frozen in place and cannot move in eitherdirection.
The dollar sign is typically used to freeze totals and other such entries informulas.
You can also copy and paste formulas from one cell to another, using standardcopy and paste commands.
SORTING:
To sort a spreadsheet, according to one or more columms, first highlight theentire block that will be sorted, as in the following illustration. Do not includeheader rows, totals and other rows you do not want to sort:
-
8/9/2019 QUICK GUIDE to BASIC Microsoft Excel Functions
6/12
Click on Data, Sort, as in this illustration:
This will bring up the following dialogue box:
Now, pick the column or columns you want to sort on, choose ascending ordescending order in each case, and click OK to do the sort.
-
8/9/2019 QUICK GUIDE to BASIC Microsoft Excel Functions
7/12
Excel has a couple of shortcuts for sorting, but both can cause problems.
You can place a cursor in the first row to be sorted, and choose data/sort. Excelwill choose a range to be sorted. As long as there are no gaps in the range,either empty rows or columns, Excel will generally get it right, but not always.
So, be careful. A partially-sorted spreadsheet is a useless spreadsheet.
You can also place your cursor in the column you want so sort on, and click on
one of the quick sort buttons
Excel will automatically sort, but again, it can make mistakes. I do not like toleave this much up to a computer program and would advise you be similarlycautious. A good practice is to save your sheet under a different name beforesorting so you can recover the original if you make a mistake.
FILTERING
Excel has the ability to exclude certain rows from what you see on the screenthrough a trick called autofilter. This is a rudimentary database function andyou will use it most often when you have a column of information you want tonarrow down.
To activate autofilter, choose FILTER/AUTOFILTER from the drop-down DATAmenu. As soon as you do, you should see a series of arrows appear in the cellsacross the top of the worksheet. These arrows allow you to select from among allof the unique entries in a particular column and have the spreadsheet narrow
what you see down to only rows including that entry. In this file of Hamiltonbuilding permits issued in Jan. 2001, you can use autofilter to show only permitsissued in Hamilton:
-
8/9/2019 QUICK GUIDE to BASIC Microsoft Excel Functions
8/12
You also have the choice top 10 which will give you the 10 largest entries. Youcould try that with the construction value column.
Choosing custom allows you to set more complex filter conditions. In the nextillustration it is being used to choose projects whose value is between $100,000
and $200,000:
Here is the result. The rows included are shown at the left:
-
8/9/2019 QUICK GUIDE to BASIC Microsoft Excel Functions
9/12
To restore all of the rows after using autofilter, choose data/filter/show all on the
menu bar.
GRAPHING
One of the most useful functions of Excel is its ability to create graphs andcharts. These allow you to see your data.To quickly create a chart, highlight the area you wish to chart, and push f11. Thiswill create a quick and dirty chart using a default chart type.
To exert more control, use the chart wizard.
Begin by highlighting an area that includes the columns/rows you would like tograph, as in this illustration:
Next, click on the chart wizard button the toolbar.
That will bring up the chart wizard, as on the next page:
-
8/9/2019 QUICK GUIDE to BASIC Microsoft Excel Functions
10/12
Pick the type of graph or chart you would like to create, and click next.
Click on the series tab, and remove the series that refer(s) to column(s) that youdo not want represented on your graph or chart.
In this case, we remove series 1, which is a range of cells in column B, the actualincidents column. We only want to chart crime rates:
-
8/9/2019 QUICK GUIDE to BASIC Microsoft Excel Functions
11/12
In this case, this leaves only series 2, the one that contains the crime rate. Thebox marked Category (X) axis labels contains the reference for what will appearalong the X axis of the graph, in this case the city names.
Once you have narrowed down to the series you want to chart/graph, click next.
At this point you can give your chart a title, and label the X and Y axes if you sochoose.
Click next, and choose whether to display your chart as a separate worksheet, orplace it in your existing worksheet, along with your numbers.
Click Finish to create your graph:
In a bar graph such as this, you can force it to display the values from largest tosmallest or vice versa by sorting the main worksheet on the appropriate column.The result is on the next page:
-
8/9/2019 QUICK GUIDE to BASIC Microsoft Excel Functions
12/12
Charting is an extensive topic. To find out more about the techniques, and thedifferent charts available, look in Excel help under Create a Chart.