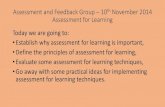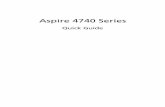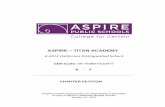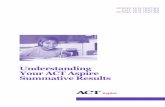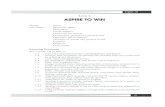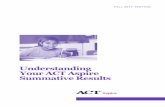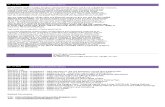Quick Guide to #aspire the new Learning Management System ...
Transcript of Quick Guide to #aspire the new Learning Management System ...

1
to #aspire – the new Learning Quick Guide Management System (LMS) @royalhospital
How to log in
1. There are 2 ways of logging in to #aspire:
(At work) from the Staff Intranet Home page
(At home/away from work) by typing https://lms.chesterfieldroyal.nhs.uk/ in the address bar of your
browser
2. The login screen will display. In the first box, enter the first part
of your NHS Mail login – do not enter “@nhs.net”
3. In the second box, enter your password. If you have not logged-
on before then this will be set to Learning-1234. This is case
sensitive and must contain the dash symbol
4. Click Log in
* Note – you can reset your password at any time from the
Forgotten your username or password link

2
5. The first time you login to #aspire, you will need to
set a new password.
Your new password must be between 8 and 12
characters long and have at least one UPPER-CASE,
one lower-case, a number and a symbol – for
example Coffee25*
6. Click Save changes, then Continue at the next screen
which confirms your password has changed
* Note – unlike many systems, your password does not automatically expire after so many days, but it
is advised that you change it from time-to-time…
The Dashboard
The dashboard view is your “home page”.
The first-time only you login, you will get a series of “site tour” screens. These are designed to explain what
each of the areas of the #aspire Dashboard page does. Click through the tour by selecting Next, or End Tour if
you don’t want to see it. You will not see the tour again.
We have designed #aspire to try to be as uncluttered and simple to use as possible. To that end, there are 10
“blocks” or sections that you should know about – 6 blocks are in the middle/main part of the screen and 4 are
on the sidebar at the left of the screen.
Many users will only use 3 or 4 of these blocks, so it will be quick for staff to learn how to use #aspire.
The “user tour” gives you a quick
overview of the Dashboard – you will
only see this the first time you login…

3
Main Blocks (middle of the screen)
1) Course Calendar (featuring Self-Booking)
The Calendar block displays a small version of the current month's face-
to-face training calendar.
To view a pop-up, listing all events for a day, hover over the highlighted
day.
If there is course you want to attend, click on the
day, find the course from the list and click Sign-up
for this Face-to-face session
Check this is the course you want to attend and Click
Sign-up
That’s it! – you will get an e-Mail confirmation with all the course details that you can add to your NHS Mail
Calendar. You’ll also get a reminder e-Mail a few days before your course.

4
If you need to cancel, you can use the same method, but click on Cancel booking instead.

5
2) Active Learning block
This block shows all courses you need to complete. When you have completed a course, it will still show here
(as completed) for 24 hours before moving to your Learning History.
Most e-Learning courses will let you part-complete the activity for you to go back to at a later time.
There may be more than one page of activities to complete (highlighted above). To complete a course, just
click on the link and follow the instructions. Many courses have audio so please ensure that your PC volume is
turned-up or you have some headphones. When a course is coming up for renewal (60 days before expiry) the
activity will turn amber.
3) Twitter block
This block shows a Twitter feed which provides news, information, articles
and tips on #aspire and the courses and activities that we offer.

6
4) Learning History block
Learning History gives you access to all activities you have completed (e-Learning and Face-to-face).
The “blue-arc” shows your progress towards full training compliance on the courses you have been enrolled
on. To view details of those courses, click View your completed courses.
There are 3 other options on the Learning History block.
1. Certificates – click this to view/print any of your earned certificates
2. Accreditations – your accreditations list any course or activity you have completed (regardless of if you
were enrolled on the course.)
For example, the user above has completed the 8 courses they were enrolled on, but have 10
accreditations. That simply means they also completed 2 additional activities outside their Essential
Training requirements. The Accreditations section also provides expiry dates for each of the activities.

7
3. CPD Hours – another new feature that allows you to log Continuous Professional Development
activities and hours. Click the CPD Hours link then Add CPD record
Complete the CPD Activity details and click
Submit – your CPD record is updated
You are also able to upload Evidence of
learning to support your CPD – this could be a
scanned certificate (.JPG or .PNG), an
assignment (.doc or .PDF) or some other proof.
CPD hours are particularly relevant for revalidation and Safeguarding Level 3.
5) Latest announcements block
Latest announcements provides you with information regarding learning. This
could be a new activity or feature is available, there may be additional learning
opportunities that could interest you or news on a course you’ve booked on.
You can view older topics by clicking the Older topics…link.
6) Forum block
This allows you to participate in the #aspire community forum. You can read and reply to the discussion
threads by clicking the blue links or start your own discussion by selecting Add a new discussion topic

8
Side-bar (left of the screen) Tools
7) Courses link
You can access the full list of courses (e-Learning and face-to face) from the link
in the top-left of the screen.
Alternatively, you can type in the name of the course you’re looking for in the
Search bar.
8) Contact us
Need to get in touch with us? The Contact tile shows you 3 ways you can touch-
base…
9) Online users
This displays a list of staff who are currently online. The blue “speech-bubble”
icon lets you message that member of staff.
When you receive a message, you’ll get a red icon in the top-right of the screen –
just click on that to open it.
You can message anyone at anytime (regardless of if they are online or not) by
clicking the same icon in the top-right and selecting New message

9
10) Private files
The Private files block can be used to upload any electronic document, image etc.
The main reason this area is of interest, though, is that the Learning History from
the previous Learning Management System (“Skills Passport”) is available as a PDF.
You can download/print your history here.

10
Six More New/Useful Features
Course information tiles give the user an overview of each learning activity
including estimated completion time, if an assessment is part of the course
and how frequently the activity needs completing.
Report an Issue section on each e-Learning course
New Certificate Design, including Course Grade (where
applicable), CPD hours earned and certificate validation code

11
Alternative routes to compliance section on over 12 activities. You can now complete Toolbox Talks or
Validation of Learning in Practice forms (VoLiP’s) on a larger number of activities, which negates the
attendance at Face-to-face sessions or e-Learning.
Course Star Ratings – best course ever or a waste of time? You can rate &
review most courses from the bottom-left corner of the course page
Self-booking on Face-to-face courses (and self-cancellation) By selecting Courses > Face-to-face Training,
you will be able to book onto a large number of courses. Many of the courses require manager approval, so
after you sign-up, your Manager receives an e-Mail with the details for them to approve (or decline).
You can also cancel your booking using a similar method.