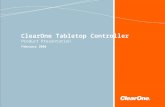Quick Guide Spontania 3Spontania 3.3: Quick Guide 5 preferably a high quality speakerphone or...
Transcript of Quick Guide Spontania 3Spontania 3.3: Quick Guide 5 preferably a high quality speakerphone or...

Quick Guide Spontania 3.3

2 Spontania 3.3: Quick Guide
ClearOne Spain S.L. Plaza España nº3, 7ª planta 50.004 Zaragoza Spain Telephone +34 976 302 524 FAX +34 976 211 873 Web www.clearone.com Spontania 3.3 QUICK GUIDE CLEARONE DOCUMENT © 2017 ClearOne Inc. - All rights reserved. No part of this document may be reproduced in any form or by any means without written permission from ClearOne. Printed in the United States of America. ClearOne reserves specific privileges. Information in this document is subject to change without notice.
© 2004 - 2017 ClearOne. All Rights Reserved. ClearOne is a registered trademark of ClearOne Inc. All other trademarks are the trademarks of their respective companies.

Spontania 3.3: Quick Guide 3
Table of Contents
1. System Requirements ............................................................................................................. 4
WINDOWS® LAPTOP OR PC ................................................................................................... 4
MAC® DESKTOP OR LAPTOP: ................................................................................................... 4
COMMON WINDOWS/MAC PC OR LAPTOP REQUIREMENTS ............................................... 4
iPhone® OR iPad®: ......................................................................................................................... 5
ANDROID™ DEVICE (SMART-PHONE OR TABLET): ............................................................... 5
2. Installation ................................................................................................................................ 6
INSTALLATION FOR PC OR MAC ............................................................................................ 6
PC Plug-in ................................................................................................................................... 6
MAC Plug-in ................................................................................................................................ 7
ANDROID, iPHONE OR iPAD INSTALLATION ..................................................................... 7
LANDLINE OR CELLPHONE OPERATION .............................................................................. 9
COLLABORATE END-POINT .................................................................................................... 9
3. Connecting as a Moderator or Attendee ............................................................................... 10
CONNECTING WITH A WEB BROWSER .................................................................................. 10
Moderate/Host ........................................................................................................................... 10
Attend ........................................................................................................................................ 11
CONNECTING WITH A SPONTANIA MAIN COMPONENT ............................................... 14
4. Connecting as Administrator ................................................................................................. 15
FIRST CONNECTION TO ADMINISTRATION SITE.................................................................. 15

4 Spontania 3.3: Quick Guide
1. System Requirements
WINDOWS® LAPTOP OR PC
Intel® Processor with 2 GHz CPU, 4 GB RAM and HDD 100MB minimum.
Operating Systems: Microsoft® Windows Vista, Windows 7, Windows 8-8.1 or Windows 10.
Minimum Screen Resolution: 1280x800
Supported browsers: Internet Explorer® 11 or higher, Mozilla Firefox® 43, Safari® 8, Chrome™ 47 or Microsoft Edge (from Windows 10) must be installed to use the application, and installation/execution permissions of the Spontania® plug-in must be enabled
MAC® DESKTOP OR LAPTOP:
Intel Processor, 4 GB RAM and HDD 100MB minimum.
Operating System: MacOs® 10.6 (Snow Leopard) 10.7 (Lion), 10.8 (Mountain Lion), 10.9 (Mavericks), 10.10 (Yosemite), 10.11 (El Capitán) or 10.12 (Sierra).
Minimum Screen Resolution: 1280x800
Supported browsers: Mozilla Firefox® 43, Safari 8 or Chrome 47 and installation/execution permissions of the Spontania plug-in must be enabled.
COMMON WINDOWS/MAC PC OR LAPTOP REQUIREMENTS
Minimum broadband internet connection speed of 256Kbps (512 Kbps recommended for better video quality). Depending on what version your organization has purchased and deployed, access to the session can be made available using your organization’s intranet. Please contact your IT professional for assistance and intranet connection instructions.
The following IP communication ports must be opened for the platform (Note: these ports might need to be modified at the administration level, please contact your IT professional for help if needed):
- TCP 80 and TCP 443 (required) - UDP 6000-6100 (recommended)
A camera and audio devices - a webcam is required for video conferencing, preferably capable of High Definition video. Speakers and a microphone are required for audio,

Spontania 3.3: Quick Guide 5
preferably a high quality speakerphone or headset – such as the ClearOne CHAT series or functional equivalents. The associated drivers for these devices must also be installed. A USB 2.0 port for the connection of these devices is recommended. Information on the ClearOne CHAT portfolio can be found at: http://www.clearone.com/products_chat .
iPhone® OR iPad®:
Operating System: iOS 4.3 or higher.
Software downloaded and installed from iTunes®, in the Apple Store®.
ANDROID™ DEVICE (SMART-PHONE OR TABLET):
Android 2.3 and a CPU with instruction set armv7 or compatible.
Mobile application downloaded and installed available from the Google Play™ store.

6 Spontania 3.3: Quick Guide
2. Installation This section summarizes how you can install the Spontania depending on the user device.
INSTALLATION FOR PC OR MAC To install the plug-in required for the application, navigate with your browser to the server for the application (for example: http://www.spontania.com). If the Spontania plug-in has not been installed, once you connect to the Spontania server, downloading should start automatically. If not, click the ‘click here’ link to initiate installation of the plug-in.
By clicking the click here link, the installation starts. The installation procedure, following the steps that appear on the screen, will take a few seconds, depending on the operating system and the browser used.
PC Plug-in

Spontania 3.3: Quick Guide 7
Once it is installed, you are connected automatically to the Spontania session.
MAC Plug-in
Once it is installed, user connects automatically to the Spontania session.
ANDROID, iPHONE OR iPAD INSTALLATION The installation is similar to any other application for Android, iPhone or iPad; that is, first the Spontania Mobile application for iOS and Android must be installed in the your device. They are available in Google Play and Apple Store marketplaces.
After installation, the application is available on the device by clicking on the Spontania icon.

8 Spontania 3.3: Quick Guide
To connect to a meeting, the enter the session information provided by the meeting host.
The connection parameters are the following:
Spontania Server: DNS name or IP address of the platform where the meeting will take

Spontania 3.3: Quick Guide 9
place. For example: www.spontania.com
User: The name you want to display during the session. Please note that this name will be visible to other meeting participants.
Session ID: This is the Meeting ID or room number of the session to join.
Host Meeting/Password: is an optional fourth parameters. This password is required in sessions where a mobile user logs in as moderator to their personal session. The option to enable/disable the mobile videos is given.
LANDLINE OR CELLPHONE OPERATION Joining a session using a landline or cellphone as a voice-only user requires no software installation. To join a meeting this way you must have been informed about how to call and join the session from the meeting organizer.
» Note: Option not available on all platforms. The information provided from meeting organizer must include:
• Telephone Number: The dial-in phone number to access the session.
• PIN Code: The access code when the phone connection is established to select which session you want to join.
Once you have made the connection and dialed the PIN code, press ‘#’ on the phone keypad and wait to join the session.
COLLABORATE END-POINT Joining a session using a COLLABORATE end-point or traditional videoconference end-point as a video user requires no software installation. To join a meeting this way you must have been informed about how to call and join the session from the meeting organizer.
» Note: Option not available on all platforms.
The information provided from meeting organizer must include:
• Gateway address: The IP or gateway DNS name to access the session. For example: gw.spontania.com
• PIN Code: The access code when the video connection is established to select which session you want to join.
Once you have made the connection and dialed the PIN code, press ‘#’ on the videoconference keypad and wait to join the session.

10 Spontania 3.3: Quick Guide
3. Connecting as a Moderator or Attendee Connecting to a session as a moderator, or host, is where you organize a session for a meeting. Connecting as a user is to attend a session created by a moderator. Moderating a meeting gives additional privileges and controls not available to attendees. If you use a PC or a Mac, there are two main tools to start or enter a session: either a Web browser or an add-on Spontania Main component.
CONNECTING WITH A WEB BROWSER Using your browser, navigate to the URL provided in your invitation or provided by the Administrator to the connection web page for organizing or attending a session. In the connection web page, the participant has to select a tab to either Host a Meeting or Attend a Meeting.
Moderate/Host The following figure shows the screen with the Host a Meeting tab selected (orange). The Administrator gives each person a MeetingID number, a Username, and a Password for any session that user will create.
The Host can connect to the meeting with video enabled or disabled by default. Depending on this, the rest of participants will connect with video enabled or disabled. At the bottom of the web page is a link used to send meeting invitations to attendees.

Spontania 3.3: Quick Guide 11
Host a Meeting
Attend The following figure shows the screen with the Attend Meeting tab selected (orange). The moderator organizing a session provides a Meeting ID and the Name field allows the user attending the meeting to enter the name that will be displayed on other attendee screens to identify the user.

12 Spontania 3.3: Quick Guide
Attend a Meeting
After the information has been entered for the meeting to be hosted or attended, click Start Session or Join the Meeting to start the session. The connection begins, which takes a few seconds. A test wizard appears (to validate your microphone or headphones, webcam, and your Internet connection). It is strongly recommended that you complete the wizard when you use the application for the first time to ensure that your equipment will function properly.

Spontania 3.3: Quick Guide 13
Carrying out this test is highly also recommended when you add or change and multimedia devices (such as microphones, headphones, webcams, etc.). If any of the tests is not completed successfully, revise the configuration of whichever component failed and run the test again, in order to obtain the best performance during the use of the application. When all the tests have been completed successfully, the meeting session begins.

14 Spontania 3.3: Quick Guide
CONNECTING WITH A SPONTANIA MAIN COMPONENT When the first connection from the web portal is made to a session as a moderator (not from the Instant Messaging application), a Spontania Main application providing direct access to the Spontania application is installed. This application appears on the desktop as “Spontania.” When the icon is double-clicked, the Launcher application starts. The application in the example below has controls giving two options: Start meeting (as moderator) or Join a meeting.
Start Meeting As moderator to your personal meeting, here you can specify if the meeting will or will not include video, if it requires a password, and if so what the password will be. If you choose to use a password, it must be 8 to 15 characters (invalid characters are “&<>\+’#), or you can generate a random password by clicking on the icon next to the Password field. Share the password with those you are going to invite to your session. Press the Start button to start the session. The application connects you to your session. Join a Meeting Specify any other Meeting ID, and then click the Join button. If a password has been specified by the moderator you will be prompted to enter it before joining.

Spontania 3.3: Quick Guide 15
4. Connecting as Administrator Connecting as Administrator gives all privileges and controls available within the application. An Administrator has the privileges required to create accounts for users and moderators.
» Note: Complete instructions regarding the creation and management of
accounts are provided in the Administrators Manual.
FIRST CONNECTION TO ADMINISTRATION SITE Once you have purchased the Spontania service, the administrator receives an email, as follows:

16 Spontania 3.3: Quick Guide
The email contains all the information needed to access the administration site.
Congratulations for becoming a ClearOne Spontania customer --you're 30 seconds away from hosting your first media collaboration meeting! The information below confirms your order of Spontania Pro 10 and will help you to be up and running quickly. Enclosed, please find your order details, log in credentials, and a brief description of how to access the service.
The Spontania User Setup Guide contains important information for users and can be downloaded here: http://www.clearone.com/uploads/resource/DOC_0171_001_REV_1_0_SPONTANIA_USER_SETUP_GUIDE.pdf These documents included detailed information on how to access and use this powerful collaboration tool. Contact your ClearOne partner if you are interested in Spontania end-user training courses.
Please save the important information for future reference.
Company name: CLEARONE_CUSTOMER
You have purchased 1 license/s for 10 Spontania Standard Simultaneous meeting rooms, with multiparty calls of up to 25 participants per room. Please note that Spontania can also be used for your audio conferencing needs.
Below we provide the user and temporary password that was created for you to manage the service:
User: CUSTOMER10
Password: CUSTOMER10
---------------------------------
Meeting ID: 5425
1) Access to http://server.spontania.com/spn/admin.jsp
2) Enter the username and password.
3) Here you can create users to use licenses.
Meetings can be started by going to http://server.spontania.com and clicking on the "Host a Meeting" tab. The meeting begins once the log in credentials are entered. Participants can join mettings by going to http://server.spontania.com and clicking on the "Attend a Meeting" tab. They may join a meeting once the appropiate "Meeting ID" and a "Name" are entered. For technical support, please contact your ClearOne partner. Thank you for your order!