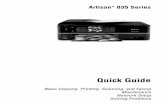AEE · VACANTES AEE 28-05 JOB_SEARCH&rcm_site_locale=en_GB&career_job_req_id=10042 ...
Quick Copying Guide - Xeroxdownload.support.xerox.com/.../any-os/en_GB/Quick_Copying_Guide.… ·...
Transcript of Quick Copying Guide - Xeroxdownload.support.xerox.com/.../any-os/en_GB/Quick_Copying_Guide.… ·...

–
1
0
C
7
PQRS
4
GHI
2
ABC
3
DEF
5
JKL
6
MNO
8
TUV
9
WXYZ
#
1
2
7
810
9
1211
3 4 5 6
13
14 15
111
321
100%
1
Xerox® Color C60 / C70 Printer Quick Copying Guide
Basic Copying 1. Place the originals face up in the document feeder,
or face down on the glass. 2. Press Services Home on the control panel,
then touch Copy on the touch screen. 3. Confirm or change options as desired. Touch other tabs for more options. 4. Select the number of copies with the alphanumeric keys. 5. Press the green Start button. For more information, see Copying in the User Guide.
Copy Tab Options Output Color • Auto Detect allows the printer to detect and copy in color or
black and white. • Color copies in color. • Black & White copies in black and white only. • Dual Color allows you to separate the colors of the original into two
groups of colors for copying. • Single-Color allows you to copy in one of twelve preset or custom
colors.
Reduce/Enlarge • Touch the minus (–) or plus (+) button to change the copy size
proportionally. • Touch Reduce/Enlarge for more options.
Paper Supply • Auto Select allows the printer to select trays with the correct paper size. • Touch one of the trays displayed to select a tray manually. • Touch More for more information about tray settings.
2-Sided Copying • Touch one of the listed options to copy one or two sides
of the original to one or two sides of the output. • Touch Rotate Side 2 to rotate the second side of copies 180 degrees.
Copy Output • Touch the desired options for collation and stapling.
The list will vary depending on the finisher configuration.
Other Tab Options Image Quality • Original Type • Image Options • Image Enhancement • Color Effects • Color Balance • Color Shift • Gloss Level
Layout Adjustment • Book Copying • 2-Sided Book Copying • Original Size • Edge Erase • Image Shift • Image Rotation • Invert Image • Original Orientation
Output Format • Booklet Creation • Covers • Page Layout • Poster • Folding • Annotations • Watermark • Tab Margin Shift • ID Card Copy • Transparency Options • Face Up/Down Output
Job Assembly • Build Job • Sample Job • Combine Original Sets • Delete Outside/Delete
Inside • Stored Programming
© 2014 Xerox Corporation. All rights reserved. Xerox®, and Xerox and Design® are trademarks of Xerox Corporation in the United States and/or other countries.
1
1. Touch Screen: Provides access to printer information and functions.
2. Services Home: Press to access the main services, such as copy, scan, and fax.
3. Services: Press to access Services Home or the last used screen.
4. Job Status: Press to view the list of active and completed jobs.
5. Machine Status: Press to view supplies status, printer information, and so on.
6. Log In/Out: Press to access password-protected features, then enter the user name and password using the touch screen keyboard. Press again to log out.
7. Energy Saver: When printer is in low power mode, press to enter normal mode.
8. Language: Press to change the touch screen language and keyboard settings.
2
9. Start: Press to start a copy, scan, or fax job. 10. Stop: Press to pause a print, copy, scan, or
fax job. On the touch screen, touch Resume to continue or Delete to cancel the job.
11. Clear All: Press once to clear current job settings. Press twice and touch confirm to reset all job settings to default.
12. Interrupt Printing: Press to hold the current job to allow a priority job to process. Press again to finish the interrupted job.
13. Alphanumeric Keys: Press to enter alphanumeric information.
14. Dial Pause: Press to insert a pause in a fax number.
15. C: Press to delete numeric values or the last digit entered using the alphanumeric keys.