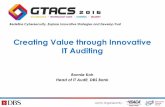Quick and Easy Auditing - HandyMetrics Hand Hygiene … · 2014-10-03 · Got it, now how do I...
Transcript of Quick and Easy Auditing - HandyMetrics Hand Hygiene … · 2014-10-03 · Got it, now how do I...
HANDYMETRICS CORPORATION
203A – 370 QUEENS QUAY WEST, TORONTO, ON M5V 3J3
(917) 426-0586 (TEL/FAX) � [email protected]
WWW.HANDYMETRICS.COM
H o w d o I s t a r t u s i n g S p e e d y A u d i t ?
What do I need to get started?
1) A device
Apple (iPad, iPhone, iPod) w/ iOS 6+ OR
Android (phone, tablet) w/ JellyBean 4.2.2+
2) An email address Got it, now how do I start auditing? 1. Go to this link in your mobile device browser:
https://speedyaudit.com/speedyaudit 2. Save the link to your Home Screen 3. Close your browser, and open the link on
your home screen.
4. Sign up and Start auditing! Coming soon to the App Store and Google Play!
SpeedyAudit is an easy to use hand hygiene auditing and reporting tool that:
- Automates data collection - Eliminates transcription - Provides on-the-spot feedback and reports
You can:
- Capture In/Out, 4 or 5 moments of hand hygiene - Distinguish between opportunities and indications - Distinguish between Acute and Long Term Care - Customize locations and professions - Capture additional precautions and personal protective equipment - View reports directly on your mobile device - Receive compliance rates and data via email - Integrate the data collected into existing reporting framework SpeedyAudit Pro: Gives you access to an online reporting web portal that organizes your data for you, allows you to integrate all data from your facility, create reports and conduct data analysis.
Quick and Easy Auditing
B u t t o n s a n d A b b r e v i a t i o n s
H e l p a n d S u p p o r t
User profile menu: update your email, invite a friend, sign up for SpeedyAudit Pro, and reset your account.
Returns to the main SpeedyAudit Menu.
Cancels the current auditing session.
Ends the current session.
Settings Menu: select your hand hygiene moments, enable/disable track individuals; select facility type, choose your desired interface, choose your language.
Adds a profession / Adds a location.
Functions as ‘Next’ and saves the data in current session.
Additional Precautions (AP)
Personal protective equipment (PPE)
Tags: include nails, rings, and bracelets
Comments
Reports: view reports
Backs up your data
SpeedyAudit Lite comes with built in tutorials as well as well as a support and
Frequently Asked Questions Page.
We welcome feedback, and encourage you to use the Feedback/Comments button in your app to let us know how you like the tool and any areas of improvement you would like to see.
SpeedyAudit Pro comes with more fully featured, personal support.
Each line represents an opportunity. Select the moment(s) and indicate
whether these were missed or complied. When tapping on Rub or
Wash a timer will appear.
You may add more opportunities to the existing HCP by tapping on . Here you may indicate if the patient
was under Additional Precautions (AP), the PPE used, and additional
information (e.g. whether the HCP is wearing rings or bracelets), and you
may enter any other comments relevant to the hand hygiene
opportunity.
To add another profession to the current session, tap on “+Add HCP”, and then “tap here to set profession”. To end the
session tap on .
3a
After choosing the Auditing Location, select the
HCP profession by tapping on an item from the list. To view the
rest of the menu, drag the list up or down.
To select an indication, tap on an arrow. Tap the
arrow again to deselect the item. When appropriate, you can
select multiple indications.
Tap ‘Missed,’ ‘Wash,’ or ‘Rub’ to indicate the compliance of the
current opportunity.
To select Additional Precaution (AP) or if the
HCP is donning any Personal Protective Equipment
(PPE), open the page by tapping on ‘Precautions’ located on the tab
bar, below.
To select an AP or PPE, tap on the appropriate button. Tap on the
button again to deselect the item. You can select multiple APs / PPEs.
2a
Once you’ve ended your session, you can send
your data via email. To send your data, tap on
‘Email my Data’ from the SpeedyAudit main menu. Before sending your data
you will need to verify your email address. Once you have verified your email address, tap ‘Send.’ You
will then receive an email with the observations you collected in a CSV format.
S u m m a r y I n t e r f a c e
E m a i l i n g y o u r d a t a
C r e a t i n g a R e p o r t
S i n g l e i n t e r f a c e
2b 3b
4b
A u d i t i n g
Tap the “New Session” button to start.
SpeedyAudit has 2 auditing interfaces. Select the interface in the menu.
• To audit one healthcare provider at a time use the Single interface.
• To audit multiple healthcare providers at the same time, use the Summary interface.
To View a report, click on the ‘Report’ button in your main menu. The report will show
aggregate data from all of your auditing sessions.
If you view a report during an
auditing session, then the report will only show data from
the current auditing session.
To indicate if the patient has inappropriate nails,
rings or bracelets, open the page by tapping on ‘tags’ located on
the tab bar.
You may also add relevant comments about the audit by tapping on the white text box under ‘Comments.’
To finish recording an opportunity and start a new one, tap on .
5b
After choosing the Auditing Location, select the HCP profession by tapping on “Add HCP”, and then tapping on “tap here to set profession”.
You may scroll down the list to find more professions or tap on to add a profession. When you are done selecting a profession, tap on the button.
1
2
3
1
1 2
3