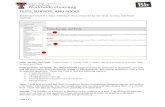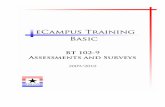Question Finder and Question Set · 1. Go to Control Panel > Course Tools > Tests, Surveys, and...
Transcript of Question Finder and Question Set · 1. Go to Control Panel > Course Tools > Tests, Surveys, and...

VWCC DL & IT | 1
Question Finder and Question Set
Question Finder
Instructors have a new interface from which to locate questions. Instructors can create tests, surveys,
and pools by reusing questions that Question Finder has collected in the Question Finder repository. The
list of questions available under "Find Questions" can be filtered by test, survey, or pool, or by such
attributes as question type, category, topic, or level of difficulty. As the user selects these attributes, the
list of questions updates dynamically. The filtering capability is further enhanced by a search capability
which allows the user to refine the filtered list.
Step-by-step instruction about how to use Question Finder to find and add questions to a test follow:
1. Go to Control Panel > Course Tools > Tests, Surveys, and Pools
2. Select Tests from the Tests, Surveys, and Pools page
3. Click the double-down arrow next to a test and select Edit
4. On the Test Canvas page, point to Reuse Question and select Find Questions. The Find
Question pop-up window displays.

VWCC DL & IT | 2
5. When searching questions, you have the option to Copy selected questions or to Link to
original questions. Linking to a question ensures that any changes to the original question are
reflected in all question links. Copying a question creates a separate question that is not
affected by changes to the original question. Questions can be copied between courses but they
cannot be linked across courses.
a. Benefits to copying questions: Copying allows you to modify a question freely for any
given test, survey, or pool. There is also a reduced risk of consistency issues should the
original version of the question be modified.
b. Drawbacks to copying questions: If the original question is corrected or changed, the
copied version will no longer be the same as the original. If a global change is needed,
every copied instance of the question has to be located and modified individually.
c. Benefits to linking questions: Linking helps maintain uniformity but only until an
assessment is deployed. If a global change to the question is desired, it might only need
to be made in one place.
d. Drawbacks to linking questions: You cannot modify a linked question for a non-
deployed assessment except by changing the original source question—which also
means every other non-deployed assessment linking to the question is impacted as well.
Note: A linked question displays with a chain icon under Test Canvas.
6. Click the criteria links under the Browse Criteria section to display all questions associated with
that criteria. You can select between pools, tests, and question types. It is also possible to search
by question categories, topics, levels of difficulty, and keywords—all of which are considered

VWCC DL & IT | 3
question metadata.
7. As criteria are selected from the Browse Criteria section, the relevant questions are displayed in
the active filter list. The selected criteria are displayed above the active filter list as a reference.
If there are no matching questions, the active filter list will be empty.

VWCC DL & IT | 4
8. You can also use the Search current results box to type a phrase, word, or part of a word to find
matching questions.
9. Select questions from the selected criteria. Questions selected through this process are
displayed in the “shopping list” at the bottom of the page.
a. Click Show List to view all the questions that have been selected.
b. Click Hide List to minimize the list.
c. Questions are removed from the shopping list by clicking the red X link next to the
question. This action does not delete the actual question; it just unselects them.
10. Click Submit when you completed the selecting of questions. The selected questions will be
added at the end of the test.
Add Metadata to a Question
You can create metadata values for questions to organize them for future use. The metadata values
created in one question can be used when creating other questions in the same course. These metadata
values are used to search for questions to reuse on the Find Questions page. Questions can have the
following metadata values added to them: Categories, Topics, Levels of Difficulty, Keywords.
Note: The question metadata options are only available if Add categories, topics, levels of difficulty,
and keywords to questions are selected in Question Settings.
Instructions for adding metadata to a question:
1. Go to Control Panel > Course Tools > Tests, Surveys, and Pools
2. Select Tests from the Tests, Surveys, and Pools page
3. Create a new test or select Edit from the double-down arrow next to an existing test.
4. Make sure the checkbox next to Add categories, topics, levels of difficulty, keywords and
instructor notes to questions under Question Settings is selected.

VWCC DL & IT | 5
5. Create a new question by using the Create Question drop-down list or select Edit next to an
existing question.
6. To add a category, topic, level of difficulty, or keyword, click Add.
7. Type a new category, topic, level of difficulty, or keyword in the field and click OK. You can also
type multiple items at once, separating each with a comma.
8. Click Submit when finished.
Question Sets:
In addition to Random Blocks, instructors can use Question Sets to randomly select a set number of
questions to appear on a test. These questions are pulled from a specific group of questions selected by
the instructor. Instructors can include questions from one or more existing tests and pools. From this
set, the instructor specifies how many questions to display on the test. The specific questions displayed
are randomly selected each time the test is taken. This provides instructors a more concrete idea of
what will be displayed to students than when using Random Blocks.

VWCC DL & IT | 6
For each question set, you can specify:
• The pools and tests from which it will be selected
• The type of questions to be selected
• The number of questions to be selected
Note: If the number of questions to be displayed is less than the list of questions (example: 3 out of 50),
then the questions are randomly distributed so that each user may be viewing a different set of three
questions. You can choose to display the same questions to all users by selecting all questions listed.
Step-by-step instructions about how to use Question Set to locate and add questions to a test follow:
1. Go to Control Panel > Course Tools > Tests, Surveys, and Pools
2. Select Tests from the Tests, Surveys, and Pools page
3. Click the double-down arrow next to a test and select Edit
4. On a test, survey, or pool canvas page, point to Reuse Question and select Create Question Set.

VWCC DL & IT | 7
5. On the Create Question Set page, search for questions using the Browse Criteria.
6. Select the questions to include in the test. You can also select the check box in the header row
to select all the currently displayed questions. Click Submit when finished.
7. A question set will be added at the end of the test on the Test Canvas page.
8. The Question Set shows the total number of questions in the set, and the currently set number
of questions to display to a student taking the test (the default is one). You can type a different
value in the Number of Questions to display box. To ensure students are presented with a
different question set each time, enter a number less than the total number of questions.
Note: When you add questions to a test using the question set feature, each question is linked
to its original source. The questions are not copied into the test.
9. To add questions to the set, click Questions in the Set and select Add Questions. The Create
Question Set pop-up window displays. (There is no need to re-select the questions already in
the question set. This procedure merely adds questions to what is already present.) Use the
criteria to find and select the questions to add to the question set. Review your selected

VWCC DL & IT | 8
questions and click Submit.
10. To delete questions from the set, select the questions to be removed and click Remove
Question. This action does not delete the original linked source for the question.