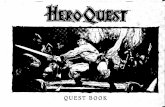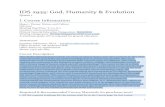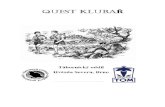Quest User’s Manual - University of Waterloodberry/HTML.documentation/... · 1 Introduction This...
Transcript of Quest User’s Manual - University of Waterloodberry/HTML.documentation/... · 1 Introduction This...

Quest User’s Manual
December 1, 2008
Prepared for Daniel Berry, SE 463
Shaun CarrollSean DykemanIan McKagueDerek Shaw

PrefaceThe design for Quest proposed in this User’s Manual provides functionality that is very similar to the currentversion of Quest; the main focus of the redesign was to improve the user interface and user experience whileusing Quest. To that end, we have made the navigation hierarchy much shallower than in the existingQuest, so most tasks require far fewer mouse clicks to accomplish. Each page now has a breadcrumb, whichdisplays the user’s position in the navigational hierarchy, and allows the user to navigate to parent pages inthe navigational hierarchy with a single click. The URL http://quest.uwaterloo.ca now shows the log inpage immediately. Where possible, we have allowed editing the content of a page without requiring a newpage solely for editing, by providing a button to turn the text data fields into editable form fields.
As much as possible, implementation details have been hidden, such as the four digit term numbers usedby the current version of Quest.
Quest as described in this manual does not provide any functionality specific to graduate students. A newfeature described for undergraduate students is a personalized final exam schedule. All features related toenrolling in courses, dropping courses, and pre-enrolling in courses are functionally equivalent to the currentversion of Quest.

Contents1 Introduction 1
1.1 Terminology . . . . . . . . . . . . . . . . . . . . . . . . . . . . . . . . . . . . . . . . . . . . . . 11.2 Document Conventions . . . . . . . . . . . . . . . . . . . . . . . . . . . . . . . . . . . . . . . . 11.3 Quest Basics . . . . . . . . . . . . . . . . . . . . . . . . . . . . . . . . . . . . . . . . . . . . . 1
1.3.1 Breadcrumb . . . . . . . . . . . . . . . . . . . . . . . . . . . . . . . . . . . . . . . . . . 11.3.2 Browser Compatibility . . . . . . . . . . . . . . . . . . . . . . . . . . . . . . . . . . . . 1
1.4 Logging In or Logging Out . . . . . . . . . . . . . . . . . . . . . . . . . . . . . . . . . . . . . 21.4.1 Logging In . . . . . . . . . . . . . . . . . . . . . . . . . . . . . . . . . . . . . . . . . . 21.4.2 Logging Out . . . . . . . . . . . . . . . . . . . . . . . . . . . . . . . . . . . . . . . . . 2
2 Enrollment 52.1 Viewing Classes by Term . . . . . . . . . . . . . . . . . . . . . . . . . . . . . . . . . . . . . . 52.2 Viewing Classes for the Current Term . . . . . . . . . . . . . . . . . . . . . . . . . . . . . . . 52.3 Viewing an Enrollment Appointment . . . . . . . . . . . . . . . . . . . . . . . . . . . . . . . . 52.4 Enrolling in a Class . . . . . . . . . . . . . . . . . . . . . . . . . . . . . . . . . . . . . . . . . . 5
2.4.1 Adding Classes . . . . . . . . . . . . . . . . . . . . . . . . . . . . . . . . . . . . . . . . 52.4.2 Dropping Classes . . . . . . . . . . . . . . . . . . . . . . . . . . . . . . . . . . . . . . . 72.4.3 Swapping Classes . . . . . . . . . . . . . . . . . . . . . . . . . . . . . . . . . . . . . . . 7
2.5 Viewing Your Weekly Schedule . . . . . . . . . . . . . . . . . . . . . . . . . . . . . . . . . . . 8
3 Pre-Enrollment 113.1 Pre-Enrolling for Courses in a Future Term . . . . . . . . . . . . . . . . . . . . . . . . . . . . 113.2 Viewing Pre-Enrollment Requests for a Future Term . . . . . . . . . . . . . . . . . . . . . . . 123.3 Viewing Pre-Enrollment Results . . . . . . . . . . . . . . . . . . . . . . . . . . . . . . . . . . 12
4 Course Catalogue and Schedule 144.1 Viewing Course Information . . . . . . . . . . . . . . . . . . . . . . . . . . . . . . . . . . . . . 144.2 Viewing Course Schedules . . . . . . . . . . . . . . . . . . . . . . . . . . . . . . . . . . . . . . 144.3 Viewing the Final Examination Schedule . . . . . . . . . . . . . . . . . . . . . . . . . . . . . . 17
5 Academic Record 195.1 Viewing Grades . . . . . . . . . . . . . . . . . . . . . . . . . . . . . . . . . . . . . . . . . . . . 195.2 Viewing Unofficial Transcripts . . . . . . . . . . . . . . . . . . . . . . . . . . . . . . . . . . . . 19
6 Distance Education 216.1 Viewing or Modifying Exam Schedule Details for the Current Term . . . . . . . . . . . . . . . 216.2 Viewing Exam Schedule Details for Past Terms . . . . . . . . . . . . . . . . . . . . . . . . . . 226.3 Viewing Course Materials Information for Current Term . . . . . . . . . . . . . . . . . . . . . 226.4 Viewing Course Materials Information for Past Terms . . . . . . . . . . . . . . . . . . . . . . 226.5 Viewing Assignment Information for the Current Term . . . . . . . . . . . . . . . . . . . . . . 236.6 Viewing Assignment Information for Past Terms . . . . . . . . . . . . . . . . . . . . . . . . . 23
7 Finances 257.1 Viewing Finances for the Current Term . . . . . . . . . . . . . . . . . . . . . . . . . . . . . . 257.2 Viewing Finances for a Previous Term . . . . . . . . . . . . . . . . . . . . . . . . . . . . . . . 257.3 Emailing Your Bill . . . . . . . . . . . . . . . . . . . . . . . . . . . . . . . . . . . . . . . . . . 25

8 User Profile 288.1 Viewing Profile Information . . . . . . . . . . . . . . . . . . . . . . . . . . . . . . . . . . . . . 288.2 Changing Your Password . . . . . . . . . . . . . . . . . . . . . . . . . . . . . . . . . . . . . . 288.3 Changing Preferred Name . . . . . . . . . . . . . . . . . . . . . . . . . . . . . . . . . . . . . . 298.4 Changing Official Name . . . . . . . . . . . . . . . . . . . . . . . . . . . . . . . . . . . . . . . 308.5 Changing Student Information . . . . . . . . . . . . . . . . . . . . . . . . . . . . . . . . . . . 308.6 Changing Home Address . . . . . . . . . . . . . . . . . . . . . . . . . . . . . . . . . . . . . . . 308.7 Changing a Phone Number . . . . . . . . . . . . . . . . . . . . . . . . . . . . . . . . . . . . . 31
8.7.1 Adding a Phone Number . . . . . . . . . . . . . . . . . . . . . . . . . . . . . . . . . . 318.7.2 Editing a Phone Number . . . . . . . . . . . . . . . . . . . . . . . . . . . . . . . . . . 318.7.3 Deleting a Phone Number . . . . . . . . . . . . . . . . . . . . . . . . . . . . . . . . . . 32
8.8 Changing an Emergency Contact . . . . . . . . . . . . . . . . . . . . . . . . . . . . . . . . . . 328.8.1 Adding an Emergency Contact . . . . . . . . . . . . . . . . . . . . . . . . . . . . . . . 328.8.2 Deleting an Emergency Contact . . . . . . . . . . . . . . . . . . . . . . . . . . . . . . . 33
9 Service Holds 34

List of Figures1 The Quest breadcrumb . . . . . . . . . . . . . . . . . . . . . . . . . . . . . . . . . . . . . . . . 22 The “Log In” page . . . . . . . . . . . . . . . . . . . . . . . . . . . . . . . . . . . . . . . . . . 23 The main page . . . . . . . . . . . . . . . . . . . . . . . . . . . . . . . . . . . . . . . . . . . . 34 The timeout warning . . . . . . . . . . . . . . . . . . . . . . . . . . . . . . . . . . . . . . . . . 35 The Log out button . . . . . . . . . . . . . . . . . . . . . . . . . . . . . . . . . . . . . . . . . . 46 Viewing classes by term . . . . . . . . . . . . . . . . . . . . . . . . . . . . . . . . . . . . . . . 57 Viewing classes for a term . . . . . . . . . . . . . . . . . . . . . . . . . . . . . . . . . . . . . . 68 Viewing an enrollment appointment . . . . . . . . . . . . . . . . . . . . . . . . . . . . . . . . 69 Adding a class . . . . . . . . . . . . . . . . . . . . . . . . . . . . . . . . . . . . . . . . . . . . 710 An error adding a class . . . . . . . . . . . . . . . . . . . . . . . . . . . . . . . . . . . . . . . 811 Swapping a class . . . . . . . . . . . . . . . . . . . . . . . . . . . . . . . . . . . . . . . . . . . 912 Viewing a weekly schedule . . . . . . . . . . . . . . . . . . . . . . . . . . . . . . . . . . . . . . 1013 Viewing a list of pre-enrolled courses . . . . . . . . . . . . . . . . . . . . . . . . . . . . . . . . 1114 Adding a course for pre-enrollment . . . . . . . . . . . . . . . . . . . . . . . . . . . . . . . . . 1215 Viewing a list of pre-enrolled courses . . . . . . . . . . . . . . . . . . . . . . . . . . . . . . . . 1316 Viewing pre-enrollment results . . . . . . . . . . . . . . . . . . . . . . . . . . . . . . . . . . . 1317 Searching the course catalogue . . . . . . . . . . . . . . . . . . . . . . . . . . . . . . . . . . . 1418 Search results for “CS 37*” . . . . . . . . . . . . . . . . . . . . . . . . . . . . . . . . . . . . . 1519 Searching the course schedule . . . . . . . . . . . . . . . . . . . . . . . . . . . . . . . . . . . . 1620 Using advanced search options . . . . . . . . . . . . . . . . . . . . . . . . . . . . . . . . . . . 1721 Course schedule search results for CS 370 in Fall 2008 . . . . . . . . . . . . . . . . . . . . . . 1822 Final exam schedule . . . . . . . . . . . . . . . . . . . . . . . . . . . . . . . . . . . . . . . . . 1823 Viewing an unofficial transcript . . . . . . . . . . . . . . . . . . . . . . . . . . . . . . . . . . . 2024 Viewing distance education exams for the current term . . . . . . . . . . . . . . . . . . . . . . 2125 Viewing distance education exams for past terms . . . . . . . . . . . . . . . . . . . . . . . . . 2226 Viewing course materials information for current term . . . . . . . . . . . . . . . . . . . . . . 2227 Viewing course materials information for past terms . . . . . . . . . . . . . . . . . . . . . . . 2328 Viewing assignment information for the current term . . . . . . . . . . . . . . . . . . . . . . . 2329 Viewing assignment information for past terms . . . . . . . . . . . . . . . . . . . . . . . . . . 2430 Finances for a term . . . . . . . . . . . . . . . . . . . . . . . . . . . . . . . . . . . . . . . . . . 2631 Finances by term . . . . . . . . . . . . . . . . . . . . . . . . . . . . . . . . . . . . . . . . . . . 2732 Send an email with a PDF version of your bill attached . . . . . . . . . . . . . . . . . . . . . 2733 Email sent confirmation . . . . . . . . . . . . . . . . . . . . . . . . . . . . . . . . . . . . . . . 2734 The “Profile” page . . . . . . . . . . . . . . . . . . . . . . . . . . . . . . . . . . . . . . . . . . 2835 The change password page . . . . . . . . . . . . . . . . . . . . . . . . . . . . . . . . . . . . . . 2936 Successfully changing a password . . . . . . . . . . . . . . . . . . . . . . . . . . . . . . . . . . 2937 Encountering an error while changing a password . . . . . . . . . . . . . . . . . . . . . . . . . 3038 Editing preferred name . . . . . . . . . . . . . . . . . . . . . . . . . . . . . . . . . . . . . . . . 3039 Editing home address . . . . . . . . . . . . . . . . . . . . . . . . . . . . . . . . . . . . . . . . 3140 Updating phone numbers . . . . . . . . . . . . . . . . . . . . . . . . . . . . . . . . . . . . . . 3141 Adding a phone number . . . . . . . . . . . . . . . . . . . . . . . . . . . . . . . . . . . . . . . 3242 Updating emergency contacts . . . . . . . . . . . . . . . . . . . . . . . . . . . . . . . . . . . . 3343 Adding an emergency contact . . . . . . . . . . . . . . . . . . . . . . . . . . . . . . . . . . . . 3344 After adding an emergency contact . . . . . . . . . . . . . . . . . . . . . . . . . . . . . . . . . 3345 Main page with service hold . . . . . . . . . . . . . . . . . . . . . . . . . . . . . . . . . . . . . 35

1 IntroductionThis document is a User’s Manual for the University of Waterloo Quest system. Quest is a system thatallows you to manage your academic life at the University of Waterloo.
You can use Quest to:
• manage course enrollment: enroll in, drop, or swap classes. You can also pre-enroll in courses for futureterms and view the results of your pre-enrollment requests.
• manage your contact information: update your contact information such as name, address, phonenumbers, email address, and emergency contacts.
• view your financial information: view your tuition fees and account summary, as well as any awards,scholarships, or bursaries you have received or are expected to receive.
• view your course information: view your term grades, your unoffical transcript, your class schedule,your weekly schedule, and your final exam schedule. You can also view assignment information for anydistance education courses that you have taken or are currently taking.
• look up course information: view the University of Waterloo course catalogue and schedule of classesto see if you meet the requirements for a specific course and can fit the course into your schedule.
1.1 TerminologyThe following terms are used in this manual:
• Class — A class is an offering of a course. You can enroll in classes and you have a schedule of classes.
• Course — A course is a collection of course components and is a higher level concept than a class. Youcan pre-enroll in a course and you typically have a final exam for each of your courses.
1.2 Document ConventionsThis manual uses special typefaces to identify screen entities in text. Five typefaces are used:
• button — Represents a button.
• link — Represents a link.
• url — Is a Web address.
• sample input — Represents sample user input.
• variable text — Represents output text that will vary.
1.3 Quest Basics1.3.1 Breadcrumb
The top of every page includes a breadcrumb trail, showing where you currently are in Quest. The bread-crumb is shown in Figure 1. You can click the name of any previous page to go back to that page.
1.3.2 Browser Compatibility
Quest is compatible with Internet Explorer 7 or higher, Firefox 3 or higher, Safari 3 or higher, and all versionsof Chrome.
1

Figure 1: The Quest breadcrumb
1.4 Logging In or Logging OutAll subsequent sections assume that you are logged in to Quest, as described in this section.
The required log in information consists of an alphanumeric user name which is 8 characters or fewer,and a password consisting of letters, numbers, or special characters, which is at least 6 characters long. Youwill receive your initial log in information from the University of Waterloo when you officially enroll in anacademic program at the university. Your Quest user name is the same as your uwdir user name.
Once you are logged in to Quest, you can change your password; changing your password is described in§8.2.
1.4.1 Logging In
To log in to Quest, perform the following steps:
1. Open your Web browser and enter the URL http://quest.uwaterloo.ca. The Website displays alog in page as shown in Figure 2.
Figure 2: The “Log In” page
2. Enter your user name in the field labelled “Username”, and enter your password in the field labelled“Password”.
3. Click the Log in button. If you have correctly entered your log in information, Quest will display itsmain page, as shown in Figure 3. If you have incorrectly entered your log in information, Quest willdisplay the page in Figure 2 with an additional message saying “Incorrect username or password”. Youcan then re-enter your log in information and attempt to log in again.
1.4.2 Logging Out
If your Quest session remains idle for more than 20 minutes, you will automatically be logged out by thesystem. When your session is timed out, Quest will display a message informing you that the session isabout to end, as shown in Figure 4. If you want to stay logged in, click on the Continue button.
To explicitly log out of Quest, click the Log out button found at the top right of every page, as shown inFigure 5.
2

Figure 3: The main page
Figure 4: The timeout warning
3

Figure 5: The Log out button
4

2 EnrollmentThis section describes managing your class enrollment in Quest, as well as looking up your class schedulefor specific terms. You are allowed to enroll in classes only during your designated enrollment appointmentand the open enrollment period.
2.1 Viewing Classes by TermFor each term that you were registered at the University of Waterloo, as well as the current term, you canview the classes for that term by performing the following steps:
1. Click Classes by term on the main page. Quest will display a list of terms, as shown in Figure 6.
2. Click the term you wish to view the classes of. Quest will display the classes you are/were enrolled infor the chosen term, as shown in Figure 7.
2.2 Viewing Classes for the Current TermClick Current classes on the main page. Quest will display the classes you are enrolled in for the currentterm, as shown in Figure 7.
Figure 6: Viewing classes by term
2.3 Viewing an Enrollment AppointmentYou are able to enroll in classes only during your enrollment appointment or during the open enrollmentperiod. If you have an enrollment appointment, it is displayed on the “Classes” page for a term. To viewyour enrollment appointment, follow the steps for viewing classes for a term, as described in §2.1. Quest willdisplay your enrollment appointment, as shown in Figure 8.
2.4 Enrolling in a ClassYou can change, add, remove, or swap classes for any term for which you are in a valid enrollment period.To determine when your enrollment appointment is, see §2.3.
2.4.1 Adding Classes
To add a class to a selected term, perform the following steps:
1. View classes for a term, as described in §2.1.
5

Figure 7: Viewing classes for a term
Figure 8: Viewing an enrollment appointment
2. Click Add Class. Quest will display the fields for adding a class, as shown in Figure 9.
3. Choose the subject of the class you intend to add from the drop down box labelled “Subject Area”.
4. Enter the catalogue number of the class you would like to add. You can enter * in the place of a digitto indicate any number can take its place in the classes displayed. For example, enter 3** to view all300 level courses for the Subject Area chosen. To see all classes for a Subject Area, you can eitherenter *** for the catalogue number, or leave the catalogue number blank.
The “Course” drop down box will be populated with the classes matching the search criteria.
5. Select the desired course from the “Course” drop down box.
6. For each course component associated with the selected course, select a time from its respective dropdown box.
7. Click the Add Class button to add the class. If there are any errors, Quest will display an error message,as shown in Figure 10. If the class was added successfully, Quest will display the “View Term” pagewith the class added to the list. Fix any problems and try again if you encounter an error.
6

Figure 9: Adding a class
2.4.2 Dropping Classes
To drop a class from a selected term, perform the following steps:
1. View classes for a term, as described in §2.1.
2. Click Drop next to the class which you wish to drop. Quest will display a confirmation message saying“Are you sure you want to drop the class CourseCode?” where CourseCode is the course code of theclass. If you click OK, the class will be dropped. If you click cancel, there will be no change.
2.4.3 Swapping Classes
Swapping classes allows you to drop a class and add another class in one step. This functionality is useful incase you are unable add the new class; if you first drop the existing class and there is a student on that class’swaiting list, that student will take your place in that class. Swapping classes ensures that you will drop yourexisting class if and only if you are able to add the new class. To swap classes, perform the following steps:
1. View courses for a term, as described in §2.1.
2. Click Swap Class. Quest will display the fields for swapping a class, as shown in Figure 11.
3. Choose the subject of the class you intend to add from the drop down box labelled “Subject Area”.
4. Enter the catalogue number of the class you would like to add. You can enter * in the place of a digitto indicate any number can take its place in the classes displayed. A drop down box will be populatedwith the classes matching the search criteria.
5. Select the desired course from the “Course” drop down box.
7

Figure 10: An error adding a class
6. For each course component associated with the selected course, select a time from its respective dropdown box.
7. Select the class to drop from the “Course to drop” drop down box.
8. Click Swap Class to swap the classes. If there are any errors, Quest will display an error message. Ifthe classes were swapped successfully, Quest will display the updated list of classes for the term. Fixany problems and try again if you encounter an error.
2.5 Viewing Your Weekly ScheduleYour weekly schedule shows you a calendar for a given week, with the classes you are enrolled in displayedin their respective time blocks. To view your weekly schedule, perform the following steps:
1. Click Weekly schedule on the main page. Quest will display a calendar for the current week, as shownin Figure 12.
2. Change the date to select the week you wish to view.
8

Figure 11: Swapping a class
9

Figure 12: Viewing a weekly schedule
10

3 Pre-EnrollmentThis section describes managing your pre-enrollment in Quest. You can pre-enroll in courses for only theterm that is two terms from the current term; for instance, if it is currently the Winter term, you canpre-enroll in courses for only the next Fall term. Additionally, you will be allowed to pre-enroll for coursesonly during the designated pre-enrollment period, which can be viewed on the “Important Dates” page ofthe University of Waterloo Registrar’s Website. If your pre-enrollment request is successful, all of the coursecomponents associated with the course will be added to your schedule for the specified term, and you willautomatically be assigned to a section that fits your schedule.
3.1 Pre-Enrolling for Courses in a Future TermYou can pre-enroll in courses for a future term only during the dates specified on the “Important Dates”page of the University of Waterloo Registrar’s Website. To request to pre-enroll in courses:
1. On the main page, click Pre-enrollment by term. Quest will display a page that contains a list of terms.
2. Select the term that you are eligible to pre-enroll in courses for. Quest will display a list of coursesthat you have already pre-enrolled in for that term, as shown in Figure 13. The list will be empty ifyou haven’t pre-enrolled in any courses for that term yet.
Figure 13: Viewing a list of pre-enrolled courses
3. To add a course, click Add Course. Quest will display the fields for adding a course, as shown inFigure 14.
4. Choose the subject of the course you intend to add from the drop down box labelled “Subject Area”.
5. Enter the catalogue number of the course you would like to add. You can enter * in the place of adigit to indicate any number can take its place in the courses displayed.
To see all courses for a Subject Area, you can either enter *** as the catalogue number, or leave thecatalogue number blank.
6. Choose an instruction mode from the drop down box labelled “Instruction Mode”. Also, indicatewhether or not you require this instruction mode using the “Required” check box.
7. Choose a campus from the drop down box labelled “Campus”. Also, indicate whether or not you requirethis campus using the “Required” check box.
11

Figure 14: Adding a course for pre-enrollment
8. Select a priority from the drop down box labelled “Priority”, which contains the values 1 to 9. Priority1 is the highest priority and priority 9 is the lowest priority. Each course you are pre-enrolling in mustbe assigned a different priority.
9. Click the Add Course button to add the pre-enrollment request for that course to your list of pre-enrollment requests for that term.
10. After you have added your desired courses for pre-enrollment, click the Save button to save all thechanges you have made to your pre-enrollment requests for that term. If you have filled in all theinformation correctly, Quest will display a “Pre-enrollment Request Complete” message, otherwiseQuest will display an error message describing what you need to fix.
3.2 Viewing Pre-Enrollment Requests for a Future TermTo view your pre-enrollment requests for a future term after the pre-enrollment period has ended, performthe following steps:
1. On the main page, click Pre-enrollment by term. Quest will display a page that contains a list of terms.
2. Select a term for which the pre-enrollment period has ended but the results of pre-enrollment have notyet been resolved. Quest will display a list of courses that you have pre-enrolled in for that term, asshown in Figure 15. Note that you cannot add or remove courses at this point since the pre-enrollmentperiod has ended.
3.3 Viewing Pre-Enrollment ResultsTo view the results of your pre-enrollment requests, perform the following steps:
12

Figure 15: Viewing a list of pre-enrolled courses
1. On the main page, click Pre-enrollment by term. Quest will display a page that contains a list of terms.
2. Select a term for which the pre-enrollment period has ended and the pre-enrollment results are available.Quest will display a list of courses that you have pre-enrolled in for that term, as shown in Figure 16.
Figure 16: Viewing pre-enrollment results
If the request was successful the “Pre-Enrollment Status” for that request will be “Success”. If therequest was unsuccessful then the “Pre-Enrollment Status” will be “Failed”, and Quest will display anexplanation of why the request failed.
13

4 Course Catalogue and ScheduleThis section describes viewing your course information, class schedules, and final exam schedule in Quest.
4.1 Viewing Course InformationTo view course information, click Search course catalogue on the main page. Quest will display the pageshown in Figure 17. To view course information for a specific course, perform the following steps:
Figure 17: Searching the course catalogue
1. Choose your academic institution from the drop down box labelled “Academic Institution”.
2. Choose the subject of the course or courses you intend to view from the drop down box labelled “SubjectArea”. If you know the abbreviated name of the subject, you can type the name instead of choosing itfrom the drop down box. For example, “CS” is the abbreviated name for “Computer Science”.
3. Enter the catalogue number of the course you would like to view information for. You can enter *in the place of a digit to indicate any number can take its place in the courses displayed. To see allcourses for a Subject Area, you can either enter *** for the catalogue number, or leave the cataloguenumber blank.
4. Click the Show Results button to view the courses that match your search criteria. For each course thatmatches the criteria, Quest will display information regarding the course including a short description,the components of the course, and any prerequisites, co-requisites, or anti-requisites. To view thecourse’s schedule information for the current term, click View Course Schedule for Current Term. Moreinformation on viewing course schedules is given in §4.2.
Figure 18 shows the results of a search for CS courses with catalogue number 37*.
4.2 Viewing Course SchedulesTo view course schedules, click Search course schedules on the main page. Quest will display the page shownin Figure 19. To view a schedule for a specific course, perform the following steps:
1. Choose your academic institution from the drop down box labelled “Academic Institution”.
2. Choose the term you wish to view schedules for by choosing a semester and a year from their respectivedrop down boxes. The current term will be chosen by default.
14

Figure 18: Search results for “CS 37*”
15

Figure 19: Searching the course schedule
3. Choose the subject of the course or courses you intend to view from the drop down box labelled “SubjectArea”. If you know the abbreviated name of the subject, you can type the name instead of choosingit from the drop down box. For example, “CS” is the abbreviated name for “Computer Science”. Afterchoosing your academic institution, term, and subject area, you can click the Show Results button asdescribed in step 9 to see all results that match the search criteria. Completing any of the optionalsteps 4-8 can help you refine your search.
4. Enter the catalogue number of the course you would like to view information for. You can enter * inthe place of a digit to indicate any number can take its place in the courses displayed.
5. In the “Description” text box, enter a few words or a phrase that describe the course or courses youwant to see a schedule for. If the title or description of a course contains the words or phrase provided,the course will be included in the results of your search.
6. Choose a course component from the “Course Component” drop down box. Components includelectures, tutorials, labs, workshops, seminars, and tests. To see course schedules for all components,leave this field blank.
7. Choose a campus from the “Campus” drop down box. Campus refers to the location where the courseis held, for example, University of Waterloo, or St. Jeromes. To see course schedules for all campusesleave this field blank.
8. If you would like to perform an advanced search, click Show advanced options. Quest will display theadvanced search options, as shown in Figure 20.
(a) Refine your search by choosing to include certain days of the week. For example, to limit yoursearch to classes that have a lecture only on Wednesday, Friday, or both, check the checkboxlabelled “W” and the checkbox labelled “F”.
(b) In the text box labelled “Start Time” enter a start time to display schedules only for classes thatstart on or after the time provided.
16

Figure 20: Using advanced search options
(c) In the text box labelled “End Time” enter an end time to display schedules only for classes thatend no later than the end time provided.
(d) Enter the surname of an instructor in the “Instructor’s Surname” text box to display schedulesonly for classes taught by instructors with the surname provided.
(e) Enter the first name of an instructor in the “Instructor’s First Name” text box to display schedulesonly for classes taught by instructors with the first name provided.
9. Click the Show Results button to view the schedules of courses that match your search criteria. Foreach scheduled course component that matches the criteria, Quest will display information regardingthe component, including start and end time, location, instructor, and component type.
Figure 21 shows the results of a search for CS 370 during the Fall 2008 term.
4.3 Viewing the Final Examination ScheduleTo view your final examination schedule for the current term, click My final exam schedule on the main page.Quest will display a calendar of the final examination period, which indicates the time and location of thefinal exam for each course you are enrolled in. Figure 22 shows an example final exam schedule.
To view the complete final examination schedule, click View full exam schedule, below the calendar. Questwill display the registrar’s final exam schedule in a new window.
17

Figure 21: Course schedule search results for CS 370 in Fall 2008
Figure 22: Final exam schedule
18

5 Academic RecordThis section describes viewing your grades and unofficial transcript in Quest.
5.1 Viewing GradesTo view your grades, perform the following steps:
1. On the main page, click My grades. Quest will display a list of all the terms that you have taken inthe past, as well as the current term.
2. To view your grades for a term, click the link for that term. Quest will display a list containing thecourses you took that term and your mark for each course, as well as your term Grade Point Average,and your cumulative Grade Point Average up to and including the term chosen.
If you try to view grades for the current term before the date that grades are made available, Quest willdisplay a message indicating that grades for the term are not yet available.
5.2 Viewing Unofficial TranscriptsTo view your unofficial transcript, click My unofficial transcript on the main page of Quest. Quest will displayyour unofficial transcript, as shown in Figure 23.
19

Figure 23: Viewing an unofficial transcript
20

6 Distance EducationThis section describes managing your distance education classes.
6.1 Viewing or Modifying Exam Schedule Details for the Current TermTo view or modify your distance education exam schedule details for the current term, perform the followingsteps:
1. On the main page, click Exam schedule details for current term. Quest will display a list of the distanceeducation classes you are currently enrolled in, and the date and time of the exam for each of theseclasses, as shown in Figure 24. If you have already chosen a location to write an exam, the locationfor that exam will also be shown.
2. If you have not chosen a location, or you would like to pick a new location, choose a location from thedrop down box, and click save changes to complete the transaction.
Figure 24: Viewing distance education exams for the current term
Typically, the last day to change your exam location is two weeks prior to the exam date, but can varyby term. If you view your exam details after this date, you will not be able to change your exam location.The last date to change your exam location will be listed below the drop down box where the exam locationis chosen. Note that if you must write more than one exam on the same day, you must write all of thoseexams in the same location.
If you require the services of a proctor, you must send a completed Proctor Declaration Form to the Dis-tance Education Office. To view the Proctor Declaration Form, click Request Proctor, which is found at thetop of the “Distance Education Exam Schedule” page. In a new browser window you will see the “Proctor Dec-laration Form”, which can be found at http://de.uwaterloo.ca/PDFs/proctor.declaration.form.pdf.
21

6.2 Viewing Exam Schedule Details for Past TermsTo view final exam schedule details for distance education classes for a previous term, perform the followingsteps:
1. On the main page, click Exam schedule details for past terms. Quest will display a list of all the pastterms where you were enrolled in at least one distance education class, as shown in Figure 25.
Figure 25: Viewing distance education exams for past terms
2. Click the link for a term to see your final exam schedule for that term, as shown in Figure 24.
6.3 Viewing Course Materials Information for Current TermTo view course materials information for the current term, click Course materials information for current termon the main page of Quest. Quest will display a list of the distance education classes you are currentlyenrolled in, and for each of these classes, Quest will display a list of the course materials that are provided.For each course material item, a short description, the expected shipping date, and the required deposit aredisplayed, as shown in Figure 26.
Figure 26: Viewing course materials information for current term
6.4 Viewing Course Materials Information for Past TermsTo view course materials information for past terms, perform the following steps:
22

Figure 27: Viewing course materials information for past terms
1. On the main page, click Course materials information for past terms. You will see a list of all the pastterms where you were enrolled in at least one distance education class, as shown in Figure 27.
2. Click the link for a term to see the course materials information for each class taken that term.
6.5 Viewing Assignment Information for the Current TermTo view assignment information for the current term, click Assignment information for current term on themain page of Quest. Quest will display a list of the distance education classes you are currently enrolled in,and for each of these classes, Quest will display a list of assignments. For each assignment, the maximumgrade is displayed, as well as your grade, if available, as shown in Figure 28.
Figure 28: Viewing assignment information for the current term
6.6 Viewing Assignment Information for Past TermsTo view assignment information for past terms, perform the following steps:
1. On the main page, click Assignment information for past terms. Quest will display a list of all the pastterms where you were enrolled in at least one distance education class, as shown in Figure 29.
2. Click the link for a term to see the assignment information for each class taken that term.
23

Figure 29: Viewing assignment information for past terms
24

7 FinancesThis section describes viewing your financial information, which consists of tuition fees, payments you havemade to the university, and any financial aid that you have received or expect to receive.
7.1 Viewing Finances for the Current TermTo view your finances for the current term, click Current finances on the main page. Quest will display yourfinancial information for the current term, as shown in Figure 30.
7.2 Viewing Finances for a Previous TermTo view your finances for a previous term, perform the following steps:
1. On the main page, click Finances by term. Quest will display a list of terms.
2. Select a term to view, as shown in Figure 31. Quest will display your financial information for thatterm, as shown in Figure 30.
7.3 Emailing Your BillTo send your bill to an email address, perform the following steps:
1. View your financial information for a term, as described in §7.2.
2. Click Send an email with a PDF version of your bill attached near the bottom of the page, as shownin Figure 30. Quest will display an input box for an email address and a Send button will appear,as shown in Figure 32. Your preferred email address, as specified by your profile information, will beautomatically entered into the text box. If necessary, change the email address in the text box.
3. Click Send to send the bill to email address specified in the text box. Quest will display a messagewhen the email has been sent successfully, as shown in Figure 33.
25

Figure 30: Finances for a term
26

Figure 31: Finances by term
Figure 32: Send an email with a PDF version of your bill attached
Figure 33: Email sent confirmation
27

8 User ProfileThis section describes viewing your official personal information as recorded by the university, as well aschanging your contact information and your preferred name.
8.1 Viewing Profile InformationThe “Profile” page shows all of your personal information according to the university’s records. To view yourprofile page, click Student profile on the main page. Quest will display your personal profile page, as shownin Figure 34.
To return to the main page from the “Profile” page, click Home in the breadcrumb. All subsequentsubsections of §8 assume that you are viewing the “Profile” page, as shown in Figure 34.
Figure 34: The “Profile” page
8.2 Changing Your PasswordYou can change your Quest password at any time. For security reasons, it is recommended that you changeyour password once every four months. Your Quest password must contain at least one number and at leastone letter, and must be at least 6 characters long. To change your password, perform the following steps:
28

1. Under the “Password” heading, click Change Password. Quest will display the “Change Password” page,as shown in Figure 35.
2. Click Profile in the breadcrumb if you wish to go back to the previous page.
3. Enter your current password in the “Old Password” field.
4. Enter your desired password in the “New Password” field, and repeat it in the “Repeat New Password”field.
5. Click the Change Password button. If your old password was entered correctly, your new passwordsmatch, and your new password meets the password requirements, Quest will display the “Profile” pagewith a success message, as shown in Figure 36. If there was an error, Quest will display the “Changepassword” page with an error message, as shown in Figure 37.
Figure 35: The change password page
Figure 36: Successfully changing a password
8.3 Changing Preferred NameYour preferred name is the name used on class rosters and other non-legal documents. It can be changed onthe “Profile” page. To change your preferred name, perform the following steps:
1. Under the “Preferred Name” heading, click Edit. The name fields will become editable text fields, asshown in Figure 38.
2. Fill out the new information in the form fields, then click Save. Your new information will be savedand Quest will display the “Profile” page.
If you do not fill out either the first name or last name field, when you click Save, Quest will display anerror message that reads “First name and last name are required fields and must be filled in”.
29

Figure 37: Encountering an error while changing a password
Figure 38: Editing preferred name
8.4 Changing Official NameDue to legal constraints, you cannot change your official name. If your legal name changes or your personalinformation is incorrect, you must go to the registrar’s office to update your personal information.
8.5 Changing Student InformationYou cannot change your student information. If there is an error in the student information displayed byQuest, you must go to the registrar’s office to update the information.
8.6 Changing Home AddressThe university will use this address as your official mailing address. This address can be changed on the“Profile” page. To change your address, perform the following steps:
1. Under the “Home Address” heading, click Edit. Quest will display the address as editable text fields,as shown in Figure 39.
2. Fill out the new information in the form fields, then click Save. Your new information will be savedand Quest will display the “Profile” page.
30

Figure 39: Editing home address
8.7 Changing a Phone NumberThe area under the “Phone Numbers” heading of the “Profile” page shows the phone numbers the universitywill use to contact you if necessary.
8.7.1 Adding a Phone Number
To add a phone number, perform the following steps:
1. Under the “Phone Numbers” heading, click Edit. Quest will display links to add or delete phonenumbers, as shown in Figure 40.
2. Click Add. Quest will display a field to enter the new phone number, as shown in Figure 41.
3. Enter the information and click Save. Your new information will be saved and Quest will display the“Profile” page.
Figure 40: Updating phone numbers
8.7.2 Editing a Phone Number
To edit a phone number, perform the following steps:
1. Under the “Phone Numbers” heading, click Edit. Quest will display a text box for each phone number,as shown in Figure 40.
31

Figure 41: Adding a phone number
2. Make the necessary changes to a phone number in its text box.
3. Click Save. Your new information will be saved and Quest will display the “Profile” page.
8.7.3 Deleting a Phone Number
To delete a phone number, perform the following steps:
1. Under the “Phone Numbers” heading, click Edit. Quest will display links to add or delete phonenumbers, as shown in Figure 40.
2. Click Delete next to the phone number you wish to delete. Quest will display a confirmation dialog withthe text “Are you sure you want to delete the phone number (000) 000-0000?”, where (000) 000-0000is the phone number you are about to delete.
3. Click OK to delete the phone number. The phone number will be deleted and Quest will display the“Profile” page.
If you click the Cancel button instead of the OK button at the confirmation dialog, Quest will display the“Profile” page, as shown in Figure 40, with no phone number deleted.
8.8 Changing an Emergency ContactThe area under the “Emergency Contacts” heading of the “Profile” page shows the contact information theuniversity will use to contact your family or friends in the event of an emergency. Quest does not supportdirectly changing an emergency contact; to update a contact, delete the old information as described in§8.8.2, then add the new contact as described in §8.8.1.
8.8.1 Adding an Emergency Contact
To add an emergency contact, perform the following steps:
1. Under the “Emergency Contact” heading, click Edit. Quest will display links to add or delete contacts,as shown in Figure 42.
2. Click Add. Quest will display a field to enter the new contact information, as shown in Figure 43.
3. Enter the information and click Save. Your new information will be saved and Quest will display the“Profile” page, as shown in Figure 44.
32

Figure 42: Updating emergency contacts
Figure 43: Adding an emergency contact
Figure 44: After adding an emergency contact
8.8.2 Deleting an Emergency Contact
To delete an emergency contact, perform the following steps:
1. Under the “Emergency Contact” heading, click Edit. Quest will display links to add or delete contacts,as shown in Figure 42.
2. Click Delete next to the emergency contact you wish to delete. Quest will display a confirmation dialogwith the text “Are you sure you want to delete the emergency contact John Doe?”, where John Doe isthe name of the emergency contact you are about to delete.
3. Click OK to delete the emergency contact. The emergency contact will be deleted and Quest will bedisplay the “Profile” page.
If you click Cancel instead of OK at the confirmation dialog, you will be returned to the “Profile” page,as shown in Figure 42, with no emergency contact deleted.
33

9 Service HoldsThis section describes what Quest will display if you have a service hold on your account.
A service hold can be placed on your account at the request of a university administrator. These holdscan be applied if you haven’t fully paid your tuition, if you are on academic probation, or if an administratorwants to limit your access for any reason.
If a service hold has been placed on your account, Quest will display a short description of the reason forthe hold and a list of blocked features. An example service hold is shown in Figure 45; you would see thistype of message if you had not paid your tuition in full.
34

Figure 45: Main page with service hold
35