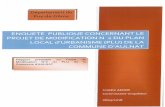Que faire en cas de problème
Transcript of Que faire en cas de problème

Parents
Guide pratiqueORDIVALORDIVAL

2 I GUIDE PRATIQUE ORDIVAL • PARENTS - 2021-2022 GUIDE PRATIQUE ORDIVAL • PARENTS- 2021-2022 I 3

2 I GUIDE PRATIQUE ORDIVAL • PARENTS - 2021-2022 GUIDE PRATIQUE ORDIVAL • PARENTS- 2021-2022 I 3
Chère Madame, cher Monsieur,Votre enfant entre en classe de 6e. Le passage au collège est un moment important dans sa scolarité et nous lui souhaitons une très bonne rentrée.
Le Département du Val-de-Marne est très attaché à la réussite de chaque élève et conscient que le développement du nu-mérique constitue aujourd’hui un véritable enjeu de société et un défi éducatif de première importance. C’est pourquoi, le Département a décidé de doter gratuitement tous les élèves de 6e d’un ordinateur portable. Unique en France !
Avec le Département du Val-de-Marne, ce sont 142 000 élèves qui ont bénéficié de ce dispositif universel depuis 2012. Nous avons pu nous féliciter de cette initiative durant les confine-ments car tous les collégiens et collégiennes du Val-de-Marne ont pu continuer leurs apprentissages, quelle que soit leur origine sociale.
Dans un contexte financier contraint, ce choix pour l’avenir des jeunes val-de-marnaises et val-de-marnais représente un investissement important auquel je tiens beaucoup.
Olivier CapitanioPrésident du Conseil départemental du Val-de-Marne

4 I GUIDE PRATIQUE ORDIVAL • PARENTS - 2021-2022 GUIDE PRATIQUE ORDIVAL • PARENTS- 2021-2022 I 5

4 I GUIDE PRATIQUE ORDIVAL • PARENTS - 2021-2022 GUIDE PRATIQUE ORDIVAL • PARENTS- 2021-2022 I 5
Sommaire............................................................................................................................... 6 - 7
• Pourquoi le Département remet-il un ordinateur à mon enfant ? • À qui appartient Ordival ?
............................................................................................................................... 8 - 9
• Au collège• À la maison• Et vous, parents ?
............................................................................................................................... 10 - 11
• Ordival, c’est quoi ? • La protection de l’ordinateur contre les virus informatiques• La protection de l’ordinateur contre le vol• La connexion à Internet• Des sessions Collégien, Parent et Enseignant• Que faire en cas de dysfonctionnement, de panne, de casse, de vol ?
...............................................................................................................................12 - 13• À quoi sert le contrôle parental ? • Comment le configurer ?
...............................................................................................................................14 - 15
Ordival, pourquoi ? pour qui ?
Ordival, un outil numérique, pédagogique et personnel
Ordival, en pratique
Le contrôle parental
Des logiciels et des ressources accessibles

6 I GUIDE PRATIQUE ORDIVAL • PARENTS - 2021-2022 GUIDE PRATIQUE ORDIVAL • PARENTS- 2021-2022 I 7
Ordival, pourquoi ? pour qui ?
En cas de changement de collège dans le Val-de-Marne, votre enfant conservera son ordinateur.
En cas de changement de collège hors du Val-de-Marne, votre enfant devra rendre son ordinateur au collège.
Dans ces cas, il faudra le signaler à l’assistance technique :
Pourquoi le Département remet-il un ordinateur à mon enfant ? Pour les élèves, comme pour les parents, le passage de l’école primaire au collège est un moment attendu, parfois délicat, synonyme de liberté, d’une meilleure compréhension du monde, d’une multitude de possibilités. Pour chaque collégien et chaque collégienne, disposer d’un ordinateur personnel est essentiel pour aborder cette période dans les meilleures conditions. Parce que le Département fait le choix de l’égalité et de la réussite pour tous, il dote depuis 2012 chaque élève de 6e d’un ordinateur. Ainsi, il contribue à lutter contre les inégalités sociales et territoriales, participe, à son échelle, à l’introduction des nouvelles technologies au collège, et exprime de façon concrète la confiance et l’ambition qu’il place dans la jeunesse.
À qui appartient Ordival ?L’ordinateur est un outil numérique, pédagogique et personnel, remis à chaque élève pour la durée de sa scolarité au collège. Il appartient au Département du Val-de-Marne. La convention, signée lors de la remise de l’ordinateur, le précise.

6 I GUIDE PRATIQUE ORDIVAL • PARENTS - 2021-2022 GUIDE PRATIQUE ORDIVAL • PARENTS- 2021-2022 I 7

8 I GUIDE PRATIQUE ORDIVAL • PARENTS - 2021-2022 GUIDE PRATIQUE ORDIVAL • PARENTS- 2021-2022 I 9
Ordival, un outil numérique, pédagogique et personnel

8 I GUIDE PRATIQUE ORDIVAL • PARENTS - 2021-2022 GUIDE PRATIQUE ORDIVAL • PARENTS- 2021-2022 I 9
Au collège Initié et financé par le Conseil départemental, le projet Ordival, à vocation pédagogique et éducative, est mené en partenariat avec l’Éducation nationale. Les supports pédagogiques (livres et manuels numériques) sont à la charge de l’Éducation nationale.
De son côté, le Département équipe les salles de classes de postes informatiques et de vidéoprojecteurs, et tous les collèges publics sont raccordés au très haut débit et bénéficient d’une couverture Wi-Fi.
À la maisonEn donnant un accès à des milliards de ressources en ligne, sur tous les sujets, l’ordinateur personnel favorise la confrontation des idées et des points de vue et permet à l’élève d’aiguiser son sens critique et de forger son opinion. Cet ordinateur lui permettra également d’enrichir les projets travaillés au sein du collège.
Et vous, parents ? Si Internet regorge de contenus et de ressources intéressantes, il existe aussi des sites malveillants, inappropriés ou potentiellement nuisibles pour le matériel. Aussi, accompagner votre enfant dans la découverte de ce nouvel outil d’expression et d’accès à l’information est essentiel.
Pour faciliter cette démarche, une session Parent, protégée par un mot de passe (tout comme une session Enseignant), est configurée sur l’ordinateur de votre enfant. Elle permet de paramétrer l’accès à l’ordinateur et notamment à Internet (voir pages 12-13).
Par ailleurs, pour accompagner les parents peu familiarisés avec l’informatique, le Département propose, dans certains collèges, des échanges autour des usages du numérique. Ces échanges sont aussi l’occasion d’organiser des rencontres avec des intervenantes et intervenants engagés dans l’accompagnement au numérique dans l’éducation (pour en savoir plus, contactez le 3994).
Ordival, un outil numérique, pédagogique et personnel

10 I GUIDE PRATIQUE ORDIVAL • PARENTS - 2021-2022 GUIDE PRATIQUE ORDIVAL • PARENTS- 2021-2022 I 11
Ordival, c’est quoi ? C’est un ordinateur portable classique léger.
La protection de l’ordinateur contre les virus informatiquesL’ordinateur est équipé du logiciel antivirus Windows Defender. Ce logiciel se met à jour automatiquement lorsque l’ordinateur se connecte à Internet. Pour qu’il reste bien protégé, il est important de ne pas modifier les paramètres de ce logiciel et de laisser les mises à jour se terminer normalement.
La protection de l’ordinateur contre le volAfin de limiter les vols et de réduire la valeur commerciale de revente de l’ordinateur, le logo du Val-de-Marne est gravé sur la partie extérieure de l’écran.Par ailleurs, ce matériel est équipé d’un logiciel antivol. Lorsque l’ordinateur est déclaré volé à l’assistance technique, le système antivol est activé et rend la machine inutilisable dès la première connexion à Internet. Il est aussi utile d’installer un mot de passe à l’ouverture de l’ordinateur afin de limiter son accès à de tierces personnes.
La connexion à InternetVous pouvez connecter l’ordinateur de votre enfant à Internet au moyen d’un câble réseau depuis le modem (box) ou par Wi-Fi.Pour cela, cliquez sur l’icône Wi-Fi en bas à droite sur la barre Windows. La liste des réseaux disponibles apparaît. Faire un double-clic sur votre réseau et saisissez, le cas échéant, votre mot de passe.
Ordival, en pratique

10 I GUIDE PRATIQUE ORDIVAL • PARENTS - 2021-2022 GUIDE PRATIQUE ORDIVAL • PARENTS- 2021-2022 I 11
Des sessions Collégien, Parent et EnseignantÀ l’allumage de l’ordinateur, l’écran d’accueil propose de choisir une session. Quelles sont leurs différences et comment y accéder ?
La session Collégien est celle dédiée à votre enfant. Cette session ne dispose pas des droits d’administration, c’est-à-dire, que votre enfant ne peut pas installer de logiciels sans votre accord.
La session Parent est votre session. Elle est accessible par un mot de passe (valdemarne) que vous devez impérativement modifier lors de la première utilisation. Avec cette session, vous avez accès aux mêmes programmes que votre enfant et vous avez également la possibilité de configurer le logiciel de contrôle parental (voir pages suivantes).
La session Enseignant permet aux professeurs de pouvoir accéder à l’administration de l’ordinateur en classe lorsque l’élève en a besoin. Elle est protégée par un mot de passe.
Que faire en cas de dysfonctionnement,
de panne, de casse ou de vol ?Pour faire face à tous les incidents,
le Département a mis en place une assistance technique :
Votre interlocuteur ou interlocutrice vous indiquera les démarches
à suivre.
Le remplacement de l’ordinateur intervient à titre exceptionnel, sur décision d’une commission
paritaire réunissant Département et Éducation nationale.

12 I GUIDE PRATIQUE ORDIVAL • PARENTS - 2021-2022 GUIDE PRATIQUE ORDIVAL • PARENTS- 2021-2022 I 13
Quelques conseils pour un bon usage :
• informer votre enfant sur l’intérêt de ce logiciel pour ne pas susciter la frustration et l’envie de transgresser les règles ;
• définir les objectifs avec votre enfant ;• contacter l’assistance téléphonique
en cas de soucis de paramétrage.
Comment le configurer ?
Étape 1 > Mise en route de la session Parent
Lors de l’ouverture de l’ordinateur, cliquez sur l’icône « Parent ». Cette session est protégée par le mot de passe : valdemarne (en minuscule). Une fois la session ouverte, l’ordinateur vous invite à personnaliser ce mot de passe. Il doit comporter au moins 8 caractères. En cas d’oubli de votre mot de passe, appelez l’assistance technique.
Étape 2• Ouvrir la session Parent puis
le dossier « Contrôle parental » dont l’icône se trouve sur le bureau.
• Lire le document d’aide qui détaille tous les paramètres du contrôle parental.
• Cliquer sur l’icône « Paramétrer le contrôle parental WITIGO » et autoriser le programme à apporter des modifications à l’ordinateur.
• Lors de la première utilisation, créer un mot de passe (il peut être différent du mot de passe de la session Parent).
À quoi sert le contrôle parental ?
Le contrôle parental est un logiciel qui limite les risques, pour votre enfant, de tomber sur des contenus qui ne lui sont pas destinés. Il propose des outils pour gérer l’utilisation d’Internet par votre enfant. Il vous donne également la possibilité de contrôler l’utilisation de l’ordinateur et l’accès à Internet.
Il permet notamment :
• de limiter les horaires d’utilisation de l’ordinateur (configuration par défaut : 7 heures - 21 heures du dimanche au jeudi, 7 heures - 22 heures vendredi et samedi) ;
• de contenir le temps passé sur l’ordinateur (l’ordinateur s’éteindra automatiquement si l’enfant a dépassé le temps autorisé) ;
• de fixer les horaires d’accès à Internet (de 18 heures à 20 heures par exemple) ;
• de bloquer l’accès à certains sites déconseillés ou choquants pour les enfants (vous pouvez définir une liste des sites autorisés ou bien une liste des sites interdits).
Le logiciel est configuré par défaut pour la session Collégien (heures d’utilisation, sites Internet autorisés). Cependant, vous avez la possibilité de modifier ces paramètres à tout moment.
Compte tenu de ses multiples fonctions, il est important de bien le paramétrer afin que son utilisation soit adaptée à l’âge et la maturité de votre enfant, ainsi qu’aux règles que vous souhaitez fixer.
Le contrôle parental

12 I GUIDE PRATIQUE ORDIVAL • PARENTS - 2021-2022 GUIDE PRATIQUE ORDIVAL • PARENTS- 2021-2022 I 13
Étape 4• Cliquer sur « Collégien » pour modifier les paramètres du profil utilisé par votre enfant.
La nouvelle page vous propose différents types de paramètres disponibles (colonne de gauche). Choisir celui que vous souhaitez modifier.
> Paramètre « Catégories » Permet de restreindre les sites Internet que votre enfant peut visiter. Pour modifier la liste des sites Internet autorisés, décocher la case « Appliquer le paramétrage par défaut du filtrage par catégorie », et cliquer sur le rectangle rouge ou vert correspondant à la catégorie à modifier. Lorsque le contrôle parental bloque l’accès à une page Internet, un message s’affiche et indique que la page a été bloquée.
> Les pages « Statistiques Internet » et « Statistiques ordinateur »
Permettent de savoir précisément quels programmes ont été ouverts, quels sites ont été visités, le temps d’utilisation de l’ordinateur, etc.
> Paramètre « Horaires Internet »
Permet de fixer des plages horaires de connexion à Internet pour chaque jour de la semaine, et définir le nombre d’heures cumulées autorisé par jour, par semaine et par mois. Permet également de limiter la durée et les plages horaires d’utilisation de l’ordinateur en cliquant sur « Plages horaires ordinateur ».
> Paramètre « Filtrage par média et type de fichier »
Permet d’autoriser ou d’interdire le téléchargement de certains types de fichiers.
Étape 3• Ouvrir la page d’accueil
« WITIGO PARENTAL FILTER ».

14 I GUIDE PRATIQUE ORDIVAL • PARENTS - 2021-2022 GUIDE PRATIQUE ORDIVAL • PARENTS- 2021-2022 I 15
Des logiciels et des ressources accessibles
Les logiciels
Créer des documentsbureautiques
Libre OfficePour rédiger du texte
(traitement de texte), calculer et organiser des données chiffrées
(feuilles de calcul) et réaliser des présentations (diaporama).
S’initier au codage informatique
Scratch Pour programmer à travers
une interface graphique.
MblockVariante de Scratch pour programmer
de petits robots de la gamme mBot ou encore des cartes Arduino.
Apprendre à concevoir en trois dimensions (3D)
SketchupPour modéliser en 3D.
Sweet Home 3D Pour créer des aménagements intérieurs sur un plan 2D, avec une prévisualisation
immédiate en 3D.
Faire un film
OpenShot Video EditorPour faire des montages vidéo.
Créer une musique ou un bruitage
Audacity Pour enregistrer des sons, des voix,
des instruments et monter des fichiers audio (WAV, AIFF et MP3).
Méta-DjPour manipuler les sons sous forme de scratch.
MusescorePour créer, écouter et imprimer
des partitions.
MuzinekitPour pratiquer la musique
et les arts sonores.
Dialoguer, communiquer
Skype Pour passer des appels
et organiser des visioconférences à plusieurs, par Internet.
Les lecteurs
VLCPour lire tous les formats
de vidéos et de fichiers audio.
Educadhoc, Le livre scolaire, Lib-Manuels
Pour lire les manuels numériques.
découvrez tous ces logiciels
et bien d’autres encore !

14 I GUIDE PRATIQUE ORDIVAL • PARENTS - 2021-2022 GUIDE PRATIQUE ORDIVAL • PARENTS- 2021-2022 I 15
Les ressources
De nombreux manuels scolaires sont disponibles sur l’Ordival.
Français
Le conjugueurPour vérifier la conjugaison en français.
Mathématiques
GeoGebraPour s’entraîner en algèbre, en géométrie et en calcul.
Géographie
Google EarthPour consulter une mappemonde virtuelle à partir d’images satellite.
Langues vivantes
GConjugoPour s’entraîner à la conjugaison en anglais,
en espagnol, en allemand et en italien.
Sciences
Cellule 3D Pour visualiser l’intérieur d’une cellule
végétale ou d’une cellule animale.
Pulmo Pour comprendre le processus
de la respiration.
Optikos Pour découvrir les phénomènes optiques.
Phylogène Collège Pour comprendre la classification du vivant et les échanges gazeux.
Stellarium Pour voir le ciel, ses constellations
et ses étoiles.
Des ressources du Département
Des films, des livresà découvrir ?
eureka.valdemarne.fr, ce sont plus de 165 000 ressources numériques (musiques, films, jeux, livres, etc.). Pour y accéder depuis
l’ordinateur, il faut s’inscrire dans la médiathèque de votre ville,
ou se connecter avec l’abonnement du CDI du collège.
edumarket.crdp-creteil.fr/etablissements/94
propose de nombreuses ressources supplémentaires
comme des livres numériques, des banques d’images, des sites
web, mais aussi des logiciels et des applications mobiles à installer sur l’ordinateur.
Une enviede culture ?
Le MAC VAL développe une offre éducative spécifique à l’attention
des élèves. La visite virtuelle permet de se promener dans
les salles du musée d’Art contemporain du Val-de-Marne,
de (re)découvrir les œuvres ou de préparer sa visite.

Que faire en cas de problème ?
En cas de dysfonctionnement, de panne, de casse ou de vol de l’ordinateur,
appelez, avec votre enfant, le numéro de l’assistance technique :
Cons
eil dé
parte
men
tal d
u Val-
de-M
arne
- Di
recti
on de
la co
mm
unica
tion/
studio
grap
hique
- Cr
édits
phot
os : E
ric Le
gran
d, Al
ex Bo
nnem
aison
, Mich
aël L
umbr
oso -
Impr
imer
ie Gr
enier
- Ju
illet 2
021.