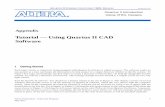Quartus II Userguide4DigitalSystem
-
Upload
trantantienktmt -
Category
Documents
-
view
113 -
download
1
description
Transcript of Quartus II Userguide4DigitalSystem

UIT Quartus II Schematic --------------------------------------------------------------------------------------------------------
-------------------------------------------------------------------------------------------------------- Lưu hành nội bộ 1
1. Tạo một project trên Quartus II :
• Start -> Programs -> Altera -> Quartus II 7.2 -> Quartus II 7.2 ( 32 -Bit ) :
Hình 1 : Màn hình chính.
• Nhấn tab File trên màn hình chính :

UIT Quartus II Schematic --------------------------------------------------------------------------------------------------------
-------------------------------------------------------------------------------------------------------- Lưu hành nội bộ 2
• Mở một project mới : File -> New Project Wizard…
• Nhấn Next >
• Nhập ñường dẫn thư mục của project ( có thể tạo trước hoặc nếu chưa tạo sẽ ñược tự ñộng tạo ).
• Nhập tên của project. • Nhập top-level của thiết kế cho project ( nên cho giống tên của project ). • Nhấn Next >

UIT Quartus II Schematic --------------------------------------------------------------------------------------------------------
-------------------------------------------------------------------------------------------------------- Lưu hành nội bộ 3
• Nếu ñường dẫn thư mục của project chưa ñược tạo trước :
• Nhấn Yes
• Nhấn Next >
• Chọn Family : Cyclone II • Chọn Available devices : EP2C35F672C6 ( Họ của Chip FPGA Cyclone II trên
Kit DE2 ).

UIT Quartus II Schematic --------------------------------------------------------------------------------------------------------
-------------------------------------------------------------------------------------------------------- Lưu hành nội bộ 4
• Nhấn Next >
• Nhấn Next >
• Nhấn Finish ñể chở về màn hình chính.

UIT Quartus II Schematic --------------------------------------------------------------------------------------------------------
-------------------------------------------------------------------------------------------------------- Lưu hành nội bộ 5
2. Thiết kế một mạch ñiện ñơn giản ( cổng XOR ) dùng Schematic trên Quartus II:
• Mở File -> New :

UIT Quartus II Schematic --------------------------------------------------------------------------------------------------------
-------------------------------------------------------------------------------------------------------- Lưu hành nội bộ 6
• Chọn Block Diagram/Schematic File
• Save as file : File -> Save as
2.1 Chọn và nhập cổng Logic Graphic Editor cung cấp một số thư viện chứa những linh kiện ñiện tử, cho
phép người sử dụng chọn và nhập vào schemtic. Nhấp ñúp lên khoảng trống bên trong
cửa sổ Graphic Editor hoặc nhấp lên biểu tượng trong thanh công cụ. Một cửa sổ như hình dưới xuất hiện :

UIT Quartus II Schematic --------------------------------------------------------------------------------------------------------
-------------------------------------------------------------------------------------------------------- Lưu hành nội bộ 7
Từ cửa sổ này, ta có thể tìm và chọn những linh kiện hay cổng logic mà ta muốn
ñể nhập vào cửa sổ Graphic Editor bằng cách sau khi chọn linh kiện thì ta nhấp nút OK . Thí dụ ta muốn nhập một cổng AND 2 ngõ vào, ta sẽ tìm và chọn and2 từ Library, sau ñó nhấn OK , ta sẽ ñược một biểu tưởng cổng AND2 xuất hiện trên cửa sổ Graphic Editor. Sử dụng chuột ñể di chuyển linh kiện ñến vị trí mong muốn bằng cách nhấn chuột lên linh kiện và kéo rồi nhấp chuột ñể ñặt nó xuống vị trí mới. Nếu muốn nhập một cổng AND2 lần thứ hai, ta có thể làm như cách trên hoặc có thể copy từ biểu tượng ñã có sẵn trên cửa sổ bằng cách nhấp phải chuột, kéo rê chuột ñể tạo ra một biểu tượng
thứ hai. Ta cũng có thể xoay biểu tượng của linh kiện bằng việc sử dụng biểu tượng trên thanh công cụ.
2.2 Gán ngõ vào và ngõ ra cho linh kiện: Sau khi ñã nhập linh kiện vào trong cửa sổ Graphic Editor, ta phải gán ngõ vào
và ngõ ra cho linh kiện trong mạch ñiện. Qui trình cũng tương tự như tìm và nhập linh kiện, nhưng biểu tượng ngõ vào hay ngõ ra sẽ ñược tìm thấy trong thư viện primitives/pin . Trong hình dưới, ta sẽ nhìn thấy biểu tượng của ngõ vào và ngõ ra ñược gán vào chân của linh kiện.
Sau khi gán ngõ vào và ngõ ra cho linh kiện, ta phải ñặt tên cho chúng. ðể ñặt
tên, ta nhấp ñúp vào từ pin_name của ngõ vào hay ngõ ra. Một hộp thoại như hình sau sẽ xuất hiện:

UIT Quartus II Schematic --------------------------------------------------------------------------------------------------------
-------------------------------------------------------------------------------------------------------- Lưu hành nội bộ 8
Nhập tên cho chân linh kiện vào ô Pin name(s), rồi nhấn OK .
2.3 Kết nối linh ki ện Những linh kiện trong mạch phải ñược kết nối bằng dây ñiện. Nhấn chọn biểu
tượng trên thanh công cụ ñể kích hoạt Orthogonal Node Tool. Di chuyển con trỏ ñến ñầu của chân linh kiện, nhấn và giữ chuột trái và kéo cho ñến khi ñường dây chạm vào chân của linh kiện nào mà mình muốn kết nối tới. Chú ý, dấu chấm ñen nhỏ thể hiện cho sự kết nối giữa hai ñường dây dẫn.
Với qui trình tương tự, ta sẽ kết nối cho toàn bộ mạch ñiện sao cho ñúng với chức năng hoạt ñộng mà ta mong muốn. Nếu trong quá trình kết nối dây, ta kết nối sai dây dẫn nào ñó, ta có thể xóa dây dẫn ñó ñi bằng cách nhấn chọn dây dẫn ñó rồi nhấn phím Delete (Del) trên bàn phím. Sau khi hoàn thành kết nối dây, ta nhấn biểu tượng
ñể kích hoạt chức năng Select and Smart Drawing Tool. Bây giờ ta có thể sắp ñặt lại vị trí của mạch ñiện sao cho dễ nhìn bằng cách chọn linh kiện hoặc dây dẫn và di chuyển chúng ñến một vi trí thích hợp hơn. Thí dụ, hình dưới ñây là một mạch ñiện hoàn chỉnh:
Sau khi mạch ñiện ñược hoàn chỉnh, ta nhớ lưu lại. Một file thiết kế sẽ ñược lưu dưới ñịnh dạng .bdf. Thi dụ light.bdf .

UIT Quartus II Schematic --------------------------------------------------------------------------------------------------------
-------------------------------------------------------------------------------------------------------- Lưu hành nội bộ 9
3. Trình biên dịch Với dữ liệu vào là file ñịnh dạng .bdf ( light.bdf), nhiều công cụ trong phần mềm Quartus II ñược dùng ñể phân tích, tổng hợp mạch ñã ñược thiết kế ở phần trên, rồi sau ñó sẽ tạo ra một file thực thi dùng ñể nạp lên FPGA. Những công cụ ñược sử dụng trong quá trình này ñược gọi là trình biên dịch. ðể thực thi quá trình biên dịch, ta thực hiện các bước sau:
• Chọn: Processing -> Start Compilation hoặc nhấn chọn biểu tượng trên thanh công cụ. Sau khi quá trình biên dịch ñược hoàn tất, một bảng báo cáo ñược tạo ra như hình dưới:
• ðể xem lại quá trình biên dich, ta chọn : Processing -> Compilation Report hoặc
nhấn chọn biểu tượng trên thanh công cụ.
2.4 Message window Phần mềm Quartus II sẽ hiển thị thông tin trong suốt quá trình biên dịch trên cửa
sổ Message widow. Nếu sơ ñồ mạch ñiện ñược thiết kế trong phần Graphic Editor hoàn toàn ñúng, thì một thông báo “The compilation was successful” ñược hiện thị. Trong trường hợp quá trình biên dịch xuất hiện lỗi thì có nghĩa ñã có lỗi xảy ra trong quá trình thiết kế trên Graphic Editor. Mỗi thông báo tương ứng với một lỗi ñược tìm thấy sẽ xuất hiện trên cửa sổ Message. Nhấp ñúp vào thông báo lỗi ñó ta sẽ biết rõ hơn về lỗi ñã xảy ra trên mạch ñiện. Tương tự, trình biên dịch cũng thông báo một số cảnh báo “Warning”. Ngoài ra ta cũng có thể tìm hiểu thêm thông tin về lỗi cũng như cảnh báo bằng cách nhấn chọn vào thông báo ñó rối nhấn phím F1 trên bàn phím.

UIT Quartus II Schematic --------------------------------------------------------------------------------------------------------
-------------------------------------------------------------------------------------------------------- Lưu hành nội bộ 10
2.5 Gán pin Vì ta chưa thực hiện gán pin trên FPGA cho linh kiện trong mạch ñiện ñã thiết kế ở
trên nên khi thực hiện biên dịch thì trình biên dịch Quartus II ñã gán chân của linh kiện với pin của FPGA một cách ngẫu nhiên. Tuy nhiên, giả sử trong thiết kế cổng XOR ñơn giản ở trên, sau khi thiết kế ñược biên dịch và nạp lên FPGA, ta muốn hai ngõ vào x1, x2 ñược ñiều khiển bởi hai switch SW0 và SW1 còn kết quả ngõ ra f sẽ ñược thể hiện trên led LEDG0 ( SW0, SW1, LEDG0 ñược ghi trên Kit). Mặt khác ta biết switch SW0 ñược kết nối cố ñịnh với pin N25 của FPGA, tương tự vậy switch SW1 ñược kết nối cố ñịnh với pin N25 của FPGA và led LEDG0 ñược kết nối cố ñịnh với pin AE22 của FPGA. ðể thực hiện ñược ñiều ñó ta phải gán chân linh kiện trên mạch ( x1, x2, f) với pin tương ứng trên FPGA ( N25, N26, AE22). ðể gán pin ta thực hiện các bước sau:
• Chọn Assignments > Pins, một cửa sổ như hình dưới sẽ xuất hiện:
• Trong mục Category chọn Pin. Nhấp ñúp lên mục <<new>> trong cột To. Một cửa sổ như hình dưới xuất hiện:
• Nhấn chọn x1 ñể gán pin trước, tiếp ñến nhấp ñúp lên mục ngay bên phải của x1
trong cột Location, một cửa sổ như hình dưới sẽ xuất hiện:

UIT Quartus II Schematic --------------------------------------------------------------------------------------------------------
-------------------------------------------------------------------------------------------------------- Lưu hành nội bộ 11
• Ta nhấp chọn PIN_N25. • Tương tự, ta gán pin cho chân ngõ vào x2 tới pin PIN_N26, và chân ngõ ra f tới
pin PIN_AE22. Sau khi gán pin hoàn tất, ta sẽ ñược như hình dưới:
• Lưu lại kết quả gán pin: File > Save • Ta phải biên dịch lại thiết kế ở trên với kết quả gán pin này vì như ta ñã nói ở
trên, vì quá trình biên dịch ở trên, trình biên dịch Quartus II chỉ gán pin một cách ngẫu nhiên nên sẽ không ñúng với yêu cầu thiết kế của ta, do ñó ta phải gán lại pin cho ñúng với yêu cầu rồi phải chạy lại quá trình biên dịch. Lúc này trình biên dịch Quartus II sẽ sử dụng những pin mà ta ñã gán cho chân của mạch ñiện trong thiết kế ñể phân tích, tổng hợp và tạo ra một file ñể thực thi việc nạp xuống cho FPGA.
• Ngoài ra ta cũng có một cách khác ñể gán pins cho design, ñặc biệt là rất hữu ích trong thiết kế mà có nhiều chân, ta không thể ngồi gán pin cho từng chân ñược vì sẽ tốn nhiều thời gian, Quartus II cung cấp một phương pháp giúp ta gán nhiều pin vào hoặc gỡ nhiều pin ra cùng một lúc bằng một file có ñịnh dạng ñặc biệt dùng cho mục ñích này ñó là ñịnh dạng .CSV. Format của file này như sau:
• Nếu ta dùng file text ñể tạo file này, thì ñơn giản ta chỉ cần nhập theo mẫu sau:

UIT Quartus II Schematic --------------------------------------------------------------------------------------------------------
-------------------------------------------------------------------------------------------------------- Lưu hành nội bộ 12
To, Location x1, PIN_N25 x2, PIN_N26 f, PIN_AE22
• Nếu ta dùng Microsoft Excel, thì ta sẽ có format như sau:
• Sau khi tạo file có format như trên, ta sẽ thực hiện việc gán pin như sau: - Chọn Assignments -> Import Assignments, một hộp thoại như hình dưới xuất hiện:
• Click button … , chỉ ñường dẫn của file ta vừa tạo ở trên. Rồi nhấn OK. • ðể thuận tiện cho người sử dụng Altera ñã cung cấp một file CSV có tên
DE2_pin_assignments, file này liệt kê tất cả các pin của FPGA, có format như sau:

UIT Quartus II Schematic --------------------------------------------------------------------------------------------------------
-------------------------------------------------------------------------------------------------------- Lưu hành nội bộ 13
• Nếu ta muốn sử dụng file có sẵn này vào việc gán pin cho thiết kế của ta thì một yêu cầu bắt buộc khi ta ñặt tên cho chân linh kiện phải trùng với tên trong cột To của file này. Thí dụ, nếu ta muốn hai chân ngõ vào của cổng XOR ñược ñiều khiển bởi hai Switch 0 và Switch 1 trên Kit DE2 thì ta phải ñặt tên cho hai chân này lần lượt là SW[0], SW[1] như trong cột To của file này. Do ñó ta phải tham khảo file này trước khi ñặt tên cho chân linh kiện ñể khi gán pin ta sẽ rất thuận tiện ñó là không phải tạo file.csv nữa mà chỉ cần Import file có sẵn này vào thôi.
• Sau khi gán pin xong, ta biên dịch lại. - Re- compiling design : Processing -> Start Compilation - Review Compilation report : Processing -> Compilation Report
4 Mô phỏng mạch ñã thiết kế : • Tạo input waveform : File -> New -> Other Files -> Vector Waveform File
• Nhấn OK

UIT Quartus II Schematic --------------------------------------------------------------------------------------------------------
-------------------------------------------------------------------------------------------------------- Lưu hành nội bộ 14
• Chọn thời gian thực hiện mô phỏng : Edit -> End Time • Nhập thời gian thực hiện mô phỏng. • Fit windown : View -> Fit in Windown • Tạo waveform cho inputs : Edit -> Insert Node or Bus
• Chọn Node Finder
• Chọn Filter : Pins : all • Nhấn button List • Chọn signal bên Nodes found ; nhấn >> ñể chuyển sang bên Selected Nodes • Nhấn OK

UIT Quartus II Schematic --------------------------------------------------------------------------------------------------------
-------------------------------------------------------------------------------------------------------- Lưu hành nội bộ 15
• Chọn một input signal bằng cách nhấp chuột vào signal ñó . • Chọn biểu tượng mũi tên con trỏ • Di chuyển con trỏ sang màn hình waveform . • Nhấn và giữ chuột và kéo rê ( left ) trong một khoảng thời gian ( giả sử ta muốn
trong khoảng thời gian từ 40ns -> 60 ns , SW0 signal có giá trị “1”, thì ta nhấn , giữ và rê chuột trong khoảng thời gian từ 40ns -> 60ns.
• Nhấn button “1” phía bên trái màn hình
• Tương tự cho những tín hiệu inputs khác, không tạo waveform cho outputs ( XXX).
• Save File Waveform : File -> Save As

UIT Quartus II Schematic --------------------------------------------------------------------------------------------------------
-------------------------------------------------------------------------------------------------------- Lưu hành nội bộ 16
• Thực hiện mô phỏng : Assignments -> Setting
• Chọn Simulator Settings • Chọn Simulation mode : Functional / Timing • Chỉ ñường dẫn của input waveform vừa tạo. • Nhấn OK • Tạo simulation netlist : Processing -> Generate Functional Simulation Netlist • Chạy mô phỏng : Processing -> Start Simulation. • Quan sát waveform của Output.
5 Programming thiết kế Verilog trên FPGA : • Kết nối Kit DE2 với máy tính qua cổng USB-Blaster (phải cài ñặt driver trước ). • Bật nguồn Kit DE2. • Có 2 mode : JTAG và Active Serial modes
5.1 JTAG mode : • Trên Kit DE2 , chuyển Switch RUN/PROG về vị trí RUN • Trên màn hình chính Quantus II, chọn Tools -> Programmer

UIT Quartus II Schematic --------------------------------------------------------------------------------------------------------
-------------------------------------------------------------------------------------------------------- Lưu hành nội bộ 17
• Nhấn Hardware Setup , chọn USB-Blaster[USB-0] ( Chú ý : phải cài ñặt driver cho USB-Blater trước ).
• Nhấn Close • Chọn Mode JTAG • Nhấn Add File , chỉ ñường dẫn ñến File .sof (ñược tạo ra khi chạy Compilation). • Check box Program/Configure
• Nhấn Start. • Quan sát trên Kit DE2, switch SW0, SW1 và quan sát LED.

UIT Quartus II Schematic --------------------------------------------------------------------------------------------------------
-------------------------------------------------------------------------------------------------------- Lưu hành nội bộ 18
5.2 Active Serial Mode : • Chọn Assignments -> Devide
• Chọn Family : Cyclone II • Chọn Available devices : EP2C35F672C6 • Nhấn Device & Pin Option • Chọn Tab Configuration
• Chọn Configuration device : EPCS64 ( họ EPPROM trên Kit DE2 , dùng ñể lưu chương trình ñể nạp cho FPGA mỗi khi power on ).
• Tương tự JTAG ở những bước kế tiếp . • Trên Kit DE2 , chuyển Switch RUN/PROG về vị trí RUN • Trên màn hình chính Quantus II, chọn Tools -> Programmer • Chọn Hardware Setup : USB-Blaster[USB-0]

UIT Quartus II Schematic --------------------------------------------------------------------------------------------------------
-------------------------------------------------------------------------------------------------------- Lưu hành nội bộ 19
• Chọn Mode : Active Serial Programming • Nhấn Add File, chỉ ñường dẫn ñến File .pof ( File ñược tạo ra trong quá trình
chạy Compilation ).
• Check box Program/Configure. • Nhấn Start ñể programming chương trình cho EPPROM. • Nhấn Phím Restart trên Kit DE2, • Quan sát trên Kit DE2, switch SW0, SW1 và quan sát LED.
END