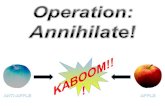Quark Mobile Wallet - User Guide - v0.1
-
Upload
sarb-singh -
Category
Documents
-
view
218 -
download
1
description
Transcript of Quark Mobile Wallet - User Guide - v0.1

0
FRONT COVER

1
INDEX
FRONT COVER ....................................................................................................................................................................................................................... 0
INDEX ................................................................................................................................................................................................................................... 1
FOREWORD ........................................................................................................................................................................................................................... 2
IMPORTANT INFORMATION .................................................................................................................................................................................................. 2
STARTING YOUR QUARK MOBILE WALLET ............................................................................................................................................................................. 3
HOME PAGE – “WHAT IS ALL THIS STUFF I AM LOOKING AT?” ............................................................................................................................................... 4
HOW TO ADD ANOTHER ADDRESS TO YOUR WALLET & CHANGE THE LABEL/NAME OF YOUR QUARK ADDRESSES ............................................................... 5 Add Another Address ..................................................................................................................................................................................................................................................................................................... 6 Add/Edit a Label for Your Addresses (Label/ Name) ...................................................................................................................................................................................................................................... 6 HOW/WHERE DO I BUY QUARKS FROM? ............................................................................................................................................................................... 7
HOW TO RECEIVE QUARKS FROM OTHERS ............................................................................................................................................................................ 8 1) Scanning Your QR code. If the person sending you Quarks is next to you then you can present your address in QR format ready for them to scan. Once they scan your QR then their wallet will get the address. .................................................................................................................................................................................................................................................. 8 2) Manually type in your address (for example if their camera is broken when face to face, or if they have it written down somewhere) ............................................................ 9 3) Send a funds request from your QMW – requesting for Quarks (so long as you know the contact details of the person). This is a Quark wallet feature where you can send out a request for coins and this request has your address on it – like a return to sender address in post or sent by address in email. .............................................. 10 HOW TO SEND QUARKS TO OTHERS .................................................................................................................................................................................... 12 1) Scan a QR barcode that contains the recipient’s address (done face to face via your wallet, or if you have a printed copy). ................................................................................ 12 2) Manually type in the recipients address or saved address name (for example if your camera is broken when face to face, or if you have it written down somewhere). ................................................................................................................................................................................................................................................................................................................... 14 3) Use an address saved in the Address Book (also see the ‘How do I add an address to my Address Book?’) .................................................................................................................. 15 HOW TO ADD AN ADDRESS TO THE ‘ADDRESS BOOK’ ......................................................................................................................................................... 17 1) Scanning a QR code and adding the address into your Address Book ............................................................................................................................................................................................. 17 2) Typing in an address in the ‘Send Quarks’ page and then saving it to your Address Book .................................................................................................................................................... 20 3) Having sent (manually typed in address) or received Quark – by clicking on the sent to/received from address and adding it to your Address Book ........................... 23 HOW TO SEE WHAT THE VALUE OF YOUR QUARKS IS IN THE CURRENCY OF YOUR CHOICE ................................................................................................. 26
HOW TO BACK-‐UP YOU WALLET .......................................................................................................................................................................................... 28

2
FOREWORD This is my attempt at making the Quark Mobile Wallet (QMW) easier for non-techie people to use. I have kept to what I think would be the most useful and relevant features of the QMW for new users – namely how they would use it day to day as a payment system. Whilst I am computer/smart phone literate, I am not a programmer – and therefore everything I know about the QMW is through practice and playing around with the application – I am not an expert so I won’t be writing a ‘programmers guide’ any time soon. If you do have some suggestions to make this user guide better (other feature of the QMW you would like to see etc…) or if you have spotted a mistake (no doubt there are a few) – then do get in contact – I will try to accommodate all requests and updates in future user guide accordingly. Additionally, if you want to help with the production future versions of this guide, again – get in contact. Regards Sarb Singh [email protected] [‘Sub80’ and ‘QDG’ on Reddit]
IMPORTANT INFORMATION This ‘Quark Mobile Wallet – User Guide – Version 0.1’ and its content* is created by me to help others. You can copy/print/use online/distribute it etc… as a whole document or specific pages for free so long as you DO NOT charge/bill/invoice or receive any other payment from others. The only acceptable (uncontested) payment is payment for print-outs where the price is less than or equal to the printing cost. [If you do want to charge for usage of any of the material included in this document then permission from me, must be sort prior to printing, distribution, billing etc…]. * The Quark logo or the Quark Mobile Wallet was not created by me – therefore copyright information and terms of use remains with the creaters/copyright holders. .

3
STARTING YOUR QUARK MOBILE WALLET Click on the Quark Wallet App and check out the cool animated intro screen that takes you to your Quark wallet home page: ===

4
HOME PAGE – “WHAT IS ALL THIS STUFF I AM LOOKING AT?”
1
1) Your Quark Address
2) Quantity of Quarks in the wallet
3) Information regarding ‘Received’ and ‘Sent’ Quarks. You can choose to view all your transactions – by scrolling left and right to change from ‘Received’, ‘Both’, and ‘Sent’. (‘Both = ‘Received’ and ‘Sent’ Quarks
4) ‘Request’ Quarks icon
5) ‘Address Book’ icon
6) Your Quark address QR Code (fancy barcode containing your address)
7) The value of your Quarks in the fiat currency
of your choice (fiat = national currency)
8) ‘Send’ Quarks icon
9) Camera/Capture icon – to capture other people QR codes.
2
4
3
5
6
7
8
9

5
HOW TO ADD ANOTHER ADDRESS TO YOUR WALLET & CHANGE THE LABEL/NAME OF YOUR QUARK ADDRESSES
If you click on your Quark address on the home page – the Address Book page opens up. This is where all your addresses are displayed (you can scroll right to see all your contacts / sending addresses – previously sent to address – more about this later). You can create more address for your self here (you can not delete your addresses), as well as label/give your addresses a label/name on this Address Book page:
Add another address (see next page)
Your already created addresses will be displayed here
Your existing addresses Labels/ Name. Click on this to give or edit your addresses name. (see next page)
1) Click here to get to the ‘Address Book’ / ‘Your Addresses’ page

6
Add Another Address Add/Edit a Label for Your Addresses (Label/ Name) By clicking on the + symbol, to add another address, you will get the pop-up screen below. The pop-up screen lets you know that if you do create another address then you cannot delete it from this wallet (the only way to remove addresses is to uninstall the wallet completely – with all the addresses being lost – so make sure no Quarks are in there if you do uninstall the wallet). [I will not be creating an additional address just yet - so I hit cancel].
If you are adding a Label for an address where no label already exists you will get the ‘Add Address’ pop-up page with a blank space for you to type in the label. If you are editing the label or deleting the label of the address then you will see the ‘Edit Address’ pop-up (this does not delete the address). The changed address Label will appear on the Address Book page.

7
HOW/WHERE DO I BUY QUARKS FROM? You can buy/get Quarks from many sources – individuals. Exchanges, websites, free Quark faucets/websites … it really depends on what you are looking for in terms of quantity and your geographic location in regards to how/where you buy/get Quarks (although the infrastructure to buy Quarks and buy with Quarks is increasing all the time – certain countries have greater adoption then others at present). Quark Mobile Wallet does have a “Where to buy” list of Exchanges/websites that lists some of the most frequently used ‘vendors’ that many Quark community members frequently use. This list is a good starting point for all people that are new to Quarks and wanting to buy/get some Quarks – but do bare in mind that it may not contain vendors you may have been recommended by friends or fellow ‘Quarkers’ (indeed my own personal favourite vendor of choice in the UK is not in the list). This may be because the developers are concentrating on making Quark Mobile Wallet (QMW) is constantly being reviewed and updated by the very hard-working developers and they may not be aware of your particular vendor or they may not have had the opportunity to include that vendor in this current version of the QMW.
1) On the Home page, click on one of the soft button on your phone that will bring up bring up the list shown to the right (on my phone it is the bottom left soft button) 2) Click on the ‘Where to buy’ option.
3) The ‘Where to buy’ page opens with a list of vendors.

8
HOW TO RECEIVE QUARKS FROM OTHERS Like with any delivery system – for example mail/parcels – the only way someone can give you something is by either handing the thing over in person, or by sending it to your address. With Quarks it is exactly the same thing. When requesting Quarks from others they (others) can:
1) Scan your QR barcode, which contains your address details (done face to face via your wallet, or if they have a printed copy of the QR code). 2) Manually type in your address (for example if their camera is broken when face to face, or if they have it written down somewhere). 3) Send a funds request from your QMW – requesting for Quarks (so long as you know the senders address). This is a Quark wallet feature where you can send out a request for coins
and this request has your address on it – like a return to sender address in post or sent by address in email.
1) Scanning Your QR code. If the person sending you Quarks is next to you then you can present your address in QR format ready for them to scan. Once they scan your QR then their wallet will get the address.
Home Page: Click on the QR code
A bigger version of the QR code appears – making it easier to scan by the camera

9
2) Manually type in your address (for example if their camera is broken when face to face, or if they have it written down somewhere) You show, tell, write down, phone etc… your Quark address to the sending person – they go to their send page and type in your address (more on how to do this in how to send Quarks section).
The other person clicks on the ‘Send’ button
The person sending the Quarks types your address here
The quantity of Quarks to be sent is typed here
Other Person Sending Quarks To You

10
3) Send a funds request from your QMW – requesting for Quarks (so long as you know the contact details of the person). This is a Quark wallet feature where you can send out a request for coins and this request has your address on it – like a return to sender address in post or sent by address in email.
You can request for Quarks by sending out your Quark address (and the number of Quarks you want) via an email to other people who also have Quark.
1) Click on the ‘Request’ icon
2) Input the number of Quarks / Fiat currency you want (this is optional)
3) Click on the ‘Share’ icon

11
The ‘Share’ options pop-up window opens up. Choose the method you want to send your request – we will choose email.
4) Click on the Email icon to send an email for Quarks – and send you Quark address details
6) The body of the email is automatically filled in with the details of your Quark address plus any quantity of Quarks you may have requested. You need fill in the remaining details – your email address, the person you are sending the request to email address, and a subject/email header.
5) Click on the ‘Send’ icon to send the email and your Quark address. All Done.

12
HOW TO SEND QUARKS TO OTHERS There are many ways to send Quarks using the Quark wallet:
1) Scan a QR barcode that contains the recipient’s address (done face to face via your wallet, or if you have a printed copy). 2) Manually type in the recipients address or save address name (for example if your camera is broken when face to face, or if you have it written down somewhere). 3) Use an address saved in the Address Book (also see the ‘How do I add an address to my Address Book?’).
1) Scan a QR barcode that contains the recipient’s address (done face to face via your wallet, or if you have a printed copy).
1) Click on the ‘Camera’ icon
2) The camera of your phone/tablet switches on. Scan the QR code of the person you are sending the Quarks to.

13
The ‘Send Quarks’ page opens with the sending address from the captured QR code
3) Address to send the Quarks to (captured QR code taken by you camera)
4) Input the number of Quarks you want to send
5) Click on the ‘Send’ button and the Quarks are sent. You can view the progress of the Quarks being sent by looking at the home page and the circular pie timer next to the transaction.

14
2) Manually type in the recipients address or saved address name (for example if your camera is broken when face to face, or if you have it written down somewhere).
1) Click on the ‘Send’
icon
3) Input the number of Quarks you want to send
4) Click on the ‘Send’ button and the Quarks are sent. You can view the progress of the Quarks being sent by looking at the home page and the circular pie timer next to the transaction.
2) Input the Quark address of the person you want to send Quarks to (or input the name of the person – if you have it saved in your Quark address book)

15
3) Use an address saved in the Address Book (also see the ‘How do I add an address to my Address Book?’)
1) Click on the ‘Address Book’ icon.
2) Click on the address you want to send the Quarks to. [The header tab will change]

16
3) Click on the ‘Send’ icon.
4) The ‘Send Quarks’ page open.
5) Input the number of Quarks you want to send and click on the ‘Send’ button. The Quarks are being sent :)

17
HOW TO ADD AN ADDRESS TO THE ‘ADDRESS BOOK’ There are a couple of ways of saving other peoples Quark addresses into your ‘Address Book’:
1) Scanning a QR code and adding the address into your address book (in the ‘Send Quarks’ page) 2) Typing in an address in the ‘Send Quarks’ page and then saving it to your Address Book 3) Having sent (manually typed in address) or received Quark – by clicking on the sent to/received from address and adding it to your Address Book.
1) Scanning a QR code and adding the address into your Address Book
1) Click on the ‘Camera’ icon
2) The camera of your phone/tablet switches on. Scan the QR code of the person you are sending the Quarks to.

18
The ‘Send Quarks’ page opens up with the address of the scanned QR code in the ‘Pay To’ section:
3) Click onto the address so that this section is selected
4) The top of the ‘Send Quarks’ page change from what it was.
5) Click on the pencil/ ‘Add/edit address’ icon

19
A pop up ‘Add Address’ window appears with the Quark address of the other person:
6) Under the ‘Name’ title (which is will be blank) input the name of the address, and press the ‘ADD’ button. The address is saved to your Address Book.
To check if an address has been added to your Address Book navigate back to the Quark home page and click on the ‘Address Book’/Pencil icon. The Address Book opens with the ‘sending addresses’ in the Address Book listed:

20
2) Typing in an address in the ‘Send Quarks’ page and then saving it to your Address Book
1) Click on the ‘Send’ icon
2) ‘Send Quarks’ page opens up.
3) Type in the address that you want to save here. Only when you have typed in the correct length of characters for a Quark address will you be able to save the address into your Address Book (extra options will open up)

21
The look of the typed in address changes. 4) Click on this address
5) The top of the ‘Send Quarks’ page change from what it was.
6) Click on the pencil icon (the ‘Add/edit address’ icon)

22
7) Under the ‘Name’ title (which is will be blank) input the name of the address, and press the ‘ADD’ button. The address is saved to your Address Book.
To check if an address has been added to your Address Book navigate back to the Quark home page and click on the ‘Address Book’/Pencil icon. The Address Book opens with the ‘sending addresses’ in the Address Book listed:

23
3) Having sent (manually typed in address) or received Quark – by clicking on the sent to/received from address and adding it to your Address Book For this example I will be adding an address to my Address Book having received Quarks to my wallet. The process for adding an address to the Address Book you have sent Quarks to is exactly the same.
1) Click on an address you have ‘Received’ or ‘Sent’ Quarks to. Once you click on this address the tab at the top of the page changes.
2) Click on the pencil icon – the ‘Add/Edit Address’ icon.

24
3) The ‘Add Address’ pop-up page opens up with a blank ‘Name’ field.
4) Give the address any name you want. Click on the ‘Add’ button.

25
5) The name you have given to the address now appears.
If you click on the ‘Address Book’ icon the Address Book open – you can see all your saved addresses here.

26
HOW TO SEE WHAT THE VALUE OF YOUR QUARKS IS IN THE CURRENCY OF YOUR CHOICE
1) Click on the Quark quantity box.
2) The ‘Exchange Rate’ page opens.
3) Find and select the fiat currency you want to find the exchange rate for

27
The header changes to show the currency you have clicked on. 4) Click on the pin icon
5) The currency you have selected is highlighted and is now your default currency
6) When you go back to the home page – the fiat currency value of the Quarks you have is set to the currency you chose.

28
HOW TO BACK-‐UP YOU WALLET
1) Click on the ‘back up your wallet!’ link at the bottom of the Home Page.
2) A ‘Back Up Private Keys’ pop-up window appears. Follow the instructions to back-up your wallet.

29