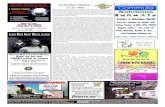Quantum User Manual - classlegalupdate.co.uk · document, Quantum – IT support, which can be...
Transcript of Quantum User Manual - classlegalupdate.co.uk · document, Quantum – IT support, which can be...
QuantumThe complete integrated family forms and orders package
Mr Justice Mostyn and Maggie Rae
User Manual
© Class Legal 2017
CLASS LEGALSuite 19A
Queensway Business CentreDunlop Way
Scunthorpe DN16 3RN
DX 29825 ASHBY
User Manual v.2017.1
Tel: 01652 652 222Email: [email protected]: www.classlegal.com
Technical requirements for Quantum
Computer environment:Any computer running Windows XP or later
RAM: 1GB
Hard disk space: at least 210MB for installation (i.e. excluding saving of files)
Monitor: Colour. Minimum screen resolution 1024x768.1280x720 recommended.
Printer: Laser printers recommended
Apple Mac users: QUANTUM is a Windows program but itcan be run on an Apple Mac if you use Windows
emulation software. Examples of such software are VirtualBox and VMWare Fusion. Contact your local Apple Store if
you need further help.
[2]
ContentsHelpdesk 4Installing and registering Quantum 5Step 1 5Step 2 5Registering your licence 5Registering a floating licence 5Extending or converting your free trialversion 6
Before you start – setting your masterdata and preferences 7Currencies 7Our details and Our fee earners 8Print preferences 8Path 8The navigator explained 10Further information 10Basic case information 11Parties and proceedings 11Our client and Other party 11Our details 11Other party’s solicitor 12Proceedings 12Dates 12Child details 13Exchange rates used in this case 13Adding a currency for the case here 13Adding a currency when you add theitem valued in that currency 15Updating exchange rates used in acase 15
Route selector 15Expandable forms 16Tabs 16Dropdown boxes 16Tick boxes 16Text boxes 17Spell checking in text boxes 17Formatting text boxes 18List items 18Calculation boxes 19Currency 19Shares 20Additional information boxes 20Income needs 20Form E 20Using the templates provided 20Quick data entry 21Standard data entry mode 24
Forms E1 and E2 24Using your own templates 25Other features within Form E 25Voluntary disclosure version 25Child support maintenancecalculators 25Importing pension data from Form P(and PPF) 26Income from benefits 26Child benefit 26State pension 26
Schedule of documents 26Back page 27Other features within the expandableforms 27
Form D80 27Form H (Estimate of Costs) 27Form H1 (Statement of Costs) 27Pension Forms 28Non-expandable forms 29Blue text boxes 29Auto-fill of relevant data 29Orange buttons 29Moving around the form 30Tools 30Child Support Calculation 30Chronology 30Sort date and display date 30Export to Word or Excel 30Schedule of Assets 31Properties 31Adding and modifying entries 31Modifying entries 31Adding entries 32
Grand total 32Clipboard – working on the Schedule ofAssets in Excel 32
Financial Remedy Timetabler 33Fee Remissions Calculator 33Family Law Hub 33Court Service Guidance Notes 34Quantum Webinars 34Orders 34Create an order 34Pre-selecting your paragraphs 36Creating, saving and loadingtemplates 36
[3]
HelpdeskWe hope you find QUANTUM easy to use. However, if you have anyquestions at all, either installing or using the program, our expert
helpdesk would be delighted to help you.
Call us between 9.00 am and 5.30 pm on
01652 652 222
[4]
Sharing templates across yourdepartment/firm 36
Including all paragraphs in the order 37The order 37Checking if new orders are available 38View merged orders 38Saving and printing 39Saving 39Files 39Reports 39Emailing 40Page breaks 40Blank forms 40Inserting income needs template 40Printing 40Print preview 41
Case dashboard 41A brief run through 41Forms progress 41Saved PDFs 42Saved documents 42Case Notes 43Case summary 43Setting a form’s status 43Creating PDFs automatically 43Manually saving your PDFs 44Changing the case code 45Preferences 46Master data and preferences 46Print preferences saved with this case 46Personal print preferences 47Income/capital needs 47
PDF/RTF reports 47Time savers 47
Child benefit 47Share prices 47State pension 47Auto name (Word) orders 47Navigator 47Screen appearance 48Document management systems 48Quantum Client 48What to tell your client 48Installation 48Choosing a Form E route 49How the process works 49
Installing and registering QuantumStep 1
From version 9.1 onwards, we have changed the way that QUANTUM
becomes a registered software program.
When you’ve installed QUANTUM and open it you’ll see this screen:
The days will count down until you need to register – though ofcourse you can do at any time within the period.
Step 2
Registering your licence
Go to Help/Register Quantum and enter the registration key thehelpdesk have emailed you and click OK:
(Contact the helpdesk on 01652 652 222 or [email protected] you haven’t received a key.)
Registering a floating licence
If you’ve installed QUANTUM within a terminal services environmentyou will already have been assigned a floating licence registrationkey.
Go to Help/Licence details and click the Floating licencebutton (note that our support team will require the Windows username of each user so that the floating licence can be registered toeach user name):
[5]
Each user will then need to tick the Use floating licence box onthe screen that appears.
IMPORTANT NOTE: Do not tick this box unless advised to doso by either your own IT department or by Class Legal.
Extending or converting your free trial version
If you’re trialling QUANTUM at the end of your 35 day free trialperiod you will see this screen:
Depending on whether you have already decided to purchaseQUANTUM or would like longer to evaluate it, follow theappropriate instructions on the screen and then click the relevantbutton and enter the key you’ve been given.
[6]
Before you start – setting yourmaster data and preferencesPreferences on the top menu allows you to customise QUANTUM
to your own requirements.
Under Master data and preferences there are 4 sections we’dadvise you to look at before you start your first case.
Currencies
This contains a master list list of currencies – depending onwhere your path is set to (see that section below), this list mightbe shared across your department, or only on your computer.
Either way, you access this list when you want to insert a currencyin a particular case (see p13 for help how to do that).
As the screen shot shows, click Update all currencies to insertthe current exchange rate of all currencies listed at the EuropeanCentral Bank.
You can add other currencies to the list yourself using the Addbutton as shown below:
Note that if that currency is not listed at the European CentralBank and you want to update the exchange rate at a later point
This is your currentpath for the currencies– see that sectionbelow
Click here to updateautomaticallycurrencies listed at theEuropean CentralBank to today’s rateand date
Add another currencyto the master list – seebelow for more detail
Update manually theexchange rate of anycurrency not listed atthe European CentralBank
Click here tofind out thecurrentexchangerate ifneeded
[7]
you’ll need to do it manually, selecting it and clicking on theModify button.
Our details and Our fee earners
When you click on Our name and address you’ll see thisscreen – complete it as below:
(You might have added your firm’s name and address and theusual fee-earner when you first installed the program – if so they'llbe already listed here.)
Your firm’s name, PBA/fee number and the default address willappear automatically in relevant sections of the forms or you willbe given the option of inserting it, as relevant.
Note that although you set an address as default, you can select adifferent address for a particular case in Basic caseinformation/Our details – see p11.
Our fee earners allows you to list all relevant fee earners, so youcan then pick them up to insert when completing forms (such asH1 and N260) which ask for fee earner names and hourly rates.
The fee earner selected as the default will appear in Basic case
information/Our details, and on the Statement of Truth forvarious forms if it is signed by a solicitor rather than the client.Again, you can select an alternative fee earner for a case in Basiccase information/Our details.
Print preferences
Various options governing the way your printed forms look aregathered here.
Whatever you select here will be set as your default preferencesfor all new cases (though they can always be amended for aparticular case by going to Preferences/Print preferences forthis case).
We’ve set the preferences to those our experience tells us mostusers want, but you should look through all the options and setyour preferred options, as you may well want to change some ofthese standard settings. (Please call our helpline on 01652 652222 if you want more detailed information on a particularoption.)
Whether these preferences are unique to you or are shareddepends on how the path is set – see below.
Path
The default here is for the path to be set locally, so the masterdata and preferences discussed above are held on your machineonly.
However, if the path here is set to a central shared location thenevery QUANTUM user in your firm can share the information andsettings for the preferences mentioned above (the master list ofcurrencies, the firm’s address(es), fee earners and printpreferences).
Enter your firm’sname andPBA/fee accountno (if relevant)here
Add one or moreaddresses foryour firm here,ticking which isthe default (iethe one thatshould appearon your formsunless specifiedotherwise)
[8]
For this to happen, the file MasterFirmDetails.db3 needs to bemoved to this central location, and the path to it set here.
If you click on ‘Default’ then the path will revert to a local oneand you will not be sharing the data.
(There’s more information on this in our technical supportdocument, Quantum – IT support, which can be found on ourwebsite or requested from our helpline on 01652 652 222.)
[9]
The navigator explainedIn QUANTUM, the screen is divided into two parts.
On the left is a list of all the forms and sections within theprogram. Use this list (or ‘navigator’) to move from module tomodule.
You can type into the Find box at the top to locate any part of aform or a tool.
Use the drop down list under Display to choose which forms orsection you want to see on the navigator.
Whichever section is highlighted on the navigator will appear onthe right of your screen.
Further information
You can change the way the navigator displays modules byclicking on Preferences and then Navigator. Select Organise toswitch the Form E display between sections and pages. Expandall and Collapse all show and hide respectively all thesubsections of the modules. The program will remember yourchosen Navigator options and use them the next time you runQUANTUM.
[10]
Type into the Findbox at the top tolocate any part ofa form or a tool
Choose whichforms or sectionyou want to see
Whichever sectionis highlighted onthe navigator willappear on theright of yourscreen
Basic case informationOne case in QUANTUM can have numerous elements within it – i.e.forms such as D8, D8A, Form A and Form E, as well as assetschedules, chronologies and orders.
This section of the program is designed as an easy place to enterinformation of the case that’s likely to be used in more than oneplace (e.g. your client’s name or the case number). Once it’sentered here you won’t need to enter it again in the system, asQUANTUM will automatically insert it wherever needed.
The section is split into 4:
• Parties and proceedings
• Dates
• Child details
• Exchange rates used in this case
Parties and proceedings
Here, as in many other parts of the program, you’ll see the righthand screen is divided into tabs – click on the top of each tab andthat one comes to the front.
Our client and Other party
In Our client and Other party enter as much information as youhave – leave anything blank that is not relevant, or which youwant to come back to and enter later.
Our details
In Our details the default fee earner (as selected inPreferences/Master data and preferences/Our fee earners –see that section above) will appear. If needed either type in a newname or select one already entered (in Preferences/Master dataand preferences/Our fee earners) as shown below:
If the fee earner you want isn’t entered in the list already you caneither just type in the name or (recommended if you will use thatfee earner’s name again in the future) add them inPreferences/Master data and preferences/Our fee earnersand then pick them from the list.
Your firm’s name will be already entered (if not, see p8). If thefirm has multiple offices and you want to choose a differentaddress do that in the same way as adding a new fee earner, asshown in the image above.
(If the address hasn’t yet been entered go to Preferences/Masterdata and preferences/Our name and addresses, add it andthen select it.)
Click here toselect a differentfee earner,already enteredin the master list…
… and thenselect the feeearner in the boxthat appears
In the same way,click here toselect a differentoffice address,already enteredin the master list
[11]
Other party’s solicitor
This should be self-explanatory. Again, enter as much informationas you have – you don’t need to complete it all.
Proceedings
This tab is split into 3 parts, divorce and finance, childrenproceedings and Family Law Act. You might use any combinationin a case.
Select the relevant type of proceedings, and then enter the casenumber and whether your client is the applicant or respondent(or petitioner or respondent in divorce etc proceedings).
Then enter the court details as shown below:
Note that you can enter both a divorce centre and a court for thedivorce and finance proceedings. If you do enter both, QUANTUM
will decide which is the correct one to use for each form, andinsert those details automatically (you can always change them).
Dates
Enter any applicable dates here, leaving others blank as necessary.
Note that although in general date boxes will only accept validdates, there are a few alternatives you can type into the ‘DD’ boxthat will appear on the printed form:
• N/A
• ???
• ??
• ?
You can also leave the date blank, or add a month and year onlyor a year only.Click here to
open up thecourtsdatabase…
…and thenpick thecourt ordivorcecentre youwant here
[12]
Child details
This is the first example of a list box in QUANTUM. List boxes allowyou to enter as many instances of an item as are needed – i.e.there might be 1 child, or 6, or none.
To enter details of a child, click Add and complete the boxes thatappear. When you have finished, click OK. If you want to go backand change any information you have already entered, clickModify, make the change and then click OK again.
(Note you are asked whether your client receives child benefit forthe child – if you say ‘Yes’, QUANTUM will automatically insert this,at the full amount, in the Income from benefits section of FormE, or Income section of Forms E1/2 as appropriate. See thesection on Preferences/Time savers for more information.)
If this case is using the standard Form A / Form E route (see thenext section Route selector) then this is all you need to do here.
If this case is using either the Form A1 / Form E1 or Form E2route, or if you will want to carry out a child support calculationinvolving shared care (see the section on Child supportcalculations) then click the blue Show questions needed…button and answer the further questions about children requiredby Forms A1, E1 and E2. This means you will have dealt with allchildren questions here, and won’t need to remember to answerthem separately in these forms.
As they appear so frequently, list boxes are also covered later onin this manual.
You can enter a general note about the children in the Anyadditional information box. This will appear on the printedform under the details of the individual children.
Exchange rates used in this case
Any currencies used in a case will be listed here, together withtheir exchange rate.
A new case will start with only one listed – sterling. There are twoways off adding another currency to a case:
Adding a currency for the case here
Let’s say you want to add the Euro to your case – look at theimages below to see how to do that:
In a new caseonly sterling islisted
Click here to adda new currencyto the case andthe Addingcurrency boxappears
Click on thisdropdown to seeif the currency isalready listed inmaster currencies
[13]
In this example we now have three currencies listed for your case:
You’ll be able to select any of them whilst adding an item to aform:
If it is, thenselect it
Then eitheraccept theexchangerate that hasbeen copiedfrom themastercurrencieslist orchange it toa differentrate
If the currencyisn’t in themaster list thenadd in the detailshere. If it’s acurrency youthink you mightuse in other casesthen you can addit to the masterlist of currenciesinstead(Preferences/Master data andpreferences/Currencies)
Update theexchange rate forthese currenciesby clicking here –note this WON’Tupdate yourmaster list
You can set whether you want the date of theseexchange rates to appear on your forms or not
[14]
Adding a currency when you add the item valued in that currency
You can also add a currency when you are in a form:
The Adding a currency box will appear, and as above you eitherselect one from the master list or add one yourself.
Updating exchange rates used in a case
After the initial exchange rate has been set you might want toupdate it.
Note that any updates made to the master list of currencies willNOT affect exchange rates already used in an existing case.
You can update the currencies for your case by clicking onUpdate all currencies listed for this case – any currencieslisted at the European Central Bank will be updated automatically.You will need to update currencies not listed there manually, byselecting them and clicking Modify.
Route selectorThere is a choice of 3 different routes you can take in QUANTUM:
Form A and Form E (application for a financial order)
Form A1 and Form E1 (applications for financial remedy otherthan a financial order – notably Schedule 1)
Form E2 (application for variation of a financial remedy order)
Form A / Form E will be the most used route and is set as thedefault – that means that this route is selected each time youopen a new case.
To change to another route, click the drop down arrow to theright of ‘Route’.
You can change the route of a partially completed case. Data youhave already entered will be copied across as relevant.
Each time you open an existing case, QUANTUM will remember theroute you were on when you worked on the case last, and keepto that.
Add a newcurrency as youare adding theitem
[15]
Expandable formsWhenever you might want a form to expand beyond theprescribed Court Service format (i.e. when you want to entermore text than a box allows), or we think there is somethingQUANTUM can do to help you (i.e. perform calculations) then thatform is in an intelligent, expandable format.
Within that format there are several types of data entry, which youwill find throughout QUANTUM.
Tabs
Whenever you see tabs in QUANTUM, click on the top of each one tobring those questions to the front.
Above, the Divorce and finance questions in the Proceedingspart of Parties and proceedings are selected.
When you click on Our Client, those questions are thendisplayed.
Dropdown boxes
These dropdown boxes, indicated by an arrow at the right of theanswer box, are used throughout QUANTUM.
Click on the dropdown arrow, and then select the appropriateanswer.
Tick boxes
Click on an option to select it and a tick will be inserted. Tick asmany as are appropriate.
[16]
Note that the box ‘Address’ under ‘a property adjustment order’ isgreyed out above, stopping you from entering anything there.
Wherever you see areas that are greyed out (disabled) in theprogram, it is because a selection you have made, or not made,renders that area unnecessary.
In this case, once ‘a property adjustment order’ is ticked,‘Address’ is no longer greyed out, and you can type into the box.
Text boxes
Select a section such as Health from Form E twig of the theNavigator and it will appear on the right of the screen.
Wherever you see a white box, type directly into it. You can enteras much information as you want – that box on your printedreport will expand as necessary.
Spell checking in text boxes
If you see a red squiggly line under a word, it means that it maybe spelt incorrectly. If you wish to correct it, right hand click withyour mouse, and a list of suggestions will appear. Select thereplacement you wish to use.
Wherever you see a white box, type directly into it. You can enter asmuch information as you want – the box will expand as necessary.
[17]
Formatting text boxes
Sometimes you may wish to emphasise certain words by usingformatting such as bold or italics. Select the text you wish toformat and right click with your mouse. The formatting menu willappear as follows:
(Note that if there is a possible spelling mistake in the text boxthe formatting menu will not appear as the spell checker takespriority.)
You cannot individually change the font type or size in a box, asQUANTUM makes sure that the overall font of the printed form isconsistent. If you wish to change the default font then you mustdo it for all the forms and reports. To do this, go to QuantumPrint Options on the top menu (there is a section on printinglater in this manual).
List items
Where there is the possibility of multiple items (i.e. children,bank accounts, other properties) all with their own questions,
you will see item boxes and a list of buttons to the right of them.The buttons allow you to add, modify and delete items.
Select Add to add a new item; Modify edits one already entered;Delete removes one. Copy copies an existing entry so you canPaste it back in – useful if you have an item similar to another,and you need to make a small change only.
When the screen comes up, type into the white text boxes asdescribed above.
The Clipboard button allows you to transfer all the datadisplayed in the item box to another program such as Word orExcel.
The yellow arrows allow you to re-order listed items: highlight the item and then move it
[18]
Calculation boxes
The values you enter in these green boxes are the ones QUANTUM
detects and includes in all the running totals (and eventually inthe Financial Summary).
QUANTUM automatically keeps a running total of each figure youenter into a green box.
It picks up all the figures you have entered in the green boxesand forwards them to the relevant total.
(For example, as you enter information on the matrimonial home,the mortgage amount will be deducted from the current valuefigure, and your client’s share of the total asset value will beapportioned according to their share in the home. This figure willthen be placed in Total A on page 4 of Form E and in theFinancial Summaries on page 19.)
There are a couple of rules that you need to adhere to whenentering data into these green calculation boxes:
Enter figures only (do not enter commas or any other character)– enter 100000, not 100,000
Do not enter currency signs – enter 100000, not £100000
Don’t worry about formatting numbers with currency signs andcommas, as these will be automatically inserted in the printedforms.
To check your entry, the figure you have entered will appear as itwill be printed formatted below the blue box as above.
Currency
In all green calculation box sections you can specify the currencyyou want to enter.
Click on the arrow next to the £ sign:
If any exchange rates have already been added for the case (seepxx for how to do this) you’ll see them listed here and you canselect them. Otherwise click to add a new currency:
Once a currency has been added to your case you can update theexchange rate (and set whether the date of the rate appears onyour printed forms or not) in Basic caseinformation/Exchange rates used in this case (see p13).
Click here toadd a non-sterling value
Click here toadd a non-sterling value
[19]
Shares
There is a weblink in section 2.4 which allows you to find thelatest quoted price, and then paste this into the ‘Current value’box. (You can change the weblink to any valuation site youchoose.)
Click the calculator icon to work out the holding value.
(Note that the date you enter the share unit value will be printedon your report unless you turn this off – do this atPreferences/Time savers/Share prices)
Additional information boxes
Although you can enter an infinite amount of information into theforms, there are also specific Additional information entryboxes both under many of the calculation boxes and at the end ofeach section.
Use the specific additional information boxes to add a noterelating to a particular value, as shown.
This text will appear on your report directly below the value.
(On the Financial Summary page, where there isn’t muchroom, post-it notes next to each subtotal show you where theseAdditional information boxes are.)
Use the Additional information boxes at the end of a section toenter more general information – for example a comment relatingto all the children in the children section.
The heading ‘Additional information’ will only appear on theprinted form if you have entered any information in that box.
Income needs
Form E
Using the templates provided
The best and most efficient way to handle the income needssection in Form E is to use the templates provided.
It will help you enormously when you come to enter incomeneeds if the Form E you have sent your client included the same
[20]
template. See the section Blank forms in Saving and printinglater in this manual for more information on this.
Note: You do not have to start with a template; you can choose toenter each item individually by adding an entry each time. Butthis will take you a lot longer and is not recommended forincome needs unless you have a short list!
Quick data entry
Assuming you haven’t changed the setting in Preferences so thetemplate is not included (see the section Inserting incomeneeds template in Saving and printing later in this manual),when you click on section 3.1.1, Your income needs, the incomeneeds template will be showing.
It will say at the top of the screen ‘You are entering data by monthin quick data entry mode’. As its name suggests, this is thequickest way to enter data, when all you need to enter is a figure.
In this mode, you only enter one set of figures – the future costs,which are those used in the calculations. By default the samefigure will be inserted into the Current costs column, althoughyou can change this by clicking on Make changes to ALLcurrent income needs at the botton of the screen and selectingthe 2nd option on the drop down menu. If you do this beforeyou start all your current income needs boxes will be left blank,and you can click Modify to insert a figure in any particular one.)
[21]
Click here to change theperiod for which the needapplies
Click here to change fromquick to standard entry mode– see the text for more info
This governs how the figuresare displayed on the Form Eitself – the default is asannual figures but you canchange that here
Add new items that aren’t onthe template
Modify an item, includingadding a different currentincome need
Tick here to expand the list soyou can see more items atonce
By default, the current incomeneeds will be entered as thesame as the future ones. If youwant to change this globally(as opposed to for just a fewitems) then select the seconddropdown option here
[22]
Then simply work down through the rows, entering the figuresyour client has provided by month into the Quick enter bymonth column. Make sure you press Return on your keyboard tomove from one row to another, and don’t click with your mouse.
Check the Maximise list box in the bottom right to see morerows on your screen.
Ignore any rows your client has left blank.
If your client has provided some income needs as annual figures,click on the blue by month at the top and in the box that appearsselect by year. Then work through the rows again adding anyannual figures. (Repeat the process for any weekly figures.)
If you need to change an item’s description, or enter a differentfigure for the current cost of an item (or a figure at all if you’vedecided at the start to leave the majority blank), highlight the row,then click Modify. Make your changes and click OK.
Use the Add button to add any items your client has listed thatweren’t on the template.
When you have finished entering all your client’s income needs,click Delete and you’ll be able to delete all the empty rows atonce. Select to delete all items of zero value – i.e. the rows youhave left blank – and they’ll all be removed.
Select a period in the Calculate total drop down list box on theright hand side. This governs how the income needs will becalculated and displayed on your printed form.
[23]
Standard data entry mode
To change to standard mode click on quick and select thestandard entry mode radio button.
In this mode, you cannot enter directly into the screen.
Select Modify to enter information on an existing item, and Addto create a new entry (see above).
The Calculate total box below still governs how the total will bedisplayed and printed on the form – i.e. by week, month or year.
Style and heading levels – an example
For example, the section heading ‘Property costs and garden’ is a‘Style level 1’. If QUANTUM finds items beneath it with a higher stylelevel (i.e. level 2) then it will assume that ‘Property costs andgarden’ is a heading. It will then assign the level 1 headingattributes (bold and underline). You can see what the style levels
are by clicking on MODIFY. Essentially, ClientNoChildren.ndsconsists of only two style headings: 1 and 2.
Let’s say you wish to expand the ‘Telephone costs’ and wish tocreate several sub-categories as follows:Property costs and gardenTelephoneLand lineMobile
1. Click on ‘Telephone – land line’ to select it.2. Click on MODIFY3. Change the text to ‘Telephone’ and click on OK4. Click on ADD(a) Change the style heading to ‘3’(b) Enter the description ‘Land line’(c) Enter 50 in the blue amount box(d) Change the period to ‘Per quarter’(e) Click on OK
5. Note how ‘Telephone’ becomes underlined and ‘Landline’falls beneath it.
6. Click on ADD(a) Ensure the style heading is ‘3’.(b) Enter the description ‘Mobile’(c) Enter 30 in the blue amount box.(d) Change the period to ‘Per month’(e) Click on OK
Forms E1 and E2
Unlike Form E, in both Forms E1 and E2 there is a given list ofexpenses on the prescribed Court form.
[24]
The default in QUANTUM is for you to enter data in Forms E1 andE2 using these lists.
Select the period (weekly or monthly) for which you want toenter data – this is also how the expenses will appear on thereport.
Select an item and then click Modify to add an amount.
You can add new expenses here in two prescribed categories –‘Insurance – other’ and ‘Others’. When you click Add, select thecategory into which you want the expense placed, and then entera description and amount.
If you don’t want to follow the prescribed form layout, and wouldrather use the Form E income needs template, go toPreferences/Income/capital needs/Forms E1 and E2 andchange the selection there. See the sections above this on how towork with the template.
Using your own templates
If you want to use your firm’s own income needs template, ratherthan the one in QUANTUM, we can incorporate it into the programfor you, where it will work exactly as described here.
Contact the helpline on 01652 652 222.
Other features within Form E
Voluntary disclosure version
Tick the box on the cover sheet if you want a Form E forvoluntary disclosure. The cover sheet (and various references tothe Court process later in the form) will then be amendedaccordingly.
You can uncheck this box at any time – you won’t lose any data.
Child support maintenance calculators
Section 1.13 of Form E (Child support calculation) asks for anestimate of the paying parent’s liability if maintenance has not yetbeen set.
You can calculate child maintenance under either the 2000 or2008 régime, and both deal with shared care. (There a link tohelp you if you are unsure as to which régime to calculate under.)
Answer the questions that appear and then click Insert childsupport. The calculation is performed and standard text (whichyou can amend) is then dropped into the report for you.
The calculators can also be found in the child support sections ofD8A and also under Tools.
Note if your calculation involves shared care you need to specifythe number of night the child(ren) stay with the paying parent by
[25]
clicking the blue button in Basic case information/Childdetails.
Importing pension data from Form P (and PPF)
If you’ve already created a Form P (or Form PPF) then you canimport the relevant details of this pension into Form E, to saveyou re-entering it.
Select from the drop-down list where you want to pull theinformation in from and then click Import. You’ll see that apension record is automatically created in Form E, and therelevant data copied across.
Income from benefits
Child benefit
When you add a child in Data common to several forms/Childdetails you will be asked ‘Does your client receive child benefitfor this child?’
If you answer yes, the appropriate amount of child benefit will beadded automatically to section 2.18, State Benefits in Form E(or to the appropriate income section in Form E1 or E2).
Note: the full amount of child benefit is always inserted; if yourclient then pays some of it back in tax you must remember toenter that deduction.
For information on how to update and maintain these rates (andto switch off the auto-insert) see the section on Preferences/Time savers/Child benefit.
State pension
When you enter your client’s details, you will be asked if theyreceive a state pension.
If you answer yes, the appropriate amount will be addedautomatically to section 2.18, State Benefits in Form E (or tothe appropriate sections in Form E1 or E2).
For information on how to update and maintain these rates (andto switch off the auto-insert) see the section on Preferences/Time savers/State pension.
Schedule of documents
Complete this page when you are ready to file your Form E (orForm E1 or E2). Click on ‘Compile document list’ and theprescribed list of entries will be pulled in, with the sections whereyou have completed in Form E in blue. Where you have leftsections blank, the entries are in grey and the ‘N/A’ column tickedalready (you can change this). If you want to fill in the column‘Page no. in bundle’ click on Modify and do it there.
Select whether the relevant document will be attached to theform or will follow.
You can add, delete and modify entries using the buttons on theright.
[26]
Back page
Information you have entered in Basic case information andyour firm’s details will be automatically transferred here, to createa back page for your Form E (or Form E1 or E2).
Other features within the expandable forms
Form D80
If you want to print an ‘Exhibit’ sheet to attach to your Form D80(Statement in support of petition) go to the final tab in whicheverversion of D80 you are using and tick the box(es) there. It/theywill then print out as the last page of the form.
Form H (Estimate of Costs)
You can create and save more than one Form H here.
Click Add to create each one.
Note that although you come to the ‘Summary’ section last as youenter data (so that the totals can be calculated before youcomplete it), it will print out in the ‘correct’ place at the top ofthe form!
If you have to complete more than one Form H, click on Addagain and follow the same procedure.
Form H1 (Statement of Costs)
Click Add to create a form (you can create as many as you needfor each case).
You can add fee-earners directly here, by just filling in the relevantboxes. Or, if you have names already entered into the fee-earnerdatabase (see p8) you can select them from a drop-down list:
[27]
The fee-earner’s status and rate will then be automaticallyinserted. (If you have both an indemnity and a publicly fundedrate entered, you will be asked which you wish to appear at thetop of the form.)
In Section D (where you are asked to estimate future costs) wehave provided you with appropriate calculators. For example, forsolicitors’ costs, you can select from fee-earners already entered,enter their future expected hours, and the total cost will becalculated.
Similar breakdowns are supplied for the other two questions. Inall cases, VAT is added (if appropriate) as a default, but this can bede-selected.
Note that although you come to the ‘Summary’ section of theform last as you enter data (so that the totals can be calculatedbefore you complete it), it will print out in the ‘correct’ place atthe top of the form!
If you have to complete more than one Form H1, click on Addagain and follow the same procedure.
Pension Forms
You can create and save more than one of each type of pensionform here – i.e. one for each pension. Select the form you wish tofill in, and click Add to create each one. (Though you can onlycreate one BR19 and BR20, as there is only one state pension.)
Throughout the pension forms you’ll see that you can importrelevant details of pensions already entered elsewhere, to saveyou having to type it in again. For example, if you’re creating aForm P1, you can pull in a pension entered in Form P or Form E.
Select from the drop-down list where you want to pull theinformation in from and then click Import. You’ll see that a formis automatically created for that pension, and the relevant datacopied across.
Click here tosee a list offee-earnersyou haveentered inthe database.Choose thename youwant.
[28]
Non-expandable formsSome forms have been developed as non-expandable PDF-styleforms as they don’t need QUANTUM’s ability to expand andintelligent handling of calculations.
Blue text boxes
You enter data directly into the blue text boxes in the form. Theboxes do not expand and the data will not be checked orvalidated (i.e. you can enter anything you like in a date box).
In some cases we have inserted what we consider the most likelytext into a blue text box – for example that D36 is signed by the‘Petitioner’s solicitor’ rather than the ‘Petitioner’. You can editthis text as you need to.
Auto-fill of relevant data
QUANTUM will auto-fill any relevant data from Basic caseinformation the first time you enter the form.
If you change any of this data it will not be changed in Basiccase information. If you ever wish to re-insert this data click onthe yellow button Import relevant Basic case information.
Note that QUANTUM will pick up from Basic case informationwhether your client is the Applicant/Respondent orPetitioner/Respondent and fill the form in accordingly. (You canchange this within the form if you need to.)
The exceptions to this are the children forms, where QUANTUM willask you if your client is the Applicant or Respondent.
Orange buttons
Orange buttons insert relevant data already entered in placesother than in Basic case information – for example your firm’sdetails. This data is not dropped in automatically, but only whenyou choose to do so by clicking on the orange button.
[29]
Moving around the form
Move from page to page using the scroll bar or changing the pagein the drop down list box at the top of the screen.
ToolsChild Support Calculation
This accesses the same calculators found in Form E – see p25.
Chronology
QUANTUM assumes that the Chronology will be created once yourclient’s Form E (or Form E1 or E2) has been completed.
Click on the button Import dates from forms and a list of itemswill be dropped in.
Use the arrows to move items around while you are compilingyour list, but don’t worry about sorting it, as this will be doneautomatically when you print the chronology.
Add additional items by clicking on Add; use Modify to editexisting entries.
Yellow buttons move your entries up or down
Sort date and display date
An item’s sort date determines where in the Chronology it isplaced. This date will be printed in the Chronology unless youchange it in the display date field.
Sometimes you may not want to put in an exact date but, forexample, a month or range of dates. Enter this in the displaydate field. However, to work out where to place the item in theChronology, QUANTUM needs an exact date – and so you must alsoenter a Sort Date for the item. For example, and as shown in thepicture, for the entry showing when the couple separated:
Display date Possible sort date to enter
October 2011 01/10/2011
Export to Word or Excel
Either complete the Chronology using QUANTUM or use the
[30]
Clipboard facility to export the items to Word or Excel. Thenpaste the data into your document or workbook there.
Schedule of Assets
NOTE: QUANTUM assumes that the Schedule of Assets will becreated once your client’s Form E (or Form E1 or E2) has beencompleted. This means that any information you amend in theSchedule of Assets will not be similarly amended in the form –you will have to go back and alter the information in the formyourself.
Choose which form you want to pull data in from and click onthe button Import to insert information. ‘Outline’ will pull inonly the item descriptions, but no figures.
You will now see all the assets entered in your client’s Form Elisted in the Schedule of Assets. Assets you have specified asjointly owned will have 50% of the value in the wife andhusband’s column. Note that you can decide whether to include a‘Joint’ column or not.
The program also puts in some text to be printed at the top ofyour report – date of marriage and separation and the ages ofchildren. Delete, amend or add to this as you wish.
(Note that you can now export this data (with formulae) soyou can work on it in Excel – see page 32.)
For all properties (matrimonial and others) QUANTUM assumes that thebalance of the asset is held by the other side
Properties
For all properties (matrimonial and others) QUANTUM assumes thatthe balance of the asset is held by the other side. For example, ifyour client wife has a 50% interest in the matrimonial home, theremaining 50% will be assigned to the husband. This assigning ofthe remaining percentage to the other side occurs only onproperties.
Adding and modifying entries
Remember that the only data entered here when you import it isyour client’s – apart from the residual interest in the properties.
So you will want to add and modify some entries when you haveseen the other side’s Form E.
Modifying entries
To modify (edit) an entry, highlight it and click Modify.
Change the percentage share and/or value of the asset.
[31]
Adding entries
To add a new entry, decide where in the list you want to place theentry, highlight the entry above and click Add.
Describe it, enter the value and then allocate an amount orpercentage to either or both sides.
To add a new heading for a group of assets, click Add then changethe type of item to heading and enter a description. Click OK.
Grand total
QUANTUM automatically places the Grand Total for the Schedule ofAssets before income and pensions. You can move it up or downthe report by using the yellow arrow keys on the left.
You can also add further Grand Totals by clicking on that button.
Don’t worry when the Grand Total doesn’t appear on screen – itwill on the printed report!
(When the Schedule of Assets is printed, all the items above aGrand Total line will be added together and a value andpercentage allocated to husband and wife.)
Clipboard – working on the Schedule of Assets in Excel
Once the basic data is pulled into the Schedule of Assets tool andformatted, some users might prefer to then export it to Excel towork further on the data there.
Use the Clipboard facility to copy the items onto your clipboard,and then select Paste when in Excel (or any other program) todrop the data into your workbook/document.
When you copy data to the clipboard you will be asked if you
You can also add further Grand Totals by clicking on this button
Quantum automatically adds a Grand Total before income andpensions
Highlight the Grand Total line and use these arrow keys to move it upand down
[32]
want to include the underlying formulae or not. It may be helpfulto have them if you will be working on the schedule in Excel.
Financial Remedy Timetabler
Select the type of appointment and its date (you will be warned ifyou have entered a Saturday or Sunday).
The date and nature of each pre-appointment compulsory stage isshown.
You can then print this out and use it for your client file (see theimage which follows).
Fee Remissions Calculator
Work out if your client is eligible for a fee remission and print outa report.
Family Law Hub
Access Family Law Hub here – free material for everyone,protected material if you’re signed into your existing account.
[33]
Court Service Guidance Notes
Links to HMCTS Guidance Notes are here. You might find ituseful to save them to pdfs to email to your clients.
Quantum Webinars
Links to various webinars on QUANTUM – either introductory onesfor those new to the program or more specialised ones foradvanced users.
OrdersAt the bottom of the Navigator you will see a section calledOrders. This is where you can create orders, based on thestandard order templates released by the President of the FamilyDivision, personalized to your case.
Create an order
Create an order following the steps below:
[34]
1. Select the category of orderand then the order itself fromthese dropdown menus
6. Click here every so oftento ensure your orderslibrary is up-to-date
2. The most likely court andcase number is automaticallyinserted for you – change thisif you need to
3. Select if your client is theApplicant or Respondent and(if relevant) if Cafcass orCAFCASS Cymru applies.
4. Use this dropdown menu toselect whether to choose theparagraphs you want in theorder, or include them all (seelater in this section for furtherdetails)
5. If you have chosen to pre-select your paragraphs makesure your account details areentered here (see later in thissection for details on how toset up an account) and clickto connect
[35]
Once you’ve selected the order you want to create, you need todecide if you want to pre-select the paragraphs you want in theorder (available for most commonly-used orders) or include all
the available paragraphs for the order (and then delete those youdon’t want in Word later).
Pre-selecting your paragraphs
To do this, you first need to set up an account atfamilyorders.co.uk, which is very straightforward. Click on thehelp icon for instructions:
Once your account is set up, you’ll just need to click on theConnect to familyorders.co.uk button each time you want toselect paragraphs.
When you’re connected to the site you’ll see a list of paragraphsfor the order:
By default all the paragraphs are selected but collapsed (i.e. youcan’t see any sub-sections). Click on the relevant button to
expand the list and/or to have only the mandatory paragraphsselected.
Choose optional paragraphs to go in your order by clicking thewhite box to the left of the paragraph.
Click on the blue book icon to view the text of a particularparagraph.
If you click on Save the website will remember your paragraphselection for that case.
Creating, saving and loading templates
You may wish to re-use your paragraph selection for another case.You can save templates for each type of order. Then, when youopen another case, you can load the pre-saved template.
To save your template, click on the Save template button at thebottom of the screen. You will be asked to name the template.
To load a template click on the Load from a templatedropdown list box and select the template you wish to load. Notethat the template will overwrite any current paragraph selectionin force.
Use the Manage templates facility at the bottom of the screen tocopy or delete templates.
Sharing templates across your department/firm
If you and your colleagues wish to share the same templates thenyou should all use the same email address to login – for examplefamily@smith&jones.co.uk. Note the email address must be onethe site can send an email to, so you can click on the link and setthe password to become a registered user, as above. (Note alsothat only one person can log into an account at a time, so if there
Click here…
…and readthrough the helpscreen thatappears
[36]
are many users creating orders regularly this might not work foryou.)
(Note: more detailed information than can be provided herecan be found on the Resources section of our websiteclasslegal.com, in Family Orders help.pdf)
Including all paragraphs in the order
Use the drop down list boxes to decide on the order you wish tocreate.
Then just click on the Create a merged order button.
The order
By default, QUANTUM will create an unnamed Word documentwhich you then name and save (to your chosen folder).
If you want, QUANTUM can name and save the document for youautomatically. It will save the file into the same folder where theQFF case you have open is stored. To turn this option on, go toPreference/Auto name (Word) orders and select the secondoption.
In either event, your order will open in Word.
[37]
Looking at the document you’ll see that whatever data QUANTUM
can merge into the order, it will have done (you’ll see that inblue: in the example above, the Court name, case number andparties’ names).
Anything left for you to fill in or decide how to deal with will bein red and any drafting notes in the original template are ingreen.
Amend the order in Word, and save it as normal.
Checking if new orders are available
Because new template orders are released on an ongoing basis,we have decided to store the orders on our website (so you don’thave to update a new version of QUANTUM each time a new order isavailable).
Each time you go into the Orders section it is worth clicking on‘Click here to check whether new orders are available’.
If they are, you’ll then see a screen like this:
Follow the instructions and your list of template orders will beautomatically updated,
If there aren’t any new orders, you’ll see this message:
View merged orders
Click on View merged orders to see all orders that have beencreated for this case.
[38]
These are shown within the Case dashboard – see that sectionlater in the manual for further information.
Double click on any of the orders shown to open it.
(Note that if you have changed the file name and removed thecase code then it won’t be listed here – see the section on theCase dashboard for more details.)
Saving and printingSaving
Files
QUANTUM files have an extension of .QFF.
We strongly recommend that you save your case frequently usingFile, Save as … or File, Save, as appropriate.
All the information for one case is stored in the same .QFF file.You don’t need to have Smith Form E.QFF and Smith D8.QFF – allthe forms can be held in the same file, Smith.QFF.
Reports
You can save an individual form or report as either a pdf(Acrobat) or rtf (basic common word-processing format) file. Thismeans you can then email the file to your client for them to openon their computer.
Click File/Save report and choose the format.
** Please see the section on the Case dashboard for furtherhelp with this **
[39]
Emailing
As discussed above, if you save your form or report as either a pdfor rtf file you can then email it to your client for them to open ontheir computer.
(Your client will be able to look at and print the pdf file only –not change it in any way! They will be able to make changes tothe rtf file.)
Select File, Save Report and choose pdf or rtf. Select the formor tool to save and click OK.
Choose the name and location where you wish to save the file.
Then create an email in your usual way and attach the rtf or pdffile you have just created.
** Please see the section on the Case dashboard for furtherhelp with this **
Page breaks
On most data entry screens you can tick to insert a page breakbefore that section.
Blank forms
Don’t produce a blank form by simply printing an empty case, asQUANTUM shrinks empty boxes and prints zeros in all the totals.
Instead, select File/Blank forms/Print, then choose the form(s)you want to print. These forms have been specially formatted.
If you want to email to the blank form to your client, clickFile/Blank forms/Save as, select the form and then save it as a
pdf (Adobe Acrobat) or rtf (basic wordprocessing) file. Save thefile into a directory, and then attach it to your email when yousend it.
Inserting income needs template
QUANTUM is set to put an income needs template into a blank orunnamed Form E.
This means that when you send or email your client a copy of theblank Form E to fill in, you will no longer have to attach aseparate income needs schedule. It will make it much easier foryou to subsequently enter the income needs (see the Incomeneeds section earlier in this manual for further information).
To change this setting, or to choose a different template, go toPreferences/Income/capital needs options and check the box‘Always insert template in a blank form E or unnamed file’.
Printing
When you want to print a form or forms, click on File then Print.
Note that you have the choice of adding a watermark – i.e. ‘Draft’or ‘For dismissal purposes only’ – on your form.
Select the form or form you wish to print and click OK. If you are
[40]
printing Form E you can decide if you want to print all or part ofthe form.
On the Print Preview screen that then appears, click on theprinter icon in the top left to print.
Print preview
At the top left-hand corner of most data entry screens, you willsee this icon:
Click on this icon to ‘print preview’ the whole of that page. (Ifyou the data extends over more than one page, there will be two(or more) pages to view.)
Case dashboardThe Case dashboard has been designed to help you keep trackof the forms and files you create for each case.
A brief run through
Probably the best way to familiarise yourself with the Casedashboard is to look at the demo case we have created.
Go to File/Open and find the case Hillier.QFF in the followingfolder:
C:\Class Legal\Quantum\Ver7Beta\Solicitor\Cases\Hillier(demo)
Tick on the blue button Case dashboard at the top of theNavigator.
You’ll see that the tickbox on the top left isn’t checked – tick it ifyou do want the Case dashboard won’t appear automaticallyeach time a case is opened (though people can change thatsetting themselves if they decide they do want it to appear eachtime).
Forms progress
Have a look at the Forms Progress tab and you will see thatthere are already several forms in this demo case, set as either Inprogress or Completed. (See later on in this section for how toset the status of a form.)
Double click on any form in the Forms progress tab and therelevant form will be opened (we hope this will save you time aswe put more and more forms into QUANTUM!)
Add or edit a due date for each form by clicking on the ‘Modify’button. (Note there is a link to the Financial RemedyTimetabler on this screen, so you can work out, from a hearing
[41]
date, when certain forms are due).
Saved PDFs
Go to the Saved PDFs tab – you’ll find a list of the forms for thiscase that have been saved to PDF. (See Creating PDFsautomatically later in this section for more detailed informationon this.)
Note the L8K0A3 part of the filename. This is the ‘key’ which linksall the PDF files to this demo case, Hillier.QFF. (See the section onCase code later in this section for more information.)
Double click on the PDF file and it will open in Acrobat Reader.
You can decide how to sort the PDF files by clicking on thecolumn heading – i.e. to sort them by descending date order clickon the date heading. QUANTUM will remember your settings andview the files according to your last choice.
Saved documents
Click on the Saved documents tab – you’ll see the RTF, DOCand DOCx files associated with this case – they all have to havethe case key in their filename if they are to appear here.
Click on a file and it will open in Word:
Note that QUANTUM only saves to RTF but once you open thedocument in Word you can save it to DOC or DOCx. Once you
[42]
save the file in Word the file will automatically be added to yourdocument management system. Remember that once you are inWord you have left QUANTUM and we have no control over whatyou do! (Though of course you will be able to open the filedirectly from QUANTUM.)
Case Notes
Click on the Case Notes tab. Use this section to leave yourselfreminder notes, or instructions for anyone else who may open upthe file (i.e. a different fee-earner or secretary).
Case summary
Click on the Print case summary button, and you’ll see asummary of the forms progress, and the PDFs and documentssaved for this case.
Setting a form’s status
Close the Case dashboard and select any form on the Navigator.
You can set, or change, the status of a form in the top right handcorner of the screen:
Creating PDFs automatically
We suggest you make sure you read the section above, A briefrun through, before you read this section: it will make it easierto understand.
Click on Preferences/Personal print preferences and you'll seeyou can choose to save a PDF each time you print a form.
This feature is turned off by default – if you want QUANTUM tocreate PDFs for you automatically you will have to turn it on.
[43]
Do this by ticking the checkbox.
Now click on a form – let’s say FM1 – on the Navigator, and selectFile/Print.
FM1 will already be ticked by default – check that it is and that noother forms are selected for printing. Click Print.
Now click on the blue Case dashboard button and go to theSaved PDFs tab.
Note that FM1 appears in the list of saved PDFs. Double click onit to view it.
Manually saving your PDFs
Select File/Personal print preferences.
Turn the Auto PDF feature OFF and close the screen.
Select form FM1 on the Navigator and select File/Save Reportto/PDF.
[44]
A screen appears asking you to name the file. Note that a defaultname has been provided. If you keep this name the file willappear in the Case dashboard.
Changing the case code
When you create a new case, QUANTUM will automatically generatea case code for it. Go to File/Change case code to view it.
Of course we can’t dictate the way you organise your client filesbut we would expect all your client’s documents to be stored inone folder dedicated to that client – so, for example, JaneBrown’s documents will be stored in her client folder and StuartJones’ documents will be stored in his.
If this always happened then we wouldn’t need a case code tolink all Jane Brown’s saved documents together.
But in some firms documents are stored according to theirdocument type. So Jane Brown’s Form E would be stored in afolder named Form E, with the name JaneBrownFormE.Qff andStuart Jones’ Form E would be stored in the same folder with thename StuartJonesFormE.Qff.
[45]
The saved PDF and RTF files are, by default, stored by QUANTUM
alongside the QFF files – and therefore QUANTUM needs to knowwhich ones belong to Jane Brown and which belong to StuartJones. This is why we have an automatically generated case code.
When you first save a new QFF file QUANTUM will create a randomcase code and store it along with all the other case data. This is asix digit alphanumeric code.
Although this happens happily in the background andautomatically you can become involved if you want to and changethe case key if you wish!
To do so, select File/Change case code from the Main Menu.
If you select ‘Show this screen when a case is saved for the first time’ then thisscreen will appear automatically when you save a QFF file for the first time.
Remember that this case code is the linking factor between thedocuments generated by QUANTUM – and that files will only appearin the Case dashboard if they contain the current code.
PreferencesMaster data and preferences
See the section on p7 which covers this in detail.
Print preferences saved with this case
Any new case you start will by default have the same printpreferences as those set in Master data and preferences/Printpreferences.
However you can change those print preferences for a particularcase by going here.
If a case has been started by another user, whose Master dataand preferences/Print preferences are set up differently toyours and then you open the case, the print preferences will havetravelled with the case – i.e. they will be those of the user who
Case code inthe filenames
[46]
created the case. (Though of course you can change them in thissection if you want to.)
Personal print preferences
These settings are completely personal to your computer, andWON’T travel with a case or be shared by anyone else.
Set here: • your default zoom percentage for previewing forms• your printer• whether you want to save a PDF version each time you printa form (see page 43)
Income/capital needs
Select here, both for Form E and Forms E1 and E2, whether toinsert a needs template into your blank Form E or unnamed file.See Expandable forms/Income needs for more information.
PDF/RTF reports
You can decide here whether you want to allow your clients tomodify PDF or RTF reports you send them (the default is that theycan’t).
Time savers
Child benefit
Use this section to set QUANTUM to insert the full amount of childbenefit in the Benefits section of your clients’ Form Eautomatically.
You will be sent a QUANTUM update every year with the latest child
benefit rates installed. (If for any reason they change before youreceive an update, copy and paste them using the weblinkprovided.)
Share prices
Use this section to set QUANTUM to insert automatically – or not –in your forms the date the share value was entered.
You can also set QUANTUM to remind you to update share prices,and select how old the valuation should be before the reminderappears.
State pension
Use this section to set QUANTUM to insert state pensionautomatically in the State Benefits section of your clients’ FormE (or the relevant Income sections in Forms E1 or E2) andselected in Basic Case Information.
Ensure you have the latest state pension rates installed (and cutand paste them using the weblink provided if not).
Auto name (Word) orders
Select here whether you want to name and save your ordersyourself (the default selection) or whether you want QUANTUM todo it automatically for you. See the section on Orders for furtherinformation.
Navigator
Select Organise to switch the Form E display between sectionsand pages. Expand all and Collapse all show and hiderespectively all the subsections of the forms.
[47]
Screen appearance
QUANTUM has been designed to run on a screen resolution of atleast 1024 x 768. However, some users may be using an old-fashioned resolution of 800 x 600, which magnifies everything onthe screen.
QUANTUM will ensure that 800 x 600 screen resolution users will beable view everything they need to, but it may be more difficult touse. If your system is able to support higher screen resolutionsthan you are using, you may wish to take advantage of an optionthe program provides. This will allow you to run 1024 x 768while you are in Quantum, but when you exit the program, yourusual resolution will be restored.
If your DPI setting is not the default 96 dpi, then you may needassistance. Please ring our helpdesk on 01652 652 222.
To check your screen settings and whether you can improve uponthe appearance of your screen, click on Preferences then Screenappearance.
Document management systems
If you have a document management system which QUANTUM
supports running on your machine you can integrate it withQUANTUM here. Please call our helpdesk on 01652 652 222 for helpor to ask for our IT support document.
Quantum ClientQUANTUM CLIENT is an innovative add-on to QUANTUM.
It lets you prepare your Form E more efficiently, by allowing your
clients to enter as much of the information as they canthemselves.
It works in four simple stages:• Your client downloads the free QUANTUM CLIENT software fromthe Class Legal website (or from your own site: see below)and then enter as much information as they can
• They then email the file back to you• You import your data into QUANTUM – and then validate,amend and prepare your Form E as normal, without theneed to retype any data
• You can return the Form E to your client to check, havingdecided whether to let them change the Form E itself ormake annotations onscreen only
What to tell your client
Installation
Either:1. Tell your client to go to www.quantumclient.co.uk, wherethey can download QUANTUM CLIENT for free
Or:2. Copy the QUANTUM CLIENT logo fromwww.quantumclient.co.uk, and put it on your departmentweb page, linking it to www.quantumclient.co.uk. Then youcan simply refer clients to your own website, and they canfollow the link from there.
In each case, the client can use the program free of charge for 35days.
[48]
Choosing a Form E route
QUANTUM CLIENT displays only Form E (not Form E1 or Form E2) onthe navigator.
If you do want them to complete a Form E1 or E2, they need togo to File/Change Form E type and make their selection there.QUANTUM CLIENT makes it clear that they should only do this underspecific instruction from you.
How the process works1. Client enters the initial dataLet’s assume you have asked your client to enter the initialdata for their case (though you can start the process bysending them a Form E you have partially completed – seestep 3 below).The client enters as much data as they can, with help fromthe client specific screens and manual.(Note that parts of section 0 and all of sections 5 and 6 havebeen disabled in QUANTUM CLIENT, as it is more appropriate forthe solicitor to enter this data than the client.)
2. Client emails the file back to you and you amend itThey email the file back to you as an attachment, and youdownload it into the appropriate directory.You open the case in QUANTUM PREMIUM, and amend and addto the data as required.
3. If you are returning the file to the client, decide yoursaving preference
Decide if you want your client to be able to amend the FormE itself, or merely to attach comments to it (see the sectionUsing the Notes facility below).Go to File/Saving preferences and select Yes or No.
If you select ‘Yes’, when you email the file back to yourclient, and they open it in QUANTUM CLIENT, they can amendthe data in Form E as they wish (as well as adding notes).That means if they then send it back to you, and you decideto overwrite your existing file with the one from them, theForm E may well have changed.If you select ‘No’, they will not be able to amend the datadirectly, but only to create notes.
4. Using the Notes facilityThis is useful if either you or your client want to makecomments to each other, without having that text showingon the Form E itself – for example if you want to ask yourclient for any further information. Think of it as post-it notesstuck onto the form.Each of you will be able to create and reply to notes whenyou receive the file from the other.Click on the Notes icon at the top right of your screen.
You’ll see that you enter text by typing into the cream box,and then clicking Enter. (You can edit previously enterednotes by double clicking on the grey box.)
[49]
You will be able to see where there are any outstandingNotes by looking for the pale blue ‘post-it’ notes on theNavigator. Click on these Notes to see any comments – andadd to them as you wish.
When you have dealt with a particular note, you’ll be able todelete it.To print the Notes (so you can keep them on your client filefor example), tick the box ‘Include annotated notes’ whenyou go to File/Print.
[50]
![Page 1: Quantum User Manual - classlegalupdate.co.uk · document, Quantum – IT support, which can be found on our website or requested from our helpline on 01652 652 222.) [9] The navigator](https://reader043.fdocuments.us/reader043/viewer/2022022109/5c47944393f3c31f4a796fbb/html5/thumbnails/1.jpg)
![Page 2: Quantum User Manual - classlegalupdate.co.uk · document, Quantum – IT support, which can be found on our website or requested from our helpline on 01652 652 222.) [9] The navigator](https://reader043.fdocuments.us/reader043/viewer/2022022109/5c47944393f3c31f4a796fbb/html5/thumbnails/2.jpg)
![Page 3: Quantum User Manual - classlegalupdate.co.uk · document, Quantum – IT support, which can be found on our website or requested from our helpline on 01652 652 222.) [9] The navigator](https://reader043.fdocuments.us/reader043/viewer/2022022109/5c47944393f3c31f4a796fbb/html5/thumbnails/3.jpg)
![Page 4: Quantum User Manual - classlegalupdate.co.uk · document, Quantum – IT support, which can be found on our website or requested from our helpline on 01652 652 222.) [9] The navigator](https://reader043.fdocuments.us/reader043/viewer/2022022109/5c47944393f3c31f4a796fbb/html5/thumbnails/4.jpg)
![Page 5: Quantum User Manual - classlegalupdate.co.uk · document, Quantum – IT support, which can be found on our website or requested from our helpline on 01652 652 222.) [9] The navigator](https://reader043.fdocuments.us/reader043/viewer/2022022109/5c47944393f3c31f4a796fbb/html5/thumbnails/5.jpg)
![Page 6: Quantum User Manual - classlegalupdate.co.uk · document, Quantum – IT support, which can be found on our website or requested from our helpline on 01652 652 222.) [9] The navigator](https://reader043.fdocuments.us/reader043/viewer/2022022109/5c47944393f3c31f4a796fbb/html5/thumbnails/6.jpg)
![Page 7: Quantum User Manual - classlegalupdate.co.uk · document, Quantum – IT support, which can be found on our website or requested from our helpline on 01652 652 222.) [9] The navigator](https://reader043.fdocuments.us/reader043/viewer/2022022109/5c47944393f3c31f4a796fbb/html5/thumbnails/7.jpg)
![Page 8: Quantum User Manual - classlegalupdate.co.uk · document, Quantum – IT support, which can be found on our website or requested from our helpline on 01652 652 222.) [9] The navigator](https://reader043.fdocuments.us/reader043/viewer/2022022109/5c47944393f3c31f4a796fbb/html5/thumbnails/8.jpg)
![Page 9: Quantum User Manual - classlegalupdate.co.uk · document, Quantum – IT support, which can be found on our website or requested from our helpline on 01652 652 222.) [9] The navigator](https://reader043.fdocuments.us/reader043/viewer/2022022109/5c47944393f3c31f4a796fbb/html5/thumbnails/9.jpg)
![Page 10: Quantum User Manual - classlegalupdate.co.uk · document, Quantum – IT support, which can be found on our website or requested from our helpline on 01652 652 222.) [9] The navigator](https://reader043.fdocuments.us/reader043/viewer/2022022109/5c47944393f3c31f4a796fbb/html5/thumbnails/10.jpg)
![Page 11: Quantum User Manual - classlegalupdate.co.uk · document, Quantum – IT support, which can be found on our website or requested from our helpline on 01652 652 222.) [9] The navigator](https://reader043.fdocuments.us/reader043/viewer/2022022109/5c47944393f3c31f4a796fbb/html5/thumbnails/11.jpg)
![Page 12: Quantum User Manual - classlegalupdate.co.uk · document, Quantum – IT support, which can be found on our website or requested from our helpline on 01652 652 222.) [9] The navigator](https://reader043.fdocuments.us/reader043/viewer/2022022109/5c47944393f3c31f4a796fbb/html5/thumbnails/12.jpg)
![Page 13: Quantum User Manual - classlegalupdate.co.uk · document, Quantum – IT support, which can be found on our website or requested from our helpline on 01652 652 222.) [9] The navigator](https://reader043.fdocuments.us/reader043/viewer/2022022109/5c47944393f3c31f4a796fbb/html5/thumbnails/13.jpg)
![Page 14: Quantum User Manual - classlegalupdate.co.uk · document, Quantum – IT support, which can be found on our website or requested from our helpline on 01652 652 222.) [9] The navigator](https://reader043.fdocuments.us/reader043/viewer/2022022109/5c47944393f3c31f4a796fbb/html5/thumbnails/14.jpg)
![Page 15: Quantum User Manual - classlegalupdate.co.uk · document, Quantum – IT support, which can be found on our website or requested from our helpline on 01652 652 222.) [9] The navigator](https://reader043.fdocuments.us/reader043/viewer/2022022109/5c47944393f3c31f4a796fbb/html5/thumbnails/15.jpg)
![Page 16: Quantum User Manual - classlegalupdate.co.uk · document, Quantum – IT support, which can be found on our website or requested from our helpline on 01652 652 222.) [9] The navigator](https://reader043.fdocuments.us/reader043/viewer/2022022109/5c47944393f3c31f4a796fbb/html5/thumbnails/16.jpg)
![Page 17: Quantum User Manual - classlegalupdate.co.uk · document, Quantum – IT support, which can be found on our website or requested from our helpline on 01652 652 222.) [9] The navigator](https://reader043.fdocuments.us/reader043/viewer/2022022109/5c47944393f3c31f4a796fbb/html5/thumbnails/17.jpg)
![Page 18: Quantum User Manual - classlegalupdate.co.uk · document, Quantum – IT support, which can be found on our website or requested from our helpline on 01652 652 222.) [9] The navigator](https://reader043.fdocuments.us/reader043/viewer/2022022109/5c47944393f3c31f4a796fbb/html5/thumbnails/18.jpg)
![Page 19: Quantum User Manual - classlegalupdate.co.uk · document, Quantum – IT support, which can be found on our website or requested from our helpline on 01652 652 222.) [9] The navigator](https://reader043.fdocuments.us/reader043/viewer/2022022109/5c47944393f3c31f4a796fbb/html5/thumbnails/19.jpg)
![Page 20: Quantum User Manual - classlegalupdate.co.uk · document, Quantum – IT support, which can be found on our website or requested from our helpline on 01652 652 222.) [9] The navigator](https://reader043.fdocuments.us/reader043/viewer/2022022109/5c47944393f3c31f4a796fbb/html5/thumbnails/20.jpg)
![Page 21: Quantum User Manual - classlegalupdate.co.uk · document, Quantum – IT support, which can be found on our website or requested from our helpline on 01652 652 222.) [9] The navigator](https://reader043.fdocuments.us/reader043/viewer/2022022109/5c47944393f3c31f4a796fbb/html5/thumbnails/21.jpg)
![Page 22: Quantum User Manual - classlegalupdate.co.uk · document, Quantum – IT support, which can be found on our website or requested from our helpline on 01652 652 222.) [9] The navigator](https://reader043.fdocuments.us/reader043/viewer/2022022109/5c47944393f3c31f4a796fbb/html5/thumbnails/22.jpg)
![Page 23: Quantum User Manual - classlegalupdate.co.uk · document, Quantum – IT support, which can be found on our website or requested from our helpline on 01652 652 222.) [9] The navigator](https://reader043.fdocuments.us/reader043/viewer/2022022109/5c47944393f3c31f4a796fbb/html5/thumbnails/23.jpg)
![Page 24: Quantum User Manual - classlegalupdate.co.uk · document, Quantum – IT support, which can be found on our website or requested from our helpline on 01652 652 222.) [9] The navigator](https://reader043.fdocuments.us/reader043/viewer/2022022109/5c47944393f3c31f4a796fbb/html5/thumbnails/24.jpg)
![Page 25: Quantum User Manual - classlegalupdate.co.uk · document, Quantum – IT support, which can be found on our website or requested from our helpline on 01652 652 222.) [9] The navigator](https://reader043.fdocuments.us/reader043/viewer/2022022109/5c47944393f3c31f4a796fbb/html5/thumbnails/25.jpg)
![Page 26: Quantum User Manual - classlegalupdate.co.uk · document, Quantum – IT support, which can be found on our website or requested from our helpline on 01652 652 222.) [9] The navigator](https://reader043.fdocuments.us/reader043/viewer/2022022109/5c47944393f3c31f4a796fbb/html5/thumbnails/26.jpg)
![Page 27: Quantum User Manual - classlegalupdate.co.uk · document, Quantum – IT support, which can be found on our website or requested from our helpline on 01652 652 222.) [9] The navigator](https://reader043.fdocuments.us/reader043/viewer/2022022109/5c47944393f3c31f4a796fbb/html5/thumbnails/27.jpg)
![Page 28: Quantum User Manual - classlegalupdate.co.uk · document, Quantum – IT support, which can be found on our website or requested from our helpline on 01652 652 222.) [9] The navigator](https://reader043.fdocuments.us/reader043/viewer/2022022109/5c47944393f3c31f4a796fbb/html5/thumbnails/28.jpg)
![Page 29: Quantum User Manual - classlegalupdate.co.uk · document, Quantum – IT support, which can be found on our website or requested from our helpline on 01652 652 222.) [9] The navigator](https://reader043.fdocuments.us/reader043/viewer/2022022109/5c47944393f3c31f4a796fbb/html5/thumbnails/29.jpg)
![Page 30: Quantum User Manual - classlegalupdate.co.uk · document, Quantum – IT support, which can be found on our website or requested from our helpline on 01652 652 222.) [9] The navigator](https://reader043.fdocuments.us/reader043/viewer/2022022109/5c47944393f3c31f4a796fbb/html5/thumbnails/30.jpg)
![Page 31: Quantum User Manual - classlegalupdate.co.uk · document, Quantum – IT support, which can be found on our website or requested from our helpline on 01652 652 222.) [9] The navigator](https://reader043.fdocuments.us/reader043/viewer/2022022109/5c47944393f3c31f4a796fbb/html5/thumbnails/31.jpg)
![Page 32: Quantum User Manual - classlegalupdate.co.uk · document, Quantum – IT support, which can be found on our website or requested from our helpline on 01652 652 222.) [9] The navigator](https://reader043.fdocuments.us/reader043/viewer/2022022109/5c47944393f3c31f4a796fbb/html5/thumbnails/32.jpg)
![Page 33: Quantum User Manual - classlegalupdate.co.uk · document, Quantum – IT support, which can be found on our website or requested from our helpline on 01652 652 222.) [9] The navigator](https://reader043.fdocuments.us/reader043/viewer/2022022109/5c47944393f3c31f4a796fbb/html5/thumbnails/33.jpg)
![Page 34: Quantum User Manual - classlegalupdate.co.uk · document, Quantum – IT support, which can be found on our website or requested from our helpline on 01652 652 222.) [9] The navigator](https://reader043.fdocuments.us/reader043/viewer/2022022109/5c47944393f3c31f4a796fbb/html5/thumbnails/34.jpg)
![Page 35: Quantum User Manual - classlegalupdate.co.uk · document, Quantum – IT support, which can be found on our website or requested from our helpline on 01652 652 222.) [9] The navigator](https://reader043.fdocuments.us/reader043/viewer/2022022109/5c47944393f3c31f4a796fbb/html5/thumbnails/35.jpg)
![Page 36: Quantum User Manual - classlegalupdate.co.uk · document, Quantum – IT support, which can be found on our website or requested from our helpline on 01652 652 222.) [9] The navigator](https://reader043.fdocuments.us/reader043/viewer/2022022109/5c47944393f3c31f4a796fbb/html5/thumbnails/36.jpg)
![Page 37: Quantum User Manual - classlegalupdate.co.uk · document, Quantum – IT support, which can be found on our website or requested from our helpline on 01652 652 222.) [9] The navigator](https://reader043.fdocuments.us/reader043/viewer/2022022109/5c47944393f3c31f4a796fbb/html5/thumbnails/37.jpg)
![Page 38: Quantum User Manual - classlegalupdate.co.uk · document, Quantum – IT support, which can be found on our website or requested from our helpline on 01652 652 222.) [9] The navigator](https://reader043.fdocuments.us/reader043/viewer/2022022109/5c47944393f3c31f4a796fbb/html5/thumbnails/38.jpg)
![Page 39: Quantum User Manual - classlegalupdate.co.uk · document, Quantum – IT support, which can be found on our website or requested from our helpline on 01652 652 222.) [9] The navigator](https://reader043.fdocuments.us/reader043/viewer/2022022109/5c47944393f3c31f4a796fbb/html5/thumbnails/39.jpg)
![Page 40: Quantum User Manual - classlegalupdate.co.uk · document, Quantum – IT support, which can be found on our website or requested from our helpline on 01652 652 222.) [9] The navigator](https://reader043.fdocuments.us/reader043/viewer/2022022109/5c47944393f3c31f4a796fbb/html5/thumbnails/40.jpg)
![Page 41: Quantum User Manual - classlegalupdate.co.uk · document, Quantum – IT support, which can be found on our website or requested from our helpline on 01652 652 222.) [9] The navigator](https://reader043.fdocuments.us/reader043/viewer/2022022109/5c47944393f3c31f4a796fbb/html5/thumbnails/41.jpg)
![Page 42: Quantum User Manual - classlegalupdate.co.uk · document, Quantum – IT support, which can be found on our website or requested from our helpline on 01652 652 222.) [9] The navigator](https://reader043.fdocuments.us/reader043/viewer/2022022109/5c47944393f3c31f4a796fbb/html5/thumbnails/42.jpg)
![Page 43: Quantum User Manual - classlegalupdate.co.uk · document, Quantum – IT support, which can be found on our website or requested from our helpline on 01652 652 222.) [9] The navigator](https://reader043.fdocuments.us/reader043/viewer/2022022109/5c47944393f3c31f4a796fbb/html5/thumbnails/43.jpg)
![Page 44: Quantum User Manual - classlegalupdate.co.uk · document, Quantum – IT support, which can be found on our website or requested from our helpline on 01652 652 222.) [9] The navigator](https://reader043.fdocuments.us/reader043/viewer/2022022109/5c47944393f3c31f4a796fbb/html5/thumbnails/44.jpg)
![Page 45: Quantum User Manual - classlegalupdate.co.uk · document, Quantum – IT support, which can be found on our website or requested from our helpline on 01652 652 222.) [9] The navigator](https://reader043.fdocuments.us/reader043/viewer/2022022109/5c47944393f3c31f4a796fbb/html5/thumbnails/45.jpg)
![Page 46: Quantum User Manual - classlegalupdate.co.uk · document, Quantum – IT support, which can be found on our website or requested from our helpline on 01652 652 222.) [9] The navigator](https://reader043.fdocuments.us/reader043/viewer/2022022109/5c47944393f3c31f4a796fbb/html5/thumbnails/46.jpg)
![Page 47: Quantum User Manual - classlegalupdate.co.uk · document, Quantum – IT support, which can be found on our website or requested from our helpline on 01652 652 222.) [9] The navigator](https://reader043.fdocuments.us/reader043/viewer/2022022109/5c47944393f3c31f4a796fbb/html5/thumbnails/47.jpg)
![Page 48: Quantum User Manual - classlegalupdate.co.uk · document, Quantum – IT support, which can be found on our website or requested from our helpline on 01652 652 222.) [9] The navigator](https://reader043.fdocuments.us/reader043/viewer/2022022109/5c47944393f3c31f4a796fbb/html5/thumbnails/48.jpg)
![Page 49: Quantum User Manual - classlegalupdate.co.uk · document, Quantum – IT support, which can be found on our website or requested from our helpline on 01652 652 222.) [9] The navigator](https://reader043.fdocuments.us/reader043/viewer/2022022109/5c47944393f3c31f4a796fbb/html5/thumbnails/49.jpg)
![Page 50: Quantum User Manual - classlegalupdate.co.uk · document, Quantum – IT support, which can be found on our website or requested from our helpline on 01652 652 222.) [9] The navigator](https://reader043.fdocuments.us/reader043/viewer/2022022109/5c47944393f3c31f4a796fbb/html5/thumbnails/50.jpg)




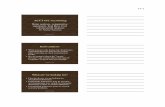



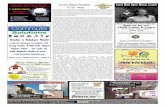

![[Shinobi] One Piece 652](https://static.fdocuments.us/doc/165x107/568bdd901a28ab2034b645f5/shinobi-one-piece-652.jpg)