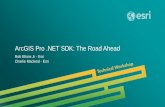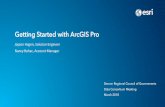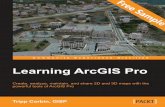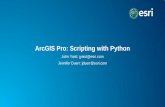Quantitative Mapping Using Census Data · STEP FOUR: ArcGIS Pro – Adding data 1. Run ArcGIS Pro....
Transcript of Quantitative Mapping Using Census Data · STEP FOUR: ArcGIS Pro – Adding data 1. Run ArcGIS Pro....

ArcGIS Pro MAP, DATA & GIS LIBRARY Census Mapping
Quantitative Mapping Using Census Data
This tutorial includes all necessary steps to create a thematic map using numeric census tract data – from data
acquisition; excel file formatting; preparing a boundary shape file; to the final product of designing a choropleth map.
STEP ONE: Download census data from CHASS
1. Navigate to the University of Toronto CHASS Site http://datacentre.chass.utoronto.ca/census/ “Canadian Census
Analyzer”
2. Under Census Profile Tables > by Census Geography (select Census Tract)
3. Select 2016.
4. Step 1: Specify Census Geography for retrieval
a. Under the heading Locate census geography, click the checkbox beside the letter ‘s’.
b. Check the box beside St. Catharines – Niagara (Ont.)
5. Step 2: Specify Census Profile variables for retrieval
a. Housing Profile, select the following:
i. Average monthly shelter costs for rented dwellings ($)(v3950)
b. Education Profile, select the following:
i. Total – Highest certificate, diploma or degree for the population aged 15 years and over in
private household – 25% sample data (v4920)
ii. University certificate, diploma or degree at bachelor level or above (v4929)
6. Scroll down to Step 3: specify the output details and submit query
a. Select Census Tract Name

P a g e | 2
November 21, 2018
7. Scroll down to Select the output format:
a. Select MS Excel ready
8. Click Submit query.
The CSV file is automatically downloaded to your My Downloads.
9. Run File Explorer and copy/paste the CSV to a more appropriate storage location (i.e. your student storage space
on X drive or a USB).
10. Open the file (default name is “census.csv”) in MS Excel.
STEP TWO: Preparing an Excel File
The Excel file must be cleaned up before it can be used in ArcGIS.
1. Using the descriptions for each “COL” (column), enter a truncated field name in the cells just above the data
(e.g. using row 10 in the above screenshot). Field names must begin with a letter, contain only letters, numbers
and underscore characters and be limited to 64 characters long. DO NOT INCLUDE SPACES OR SPECIAL
CHARACTERS.

P a g e | 3
November 21, 2018
1. Select rows 1 through 9 (in this example) and right-click > Delete.
2. Go to File > Save as and save the Excel workbook to your project directory. ArcGIS Pro works with Excel files in
various formats.
3. Close Excel completely.
STEP THREE: Downloading Census Tract Boundary Files
1. Run Google Chrome and navigate to Scholars GeoPortal
http://geo.scholarsportal.info/#r/details/_uri@=749265755$DLI_2016_Census_CBF_Eng_Nat_ct
2. Add the Census Tract Cartographic Boundary File to the viewer.
3. Zoom to Niagara.
4. Click the Download tab then select Download by area of interest > Select a pre-defined area > Census
Metropolitan Area (CMA) then click anywhere over Niagara.

P a g e | 4
November 21, 2018
5. Click Download.
6. Under My download list, click the ZIP file to download.
7. Using File Explorer (MY COMPUTER), navigate to My Downloads and copy/paste the zip file to your local storage
device.
8. Right-click the zip file and select Extract All.
9. Close File Explorer. Close Google Chrome.
STEP FOUR: ArcGIS Pro – Adding data
1. Run ArcGIS Pro.
2. Create a new project > Blank
3. Provide a name for the project and browse to an appropriate storage location.
4. Click OK.
ArcGIS Pro creates a project file that includes all maps, tools, styles, etc. associated with your mapping project.
5. From the Insert tab, click New Map. Do not click the little down arrow.
6. To open the catalog window click View > Catalog Pane
7. Right-click Folders > Add Folder Connection
8. Browse to the folder holding the unzipped shapefile and the census data file.
SELECT ONLY THE FOLDER. This step creates a shortcut to the folder holding
the data files.
9. From the Map tab, click Add Data. Do not click the little down arrow.
10. Under Project, click folders to see the shortcut created in the step above.
Folder shortcut

P a g e | 5
November 21, 2018
11. Double-click the folder shortcut and navigate to the Excel workbook.
12. Double-click the workbook and select the census$ sheet. Click OK. The table appears under the heading
Standalone Tables.
13. Click Add Data again and navigate to the shapefile downloaded in a previous step. Select the shapefile and click
OK to add it to the map.
14. Select the shapefile and click OK to open it.
STEP FIVE: Changing the Projection of the Map View
The map zooms to the extent of the shapefile; that is, the Niagara CMA. The default projection makes the map look
skewed. We will set the coordinate system for the map frame next.
1. From the Contents panel on the left, under Drawing Order, double click Map.
2. Click Coordinate Systems.
3. In the Search box, enter UTM. Hit Enter on the keyboard.
4. Double-click Projected coordinate system.
5. Double-click UTM then NAD 1983.
6. Scroll down and select NAD 1983 UTM Zone 17N. Click OK.
STEP SIX: Preparing the Attributes
This step involves joining the census data table to the census tract boundary file based on a common column.

P a g e | 6
November 21, 2018
1. In the Contents pane, right-click the census tract boundary layer name (i.e.DLI_2016_Census_CBF_Eng_NAT_ct)
and click Attribute Table. Each census tract is linked with a row of attributes. Notice the column CTUID. This
column matches a column of data we downloaded with the census data.
2. In the Contents pane, right-click the standalone table census$ and click open. The first column in our census
data represents CTUID as well. We will perform a join based on CTUID (census tract unique identifier). But first
we need to create a new field that will populate the CTUID in the same data format as the census data.
3. In the Table view, click the table header named DLI_2016_Census_CBF_Eng_Nat_ct
4. Just below the table header are options for working with the table. Click the Add button to add a new field. The
view switches to the table fields view.
5. Enter a new field name “CT_UID”. This name must be unique from other field names.
6. Double-click the Data Type cell and select Double.
7. Under Number Format click the ellipsis button and choose Category Numeric with 2 decimal places. Click OK.
8. From the Fields tab at the top of the screen, click Save.
9. Reopen the attribute table for the census tract layer. Notice the new field added to the far right of the table.
10. Right-click the new field name CT_UID and select Calculate Field.
11. The goal is to populate the new field with the appropriately formatted CT UID. From the Fields section, double-
click CTUID. The expression is automatically populated as follows:
12. Click Run at the bottom right. The CT UID attribute field now matches the data type of the census data CT UID.

P a g e | 7
November 21, 2018
STEP SEVEN: Joining by attributes
1. In the Contents pane, right-click the census tract boundary layer name and select Joins & Relates then select
Add Join. The Add join tool pane is activated to the right of the map view.
2. In this example the software intuitively matches the fields from
the shapefile and census attributes. Confirm that the Input Join
Field reflects the new field added in the previous section.
3. Click Run at the bottom right of the geoprocessing pane.
4. To view the result, activate the table associated with the census
data (DLI_2016_Census_CBF_Eng_Nat_ct). It should be docked
below the map view.
5. Scroll to the right to see the joined attributes (AvgRent,
TotalPop15ov, BachelorDegree_higher).
STEP EIGHT: Creating a choropleth map
A choropleth map applies a graduated colour scheme based on certain attributes. The first map we will make reflects
the average rent.
1. Click the census tract boundary layer (DLI_2016_Census_CBF_Eng_Nat_ct)
to activate it.
2. Click the Appearance tab at the top of the screen.
3. Click the Symbology dropdown and select Graduated Colors.
4. Beside Field, select AvgRent from the dropdown list.
5. A default colour scheme is applied to the map where darker colours
represent higher values.

P a g e | 8
November 21, 2018
A lot of census data must be represented as a percentage. This is known as ‘normalization’. For example, the variable
downloaded earlier that represents highest level of schooling as bachelor’s degree or higher must be mapped as a
percentage of the population 15 and over. Follow these steps to map a normalized value.
6. Right-click the census tract layer (DLI_2016_Census_CBF_Eng_Nat_ct) and select Copy.
7. In the Contents panel, below Drawing Order, right-click the word Map and select Paste. You now have 2 layers
representing the census data.
8. Click the topmost layer to activate it. The symbology pane should still be activated to the right of the map view.
9. Change the Field option to BachelorDegree_Higher (population with bachelor degree or higher).
10. Beside Normalization, select Pop15ov (total population 15 years of age and older).
11. Select a new colour scheme and see the map reflect your changes.
To enhance our understanding of the map we will adjust the legend values to reflect percentages (by default the
number represents a fraction.
12. From the Symbology pane, click the advanced symbol options button
13. Under Format Labels, beside Category, select Percentage.
14. Under Percentage, select Number represents a fraction. Adjust it to show as a percentage.
15. Change the number of decimal places to 2.

P a g e | 9
November 21, 2018