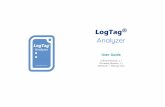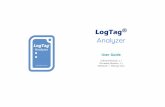Quantify User Manual - ATS Link...Copyright © Red Box Recorders Limited 2013 Page 8 of 57 How to...
Transcript of Quantify User Manual - ATS Link...Copyright © Red Box Recorders Limited 2013 Page 8 of 57 How to...

Release 3A SP1
1st May 2013
Quantify User Manual

Copyright © Red Box Recorders Limited 2013
Page 2 of 57
Table of Contents
Introduction 6
How to Set Your PC up for Quantify 8
Add the Recorder Interface to the List of Trusted Sites 8
Allowing the Active X Script to Run – Non Web Based Applications 9
Installing the Recorder Certificate 10
Install Firefox Utilities Plugin for Quantify Use 11
Increase Script Execution Timeout (Recommended) 13
Upgrades 13
Login 14
Navigator 14
Make Default Page .......................................................... 15 Quantify Top Bar 15
The Options Menu .................................................................... 15 Preferences .................................................................. 15 Change Language............................................................ 15 Change Password ............................................................ 15 Support Centre .............................................................. 16
Logout ................................................................................. 16 Alarms 16
Replay 18
How to Perform a Search 18
How to Enter the Time ..................................................... 19 How to Enter the Date ..................................................... 19
Intelligent Searching 19
Quick Picks 20
Results Grid 20
Linked Calls 22
Annotation of Calls from the Grid 22
Call Replay 23
SMS Replay 23
Exporting Call Details as a CSV File 24
Using Search Criteria to Refine Searches 24
Archive Media Search ....................................................... 25 All Data Search .............................................................. 25
Search Management 25
Save ........................................................................... 25 Save As ....................................................................... 26 Viewing Saved Searches .................................................... 26 Delete Search ................................................................ 26
Replay Preferences 26

Copyright © Red Box Recorders Limited 2013
Page 3 of 57
Media Player 29
Using the Media Player for the First Time 29
Replay Controls 29
Standard Replay Controls 29
The Loop Replay control 30
Volume Control 30
Wave Graph Control 30
Media Player Functions 30
Audio Effects 31
Auto Volume ................................................................. 31 Silence Suppression ......................................................... 31 Audio Boost .................................................................. 31 Mono/Stereo ................................................................. 31
Replay Speed 32
Spoken Time 32
Call Authentication 32
Call Export 33
Call Annotation 33
Call Deletion 34
Media Player Time Display 34
Media Player Lite Mode 35
Timeline View 37
Interface Overview 38
Timeline Control 39
Basic Functionality of the Timeline Control 39
Navigating the Timeline .................................................... 39 Navigating the Timeline Using the Timeline Navigator ................ 39 The Navigator’s Viewfinder ................................................ 39 Viewing Extra Call Information ............................................ 40
How to Select Calls on The Timeline 40
Single Click Selection ....................................................... 40 Ctrl + Mouse Click ........................................................... 40 Click and Drag Selection ................................................... 41 Toolbar Selection Control .................................................. 41
Timeline Description Selection 41
Single Call Replay on the Timeline 42
Double Click Replay ......................................................... 42 Results Toolbar Play Button ............................................... 42
Sequential Replay of Multiple Calls 42
Linked Calls 42
Results Toolbar 43

Copyright © Red Box Recorders Limited 2013
Page 4 of 57
Play/Stop Control 43
Export Control 43
View Control 44
Zoom Control 44
Selection Control 44
Axis Description 44
Keystroke Shortcuts 44
Monitoring 47
Monitor Items 48
Live Acquire 48
Last Call Search 48
Monitoring Groups 49
Group Overview 49
Group Management 49
Creating/Loading Groups .................................................. 49 Edit Group ................................................................... 50 Delete Group ................................................................ 51 Close Group .................................................................. 51
Monitoring Preferences 51
Configuration 54
First Time 55
Management 55
Status 56
Setup 56
Events 56
Maintenance 56
All 56
Search Filter ................................................................. 56

Copyright © Red Box Recorders Limited 2013
Page 5 of 57
An introduction to the Quantify user manual
What’s Inside? Introduction

Copyright © Red Box Recorders Limited 2013
Page 6 of 57
Introduction The following document describes the use of the Replay, Monitoring and Timeline View features of the Quantify product suite, and also how to configure the software for your own personal use. Once you have read this document you should have a good knowledge of the interface, configuration, and how to perform Replay, Monitoring and timeline tasks.

Copyright © Red Box Recorders Limited 2013
Page 7 of 57
Basic information to get you started with Quantify
The Basics
Getting Started

Copyright © Red Box Recorders Limited 2013
Page 8 of 57
How to Set Your PC up for Quantify
In order to use all of the features available to you it is essential that you configure the "IE Internet Options". If you don't you may experience difficulty gaining access to some features and others may not work properly. Take a look through the settings explained below and change the ones that apply to you.
Add the Recorder Interface to the List of Trusted Sites Adding the recorder interface to the list of trusted sites allows you to lower the security settings for this one destination. This is recommended because it allows you to use the recorder interface without having to constantly deal with security alerts. Adding just the recorder interface to the trusted sites list means that you are protected on other sites where there may be malicious scripts present. Follow the steps below to add the recorder interface to the list of trusted sites. Stage 1 Click on "Tools" from the toolbar and select "Internet Options" from the menu. This will open the "Internet Options" window. Stage 2 You must then select the "Security" tab from the top of the internet options window. From the security page you must then click on the "Trusted Sites" icon and then the "Sites" button. Stage 3 You should now be looking at the "Trusted Sites" dialog seen at the end of the above animation. Enter the IP address of the recorder in the "Add this website to the zone" field. Once you have done this click on the "Add" button. Stage 4 You will notice the IP address is added to the list of trusted sites.
The web browser will now fully trust the recorder interface.

Copyright © Red Box Recorders Limited 2013
Page 9 of 57
Allowing the Active X Script to Run – Non Web Based Applications If you should have access to some non web based applications and can't see them in the top bar it means you are not allowing "Active X Scripts" to run. In order to make these icons visible and launch the non web based applications we need to enable "Active X Scripts". When "Active X Scripts" are enabled you will then be able to launch non web based applications from the web browser. Stage 1 First we need to access Tools>>Internet Options>>Security>>Trusted Sites>>Custom Level. See the previous walkthroughs to view this process in detail. Stage 2 On the window opened by clicking the "Custom Level" button we must go to the "Active X Controls and Plugins" area. Look for the "Initialize and script Active X controls not marked as safe for scripting" option. See below for a screenshot of this:
Enable this option and click "ok" to accept. Upon refresh you will now be able to see the non web based application icons on the top bar. Please note that Mozilla Firefox does not allow "Active X Scripting" so you need to install the Firefox Utilities Plugin for Quantify Use. You can find details on installation in the Support Centre under “Mozilla Firefox Issues”. The Microsoft .NET assistant is not yet updated to work correctly with Firefox 4.

Copyright © Red Box Recorders Limited 2013
Page 10 of 57
Installing the Recorder Certificate Download the recorder certificate from the downloads page, in the support centre, and save the file to your machine.
Once you have saved the file, locate it, right click on it and choose the ‘Install Certificate’ option.
When the install wizard starts, click on ‘Next’. Please follow the next stages with care as we will not be using the default settings. On the next screen, make sure you select the ‘Place all certificates in the following store’ option, then click on the Browse button. From the resulting list of options, choose ‘Trusted Publishers’ then click ‘OK’, followed by the ‘Next’ button.

Copyright © Red Box Recorders Limited 2013
Page 11 of 57
Check that the details on the final install dialog contains the correct information. If everything is as expected, then click the ‘Finish’ button, otherwise go back and make any corrections. If everything went ok, you will be presented with the following message.
Install Firefox Utilities Plugin for Quantify Use The first time you log into Quantify using Mozilla Firefox you may get the following error message:
If you wish to use Quantify using the Mozilla Firefox browser you will need to download the Firefox Utilities Plugin. This will enable Quantify to function properly within the Firefox browser. Stage 1 Firstly you should go to the Downloads Centre in the Support Centre and download the Firefox Utilities Plugin. Stage 2 Once the plugin has been downloaded you should double click it the start the installation:

Copyright © Red Box Recorders Limited 2013
Page 12 of 57
Then click the 'save' option from this dialog:
A message may appear warning against the potential risk of executable files, click 'ok to proceed:
Stage 3 Proceed through the installation process until it has been confirmed that the plugin has been successfully installed:

Copyright © Red Box Recorders Limited 2013
Page 13 of 57
You have now installed the Mozilla Firefox Utilities Plugin, Quantify will now function correctly within the Firefox browser.
Increase Script Execution Timeout (Recommended) It is recommended to change this setting to prevent problems when handling large numbers of calls (greater than 100), or if regularly using the Timeline View. Click the Start Button and then Run. Enter RegEdit and press OK. Open HKEY_CURRENT_USER\Software\Microsoft\Internet Explorer\Styles. Note that on some systems, the "Styles" key will not exist. In this case create it. If a MaxScriptStatements value is present, edit it. If not create a new one of DWORD type. Edit the value in hexadecimal mode and set it to FFFFFFFF. Now restart Internet Explorer to apply the setting.
Upgrades After installing any upgrade to your recorder software you will need to clear your browser’s cache. To do so, open the initial login page of Quantify and press ctrl+F5.

Copyright © Red Box Recorders Limited 2013
Page 14 of 57
Login At the login screen enter the user name and password given to you by your system administrator and click on Login.
Navigator
The Navigator is accessed from the Top Bar, which is permanently displayed within Quantify. The first time you log into Quantify, and if no default page is selected, you will see the navigator.
If the Navigator is not visible, hovering over the navigator button will display it.

Copyright © Red Box Recorders Limited 2013
Page 15 of 57
To hide the navigator, move the mouse outside the black lines. To ‘pin’ the navigator, click on the navigator button. To hide the navigator when ‘pinned’, click outside the black lines, on the navigator button again, or on an icon
Each of the icons is a different Quantify feature, you may see more or less than above depending on your permissions. Clicking on these icons will take you to that page. Hovering over the icons will display the feature name (e.g. Replay, Monitoring etc).
Make Default Page
When you hover over certain icons in the navigator the ‘Make Default Page’ button will be displayed. By clicking this button you will make that feature the page shown immediately after login. This can be removed by clicking this button again or changed to another feature by clicking the ‘Make Default Page’ button on that icon.
Quantify Top Bar
The Top Bar within the Quantify interface is primarily used as navigation between the different features. On the far right of the Top bar you will find the Options Menu and the Logout button.
The Options Menu Within the Options Menu you will find a list of Options that relate to the whole of the Quantify interface, no matter which feature you are in. Below is an explanation of each menu item.
Preferences
This will change depending on which page you are on, for example on the Replay page you will see Replay Preferences, on the Monitoring page you will see Monitoring Preferences. More detail can be found about this within each section of this manual.
Change Language
Here you can change the language of Quantify. You will need to speak to your sales contact about which languages are currently supported and how to get them.
Change Password
Selecting this option will open an overlay, which will allow you to enter your current password and set a new one. Confirm your new password by clicking Ok or cancel the operation by clicking Cancel.

Copyright © Red Box Recorders Limited 2013
Page 16 of 57
Support Centre
By selecting this from the Options Menu you will launch the Quantify Support Centre in a new browser window/tab. The Support Centre is the place to find help, downloads and support contacts.
Logout
Clicking this button will log you out of the Quantify interface. Please note that if you close the browser window without logging out your session will be automatically logged out after the configured period of inactivity (default 60mins)
Alarms
An icon may be displayed on the navigator button showing that the recorder has new alerts or alarms. When this happens an alarm icon will also be displayed in the navigator (see below). A red cross indicates new alarms; an orange icon indicates new alerts. If there are both new alarms and alerts a red cross will be displayed.
The icon shows how many alarms and alerts the recorder has. Clicking on the alarm icon will take the user to the recorder status page. Once the new alarms have been viewed the number and alarms icon will no longer be visible unless new alarms appear. It will also automatically hide if the recorder status returns to no alarms or alerts.

Copyright © Red Box Recorders Limited 2013
Page 17 of 57
An overview of the functionality within Replay
Retrieve and Replay Calls
Replay

Copyright © Red Box Recorders Limited 2013
Page 18 of 57
Replay The Replay area of the Quantify interface is used to retrieve and replay calls from your Red Box Recorder. To follow is an overview of the functionality within Replay, from creating your search to replaying your calls. By reading this part of the manual we aim to give you confidence in using the Replay interface. Below is an example of the interface when a new search has been started. Typically this screen would be seen when the user has never used Replay before.
As you can see, the interface is split into 3 panels; Search, Results and Media Player. These panels represent each stage of the call retrieving process. Below is an overview of this: Search Panel - This is where you create your search and add your search criteria. Results Panel - This is where the Results Grid is displayed when you have executed a search. Media Player Panel – This panel contains the Media Player which enables you to replay the calls displayed within the results grid.
How to Perform a Search
To start a search you must begin by entering your Search Range. This is the range of time in which the call you wish to Replay was recorded. To enter a Search Range you must click on the Search Range Bar. This opens the Search Range Overlay.

Copyright © Red Box Recorders Limited 2013
Page 19 of 57
How to Enter the Time
The time of the search range can be specified by selecting from the drop down lists found at the top of each date picker. Alternatively it is possible to type directly into the two time fields.
How to Enter the Date
Simply select the month, year and day that correspond to the beginning and end of the required search criteria. The month and year can be changed by clicking on the month and year title situated on the header of the calendar control. By clicking this you will open a drop down menu, which has a selection of months and years. Simply select the desired month and year and click Ok. See the illustration below to clarify this operation.
If you wish to find a call that was recorded on the day you are trying to retrieve it, you can click on the Today button. This will automatically set the date to the present day. Please note the search range preview will not update until a day is clicked on. Click Ok to accept changes made to the Search Range or Cancel to abort the operation.
Intelligent Searching Intelligent searching is a feature designed to make searching faster and more user friendly. No matter how experienced in using the recorder you are, you will find intelligent searching incredibly useful.

Copyright © Red Box Recorders Limited 2013
Page 20 of 57
Intelligent searching works by offering recently used criteria as you type.
Up to the last 10 search criteria values are shown.
Quick Picks There are a range of quick picks available for time ranges, which offer convenient preset times that will kick-start your search.
Other search criteria can be defined through using the Add Search Criteria button explained later. Once the Search Range and desired Search Criteria have been entered you can perform your Search, to do this click the Start search button.
Results Grid When a Search has been performed and returns results, they will appear within the Results Grid. If a search does not return any results you will see a message saying ‘No results found for the selected search’. Below is an image of a populated Results Grid.

Copyright © Red Box Recorders Limited 2013
Page 21 of 57
The Results Grid displays calls in a clear and customisable way, which allows you to structure the data in a meaningful way for yourself. For example it is possible to re-arrange the Sort Order of the results (ascending or descending) and re-order the columns. These are explained below. To sort your results by ascending or descending order, simply click on the arrow that appears on a column header when you mouse over it, this will display a drop down menu. From this menu you are able to choose ‘Sort Ascending’ or ‘Sort Descending’. See the illustration below to clarify this operation:
It is also possible to show/hide the columns using this menu by selecting the different tick boxes. To re-order the columns simply click and drag the column headers to the desired position on the grid. The column that you are intending to place it next to will be highlighted. See the illustration below to clarify this operation:

Copyright © Red Box Recorders Limited 2013
Page 22 of 57
Linked Calls
Linked calls are shown with the following icon:
When the icon is clicked it expands the row to show the linked calls. The linked calls are connected with a series of dotted lines, the parent call is shown in bold and the linked calls are faded. See the illustration below for clarification. The icon has now changed to a minus sign indicating that the row can be minimised again.
Annotation of Calls from the Grid Calls can be annotated directly from the grid, by hovering the mouse over any field enabled for annotation in the results grid. The following icon will appear and clicking it will bring up a text box.

Copyright © Red Box Recorders Limited 2013
Page 23 of 57
Call Annotation allows the user to record information against any call selected from the search results. Annotation is only available once an annotation field has been configured on the recorder and if the user is allowed to annotate calls. Once a call is annotated, these annotations appear in future searches where those calls are retrieved. Once an annotation has been made, it is visible to everyone who can see the call and not just the person who made the annotation. You can also annotate calls from the Media Player. To see how to do this please read the Media Player section.
Call Replay To Replay a call from the Results Grid simply double click on it, when the call is playing it will be highlighted in green. Depending on your Replay Preferences the Media Player may open automatically. To start replaying another call simply double click on one, the Media Player will reload and begin playing it.
The Search, Results and Media Player panels can be minimised by clicking anywhere on the bar to maximise working space. Simply click again to bring them back into view.
SMS Replay To Replay an SMS from the Results Grid simply double click on it, when the SMS is playing it will be highlighted in green and the SMS text will also be displayed in the Media Player. Audio is generated from the text and is read aloud via the Media Player. Depending on your Replay Preferences the Media Player may open automatically. To start replaying another SMS simply double click on one, the Media Player will reload and begin playing it.

Copyright © Red Box Recorders Limited 2013
Page 24 of 57
Exporting Call Details as a CSV File
You can export call details as a CSV file, which can be opened in Microsoft Excel. To do this you select the calls, you want to export, in the grid. Then press the CSV Export Button, shown below.
A pop up will appear asking if you want to save or run the file. Press Save and select the save destination.
The CSV file will now be available for you to open.
Using Search Criteria to Refine Searches
Further refinement of a search can be achieved by selecting additional criteria in the Search panel. Do this by clicking on the Add Search Criteria Button; this will open the Select Search Criteria overlay shown below.

Copyright © Red Box Recorders Limited 2013
Page 25 of 57
From this overlay it is possible to select as many of the criteria as you wish which allows you to create very accurate searches.
Archive Media Search
The default search media are the callstore and NAS. Archive media search enables you to add an archive device to your search criteria. If a drive is loaded for replay it will appear in the drop down list. The first and last call times recorded on that media are displayed when you hover over the information icon.
All Data Search
The All Data Search criteria can be used when you have some information to search for but don't know which field it comes under. If you add another text criteria this will act as an AND, for example: All Data "Sales" and Agent "JSmith" will find any result which has the word "Sales" in any text database field, AND also an Agent field of JSmith. Using the all data criteria when searching may be slower than a standard search as it causes each number and text field in the database to be searched. It is the equivalent to adding lots of criteria and therefore can be slower than a default search, which will not look in those database fields at all.
Search Management Search Management is accessed directly from the search toolbar.
Save
To save your current search you click the button above. If you are trying to overwrite a search that has already been saved you will be given the following warning:

Copyright © Red Box Recorders Limited 2013
Page 26 of 57
This gives you the option to go back and rename the search so you don't lose the original. If the save icon is grey it means the search is already saved in its current state.
Save As
To rename your search you click in the text box and type what you want your search to be called, and press enter, or click the save icon. This will save the search as a new search and keep your original.
Viewing Saved Searches
To view a search that has been saved previously you click the drop down arrow to the right of the text box.
From here you can select any of your saved searches by clicking on them. If you try to open a saved search and your current search has not been saved you will be given the following message:
This gives you the option to go back and save your current search.
Delete Search
To delete a search, firstly you need to open it from the saved searches drop down list. You then press the bin icon (see above). If the bin icon is grey it means that the search has not been saved, so there is nothing to delete.
Replay Preferences The Replay Preferences overlay is accessed from the options menu.

Copyright © Red Box Recorders Limited 2013
Page 27 of 57
The Replay Preferences overlay enables you to control certain aspects of the Replay interface. Listed below are the preferences and how they affect your workflow. Display Results – By setting this option to Latest Call First you will return results in the order of newest to oldest. By selecting Earliest Call First you will return results in the order of oldest to newest. Maximum Number of Results – This controls the maximum number of results shown by the results grid. Please note that setting this to a high number may affect the performance of the Replay interface. Search Closes Automatically – If this option is enabled the Search Panel will close automatically when results are displayed. Media Player Opens Automatically – If this option is enabled the Media Player panel will open automatically when a call has been selected for replay. Auto Expand Linked Calls – If this option is enabled any linked calls in that search will be expanded once the search is complete. Local Storage Directory – You may need to use this setting if you do not have access to your local hard drive or prefer to keep your user data on a network share.

Copyright © Red Box Recorders Limited 2013
Page 28 of 57
How to use the Media Player within Quantify
Using the Media Player
Media Player

Copyright © Red Box Recorders Limited 2013
Page 29 of 57
Media Player
Using the Media Player for the First Time The first time that a user tries to access the Media Player, a message stating ‘Trust Not Granted’ may be shown. Detailed instructions explaining how to enable this (and thus show the Media Player) are found in the Support Centre and should be followed carefully. These instructions can be accessed from the Replay screen as follows. Click on Options from the top bar and then select the Support Centre option from the drop down menu. Once you have arrived at the support centre, navigate to Error Messages > Replay Plugin Error Messages > I see a ‘Trust Not Granted’ Message when I tried to Replay a call. The image below illustrates this process:
It is essential that the user carefully follows the instructions given in the Support Centre to ensure that the certificate is installed correctly.
Replay Controls
Standard Replay Controls The Media Player uses a main set of controls that influence the replay of a call, this section aims to explain what each of the icons do. Below is an overview of the main controls followed by an explanation of the more complicated controls:

Copyright © Red Box Recorders Limited 2013
Page 30 of 57
The Loop Replay control
Selecting this button enables the user to Loop Replay a pre-selected portion of a call. To Loop Replay:
1. Highlight the desired part of the call to Loop by clicking and dragging the mouse over the wave graph. 2. Click the Loop Replay Button to begin Loop Replay. 3. You can adjust the boundaries of the Loop Replay by clicking and dragging the edges of the highlighted area. 4. Stop Loop Replay by clicking the normal replay toggle.
To hear the rest of the call, whilst retaining the Loop Replay selection, click the toggled Loop Replay icon, which appears whenever the Loop Replay option is active. Clicking this will override the Loop Replay selection and allow the call replay to continue to the end of the call.
Volume Control When using the Media Player it is possible to control the volume of replay by using the simple volume controls. The volume controls can be found to the right of each of the Wave Graphs. Below is an illustration of the Volume controls.
Having a Volume control for each channel gives the user the ability to edit the volume of both channels individually; this can be useful when one side of the call is quieter than the other. It is also possible to mute a channel by clicking on the speaker icon located to the right of each of the volume controls, click again to un-mute. Volume cannot be adjusted when the Auto Volume effect is enabled.
Wave Graph Control It is possible to control Replay by interacting with the Wave Graph directly. For example, if you wish to jump to a specific area of a call you can simply click on it. This will cause the replay position to jump to the point clicked.
Media Player Functions

Copyright © Red Box Recorders Limited 2013
Page 31 of 57
The Media Player has many functions that enhance and improve the user’s management of call replay, export and annotation. These functions can all be accessed by a simple click on the relevant tabs in the Media Player application. Below is an image of the Media Player tabs.
It should be noted that whatever options are chosen in each of the tabs will be stored until the user changes it. Whichever options are chosen to be applied to a specific call the recording itself will not be affected permanently. In the case of Annotations, these are fed back to the recorder and update the call details held in the recorders database.
Audio Effects
The options in this section are designed to enhance the quality of the playback experience, particularly if there are volume issues with the call recording.
Auto Volume
The system will equalise (or normalise) the volume level of both parties to the call. This is particularly useful when the other party is on a poor line or speaks very quietly.
Silence Suppression
The system will suppress gaps that may have occurred in the call to enable the user to hear both parties conversation without having to listen to silences in between.
Audio Boost
This function boosts the volume of the call replay, but should be used with care. If this is used when a user already has the volume set to a high level and/or is wearing headphones with a high volume level set the output may be extremely loud.
Mono/Stereo
You can choose whether a call replays in Mono or Stereo. This option is available from the drop down menu seen in the volume options above. When replaying a call using Mono the two channels are mixed together so you can here them both out of the same speaker. Although the channels are mixed, you are still able to control each channels volume. By replaying in "Stereo" the call is split between the speakers. In the left speaker will be the local party and the right, the remote party. Volume controls are also available in this mode.

Copyright © Red Box Recorders Limited 2013
Page 32 of 57
Replay Speed
This function enables the user to listen to the call at the speed of their choice. The speed of replay is set by either clicking and dragging the slider to the required position on the scale, or by clicking on any of the numbers along the scale. The replay speed selected is shown to the left. Replay speed is also pitch corrected to ensure that the replay is intelligible.
Spoken Time
This function enables the user to hear a vocal annotation of the time within replay of the call. The Spoken Time starts by stating the start time of the call. Throughout the remainder of the call, the Spoken Time is given at ten second intervals. The Spoken Time is announced prior to arrival at the specified time and the actual moment annotated is recorded with an electronic ‘beep’ in a similar fashion to that employed by the talking clock. Selecting Local Channel will produce a Spoken Time record overlaid on the local caller’s elements of the call. Selecting Remote Channel will produce a Spoken Time record overlaid on the external caller’s elements of the call. Selecting Introduction Only will produce a Spoken Time record of the start time of the actual call itself and nothing else. These options can all be used independently or together. If listening to the Spoken Time is of critical importance, the user is advised to increase the volume in Spoken Time and to remove any Audio Effects which boost the call replay to enable the Spoken Time annotation to be heard.
Call Authentication The call authentication feature allows you to check the authenticity of a call. The signatures from the recorder and the calculated digital signature should match.

Copyright © Red Box Recorders Limited 2013
Page 33 of 57
The symbol highlighted above can display as green (OK) Amber (usually when the call data is being transferred to the Media Player) or Red (No). An unauthenticated call cannot be made authentic by a user. Call Authentication is only present if the feature has been licensed.
Call Export
This tab enables the user to export the chosen call as a .WAV file. There is a choice of High Quality Audio or Low Quality Audio, this is to offer the convenience of exporting a lower quality file for smaller file size of export or having a high quality (and therefore bigger) file for ultimate clarity. Selecting Use Replay Settings as an option means that the call will be exported using any specific settings that have been selected in the Media Player application in the course of listening to the call through Media Player (for example, Spoken Time or Audio Effect settings). These will be evident in the .WAV file and cannot be changed other than through re-exporting the call recorded through Media Player once the settings have been amended or removed. You can also choose to export all or just part of the call. To export a section of the call, select the area you want to export by clicking and dragging along the wave graph. Then select the 'Selection Only' option from the drop down list, and click the export button. See the image below to clarify:
Clicking on the WAV button enables the user to choose the file name and location for the saved file to be stored as they would any other file. Call Export is only present if the user has permission to export calls
Call Annotation

Copyright © Red Box Recorders Limited 2013
Page 34 of 57
Call Annotation allows the user to record information against any call selected from the search results. Annotation is only available once an annotation field has been configured on the recorder and if the user is allowed to annotate calls. Once a call is annotated, these annotations appear in future searches where those calls are retrieved. Once an annotation has been made, it is visible to everyone who can see the call and not just the person who made the annotation. The fields available to the user to record this information are visible two at a time, and navigation to the other fields is by using the arrow buttons. You can also annotate calls directly from the results grid. To learn how to do this read the section on the Results Grid in the Replay Section.
Call Deletion
Call Deletion allows the user to delete a call directly from the Media Player. Call deletion is a licensed feature, and also a user permission. The delete call tab will only be available if you have both a license and the permission to use it. Opening the call deletion tab and pressing the button permanently deletes the call from the recorder database. Note: Once a call has been deleted this cannot be undone.
Media Player Time Display
When using the Media Player you will notice there are four indications of time. Below is an explanation of these times.
(A) The start of the call according to the recorder (absolute time of call start)
(B) How far you are into the call in relative time
(C) The actual point in real time that the call is being listened to (absolute time of replay position)

Copyright © Red Box Recorders Limited 2013
Page 35 of 57
(D) The end time of the call according to the recorder (absolute time off call end)
Media Player Lite Mode
If you don't have c:\quantify access on your pc, you will receive a 'lite' version of the media player that enables you to replay calls with certain limitations:
Timeline sync is disabled
Sequential replay won't update the currently replaying call onto the grid

Copyright © Red Box Recorders Limited 2013
Page 36 of 57
How to use the timeline view to view your calls
Visual Representation of Your Calls
Timeline View

Copyright © Red Box Recorders Limited 2013
Page 37 of 57
Timeline View The timeline view of your search results is a powerful tool that enables the user to see a visual, chronological representation of their search results. Due to its intuitive controls and seamless integration with Quantify Replay, the timeline effortlessly blends in with your personal workflow, whether you are investigating an incident or simply using the timeline as an alternative way to search. Below is a summary of what the timeline can offer:
Easy to understand visual view of your search results
Ideal for investigating incidents with multiple parties
Can be used as an alternative way to search for a call of interest
Export and Replay calls directly from the timeline
Easily switch back and forth between grid and timeline
Easily access the details of a call from within the timeline

Copyright © Red Box Recorders Limited 2013
Page 38 of 57
Interface Overview The timeline is situated within the Quantify Replay area inside the 'Results' panel. The timeline is a visual representation of your searched calls, you can even replay them from within the timeline view. It's easy to view your searched calls inside the timeline view, simply perform a search and use the view switch from the grid to timeline view If you are unsure about how to perform a search you should refer to 'How to Perform a Basic Search'. Below is a diagram showing where the timeline view is found within the Quantify Replay interface:
The timeline interface is made of 3 elements:
We will now look at each of these elements and what their functionalities are.

Copyright © Red Box Recorders Limited 2013
Page 39 of 57
Timeline Control The Timeline interface is made of vertical time segments; the time slices depend on the zoom level. If you zoom out you see more time segments because they are smaller in size, zoom in and you will see fewer because they are larger in size. This can be useful when focusing on a small area of calls, or for an overview of a large number of calls. Horizontally the timeline displays calls (represented as bars), each horizontal line of calls is known as an axis. A timeline axis could be a Channel Name, Logical Channel, Group Name etc. This is an option provided so that you can sort your calls any way you wish. More detail is given on how you display your timelines later on. If there are more axes than vertical space you will be able to scroll vertically as well as horizontally. This will reveal the hidden axes that could not be shown due to insufficient vertical space. We will now explore the basic functionality of the timeline control.
Basic Functionality of the Timeline Control
Navigating the Timeline
The timeline can be browsed by clicking and dragging the background of the timeline. You will notice the timeline moves in a sliding action allowing you to browse calls with ease. If you have more axes than vertical space it will be possible to also scroll vertically. The scroll bar on the far right of the timeline can also be used to scroll vertically. It is also possible to navigate the timeline by using the Date View.
Navigating the Timeline Using the Timeline Navigator
The Timeline Navigator appears below the timeline and shows 24 hour segments of time giving you a larger overview of your search range. The Timeline Navigator can be expanded and contracted by clicking the Timeline Navigator Bar, the diagram below illustrates this:
The Timeline Navigator is browsed in a similar way to the timeline. All of the calls present within the timeline will be present within the Timeline Navigator too. Because the Timeline Navigator shows a larger segment of time the calls will appear smaller. To browse calls within the Timeline Navigator simply click and drag the background just like you would in the timeline. To view calls in the timeline that you have seen within the Timeline Navigator you must use the Viewfinder.
The Navigator’s Viewfinder

Copyright © Red Box Recorders Limited 2013
Page 40 of 57
The Viewfinder is a highlighted area within the Navigator that represents what you are seeing inside the timeline view. Below is a diagram that illustrates this:
The Viewfinder can be dragged around within the navigator, when you release it the timeline view will snap to show what is contained within the Viewfinder. Instead of dragging you can also click to the area of interest within the Navigator and the Viewfinder will snap to it. A good example of when to use the Viewfinder is when you have seen an area of calls within the Navigator that is of interest. There could be a large amount of time between where you are now within the timeline and the area of interest. Instead of scrolling through the timeline you can simply click and drag the viewfinder to the area of interests within the Navigator, when you release the viewfinder the timeline will snap to that point of time showing the calls of interest.
Viewing Extra Call Information
Some calls may have extra information available; if you hover over the call a box will appear next to the cursor. This works whether the call is selected or not.
How to Select Calls on The Timeline A basic task within the timeline is to select calls. Selections of calls relate to multiple tasks including replay and exporting. Below are the methods you can use to select calls from the timeline:
Single Click Selection
To select a single call from the timeline simply click the call of interest once. The colour of the call bar will change, confirming your selection. You can now perform a task with the selected call.
Ctrl + Mouse Click

Copyright © Red Box Recorders Limited 2013
Page 41 of 57
It is possible to select multiple calls by clicking on them whilst holding the Ctrl key. When you have the Ctrl key held down each call you click on will be added to the current selection. You can deselect calls from the selection by clicking them with the Ctrl key held down when they are already selected. It is also possible to deselect all calls by releasing the Ctrl key and clicking on the timeline background.
Click and Drag Selection
It is possible to perform a drag select by holding down the Ctrl key whilst clicking and dragging. When you do this you will notice a highlight box appears, anything inside this box will be selected when you release your mouse button. Below is a diagram that illustrates this:
To add to a selection by dragging simply keep the Ctrl key held down and drag again.
Toolbar Selection Control
You can use the Toolbar Selection Control to speed up your selection process. Below is a diagram that illustrates the control and what the buttons do.
As you can see the control has three buttons, Select All, Select None and Invert Selection. Select All, selects all of the calls on the timeline. Select None will deselect any selection on the timeline. Inverse selection will select everything except the current selection.
Timeline Description Selection
By clicking an axis title you can select every call that is on that axis. You can even hold down Ctrl and add other axes to the selection by clicking on them. If you wish to select a block of axes it is possible to select one timeline, hold down the Shift key and select another axis above or below it. This will select every axis between the first and second axis selected. Below is a diagram that illustrates this:

Copyright © Red Box Recorders Limited 2013
Page 42 of 57
Single Call Replay on the Timeline
Double Click Replay
It is possible to replay a call directly from the timeline by double clicking it. The call will turn green and begin to replay. You will notice that a line appears within the call bar on the timeline. This relates to the point of the call currently being replayed, much like the replay position within the Media Player. You can click around within the call bar to jump to a particular point of the call. Please note, if you zoom into the timeline view navigating your call whilst in replay will be much more accurate. It is also possible to expand the Media Player whilst in replay to use its features.
Results Toolbar Play Button
You will notice there is a play button on the Results Toolbar, to replay using this simply select a call and click the play button. When you initiate replay the play button will change its state to a stop button. If you click the stop button the call will cease to replay.
Now that we have looked at single call replay from the timeline, we will now look at Sequential replay with multiple calls.
Sequential Replay of Multiple Calls It is possible to select multiple calls from the timeline and replay them sequentially in chronological order. To perform sequential replay simply select the calls you wish to replay and click the play button on the Results Toolbar. The calls will then begin to play one after the other based on their start time.
Linked Calls Linked calls are shown with the following icon:
When the user clicks the icon a series of dotted lines will appear to show the calls that are linked. See the illustration below for clarification.

Copyright © Red Box Recorders Limited 2013
Page 43 of 57
The icon has now changed to a minus sign and clicking it will remove the dotted lines.
Results Toolbar The results toolbar has many controls that interact with the timeline and grid. Some of the controls only apply to the timeline view and they appear inactive when in grid view. Below is a screenshot of the results toolbar and how it appears when viewing the timeline:
As you can see the toolbar holds individual controls that allow you to perform many tasks. Below is a list of the controls and what they do:
Play/Stop Control
The play button allows you to initiate replay of selected calls from the timeline. To do this, simply select any calls of interest by selecting it/them and then clicking the play button. You will notice that once replay is initiated the play button switches to a stop button:
To stop replay simply click the stop button. Once replay has been stopped the stop button with revert back to the play button state. Alternatively single call replay can be initiated by double clicking a call and stopped in the same way as above. It is also possible to expand the Quantify Media Player whilst replaying a call from the timeline, this is useful when you wish to use any of the Media Player's powerful features.
Export Control The export control allows you to export a call from the timeline in two different ways:
The export to .WAV option allows you to export the calls of your choice to your local hard drive in the .WAV format. When you initiate an export the Quantify Bulk Export Application opens and begins to process the export. The export to Quantify Analytics is applicable to users that have access to the Quantify Analytics package. By selecting this export option the Quantify Bulk Export package will export your calls in a format friendly to the Analytics package.

Copyright © Red Box Recorders Limited 2013
Page 44 of 57
View Control The function of the view control is to allow you to easily switch between the timeline and grid view. Simply click on the timeline icon to switch to the timeline view and vice versa.
Zoom Control The Zoom Control allows you to zoom in and out of the timeline to view calls in more or less detail.
Simply click the plus button to zoom in and the minus button to zoom out. When you have reached a maximum zoom level (either zoomed in or out) the relevant button will disable, stopping you from zooming in or out any more.
Selection Control The selection control allows you to quickly select the calls you want. You can either select all calls, no calls or invert your current selection of calls.
Axis Description Each axis can hold calls that belong to one description and the description of each axis can be set using the description drop down on the left. A 'description' is a method of sorting your calls. For example you could sort calls by Channel Name, this would list all Channel Names down the left of the timeline and show the calls associated with them going along each axis.
Keystroke Shortcuts
The Quantify Timeline is an intuitive control that is friendly to first time users, however it does offer more advanced functionality to the advanced user. Below is a list of Keystroke Shortcuts that may speed your workflow up. Please note that in order for the Keystrokes to take affect you must have your mouse within the timeline area.
Shortcut Title Keystroke Select All Calls Ctrl + A Deselect All Calls Esc Scroll Up and Down the Timeline Up / Down Directional Keys

Copyright © Red Box Recorders Limited 2013
Page 45 of 57
Zoom In Ctrl + Up OR... Double Click on Viewfinder Zoom Out Ctrl + Down OR... Ctrl + Double Click on Viewfinder Nudge Viewfinder left or right Left / Right Directional Keys Multiple Select Calls Click Ctrl + Click Select Multiple Timelines Shift + Click

Copyright © Red Box Recorders Limited 2013
Page 46 of 57
How to monitor calls within Quantify
Monitor Group of Channels
Monitoring

Copyright © Red Box Recorders Limited 2013
Page 47 of 57
Monitoring The monitoring function allows a user to monitor channels and current/recent calls made by them. It allows an overview of real time activity across a group or groups of channels. Selecting the monitoring icon from the navigator displays the Monitoring interface. The view displayed will be the last view displayed when the user previously accessed the function. In this example, the user has created some groups, which populate the Group Overview page.
The status indicator bar enables the user to see the current levels of activity on the groups defined. Clicking on the Channel Overview tab displays all of the channels available to that user for examination and their real time status.
The user can filter the channels shown by clicking on the filter drop down, which toggles between the following filters:

Copyright © Red Box Recorders Limited 2013
Page 48 of 57
Monitor Items The illustration below shows a Monitor item in both of its possible states, idle and active. Each Monitor Item has two functions available, Live Acquire or Last Call Search.
Live Acquire The Live Acquire icon enables the user to listen to a live call in progress. Clicking on this icon activates Media Player, which appears at the bottom of the screen. Media Player functions in exactly the same way as it does when using the Replay feature, however, due to this being a live call as opposed to a stored call; there are some limitations to the Media Player functionality for the duration of the live call. Please note: Although the Live Acquire icon is available on an idle Monitoring Item (i.e. is shown in grey) there would clearly be nothing to hear. The Media Player Sound Form will merely show a straight line, as there is no activity on the extension. If the extension comes into use whilst being Live Acquired, the call will, of course, start to play live.
The following options in Media Player are those available for the duration of Live Acquire: Audio Effects (see page 31) Replay Speed (see page 32) Live Acquire details – showing the Channel text (e.g. extension number and IP address) and the Channel Name if used.
Last Call Search

Copyright © Red Box Recorders Limited 2013
Page 49 of 57
Clicking on the Last Call Search icon displays (by default) the last 2 calls made to or from this extension. This function also works for channels not currently in use (i.e. is shown in grey) The calls shown can then be replayed by double clicking on them as in a normal search.
Monitoring Groups A valuable feature of Monitoring is the Group function, which offers the user the facility to create groups of channels according to their requirements. Groups are configured as the user wishes, selected from the channels that the user has access to view. A channel can be in all, any or no groups and the call records for channels remain the same regardless of group modelling activity by the monitoring user.
Group Overview In the Group Overview screen it is possible to see the levels of current call activity in the groups, represented by the activity bar alongside each of the defined group names. All groups created by a user will be listed in the Group Overview display but not necessarily all groups will be shown as tabs at the top of the Monitoring section. Groups can be closed but still exist, removing its tab but retaining its content. In the Channel Overview group, the list of groups currently loaded/opened by the user for speed of access is displayed along the top of the screen. A group can be accessed by clicking on the group name. A group can be accessed by clicking on its tab at the top of the screen, loaded via the load menu option or by clicking on its bar in the Group Overview display.
Group Management
Creating/Loading Groups
This is done by clicking on the create/load group icon The following overlay will appear.
Within this overlay you are able to select multiple pre-existing groups to load. Click Ok to load the selected groups, you will notice they now open and appear as tabs. They will also be viewable within Group Overview. Selecting Create New Group will open the following overlay.

Copyright © Red Box Recorders Limited 2013
Page 50 of 57
The user should give the Group a meaningful title in the Group Title field. The channels listed below this box are those that are available to the user for monitoring purposes. For ease, it is possible to select all channels and then to remove specific ones that are not required in this particular group. Deselect all channels by clicking the None button. The Invert button is used when there is a large selection of channels required and minimal channels not required. It is easier to select those channels not required and then, by clicking the invert icon to invert the selection, makes those previously selected unchecked and the remainder which are required are now checked. Once the selection of channels has been made click Ok and the new group is then launched immediately. Click Cancel to return to the Monitoring interface. All groups created by a user are shown within Group Overview. You can also open the Groups into tabs by clicking on them in Group Overview, close Group Tabs by clicking on the cross seen to the right of each Group Tab.
Edit Group
By editing a group you are changing the contents of it. This is useful when you want a group of similar channels. To edit a group you need to be viewing the group overview page, you must then open the Edit Group Overlay by clicking on the edit button, which appears when you hover over that group bar.
From this overlay you are able to edit and select more channels from those available. Click Ok to accept the changes made to the group.

Copyright © Red Box Recorders Limited 2013
Page 51 of 57
Delete Group
By deleting a group you erase it permanently from the list of Groups you have access to. Simply hover over the group you want to delete on the group overview page and click the delete icon.
Click Ok to permanently delete the group. Please note there is no way of retrieving a deleted Group.
Close Group
Close a group by clicking the cross on the group tab.
Once a group is closed it will disappear from the tabs, however will still be visible on the group overview page. You can load the closed group using the Load Group overlay to access it again.
Monitoring Preferences Monitoring Preferences allows you to change the way parts of the Monitoring interface act. This is useful when adjusting the workspace to adapt to your workflow. Below is a list of preferences and how they affect the Monitoring feature: Number of Last Call Search Results – This preference allows you to specify the maximum number of calls returned when you perform a Last Call Search. Monitoring Closes Automatically – By setting this preference to yes you will make the Monitoring Panel close automatically when a Last Call Search is returns results. This can be useful when working in lower resolutions.

Copyright © Red Box Recorders Limited 2013
Page 52 of 57
Media Player Opens Automatically – By setting this preference to yes you will make the Media Player open automatically when Live Acquiring or Replaying a Last Call Search Result. Monitor Item Text – This option will allow you to choose whether you want to view the channel name, if it is available, or to always use the device text. Auto Expand Linked Calls - If this option is enabled any linked calls will be expanded once the last call search is complete. Local Storage Directory – You may need to use this setting if you do not have access to your local hard drive or prefer to keep your user data on a network share.

Copyright © Red Box Recorders Limited 2013
Page 53 of 57
Configuring your Quantify software
How to Configure the Software
Configuration

Copyright © Red Box Recorders Limited 2013
Page 54 of 57
Configuration The configuration pages allow the administrator to configure the software to their own personal requirements. Due to its simple layout and helpful screenshots it should be much easier for the administrator to find the correct pages in the new configuration layout. This part of the manual aims to give you the confidence to configure Quantify so that it works best for the administrator's individual needs.

Copyright © Red Box Recorders Limited 2013
Page 55 of 57
First Time The first time you view Quantify Configuration you will see this page:
This explains how to use the configuration pages. You will only see this the first time you open Configuration, any other times that you open Configuration in the future you will be taken to the tab you viewed last. From here you should select one of the tabs, which are management, status, setup, events, maintenance, and all (not all tabs may be displayed depending on user permissions). When you have selected a tab a page will appear similar to this:
To configure one of the options, click on the required option and this will bring up the configuration page. From here you can then configure that particular area of the system. To get back to the main page you can click the tab again. The tabs are filtered to give a selection of the full configuration options related to that title. We will now look at what each of the separate tabs can do.
Management

Copyright © Red Box Recorders Limited 2013
Page 56 of 57
From here you can do regular tasks to keep the recorder running correctly or to update staffing changes.
Status In the status section you can monitor the recorder health and KPIs.
Setup These are expected to be “one off” tasks on initial installation and setup of the system.
Events From here you can view, export and configure different events.
Maintenance This is for maintenance of the software and also to access diagnostics.
All This is an unfiltered view of all of the tabs. You can filter this yourself using the search filter.
Search Filter
To use the search filter type whatever you are looking for in the text box. As you are typing it automatically searches the available options and only shows those, which match your input.

Copyright © Red Box Recorders Limited 2013
Page 57 of 57
Red Box Recorders Limited
The Coach House
Tollerton Hall
Tollerton
Nottingham
NG12 4GQ UK
Tel: +44 (0) 115 937 7100
Fax: +44 (0) 115 9377494
Email: [email protected]
Web: www.redboxrecorders.com
All information contained herein is Copyright © Red Box Recorders Limited 2011 E&OE