Quantification en - Free
Transcript of Quantification en - Free

Licence Professionnelle des Industries Chimiques et Pharmaceutiques
Option APC & DM
Quantification en Chromatographie en Phase Gazeuse
couplée en MS simple Quad
Logiciel MS-Workstation 8.0

Carine SAUNIER & Lionel GODIN version 2016-2017
E.T.S.L. 95, rue du Dessous des Berges 75013 PARIS TP Licence GCMS 456 Scion.2/20
SOMMAIRE Introduction p. 3 Création manuelle d'une méthode d'acquisition en FullScan (TIC) p. 3 Partie MS p. 3 Partie GC p. 4 Création d'une liste d'analyse (SampleList) p. 7 Observation des résutats en temps réel p. 8 Retraitement des données pour une analyse Quantitative p. 9 1. Paramétrer l'analyse quantitative p. 9 2. Transférer une liste de noms p. 10 3. Procédure permettant d'effectuer l'integration sur 2 pics non contigus p. 14 4. Retraitement des données et rapport p. 15 5. Analyse d'une inconnue p. 19 6. Utilisation d'un rapport p. 19 7. Création et utilisation d'un rapport permettant d'obtenir la résolution des pics p. 20

Carine SAUNIER & Lionel GODIN version 2016-2017
E.T.S.L. 95, rue du Dessous des Berges 75013 PARIS TP Licence GCMS 456 Scion.3/20
Introduction Les limites de détection classique en MS sont : LOD : 1 pg/µL soit 1 ppb LOQ : 10 pg/µL soit 10 ppb On travaille typiquement à 100 ppb, soit par exemple 100 µL de TERPX dans un vial de 2 mL, on opère donc une dilution au 1/20ème soit une concentration de 5 mg/mL x 1/20 = 250 µg/mL.
Création manuelle d'une méthode d'acquisition en FullScan (TIC) Pour la partie MS ? Dans Task Pane, cliquer sur Method Editor, puis cliquer sur File → New. ? Dans l'éditeur de méthode, cliquer sur Acquisition Method :
? Pour chaque composé, renseigner les champs Name, Scan Type (FullScan) :
? Dans First mass, mettre 45. Last mass : légérement au-dessus de la masse molaire la plus grande. ? Dans Start time, mettre 0 min. End time : temps d'acquisition voulu. Scan Time : 250 ms.

Carine SAUNIER & Lionel GODIN version 2016-2017
E.T.S.L. 95, rue du Dessous des Berges 75013 PARIS TP Licence GCMS 456 Scion.4/20
? Dans Edit Options, indiquer dans Collect delay le temps de démarrage de l'acquisition du détecteur pui cliquer sr OK. ? Très important : dans Instrument type, côcher Single Quad. Pour la partie GC 1. Cliquer sur Autosampler et sur More user Defined Settings :
Viscosity Delay : 5 s Inject Speed : 50 µL/s Pre-Inj Delay : 1 s Post-Inj Delay : 3 s Décôcher Solvent Plug (car il injecte du solvant isopropanol). 2. Cliquer sur Injector, et sélectionner Front EFC pour indiquer la température de l'injecteur à 150 °C, ainsi que le split ratio voulu, et le mode d'injection (split/splitless).
Remarque
Le filament doit être à 210 °C, si ce n'est pas le cas, cliquer sur Edit Options, pour démarrer le chauffage du filament : Collect delay : 1,5 min → Apply → OK. Vérifier que Single Quad soit côcher !
Remarque
L'aiguille en sortant prélève de l'air (1 µL). (Air Plug after Sample)

Carine SAUNIER & Lionel GODIN version 2016-2017
E.T.S.L. 95, rue du Dessous des Berges 75013 PARIS TP Licence GCMS 456 Scion.5/20
? Si vous désirez travailler en mode Splitless, dans le Split ratio, il faut remplir le tableau selon le modèle suivant :
Time Split rate Split ratio Initial ON 100 0,01 OFF
Temps de splitless ON 100 3. Cliquer sur Flow/Pressure pour compléter les paramètres et pour régler le débit du gaz vecteur en Constant flow à 1,0 mL/min.
L'option Pressure Pulse permet d'impulser une pression plus importante dès le départ (cela permet d'éviter un étalement des pics). Classiquement, on travaille à 50 ps. Fonctionne en mode Splitless, mais il faut éviter d'utiliser cette option dans ce mode, néanmoins, Pulse Duration = temps de Splitless !
Remarque
Côcher No pour Pressure Pulse (cette option permet d'obtenir une compression plus importante dans l'injecteur au moment de l'injection).

Carine SAUNIER & Lionel GODIN version 2016-2017
E.T.S.L. 95, rue du Dessous des Berges 75013 PARIS TP Licence GCMS 456 Scion.6/20
4. Cliquer sur Column Oven et compléter les paramètres pour la température du four GC. pour travailler en isotherme à la température désirée (100 °C par exemple) ou en programmation de température.
5. Cliquer sur Save As et sauvegarder dans le répertoire APC de votre groupe avec l'extension méthode. Pour rajouter des paramètres à l'acquisition quantitative en MS : Clic sur File → Add Post-run Processing : Côcher Scion → Suivant → Suivant → Terminer. Cette manip., permet de rajouter les modules utiles pour faire de la Quantification !

Carine SAUNIER & Lionel GODIN version 2016-2017
E.T.S.L. 95, rue du Dessous des Berges 75013 PARIS TP Licence GCMS 456 Scion.7/20
Création d’une liste d'analyse (SampleList)
1. Sur le System Control Task Pane de la MS Workstation, cliquer sur Acquisition :
2. Cliquer sur SampleList et cliquer ensuite sur New, puis OK :
Cliquer dans le répertoire Data puis APC. 3. La fenêtre SampleList apparaît,

Carine SAUNIER & Lionel GODIN version 2016-2017
E.T.S.L. 95, rue du Dessous des Berges 75013 PARIS TP Licence GCMS 456 Scion.8/20
4. Cliquer sur Data Files... (en bas à droite de la fenêtre SampleList) afin de choisir le dossier destination de vos analyses et de leur donner un nom.
5. Remplir autant de ligne qu'il y a d'analyse à réaliser, et indiquer la position correcte des vials correspondants.
LA 1ÈRE LIGNE DOIT INDIQUER LA MÉTHODE UTILISÉE. 6. Dans la première ligne, dans Sample Type, choisir Activate Method. 7. Choisir dans Autolink la méthode de travail en cliquant sur Browse et choisir la méthode de travail voulue. 8. Dans la seconde ligne, compléter le sample name, indiquer la position du vial (0 puis incrémenter les lignes suivantes si besoin). 9. Cliquer dans Data files pour indiquer le chemin des enregistrements des résultats, et dans Data file names : donner un nom de fichier(s) adéquate. 10. Remplir le carrousel avec le(s) vial(s) de solution à analyser et s'assurer que le vial contenant l'isopropanol est rempli au 3/4 (pour permettre le rinçage de la seringue), et que celui qui sert de poubelle est vide ! AVANT DE LANCER UNE ANALYSE : cliquer sur Recalclist..., puis Create and update a new Recalclist. 11. Cliquer sur Begin pour lancer la ou les analyses. Cliquer sur OK, puis OK. ? Pour voir l'état du système : cliquer sur windows 456-GC44 Equilibrating.
Observation des résultats en temps réel ? Pour la première analyse de la journée, il faut ouvrir le fichier contenant le chromatogramme en cours d'acquisition, pour cela
1. Arranger les fenêtre des résultats dans l'ordre voulu : cliquer sur Select View , puis côcher spectra, chromatogram et instruments status. 2. Dans Shuffle view, choisir l'organisation voulue et cliquer sur I. 3. Dans la fenêtre de gauche, cliquer sur I et l'organisation des fenêtres choisie s'affiche. 4. Pour la première analyse de la journée, il faut ouvrir le fichier contenant le chromatogramme en cours d'acquisition, pour cela, dans la fenêtre Chro (celle du chromatogramme), ouvrir et choisir le fichier des data selon le dossier choisi précédemment en cliquant en haut et à gauche de la fenêtre.

Carine SAUNIER & Lionel GODIN version 2016-2017
E.T.S.L. 95, rue du Dessous des Berges 75013 PARIS TP Licence GCMS 456 Scion.9/20
? L'acquisition est terminée quand le MS Module Status indique Ready :
5. Dans la fenêtre Chro, cliquer sur MS Data Review pour ouvrir le fichier et visualiser le chromatogramme
Retraitement des données pour une analyse Quantitative 1. Paramétrer l'analyse quantitative : ? Dans MS Data Handling, cliquer sur Calculations Setup et sélectionner Internal Std. pour le type de Calibration :

Carine SAUNIER & Lionel GODIN version 2016-2017
E.T.S.L. 95, rue du Dessous des Berges 75013 PARIS TP Licence GCMS 456 Scion.10/20
? Cliquer sur Compound Table toujours, dans la section MS Data Handling, puis Select Data File afin d'ouvrir le fichier correspondant au 1er point de gamme, par exemple (cela n'a pas d'importance).
2. Transférer une liste de noms : ? Il faut cliquer sur Build Compound List : ? Il faut cliquer sur chaque pic pour le voir apparaître dans la table. (On peut zoomer sur les pics pour mieux les cibler, en sélectionnant le pic à la souris, avant de cliquer sur le maximum du pic !).
Remarque
Le Summary Report Format permet de faire des Stats sur la repro.

Carine SAUNIER & Lionel GODIN version 2016-2017
E.T.S.L. 95, rue du Dessous des Berges 75013 PARIS TP Licence GCMS 456 Scion.11/20
? Sélectionner une ligne, puis cliquer sur Library Search Spectrum, et attendre d’avoir les résultats.
? Sélectionner le second pic chromatographique, puis dans la fenêtre « SpectrumList », cliquer à nouveau sur l’icône Library Search Spectrum. Dans la fenêtre "Library Search a Spectrum", (sélectionner la ligne qui vous interesse s’il y a besoin) puis cliquer sur l’icône ä+ (Add Match to Spectrum List Window). Dans la fenêtre « SpectrumList », sélectionner la dernière ligne (celle présentant un RT 0.000), puis faire un Delete (clic sur ). Sélectionner la dernière ligne et retourner dans la fenêtre "Library Search a Spectrum" (sélectionner la ligne de la molécule qui vous intéresse, si celle-ci n’est pas en tête de liste) puis cliquer sur ä (Replace Match in Spectrum List Window). : la ligne apparaîtra avec le composé choisi !
? Dans la fenêtre Spectrum List, cliquer sur (Save MSP File As...) pour enregistrer la liste que vous venez de créer (Attention à l’enregistrer au bon endroit !)

Carine SAUNIER & Lionel GODIN version 2016-2017
E.T.S.L. 95, rue du Dessous des Berges 75013 PARIS TP Licence GCMS 456 Scion.12/20
? Dans la fenêtre « Spectrum List », cliquer sur ä (Export to Spectrum list), sélectionner la liste puis cliquer sur Select, puis sur OK ? Fermer la fenêtre « MS Data Review » pour revenir dans la méthode, cliquer sur Import Compound List, choisir le fichier, puis cliquer sur Add. (Add est remplacé par Select, si la méthode utilisée sert simplement au retraitement et n’a pas servi à l’acquisition. Dans ce cas, avant de cliquer sur Select, il faut cliquer dans la case « Select full scan time range to use », le type apparaît en bleu, puis enfin sur Select. À réitérer autant de fois qu’il y a de composés). On voit apparaître la liste :
En double-cliquant sur le composé de votre choix, vous voyez apparaître toutes les caractéristiques du composé :

Carine SAUNIER & Lionel GODIN version 2016-2017
E.T.S.L. 95, rue du Dessous des Berges 75013 PARIS TP Licence GCMS 456 Scion.13/20
? Si cela ne fonctionne pas (conflit de version logiciel), il faut effacer et reconstruire une nouvelle « zone de retraitement de données ». 1/ Pour cela, sélectionner : Channel1=MS Data Channel1 : faire un delete en cliquant sur la croix noire. Vérifier que soit surligner les indications suivantes : Scion MS Standard MS Reports-Module 40.1 Scion MS MS Data Handling-Module 40.1 Puis cliquer sur Delete, cliquer sur Yes to all. 2/ Dans la barre des menus, cliquer sur File →Add PostRun Processing... Sélectionner : SCION Mass Spec at address 40, cliquer deux fois sur suivant puis terminer. 3/ Avant d’essayer d’importer, à nouveau, la liste de composés : dans la fenêtre « Method Builder », cliquer sur select data file, pour visualiser en regard de Reference Data File, un nom de fichier (prendre n’importe quel point de gamme), et seulement ensuite, vous pouvez à nouveau cliquer sur Import Compound List, choisir le fichier, puis cliquer sur Add. Remarque : en maintenant la touche Ctrl appuyée, et en sélectionnant les fichiers Data, on peut faire apparaître tous les spectres. ? Pour changer le nom d'un composé, on double-clique sur le composé et on change le Compound Name. ? Pour chaque composé, vous renseignerez le nombre de point de gamme (Calibration Levels), le type de modélisation (Curve Fit Type : linear), le passage de la droite par 0 (Origin Point), None pour Regression Weighting, les concentrations des différents points de gamme (Cal Level Amounts). ? Préciser son état : étalon simple ou étalon interne.
? Cliquer sur Close, pour revenir à la fenêtre principale Compound Table dans la section MS DataHandling.

Carine SAUNIER & Lionel GODIN version 2016-2017
E.T.S.L. 95, rue du Dessous des Berges 75013 PARIS TP Licence GCMS 456 Scion.14/20
3. Procédure permettant d'effectuer l'intégration sur 2 pics non contigus : ? Cliquer sur Compound Table, dans la section MS Data Handling, puis double-cliquer dans la cellule "Integration" du 1er composé correspondant au 1er pic (exemple du citral). La fenêtre des caractéristiques du composé apparaît directement avec l'onglet "Integration" ouvert. ? Sous le chromatogramme, faites un clic droit dans la case Time Events, puis choisir "Add Integration Inhibit", allonger la double-flèche qui apparaît pour retirer le pic séparant les deux citral. Faire de même, en choisissant "Add Group Peak", en allongeant la double-flèche afin de prendre en compte les 2 citral. ? Cliquer sur Close. ? Cliquer sur Calculations Setup, dans la section MS Data Handling. Dans la partie Compound Confirmation Criterium, côcher Independent dans Qualifier Integration.

Carine SAUNIER & Lionel GODIN version 2016-2017
E.T.S.L. 95, rue du Dessous des Berges 75013 PARIS TP Licence GCMS 456 Scion.15/20
4. Retraitement des données et rapport ? Cliquer sur Data Process dans le Task Pane du System Control (colonne principale gauche dans le logiciel) ? Dans l'explorateur du MS Data Review - [Plot Chromatogram and Spectra], sélectionner le dossier contenant les données, puis sélectionner les fichiers correspondants aux chromatogrammes des 5 points de gamme (pour une sélection multiple, utiliser le click gauche + touche Ctrl sur chaque fichier), ceux-ci apparaissent alors en gras ! Vous pouvez aussi sélectionner les chromatogrammes inconnus. Remarque : les chromatogrammes sont en .xms. Faire un clic droit sur un fichier chromatogramme, puis Recalc List File, sélectionner ensuite Create with Selected Files... (comme indiqué ci-dessous) :
? Cliquer sur Enregistrer. ? Dans Sample Type : changer Analyse par Calibration.

Carine SAUNIER & Lionel GODIN version 2016-2017
E.T.S.L. 95, rue du Dessous des Berges 75013 PARIS TP Licence GCMS 456 Scion.16/20
? On insère une ligne au début pour indiquer New Calib Block, puis rentrer les Cal Level, et enfin sauvegarder.
La RecalcList contient les chromatogrammes étalons (Calibration) et les chromatogrammes à doser (Analysis) : ? On revient sur la fenêtre MSData Review.
? Cliquer sur l'icône : la recalcList est affichée dans le calculateur : si ce n'est pas le cas, il faut cliquer sur Browse pour chercher la liste de recalcul :
Faire de même avec la méthode.

Carine SAUNIER & Lionel GODIN version 2016-2017
E.T.S.L. 95, rue du Dessous des Berges 75013 PARIS TP Licence GCMS 456 Scion.17/20
? On obtient alors la fenêtre suivante :
? Cliquer sur Process, les chromatogrammes sont retraités ligne par ligne :

Carine SAUNIER & Lionel GODIN version 2016-2017
E.T.S.L. 95, rue du Dessous des Berges 75013 PARIS TP Licence GCMS 456 Scion.18/20
? Cliquer sur l'icône View Results , dans la barre d'outils supérieure de MSData Review afin de visualiser les résultats :
SI : Sample Input ; EI : End Input ; SS : Search Sample ; ES : End Search ; ERT : Expected Research Time. Remarque : On peut modifier les résultats de calibration, en réalisant des calculs d'aires manuellement, ou en enlevant un point, simplement en faisant un clic droit dessus, directement sur la courbe, et si onveut que cette modification soit prise en compte, il faut cliquer sur Reprocess en bas à gauche de la droite d'étalonnage ! ? Fermer la fenêtre.

Carine SAUNIER & Lionel GODIN version 2016-2017
E.T.S.L. 95, rue du Dessous des Berges 75013 PARIS TP Licence GCMS 456 Scion.19/20
5. Analyse d'une inconnue (inutile si déjà fait dans la liste de recalcul précédente) ? Dans MSData Review, faire Process Data : chercher la recalcList via Browse. ? Vérifier que la méthode indiquée, est celle que vous avez utilisée pour faire vos analyses. ? Dans Data File : chercher les fichiers chromatogrammes à analyser (inconnues). ? Dans Processing Rules : côcher SampleTypes, et Analysis, puis cliquer sur Process.
? Cliquer sur l'icône View Results , dans la barre d'outils supérieure de MSData Review afin de voir le ou les résultats. 6. Utilisation d'un rapport : ? Cliquer sur Report (en bas, à gauche de la fenêtre) :

Carine SAUNIER & Lionel GODIN version 2016-2017
E.T.S.L. 95, rue du Dessous des Berges 75013 PARIS TP Licence GCMS 456 Scion.20/20
? Sélectionner Calibration Reports > Curve Report, le rapport ci-dessous est édité :
? Pour imprimer les résultats de l'inconnue : cliquer sur Report : Sample Reports : Printed. 7. Création et utilisation d'un rapport permettant d'obtenir la résolution des pics :
Attention, il faut, au prélable qu'une Compound Table de composés soit déjà remplie dans la méthode d'acquisition du chromatogramme pour lequel, on veut calculer la résolution.
? Pour créer un rapport : dans Task Pane : cliquer sur la case Report, puis sur Cust. MS Report : Choisir Quickep, puis enregistrer le Template créé. ? Pour utiliser un rapport : dans Task Pane : cliquer sur la case Report, puis sur Cust. MS Report : Choisir le Template créé → Open. - Dans la fenêtre qui apparaît, placer la flèche noire u devant la ligne Résolution. - Dans Report Preview : File : ouvrir le chromatogramme, pour lequel vous voulez calculer la ou les résolution entre pics : Open File. - Cliquer sur Edit, puis cliquer sur Init. param., puis Edit param. - Choisir les pics qui vous intéressent en côchant la ligne voulue (vérifier que les temps de rétention correspondent à votre chromatogramme ! Si ce n'est pas le cas, il faut retourner dans la fenêtre MS Data review, afin d'effectuer un Reprocess Data sur le chromatogramme.) - Cliquer ensuite sur View pour observer les résultats !





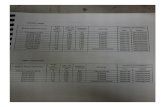

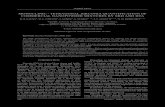
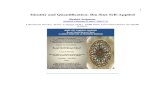


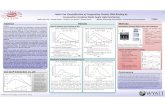




![[en] - Free](https://static.fdocuments.us/doc/165x107/62135fdaacab43053c6f44ec/en-free.jpg)


