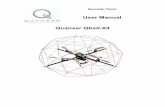Quanser Qbot - Manual
-
Upload
carlos-solon-s-guimaraes-jr -
Category
Documents
-
view
225 -
download
2
Transcript of Quanser Qbot - Manual

Specialty Plants
User Manual
Quanser Qbot

Quanser Qbot: User Manual
Table of Contents1. Introduction..........................................................................................................................12. Prerequisites.........................................................................................................................23. References............................................................................................................................24. System Hardware Description.............................................................................................3
4.1. Qbot Ground Vehicle...................................................................................................34.1.1. The iRobot Create®.............................................................................................34.1.2. The Printed Circuit Board (PCB).........................................................................4
4.1.2.1. Digital Input/Output Pins (DIO #)................................................................54.1.2.2. SW/nSW and INT/EXT Jumpers..................................................................5
4.2. Detailed Description of Qbot Components..................................................................54.2.1. Qbot DAC............................................................................................................54.2.2. USB Camera.........................................................................................................54.2.3. Gumstix................................................................................................................64.2.4. Battery..................................................................................................................64.2.5. Infrared Sensors....................................................................................................74.2.6. Sonar Sensors.......................................................................................................8
4.3. System Specifications and Model Parameters.............................................................85. System Setup.......................................................................................................................9
5.1. Setting up the Qbot......................................................................................................95.2. Establishing Wireless Connection................................................................................95.3. QuaRC – Quanser Real-Time Control.......................................................................10
6. Troubleshooting Guide.....................................................................................................166.1. Qbot Drive or Direct Drive commands aren't responding or are causing the robot to move incorrectly, or the Qbot bump sensor inputs are not functioning............................176.2. The model fails to build/connect or the QuaRC console does not successfully open.. .186.3. The Qbot sensors are not being read correctly or they are stuck at some constant value..................................................................................................................................186.4. The Qbot magnetometer values drift while the Qbot is moving in a straight line.....196.5. The Simulink model appears to run slowly (i.e., the simulation time runs slower than actual time), or the console displays the message “Sampling rate is too fast for base rate”...................................................................................................................................196.6. Trying to start the Qbot model results in the error “Unable to locate the dynamic link library or shared object.”...................................................................................................206.7. The LEDs QBOT POWER and GUMSTIX POWER do not illuminate when the Qbot robot is powered on..................................................................................................206.8. Building a model fails with the error “Not enough system resources are available to perform the operation.” The hard disk is full on the Gumstix computer..........................20
Document Number: 830 Revision: 11 Page: i

Quanser Qbot: User Manual
1. IntroductionThe Quanser Qbot (Figure 1) is an innovative autonomous ground robot system incorporating a robust educational ground vehicle with the Quanser Controller Module (QCM). The vehicle is comprised of a iRobot Create® robotic platform, an array of optional infrared and sonar sensors, and a Logitech Quickcam Pro 9000 USB camera. The QCM is an embedded system mounted on the vehicle, which uses the Gumstix computer [2] to run QuaRC, Quanser's real-time control software, and the Qbot data acquisition card (DAC).
The interface to the QCM is MATLAB Simulink with QuaRC. The Qbot is accessible through three different block sets: the Roomba block set to drive the vehicle, the HIL block set to read from sensors and/or write to servo outputs, and finally the OpenCV block set to access the camera. The controllers are developed in Simulink with QuaRC on the host computer, and these models are downloaded and compiled into executables on the target (Gumstix [2]) seamlessly. A diagram of this configuration is shown in Figure 2.
Document Number: 830 Revision: 11 Page: 1
Figure 1: The Quanser Qbot - top view

Quanser Qbot: User Manual
Section 2 goes through the laboratory requirements, and Section 3 lists various documents that are referenced in this manual. The general system description, component nomenclature, specifications, and model parameters are all given in Section 4. Section 5 goes into detail on how to setup the Qbot. Lastly, Section 6 contains a troubleshooting guide.
2. PrerequisitesTo successfully operate the Qbot, the prerequisites are:
i) To be familiar with the components of the Qbot.ii) To have QuaRC version 1.2 or later installed (NOTE: You must install the beta
components by selecting them during installation, since some blocks used with the Qbot are found in the QuaRC beta library) and properly licensed. Open Source Computer Vision (OpenCV) 1.0 must be installed in order to use the Image Processing blockset of QuaRC beta library. Before using this blockset for the first time, C:\Program Files\OpenCV\bin must be added to the system PATH variable. If the OpenCV installer does not update the PATH variable, open the System properties from Control Panel, choose the Advanced tab, and then click on the Environment Variables button. In the Environment Variables dialog, create the PATH variable under the User variables section and add C:\Program Files\OpenCV\bin as the variable value. It will be necessary to reboot the system after setting the
Document Number: 830 Revision: 11 Page: 2
Figure 2: Communication Hierarchy

Quanser Qbot: User Manual
environment variable.iii) To be familiar with using QuaRC to control and monitor the vehicle in real-time, and
in designing a controller through Simulink. See Reference [2] for more details.
3. References[1] Gumstix:
http://gumstix.com/[2] QuaRC User Manual (type doc quarc in Matlab to access)[3] iRobot Create Open Interface Specification Sheet[4] iRobot Create Owner's Guide[5] SHARP 2Y0A02 IR Range Sensor.pdf[6] LV-MaxSonar-EZ0-Datasheet.pdf
4. System Hardware Description
4.1. Qbot Ground Vehicle
4.1.1. The iRobot Create®The Qbot uses an iRobot Create® frame (Figure 3). The Qbot follows the Quanser standard for body frame axes, where the x-axis is in the forward direction, the y-axis is to the left,
Document Number: 830 Revision: 11 Page: 3
Figure 3: Anatomy of the Qbot, showing various components and body axes

Quanser Qbot: User Manual
and the z-axis is up. The diameter of the vehicle is 34 cm, and its height (without camera attachment) is 7 cm. and it is driven by two differential drive wheels. The iRobot Create® comes with a bumper sensor and an omni-directional infrared receiver. The QCM can ac-cess data from these sensors.The Qbot is turned on by pressing the power button (more on Section 5.1). Figure 4 below shows the buttons that are used to operate the iRobot Create®. The Play and Advance but-tons are for built-in demos for the vehicle, and are not necessary for Qbot purposes.
4.1.2. The Printed Circuit Board (PCB)The printed circuit board (PCB) contains the wiring and circuitry for the Qbot. It also acts as a cover for the DAC and Gumstix, and mounts for infrared sensors, sonar sensors, and webcam. Figure 5 shows the accessible pins for the user. In particular, the DIO, PWM out-
Document Number: 830 Revision: 11 Page: 4
Figure 4: Buttons on the Qbot Frame
Figure 5: Qbot PCB showing available pins for the PWM output, Digital Input/Output and Analog Input pins, and jumpers for INT/EXT power

Quanser Qbot: User Manual
put, and analog input pins have been labeled for clarity.
4.1.2.1. Digital Input/Output Pins (DIO #)The DIO channels (0 to 6) are set as inputs by default. The DIO channels need to be con-figured as either inputs (or outputs, but not both) using the HIL Initialize block. Also, if an output needs to be in a known state on power up, it is recommended that a 10k resistor is put from the I/O to 5V or GND as needed. There is a final digital channel (7) that is a fixed output, and it is represented by an LED labeled DIO7.
4.1.2.2. SW/nSW and INT/EXT JumpersThe INT/EXT jumper switches the Qbot from internal power from the iRobot Create bat-tery (INT) and an external battery power supply (EXT). Note that no external battery is sup-plied with the Qbot, so this jumper should be left in the INT position to power the Qbot. When the power source jumper is in the INT position, the SW/nSW jumper indicates whether the iRobot Create must be switched on (SW) for the Qbot to receive power, or whether the Qbot should always draw power even when the iRobot Create is off (nSW).
4.2. Detailed Description of Qbot Components
4.2.1. Qbot DACThe Qbot DAC is a data acquisition board, capable of receiving analog inputs and other in-puts (for sonar sensors). It is also capable of writing PWM outputs for possible servo actu-ators. It is located underneath the black cover of the Qbot, and it is not intended for it to be physically accessed.
4.2.2. USB CameraThe Logitech Quickcam Pro 9000 USB camera is mounted on top of the Qbot (Figure 6). The QuaRC block set that uses the Open Source Computer Vision library (in Section 5.3) allows the user to capture and display images in real time, process them, and save them in a disk for future analysis.
Document Number: 830 Revision: 11 Page: 5

Quanser Qbot: User Manual
4.2.3. GumstixThe Gumstix is a small-scale, fully functional, open source computer. With QuaRC in-stalled, code generated from MATLAB is downloaded, compiled, and executed directly on the Gumstix.The Gumstix motherboard is connected directly to the Qbot DAC. The Gumstix also comes with the Wifi attachment board to allow wireless connection between the target Gumstix and the host computer and/or other vehicles.The IP of the Gumstix will be provided.
4.2.4. BatteryThe Qbot is powered by the Advanced Power System (APS) Battery (Figure 7) provided by iRobot. The battery fits underneath the Qbot (Figure 8), and can last continuously for about 2 hours after a full charge. The Qbot's power light indicates the power level of the battery. The light is green when the batteries are fresh, then gradually turns red as the battery discharges. The battery takes less than 3 hours to charge. While charging, the power light pulses slowly with an orange colour. A battery charger will be provided.
Document Number: 830 Revision: 11 Page: 6
Figure 6: Camera

Quanser Qbot: User Manual
4.2.5. Infrared SensorsThe SHARP 2Y0A02 [5] is a low cost infrared range sensor (20-150 cm). There are five of these sensors included with the Qbot. The sensors are connected to the analog input chan-nels of the Qbot DAC, which can then be read using the HIL Read Write block (Section 5.3).
Document Number: 830 Revision: 11 Page: 7
Figure 8: Bottom view of the Qbot, highlighted with battery location
Figure 7: The Qbot Battery, the Advanced Power System

Quanser Qbot: User Manual
4.2.6. Sonar Sensors
The MaxSonar-EZ0 [6] is a very short to long-range detection and ranging sonar sensor (Figure 10). The MaxSonar-EZ0 detects objects from 0-inches to 254-inches (6.45-meters) and provides sonar range information from 6-inches out to 254-inches with 1-inch resolu-tion. Objects between 0-inches and 6-inches range as 6-inches. There are three of these sensors included with the Qbot. The sensors are connected to the other input channels of the Qbot DAC, which can then be read using the HIL Read Write block (Section 5.3).
4.3. System Specifications and Model ParametersTable 1 below lists the main parameters associated with the Quanser Qbot.
Symbol Description Value Unit
d Diameter of the Qbot 0.34 mh Height of the Qbot (with camera 0.19 m
Document Number: 830 Revision: 11 Page: 8
Figure 9: SHARP GP2D12 IR Sensor
Figure 10: LV-MaxSonar-EZ0 Sonar Range Finder

Quanser Qbot: User Manual
Symbol Description Value Unitattachment)
vmax Maximum speed of the Qbot 0.5 m/sm Total mass of the Qbot 2.92 kg
Table 1 Qbot Model Parameters and System Specifications
5. System SetupIn Section 5.1, instruction is given on how to assemble the vehicle. Section 5.2 walks through setting up a wireless connection with Windows. Finally, Section 5.3 explains how to properly setup the QuaRC-Simulink interface so that the user can communicate with the Gumstix.
5.1. Setting up the QbotFollow these steps to setup the Quanser Qbot:1. Insert the battery underneath the Qbot.2. Press power button shown in Figure 4. This turns on both vehicle and Qbot
DAC/Gumstix.
5.2. Establishing Wireless Connection1. Windows should detect a network called GSAH, an “Unsecured Computer-to-Computer
Network”. Connect to it.
2. Open the Status of the wireless network, then click on Properties.3. Under “This connection uses the following items:”, scroll down to Internet Protocol
(TCP/IP), then double click on it.4. Instead of obtaining an IP address of the computer automatically, enter the following:
IP address: 182.168.1.xxx (any unused number)Subnet mask: 255.255.255.0Default gateway: 182.168.1.xxx (same as IP)
5. The Gumstix can be pinged by typing “ping {IP of Gumstix}” in the Run box in Win-dows.
Document Number: 830 Revision: 11 Page: 9

Quanser Qbot: User Manual
5.3. QuaRC – Quanser Real-Time ControlSimulink should have a new menu item called QuaRC once QuaRC has been installed. The following steps are required to setup QuaRC for the Qbot: 1. Create a new Simulink model, or open an existing model to be run on the Gumstix.2. Click on the QuaRC menu, then select Options.3. The System target file under Real-Time Workshop should be quarc_linux_arm.tlc.
Browse through the system target list to locate the proper file if necessary (Figure 11).
Figure 11 QuaRC Option Menu.
4. Next, choose Interface on the left hand pane. Under the MEX-file arguments, type '-w -d /tmp -uri %u', 'tcpip://{IP of Gumstix}:17001'. Include the single quotation marks (Figure 12). Replace {IP of Gumstix} with the IP of your Gumstix, e.g. 'tcpip://182.168.1.200:17001'.
Document Number: 830 Revision: 11 Page: 10

Quanser Qbot: User Manual
5. In the Simulink Library Browser, navigate down QuaRC Targets → Devices → Third-Party → iRobot → Roomba → Interfacing. The Roomba Initialize block is required for the Gumstix to communicate with the Qbot. Change the URI to “serial://localhost:1?baud=57600,word=8,parity=none,stop=1” (Local host is 2 by default). Use default send receive bytes.
6. In the Simulink Library Browser, navigate down QuaRC Targets → Data Acquisition → Generic → Configuration. The HIL Initialize block is required to communicate with the Qbot DAC. Choose a Board name. Select the board type "qbot" to target the Qbot when running the model.
7. Add the HIL Read Write block from QuaRC Targets → Data Acquisition → Generic → Immediate I/O to read infrared sensor (analog) and sonar measurements from the vehicle. The Qbot DAC also supports PWM write channels [0:3].
8. For image processing using the on-board camera, use the blocks in QuaRC Targets Beta → Image Processing → Open Source Computer Vision.
9. Select “External” for simulation mode, instead of “Normal”, which indicates that the model is to be run on the target machine (Gumstix) rather than simulating the model on the host machine. Table 2 and Table 4 list the block sets supported by the Quanser Qbot,
Document Number: 830 Revision: 11 Page: 11
Figure 12: Configuring MEX-file Arguments

Quanser Qbot: User Manual
and Table 3 highlights the more important Qbot blocks.
Document Number: 830 Revision: 11 Page: 12

Quanser Qbot: User Manual
Block set Description
Interface(Figure 13)
This block set implements the basic application program interfaces (APIs) provided by iRobot Create®. The APIs can be broadly categorized based on the following functionalities:
● serial connection configuration between the high level controller (e.g., PC or Gumstix) and Qbot,
● setting operation mode of Qbot,● accessing Qbot's sensory information,● other hardware configuration (e.g., setting digital and analog I/O ports, and
changing LED colours.
Application(Figure 14)
This block set allows a user to implement navigation algorithms using available sensory information. The present blocks use only wheel encoder data and bump sensors for navigation and obstacle avoidance.
Image Processing(Figure 15)
This block set implements image acquisition and processing functionalities using the OpenCV library. The image processing block set allows to capture images from a USB camera, to process it on-line, and to save it to a disk for further analysis.
Table 2: Description of the Relevant Qbot Block Sets for the Qbot in QuaRC
Block Description
This block is required to establish a serial connection to a Qbot.
A Qbot is identified by a Universal Resource Identifier (URI), such as serial://localhost:1baud=57600,word=8,parity=none,stop=1, where communication port 1 of the target is connected to the Qbot serial port with the specified parameters.
Note: The “rmb” output of this block must be connected to the “rmb” input of the blocks in the Roomba block set in order to access the Roomba.
This block drives the Qbot with two inputs: velocity and radius. To drive straight, the radius input takes 32768 or 32767. This is a special case, and refer to the MATLAB Help page for a more complete list of possible commands.
This block retrieves various sensor data from the Qbot. The pack_id input ranges from 7 to 42, and each input will display a value from the pack output. See the MATLAB Help page for a full description for each of the packet IDs.Notable pack_id values: 8 = wall (0 = no wall, 1 = wall seen)19 = distance (The distance that the Qbot has traveled in millimeters)20 = angle (The angle in degrees that the Qbot has turned)22 = voltage (Voltage of the Qbot's battery in millivolts)23 = current (Current in milliamps flowing into or out of the Qbot's battery)
Table 3: Important Qbot Blocks
Document Number: 830 Revision: 11 Page: 13

Quanser Qbot: User Manual
Document Number: 830 Revision: 11 Page: 14
Figure 13: Interface Block Set

Quanser Qbot: User Manual
Document Number: 830 Revision: 11 Page: 15
Figure 14: Application Block Set
Figure 15: Image Processing Block Set

Quanser Qbot: User Manual
Block Description
Initialization block required in all QuaRC models using a HIL card.Note: only one HIL Initialize block is needed in the model to setup one vehicle. The HIL Read Write block must reference this block to determine the board being used.
The current version of the Qbot DAC can read from analog channels (for the infrared sensors), and sonar channels. PWM channels are supported for write operations.
Channel Type
Valid Channel Ranges
Description
IR Input (Analog Read)
[0:4] Reads infrared sensor measurements
Analog In-put
(Read)
[0:6]
Sonar Input (Other Read)
[1:3] Reads sonar sensor measurements
PWM (Write)
[0:7] Gives duty cycle commands as a percent-age (0 to 1) of a 20ms period, where val-ues range from 0.025 to 0.125.
Table 4: Description of the Relevant HIL Blocks for the Qbot in QuaRC
At this point, the model is ready to be compiled and executed on the target.
6. Troubleshooting GuideFor any issue, the first and easiest troubleshooting solution on any electronic device is to re-boot the device. Turn off the Qbot, then turn it back on again. For troubleshooting any prob-lem with the Qbot, it is always a good idea to open the QuaRC console in case additional information is printed to the console by going to the QuaRC menu and clicking on “Console for all…”. The console must be opened after the Qbot has booted and established a wifi connection. If the console is opened successfully it establishes a connection to the target and the console window has the title “QuaRC Console for * at tcpip://182.168.1.xxx:17000”, where xxx corresponds to the IP address of the Qbot.
Document Number: 830 Revision: 11 Page: 16

Quanser Qbot: User Manual
6.1. Qbot Drive or Direct Drive commands aren't responding or are causing the robot to move incorrectly, or the Qbot bump sensor inputs are not functioning.1. Check that the Qbot wheels are retracted fully into the wheel bays. If any wheel is out of
its bay, then the Qbot will stop driving for safety reasons. Makes sure to operate the Qbot on a hard, flat surface.
2. Turn off the Qbot and iRobot Create power and remove the jumper on the INT/EXT bat-tery header on the Qbot. Turn on the iRobot Create and run the built-in demos and troubleshooting steps found in the iRobot Create Owner's Guide supplied with your Qbot. If the troubleshooting steps in the iRobot Create Owner's Guide show that the ro-bot is working, then replace the INT/EXT battery jumper on the Qbot and continue. If the iRobot Create demos do not work as expected, please contact iRobot technical sup-port.
3. Turn on the Qbot and open the VAL Read Sensors block in one of the supplied Simulink models. In the VAL Read Sensors parameters under the “Other” channels, select the bump sensors by typing [13000:13002]. Attach a scope or display block to the VAL Read Sensors “Other” channels output and compile and run the model. Verify that the bump sensors can be read by the Qbot computer by pressing the Qbot bumper and watch the bump sensors signals go from 0 to 1 when pressed. If these signals do not change, then open the Qbot lid by removing the four lid screws shown in Figure 16 and verify that the Qbot computer is connected to the robot. Make sure the DB-25 connector is firmly in place, replace and secure the Qbot lid, and retry the bump sensor test.
Document Number: 830 Revision: 11 Page: 17
Figure 16: The Four Qbot Lid Screws

Quanser Qbot: User Manual
6.2. The model fails to build/connect or the QuaRC console does not successfully open.1. Turn on the Qbot and look through the square window located on the lower right of the
Qbot lid. When the Qbot powers up, you will see an orange LED come on in the inner cargo bay of the robot. After approximately 30 seconds, a blue LED will flash to indicate the Qbot wifi is powering on, and is attempting to connect to another computer on the ad-hoc wifi network. If the blue LED flashes and remains on, then the wifi module is functioning and is able to find another node on the ad-hoc wireless network. If the blue LED flashes and then turn off, the Qbot is not able to detect other nodes (e.g., the host PC) on the ad-hoc wireless network. Check that the wifi adapter is inserted properly in the host PC and is configured according to the network configuration procedure outlined in this manual (System Setup\Establishing Wireless Connection). Verify that the host PC is connected to the wireless ad-hoc (GSAH) network and try to successfully ping the Qbot by going to the Windows Start → Run and typing “ping 182.168.1.xxx” (without quotation marks), where xxx corresponds to the IP address of your Qbot. If the blue LED never flashes, the wireless antenna or wireless module may be disconnected. Turn off the Qbot power and open the Qbot lid by removing the four lid screws shown in Figure 16 and verify that the Gumstix wireless module and antenna are properly connected. The wireless module shown in Figure 17 is located on the bottom side of the green Gumstix computer inside the Qbot cargo bay. Make sure the wireless module and antenna are se-curely connected and retry the above steps to establish a wireless connection.
6.3. The Qbot sensors are not being read correctly or they are stuck at some constant value.1. Using the VAL Read Sensors block, output all possible channels. Check these outputs using scopes and displays, and determine if the problem lies with a particular sensor, or set of sensors, or if the issue is global across all sensors.
Document Number: 830 Revision: 11 Page: 18
Figure 17: Wifi Module

Quanser Qbot: User Manual
2. Create a new Simulink model and add a HIL Initialize and HIL Write block. Select the “qbot” board type in the HIL Initialize block. Open the HIL Write block and select only di-gital output channel 7. Connect either a square wave going from 0 to 1, or a constant block to the input of the HIL Write block. Compile and run the model. Verify that the LED leveled DIO7 on the Qbot lid turns on and off when the input to the HIL Write block goes from 1 to 0, respectively. If the DIO7 LED does not turn on, there is a communication failure between the Gumstix and the Qbot computer.
6.4. The Qbot magnetometer values drift while the Qbot is moving in a straight line.1. The magnetometer detects the Earth's magnetic fields as wells as external magnetic fields. Metal underneath the floor or in surrounding structures will affect the direction of the magnetic fields, thus affecting the Qbot magnetometer measurements. This is a fundamental limitation of any magnetometer device.
6.5. The Simulink model appears to run slowly (i.e., the simulation time runs slower than actual time), or the console displays the message “Sampling rate is too fast for base rate”.1. The maximum sample rate recommended for the Qbot is 500 Hz (0.002 s). However, if there are complex calculations (such as image processing) performed within the model, then this could potentially limit the sample rate of the model. Try reducing the model sample rate in the menu QuaRC\Options\Solver by increasing the “Fixed-step size (fundamental sample time)” parameter.2. The HIL Read Write block and the VAL Read Sensors block should only be used once in a diagram. These blocks perform large data transfers between the Qbot computer and the controllers, so placing more than one of these blocks will cause multiple reads to be per-formed in the same sample instant, which is unnecessary. Use only one HIL Read Write or VAL Read Sensors block for the entire model. 3. To determine the execution time of blocks or subsystems within the model, use the Com-putation Time block found in the QuaRC library\Sources\Time. This block outputs the com-putation time of a function call subsystem, measured using an independent high-resolution time source. Blocks can be placed inside a function call subsystem and connected to the Computation Time block to determine their execution time during each sample instant. This helps identify the bottlenecks in the model (blocks/subsystems with the highest execution time) and can identify blocks/subsystems whose computation time is greater than the
Document Number: 830 Revision: 11 Page: 19

Quanser Qbot: User Manual
sample time of the model. Try increasing the sample time of those blocks whose computa-tion time is greater than the sample time of the model so that the blocks run in a slower rate thread.
6.6. Trying to start the Qbot model results in the error “Unable to locate the dynamic link library or shared object.”1. This error indicates that the Qbot driver is not found on the target. Make sure that the model target type is set to Linux ARM by navigating to the QuaRC menu QuaRC\Options\Real-Time Workshop pane and changing the System target file to quarc_linux_arm.tlc. Open a console through the QuaRC menu QuaRC\Console for all, and verify that the con-sole window displays the target IP of your Qbot in the window title.
6.7. The LEDs QBOT POWER and GUMSTIX POWER do not illuminate when the Qbot robot is powered on.1. Verify that the jumper on the INT/EXT battery header on the Qbot lid is securely placed
in the INT position. This jumpber switches the Qbot power source from the robot's in-ternal poewr (INT) or an external battery source (EXT). Note: an external battery to power the Qbot is not provided with the system.
2. If the jumpers are securely in place and the power LEDs remain off when the iRobot Create is on, turn off the robot, open the Qbot lid by removing the four lid screws shown in Figure 16, and verify that the DB-25 cable to the robot is securely connected. Replace the lid and try to power on the Qbot.
6.8. Building a model fails with the error “Not enough system resources are available to perform the operation.” The hard disk is full on the Gumstix computer.1. When several models are compiled, the disk space on the Gumstix may become full, and
you will no longer have space to build models. Using the clean option in the QuaRC menu under QuaRC\Clean all will remove all generated code and compiled code for the current model, but this will only free up the space used by the current model. Clearing all models from the Gumstix hard disk must be done manually using PuTTY, or any ssh client. Using PuTTY, log into the Gumstix by connecting to it using the IP listed on the Qbot, and use the user name “root”, and password “quanser” (without quotation marks).
Document Number: 830 Revision: 11 Page: 20

Quanser Qbot: User Manual
Navigate to the /var/spool/quarc directory, which is where all generated code and com-piled models reside. Use the “ls” command to list all contents of this directory to see all models that have been downloaded to the Gumstix. Note: be careful executing any re-move/delete command on your Gumstix, as incorrect usage could permanently damage the file system, rendering the Qbot unusable. Individual models/code can be manually removed from the /var/spool/quarc directory. To remove all generated code and executable controllers, run the command “rm -rf /var/spool/quarc/*” (without quotation marks). To confirm there are no longer any models on the Gumstix, execute the com-mand “ls” and there should be nothing listed.
Document Number: 830 Revision: 11 Page: 21