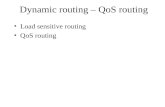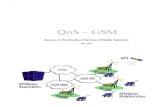Quality of Service Setup Guide -...
Transcript of Quality of Service Setup Guide -...

Quality of Service Setup Guide(NB14 Series)

About This Quality of Service (QoS) Guide
Quality of Service refers to the reservation of bandwidth resources on the Nb14 Series router to provide
different priorities to different applications, users, or data flows, or to guarantee a certain level of
performance to a data flow.
The following Quality of Service (QoS) settings offer a basic suggested setup example, setting up 3 devices
connecting to an NB14 series router, the first with the highest priority QoS priority data traffic for a VoIP ATA,
the second with high medium priority QoS priority data traffic flow for video streaming and the third with
medium priority QoS priority SNMP data traffic flow. All other data packet traffic through the router assumes
a default best effort setting.
In this implementation Quality of Service employs DSCP – Differentiated Services Code Point – a computer
networking architecture that specifies a simple, scalable and coarse-grained mechanism for classifying,
managing network traffic.
This example is only one possible QoS setup scenario and is intended as a basic guide only as an introduction
to using Quality of Service with an NB14 Series router. This example guide sets up QoS with three devices
(VoIP ATA, gaming console and PC) connecting via ethernet cable to an NB14 series router. One device (VoIP
ATA) will be assigned the highest priority traffic while the second device (gaming console) will be assigned a
medium priority while the third device (PC) will be assigned a best effort priority.

1. Navigate to http://192.168.1.1 in a web browser using “admin” as both the username and password
when prompted.
2. Select Advanced Setup > QoS from the menu options at the top of the screen.
3. Set the QoS option to Activated.
4. Set the Rule Index to 1 and set the Active option (for Rule 1) to Activated.

5. Select a Pre-Configured Application (if applicable to your QoS rule).
6. Select the Physical Port(s) that you wish the QoS rule to apply to. WLAN represents a wireless
local connection with Enet1-4 representing LAN ports 1 through 4.
7. Enter the Destination MAC Address. If the destination MAC address is unknown or could be
multiple devices leave this field blank.
8. Enter the Destination IP Address, a WAN address as opposed to a local address, if applicable. If the
destination MAC address is unknown or could be multiple devices leave this field blank.
9. Enter the Destination Subnet Mask Address. If you are unsure of this address leave this field blank.
10. Enter the Destination Port Range for the QoS rule if applicable. If you are unsure of the the port or
ports used leave these fields blank.
11. Enter the Source MAC Address of the device you are directing the QoS traffic to. If you do not know
the MAC address of the device or the QoS rule is to be for multiple devices leave this field blank.
12. Enter the Source (Local) IP Address of the device you wish to direct QoS traffic to.
13. Enter the Source Subnet Mask Address. If you are unsure of this address leave this field blank.
14. Enter the Source Port Range for the QoS field if applicable.
15. Set the Protocol for the QoS rule. Options include TCP/UDP, TCP, UDP, ICMP or IGMP. If you are
unsure which protocol to use leave this field blank.
16. Enter the VLAN ID Range if applicable.
17. Set the IPP/DS Field to DSCP.
18. Set the DSCP Range from 48 to 55.
19. Set 802.1p Priority Range from 6 to 6.
20. Under the Action subheading set the IPP/DS Field to DSCP.
21. Set the DSCP Remarking to 48.
22. Set the 802.1p Remaining to 6 and enter a text value if applicable.
23. Set the Queue# to Highest.
24. Press the Add button.

1. Set the Rule Index to 2.
2. Set the Active option to Activated.

4. Select the Physical Port(s) that you wish the QoS rule to apply to. WLAN represents a wireless local
connection with Enet1-4 representing LAN ports 1 through 4.
5. Enter the Destination MAC Address. If the destination MAC address is unknown or could be
multiple devices leave this field blank.
6. Enter the Destination IP Address, a WAN address as opposed to a local address, if applicable. If the
destination MAC address is unknown or could be multiple devices leave this field blank.
7. Enter the Destination Subnet Mask Address. If you are unsure of this address leave this field blank.
8. Enter the Destination Port Range for the QoS rule if applicable. If you are unsure of the the port or
ports used leave these fields blank.
9. Enter the Source MAC Address of the device you are directing the QoS traffic to. If you do not know
the MAC address of the device or the QoS rule is to be for multiple devices leave this field blank.
10. Enter the Source (Local) IP Address of the device you wish to direct QoS traffic to.
11. Enter the Source Subnet Mask Address. If you are unsure of this address leave this field blank.
12. Enter the Source Port Range for the QoS field if applicable.
13. Set the Protocol for the QoS rule. Options include TCP/UDP, TCP, UDP, ICMP or IGMP. If you are
unsure which protocol to use leave this field blank.
14. Enter the VLAN ID Range if applicable.
15. Set the IPP/DS Field to DSCP.
16. Set the DSCP Range from 40 to 47.
17. Set the 802.1p Priority Range from 5 to 5.
18. Under the Action subheading set the IPP/DS Field to DSCP.
19. Set the DSCP Remarking to 40.
20. Set the 802.1p Remaining to 5 and enter a text value if applicable.
21. Set the Queue# to High.
22. Press the Add button.

Quality of Service Setup : Part 3 : Medium - Low Priority Service
1. Set the Rule Index to 3.
2. Set the Active option to Activated.
3. Select a Pre-Configured Application (if applicable to the QoS rule).
4. Select the Physical Port(s) that you wish the QoS rule to apply to. WLAN represents a wireless local

5. Enter the Destination MAC Address. If the destination MAC address is unknown or could be
multiple devices leave this field blank.
6. Enter the Destination IP Address, a WAN address as opposed to a local address, if applicable. If the
destination MAC address is unknown or could be multiple devices leave this field blank.
7. Enter the Destination Subnet Mask Address. If you are unsure of this address leave this field blank.
8. Enter the Destination Port Range for the QoS rule if applicable. If you are unsure of the the port or
ports used leave these fields blank.
9. Enter the Source MAC Address of the device you are directing the QoS traffic to. If you do not know
the MAC address of the device or the QoS rule is to be for multiple devices leave this field blank.
10. Enter the Source (Local) IP Address of the device you wish to direct QoS traffic to.
11. Enter the Source Subnet Mask Address. If you are unsure of this address leave this field blank.
12. Enter the Source Port Range for the QoS field if applicable.
13. Set the Protocol for the QoS rule. Options include TCP/UDP, TCP, UDP, ICMP or IGMP. If you are
unsure which protocol to use leave this field blank.
14. Enter the VLAN ID Range if applicable.
15. Set the IPP/DS Field to DSCP.
16. Set the DSCP Range from 24 to 31.
17. Set the 802.1p Priority Range from 3 to 3.
18. Under the Action subheading set the IPP/DS Field to DSCP.
19. Set the DSCP Remarking to 24.
20. Set the 802.1p Remaining to 3 and enter a text value if applicable.
21. Set the Queue# to Medium.
22. Press the Add button.

1. Select Advanced > QoS > QoS Settings Summary. The current QoS rules will be listed in the QoS
Settings Summary table.
2. After adding the completed QoS settings reboot the router by selecting Maintenance > SysRestart
> System Restart with Current Settings.