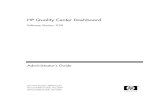Quality admin flow
-
Upload
online-it-training -
Category
Education
-
view
79 -
download
9
description
Transcript of Quality admin flow

Quality Center Site Administration screen Flow
I. How to Login to Site Administration screen 1. Double Click on Site Administration icon located in your desktop
2. Now you can see Site Administration Screen as below
3. Enter User Name sa4. Password sa and Click on Login button
5. Now will enter into the Quality Center-Site Administration screen

II. How to Create a Domain1. Login to Quality Center-Site Administration screen
2. Click on ‘Create Domain’ button under ‘Site Projects’ Tab3. Enter your Domain in the ‘Create Domain’ window Ex:TEST_QA and click ‘OK’ Button
4. Now you can see Created domain Under the ‘Site Projects’ Tab click on your Created domain Name

III. How to Create Project(Follow up to above mentioned steps)
1. Select your Created domain and Click on “Create Project” button
2. Now you will see Create project window as below and select Appropriate radio button from
the window(First Time we select ‘Create an empty project’ radio button)and Click ‘Next’ button
Note: we can select 2nd and 3rd radio buttons based on your requirement.
3. Enter project Name in the ‘Create Project’ window. Ex. QC_Flow and click on ‘Next’ button

4. Don not do any changes in the below window and Click on ‘Next’ button
5. Click ‘OK’ button below ‘Warning’ window
6. Click on ‘Next’ button in below window

7. Click ‘Create’ button in below window
8. Now you can see Created project details as below. Click ‘OK’ button

IV. How to ‘Add Users’ to The Created Project1. Click on ‘Site Users’ Tab>’Users Projects’> and select your project right side of the screen as
below screen shot
2. Click on ‘New User’ button and Enter your user details in ‘New Users’ window and click on ‘OK’ button
3. We can see user details in Under ‘Site Users’ Tab
4. Select created User and Click on ’Password’ button and enter your password details in
below window and Click on ‘OK’ button. Now you will see ‘The User Password was changed successfully’.

V. How to Add ‘Created Users’ to your Project1. Click on ‘Site Project’ Tab>Select your ‘Project’>Click on ‘Project Users’ Tab
2. Select ‘Created Users Names’ from the right side and click on ‘Add selected Users to the project’ button
3. Select ‘Project Administrator’ check box for the user’s administration privileges and
Click on ‘LOGOUT’ button.
Now we have created Domain, Project, User’s and mapped them successfully.

QUALITY CENTER FlowVI. Login to ‘QUALITY CENTER’ Site
1. Double click on ‘Mercury Quality Center’ icon located in your desktop you will get ‘Mercury Quality Center’
2. Click on ‘Quality Center’ link >First time it will install all the required downloaded files automatically. Finally you will see below screen
3. Enter the Details in below screen which we have created in site admin screen
4. Enter User Name, Password and select check box and click on ‘Authenticate’ button
5. Select your Domain, Project and click on ‘Login’ button

VII. Create Requirements 1. Click on ‘Requirement’ Module Left side of the screen>Click on ‘New Requirement’ icon
2. Enter the Required details in ‘New Requirement’ screen click on submit button
Note: Once you added the Requirements If you want to create ‘Child Requirement’ Click on ‘New Child Requirement’ icon beside the ‘New Requirement’ Icon

VIII. Create the Test Plan1. Click on ‘Test Plan’ Tab>’New Folder’ Icon>Enter the ‘New Folder’ Name
Ex: August_Release2012
2. Click on ‘New Test’ button. Enter Test Case Type and Test Case Name in the ‘Create New Test’ window and Click on ‘OK’ button

3. Enter Test case Details Description in the ‘Details’ Tab 4. Add ‘Test case Design Steps’ in the ‘Design Steps’ Tab as below and click on ‘OK’ button
5. Once your Test case designing is completed change the status as ‘Ready’

IX. Create Test Lab (Creating Test Sets)1. Click on ‘Test Lab’ Module>Click on ‘New Folder’ Icon and Enter ‘Folder Name’
Click on ‘OK’ button. Ex: Release_August_2012
2. Click on ‘New Test Set’ besides the ‘New Folder’ Enter the ‘Test set Name’, ‘Description’ and click on ‘OK’ button for creating the ‘Test Set’

3. Click on ‘Test Plan Tree’ Tab select your test cases and Click on ‘Add Tests to Test Set’ button cases to Test Set. Now the test cases will be added to the Execution grid
X. Executing the Test Cases1. Select your test case from test lab and Click on ‘Run’ button
2. Now ‘Manual Runner’ window will open. Read the ‘Description’ and ‘Expected Result’ enter the ‘Actual Result’ from the application and Click on ‘End Run’ button
Note: If the Expected Result and Actual Result is same we need to put status is ‘Passed’ else ‘Fail’. If the Test case is fail we need to open a defect and follow below steps to open the defect

XI. Defect Reporting & Tracking 1. Click on ‘Defects’ Module’>’New Defect’ button
2. Enter all the Defect details as below and Click on ‘Submit’ button
Note: Defect ‘Status’ will change as per the Defect life cycle Like(Testers will put the status ‘New’ and Assigned to Dev member or Test Lead> Test Lead or Developer change the status ‘Open’>Once bug is fixed Developer will change the status ‘Fixed’ and Assigned to ‘Tester’ > If Tester found the same defect he will put the status ‘Re-Open’ and Assigned to Dev> If the tester not found the same defect he will put the status is ‘Closed’ .

XII. Map the Defect to the Fail Test Case1. Go to Test Lab>Select your Failed test case>Click on ‘Linked Defects’ Tab
2. Click on ‘ By Id’ icon as below and Enter your Defect ID >Click on ‘Link’ button Id in the ‘Link Existing Defect’ Window
Your Defect will be added respective failed test cases

XIII. Preparing Coverage Analysis & Tractability 1. Click on ‘Requirement’ Module>Double click on your created requirement
Now will see ‘Requirement Details’ window
2. Select ‘Coverage’ Tab>’Test Plan Tree’ Tab>Select your Test cases and Click on ‘Add Coverage’ button and Click ‘OK’ button
3. Now your Test Cases will be added to Requirement Details window as below a

XIV. Generating various Test Reports & Graphs From Requirements
1. You can see Coverage status if you go Requirements> double click on test case Under ‘Direct Cover Status’ link

XV. Integration with Other Tools Like QTP 10 or QTP 11 Etc1. Go to http://updates.merc-int.com/qualitycenter/qc90/mictools/qtp/index.html
Link select your respective QTP Version Add-in download (Ex: Download Add-in for QuickTest Professional 10.00 (build number 10.0.0.1441))
2. Double click on ‘Mercury Quality Center’ icon located in your desktop you will get ‘Mercury Quality Center’
3. Click on ‘Add Ins Page’ link
Download appropriate add-ins install them in your machine

4. Click on Mercury Quality Center Connectivity link in the Quality Center Add-ins page download respective Add-ins Install