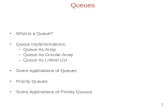Q.track - Queue and Digital Signage - Help
Transcript of Q.track - Queue and Digital Signage - Help

© 2019 LogicPulse Technologies, Lda.
Versão: 5.1.0

2© 2019 LogicPulse Technologies, Lda.
ÍNDICE
Home 6
Instalación y configuración 7
2.1 Requisitos mínimos del sistema ..................................................................................... 7
2.2 Instalación y desinstalación ........................................................................................... 8
2.3 Configurar IIS (sólo si instala parte Web) ..................................................................... 18
2.4 Posibles errores en la instalación del software ............................................................ 20
Backoffice - Administrador (web) 21
3.1 Colocar el sistema de gestión de colas de espera en funcionamiento ......................... 21
3.2 Autenticación ............................................................................................................... 22
3.3 Aplicación .................................................................................................................... 23
Menú General ................................................................................................................................................ 243.3.1
Inicio ......................................................................................................................................................... 253.3.1.1
Servicio de llamada .................................................................................................................................. 263.3.1.2
Clientes ..................................................................................................................................................... 273.3.1.3
Listado de Clientes ............................................................................................................................. 27
Añadir Cliente ..................................................................................................................................... 28
Programación ..................................................................................................................................... 29
Gestión de contenidos ............................................................................................................................. 293.3.1.4
Listado de plantillas ............................................................................................................................ 29
Hora de publicación ............................................................................................................................ 30
Editar Plantilla ...................................................................................................................................... 31
Dispositivos .............................................................................................................................................. 323.3.1.5
Listado de dispositivos ....................................................................................................................... 32
Editar dispositivo ................................................................................................................................ 33
Informes ................................................................................................................................................... 343.3.1.6
Afluencia por contraseñas ................................................................................................................ 35
Afluencia de clientes .......................................................................................................................... 36
No afluencia de clientes ..................................................................................................................... 36
Atención detallada .............................................................................................................................. 37
Contraseñas encaminadas ................................................................................................................ 38
Tiempos medios de espera ................................................................................................................ 38
Estado de las contraseñas ................................................................................................................ 39
Estado de las contraseñas detalladas ............................................................................................... 40
Servicios y sub-servicios .................................................................................................................. 41
Informe de Auditoría ........................................................................................................................... 42
Configuración ........................................................................................................................................... 433.3.1.7
Alertas ................................................................................................................................................ 44
Localizaciones ................................................................................................................................... 47
Listado de Localizaciones .......................................................................................................... 47
Anãdir Localizacion ................................................................................................................... 49
Departamentos ................................................................................................................................... 49
Listado de Departamentos .......................................................................................................... 49

3© 2019 LogicPulse Technologies, Lda.
Anãdir Departamento ................................................................................................................. 51
Mostradores ....................................................................................................................................... 51
Listado de Mostradores .............................................................................................................. 51
Anãdir Mostrador ....................................................................................................................... 53
Servicios ............................................................................................................................................ 53
Listado de Servicios ................................................................................................................... 54
Anãdir Servicio .......................................................................................................................... 55
Gabinetes ........................................................................................................................................... 56
Listado de Gabinetes .................................................................................................................. 56
Anãdir Gabinete .......................................................................................................................... 58
Usuarios ............................................................................................................................................. 58
Listado de Empleados ................................................................................................................. 58
Introduzca Empleado ................................................................................................................... 60
Perfil ................................................................................................................................................... 62
Listado de Perfiles ...................................................................................................................... 62
Editar Perfiles .............................................................................................................................. 62
Controlador de Llamada ..................................................................................................................... 63
Listado de Controlador de Chamada ........................................................................................... 63
Añadir Controlador de Llamada .................................................................................................. 64
Reiniciar Servicios .............................................................................................................................. 65
Reiniciar las Contraseñas .................................................................................................................. 65
Eliminación de Contraseñas Suspendidas ......................................................................................... 65
Eliminación de Clientes Suspensos .................................................................................................... 66
Definiciones ....................................................................................................................................... 66
Cambiar Contraseñas ......................................................................................................................... 67
Backoffice - Gestor de Contenidos (web) 67
4.1 Aplicación .................................................................................................................... 68
Menú General ................................................................................................................................................ 694.1.1
Dispositivos .............................................................................................................................................. 694.1.1.1
Listado de Dispositivos ...................................................................................................................... 69
Editar Dispositivo ................................................................................................................................ 69
Configuración ........................................................................................................................................... 714.1.1.2
Cambiar Contraseñas ......................................................................................................................... 71
Backoffice - Gestor de Estadísticas (web) 71
5.1 Aplicación .................................................................................................................... 71
Menú General ................................................................................................................................................ 725.1.1
Inquerimientos de Satisfaccíon ................................................................................................................ 725.1.1.1
Tablero ............................................................................................................................................... 73
Resultados de los inquerimientos ...................................................................................................... 73
Informes ................................................................................................................................................... 735.1.1.2
Afluencia por contraseñas ................................................................................................................ 74
Afluencia de clientes .......................................................................................................................... 75
No afluencia de clientes ..................................................................................................................... 76
Atención detallada .............................................................................................................................. 76
Contraseñas encaminadas ................................................................................................................ 77
Tiempos medios de espera ................................................................................................................ 78
Estado de las contraseñas ................................................................................................................ 78
Estado de las contraseñas detalladas ............................................................................................... 79
Servicios y sub-servicios .................................................................................................................. 80
Informe de Auditoría ........................................................................................................................... 81
Configuración ........................................................................................................................................... 825.1.1.3

4© 2019 LogicPulse Technologies, Lda.
Cambiar Contraseñas ......................................................................................................................... 82
Backoffice - Operador de Servicio (web) 82
6.1 Aplicación .................................................................................................................... 82
Menú General ................................................................................................................................................ 836.1.1
Clientes ..................................................................................................................................................... 836.1.1.1
Servicio de Llamada ........................................................................................................................... 84
Listado de Clientes ............................................................................................................................. 84
Programación ..................................................................................................................................... 85
Configuración ........................................................................................................................................... 856.1.1.2
Cambiar Contraseñas ......................................................................................................................... 85
Backoffice - Gestor de Contenidos y Estadísticas 85
7.1 Aplicación .................................................................................................................... 86
Menú General ................................................................................................................................................ 877.1.1
Inquerimientos de Satisfacción ................................................................................................................ 877.1.1.1
Tablero ............................................................................................................................................... 87
Resultados de los inquerimientos ....................................................................................................... 88
Gestión de Contenidos ............................................................................................................................. 887.1.1.2
Listado de plantillas ............................................................................................................................ 89
Hora de publicación ............................................................................................................................ 89
Editar Plantilla ...................................................................................................................................... 90
Dispositivos .............................................................................................................................................. 917.1.1.3
Listado de dispositivos ....................................................................................................................... 92
Editar dispositivo ................................................................................................................................ 92
Informes ................................................................................................................................................... 937.1.1.4
Afluencia por contraseñas ................................................................................................................ 94
Informe de Auditoría ........................................................................................................................... 95
Servicios y sub-servicios .................................................................................................................. 95
Estado de las contraseñas detalladas ............................................................................................... 96
Estado de las contraseñas ................................................................................................................ 97
Tiempos medios de espera ................................................................................................................ 97
Contraseñas encaminadas ................................................................................................................ 98
Atención detallada .............................................................................................................................. 99
No afluencia de clientes ................................................................................................................... 100
Afluencia de clientes ........................................................................................................................ 101
Configuración ......................................................................................................................................... 1017.1.1.5
Cambiar Contraseñas ....................................................................................................................... 101
QUser - Aplicação de atendimento 102
8.1 Config ......................................................................................................................... 102
8.2 Autenticación .............................................................................................................. 105
8.3 Pantalla de servicio .................................................................................................... 106
8.4 Paneles de aplicación ................................................................................................ 107
Asistencia - Mostradores y servicios .................................................................................................... 1088.4.1
Servicio Actual ............................................................................................................................................ 1098.4.2
Llamada personalizada ............................................................................................................................. 1118.4.3
Una única fila ................................................................................................................................................ 1118.4.4
Re direccionar ............................................................................................................................................. 1128.4.5
Operaciones ................................................................................................................................................ 1148.4.6
Clientes en espera .................................................................................................................................... 1168.4.7

5© 2019 LogicPulse Technologies, Lda.
Alertas .......................................................................................................................................................... 1178.4.8
Opciones ...................................................................................................................................................... 1188.4.9
Qkiosk .......................................................................................................................................................... 1198.4.10
QInfoscreen 120
9.1 Pantalla de la aplicación existente en la televisión ................................................... 120
QKiosk 122
10.1 Pantalla del quiosco con servicios activos ................................................................. 124

6© 2019 LogicPulse Technologies, Lda.
1 Home
La plataforma Q.track ha sido pensada para adaptarse a diferentes necesidades de con-
figuración de los servicios y de diferentes tipos de hardware utilizado, pudiendo ser utiliz-
ado con dispensadores de contraseñas multimedia o simples dispensadores de botón,
pudiendo mostrar la información de las filas en pantallas multimedia con publicidad aso-
ciada (y Corporate TV) o bien con simples paneles de llamada numéricos. De esta forma
conseguimos satisfacer desde el simple servicio en una empresa hasta grandes servi-
cios de atención pública.
Como el sistema Q.track se basa en una arqui-
tectura distribuida, existen varias aplicaciones que
pueden funcionar de forma autónoma, sin em-
bargo es posible utilizar todas las aplicaciones de
la solución Q.track a través de interfaces web util-
izando la nueva tecnología XAML Browser Applica-
tion (XBAP).
Las principales aplicaciones del sistema son: QIn-
foScreen, QKiosk, QWebAdmin, Quser y QComposer.

7© 2019 LogicPulse Technologies, Lda.
2 Instalación y configuración
El presente documento se dirige a los usuarios de la solución Q.track - Aplicación de
gestión de colas.
Este manual tiene como objetivo ayudar al usuario a instalar y usar correctamente la ap-
licación, permitiendo una rápida y fácil interpretación de su funcionamiento.
Se realiza un enfoque paso a paso, facilitando así el uso de esta aplicación, incluso para
usuarios más inexpertos.
Todos los pasos posibles de ser efectuados se encuentran debidamente documentados,
acompañados de ilustraciones, para mayor interacción con la aplicación.
2.1 Requisitos mínimos del sistema
La siguiente tabla muestra el software obligatorio, así como los requisitos mínimos de
hardware y software para la ejecución de Q.track. Para determinar si el equipo cumple
los requisitos del sistema, en el menú Inicio, haga clic con el botón secundario en "Mi PC"
y, a continuación, haga clic en Propiedades. Aquí se muestra la velocidad y el tipo de la
CPU, así como la cantidad de memoria instalada (RAM).
Software
obligatorio
Microsoft .NET Framework 4.0
Microsoft SQL Server Express 2005 Express Edition (Si elige SQL
Server para almacenar la base de datos)
Microsoft SQL Server Management Studio Express (Si elige SQL
Server para almacenar la base de datos)

8© 2019 LogicPulse Technologies, Lda.
RAM Mínimo: 1 Gb
Recomendado: 2 Gb
Espacio en
el disco
duro
600 MB de espacio libre
Proces-
sador
Compatible con Pentium III o superior
Mínimo: 500 MHz
Recomendado: 1 GHz o más
Sistema op-
erativo
Windows Server 2003 SP1
Windows Server 2003 Enterprise Edition SP1
Windows Server 2003 Datacenter Edition SP1
Windows XP Professional SP2
Windows XP Home Edition SP2
Windows Vista Home Basic
Windows Vista Home Premium
Windows Vista Business
Windows Vista Enterprise
Windows Vista Ultimate
Windows Seven
Windows 8
Windows 10
2.2 Instalación y desinstalación
Instalación
Para instalar el software Q.track debe:
1. Obtener un archivo de instalación del mismo, con un icono similar al siguiente.

9© 2019 LogicPulse Technologies, Lda.
2. Seleccione la versión de la aplicación que desea.
3. Haga doble clic en el archivo Q.track.exe, que es proporcionado por la empresa LogicPulse
(a través de su ftp, sitio o personalmente) y siga los pasos que le indica el instalador.
4. Haga clic en Siguiente para confirmar que desea instalar este software.

10© 2019 LogicPulse Technologies, Lda.
5. Para poder proceder a la instalación, debe aceptar los términos de la licencia
haciendo clic en Acepto
6. Seleccione los componentes que desea instalar y haga clic en Siguiente.

11© 2019 LogicPulse Technologies, Lda.

12© 2019 LogicPulse Technologies, Lda.
7. Seleccione el tipo de base de datos, rellene la configuración haciendo clic en
Siguiente.
El usuario necesita que el equipo en cuestión haya instalado Microsoft SQLServer para poder instalar la base de datos.
Servidor: puede ser local o en red, dependiendo de si está instalado en la
misma máquina que el q.track o no. Si es local no necesita el nombre de la in-
stancia de SQLServer, para el caso de estar en red debe indicar el nombre de
la instancia de SQLServer.
Login: deberá indicar un usuario de la base de datos con acceso de lectura y
escritura, por defecto existe la sa.
Contraseña: Contraseña del usuario indicado anteriormente en el campo Lo-
gin.
Base de datos: nombre de la base de datos que se va a crear, siendo el valor
predeterminado qtrackDB.
Nota: Incluso en una instalación en la que no seleccione la base de datos, debe
rellenar el mismo formulario. Dado que puede ser necesario ejecutar algún
script de actualización de la estructura de base de datos.

13© 2019 LogicPulse Technologies, Lda.
8. Inserte el nombre del sitio web virtual y haga clic en Siguiente.

14© 2019 LogicPulse Technologies, Lda.
9. Seleccionar el destino para la instalación del software, por defecto crea una car-
peta con el nombre LogicPulse, donde creará una carpeta con el nombre de
q.track y haga clic en Instalar.

15© 2019 LogicPulse Technologies, Lda.
10. Instalación adecuada de la aplicación, después de la instalación debe hacer clic
en Siguiente
11.Para finalizar la instalación, haga clic en Terminar.

16© 2019 LogicPulse Technologies, Lda.
Desinstalación
Para desinstalar la aplicación basta con ir al Panel de Control a Programas a Pro-
gramas y Funcionalidades a Desinstalar un programa a la izquierda de la in-
stalación de q.track haciendo clic en Desinstalar / Cambiar y seguir todos los
pasos que se recomiendan.
1. Seleccione Siguiente en la ventana de inicio.

17© 2019 LogicPulse Technologies, Lda.
2. Compruebe que la ruta de acceso a la carpeta de aplicación es correcta y
haga clic en Desinstalar.

18© 2019 LogicPulse Technologies, Lda.
3. Una vez finalizada la desinstalación, haga clic en Siguiente y, a continuación,
en Finalizar para cerrar el desinstalador.
2.3 Configurar IIS (sólo si instala parte Web)
En el servidor donde instalar la página web debe proceder a la configuración de IIS, ya
que se trata de una página Web y requiere otro tipo de necesidades.
Para ello debe:
· Haga clic en el icono del sitio QWeb (como en la siguiente imagen);
· Haga clic en Ajustes básicos en el lado derecho de la página;
· Haga clic en el botón Seleccionar de la página Editar aplicación.

19© 2019 LogicPulse Technologies, Lda.
· Seleccionar “ASP.NET v4.5 Classic”;
· Haga clic en "Aceptar", como se muestra en la siguiente ilustración:

20© 2019 LogicPulse Technologies, Lda.
· Haga clic de nuevo en "OK", como se muestra en la siguiente ilustración.
2.4 Posibles errores en la instalación del software
Al intentar instalar el software, pueden producirse algunos errores, como:
· Errores de IIS (Comprobar la configuración de IIS)
Uno de los detalles que debe comprobar puede pasar por la necesidad de activar

21© 2019 LogicPulse Technologies, Lda.
el modo de compatibilidad con IIS 6 Management en "Windows Features". Como
puede ver en la siguiente imagen.
· Errores en la base de datos
Deberá comprobar si:
- el login y la contraseña son correctos (la razón más probable);
- SQLServerManagement está instalado en el equipo en el que indicó que
se creó la base de datos.
· Virtual directory
Cuando se produce este error, es muy probable que haya instalado anteriormente
este software. El error se produce porque existe otra carpeta con el mismo
nombre que desea crear en este momento. Deberá desinstalar la versión in-
stalada anteriormente.
3 Backoffice - Administrador (web)
BackOffice (con perfil de administrador) permite al usuario realizar toda la gestión de da-
tos / operaciones necesarias y relacionadas con el funcionamiento de toda la solución.
Algunas de las funcionalidades disponibles son la gestión de balcones, servicios, ubica-
ciones, empleados, plantillas, dispositivos, generar informes y proceder a la configuración
del mismo.
3.1 Colocar el sistema de gestión de colas de espera enfuncionamiento
Presupuesto: toda la parte inicial de la instalación y configuración necesaria se ha
ejecutado con éxito.
Pasos siguientes:
1. Crear mostradores;
2. Crear servicios;
3. Crear ubicaciones;

22© 2019 LogicPulse Technologies, Lda.
4. Crear oficinas;
5. Crear empleados;
6. En el elemento de los empleados, el usuario debe seleccionar los servicios que los
empleados pueden ver y con qué pueden trabajar.
3.2 Autenticación
Para poder acceder a la página de administración, el usuario tendrá que efectuar su
autenticación introduciendo el nombre de usuario y la respectiva contraseña.
Para realizar la autenticación existen 5 niveles de permiso, tales como:
1. Administrador - con acceso total;
2. Gestor de contenidos, Gestor de contenidos y Estastísticas, Gestor de es-
tastística - con la posibilidad de gestión de los datos (consultar / insertar / cam-
biar / inactivar), pero con algunas restricciones;
3. Operador de Atención - con posibilidad de visualizar solamente el estado gen-
eral de la atención.

23© 2019 LogicPulse Technologies, Lda.
3.3 Aplicación
La ventana inicial de la aplicación se compone de un área de menú y un área de trabajo.
En el área de menús que se encuentra en la zona superior de la ventana, tenemos los
menús de control de la aplicación. Estos se dividen por secciones, siendo ellas: Inicio,
Servicio de Llamada, Dispositivos, Plantillas, Alertas, Informes y Configuraciones.
El área de trabajo corresponde a la zona donde surgirán las diversas pantallas relativas
a los menús de la aplicación, que permiten al usuario visualizar, insertar, cambiar o borrar
cualquier información.
Q.track dispone de menús de rápido y fácil acceso para el usuario, donde agrupa las her-
ramientas por tarea y los comandos que utiliza están a la mano.
· Los separadores se han diseñado en función de las tareas.
· Los grupos de cada separador dividen una tarea en subtareas.
Los botones de comando de cada grupo ejecutan un comando o un menú de comandos.

24© 2019 LogicPulse Technologies, Lda.
3.3.1 Menú General
Inicio (visualización en tiempo real del estado de toda la atención);
Servicio de llamada (gestionar el servicio de llamadas);
Clientes (insertar, editar y programar marcas para los usuarios);
Informes (Para generar informes de opulencia para contraseñas, la opulenciade utentes, ningún utente de los que la opulencia, el servicio para utilizador el servicio de-tallado, dirigieron contraseñas y medio de veces espera);
Configuración (Administrar ubicaciones, departamentos, mostradores, servi-cios, oficinas, empleados, usuarios, controladores de llamada. Reiniciar servicios, reini-ciar las contraseñas, eliminar contraseñas suspendidas, eliminar usuarios suspendidos,ajustes).
25
26
27
34
43

25© 2019 LogicPulse Technologies, Lda.
3.3.1.1 Inicio
Esta página permite la monitorización / visualización en tiempo real del estado de toda laatención, pudiendo ser vista por cualquier usuario que tenga permisos para el efecto.
Se presentan gráficos que le dan una retroalimentación al usuario sobre:
· Afluencia por servicio (muestra al usuario cuál o cuáles son los serviciosmás abundantes, es decir, más solicitados. En este caso los servicios mássolicitados son el servicio General y el servicio Prioritario);
· Afluencia por ubicación (muestra al usuario cuál o cuáles son las localiza-ciones más abundantes, es decir, más solicitadas);
· Tiempo medio de espera por servicio (muestra al usuario cuál es eltiempo promedio de espera por ubicación y en cada ubicación que el tiempopromedio de espera por servicio.);
· Tiempo medio de espera por usuario (muestra al usuario cuál es eltiempo promedio de espera por usuario.);
· Afluencia diaria (muestra al usuario cuál es el horario donde un determ-inado servicio alcanza más peticiones (atendimientos).

26© 2019 LogicPulse Technologies, Lda.
3.3.1.2 Servicio de llamada
En esta página, el usuario puede utilizar el servicio de llamada de contraseñas de una de-
terminada balanza y servicio.
Servicio de llamada
Para realizar el servicio de llamada, el usuario deberá:· Seleccionar un mostrador;
· Seleccionar los servicio(s) asociados al mostrador;
· Haga clic en Confirmar.
Posteriormente podrá acceder a la siguiente ventana (hacer clic en el botón que se en-
cuentra a la derecha de la pantalla) para realizar el servicio de llamada:
Siguiente - llama la siguiente contraseña;Llamar de nuevo - volver a llamar a la contraseña actual;Terminar - terminar la atención;Faltó -el cliente de la contraseña actual no ha comparecido.

27© 2019 LogicPulse Technologies, Lda.
3.3.1.3 Clientes
El menú Clientes permite:
Ver la listado de clientes (permitiendo editar los datos de los clientes);
Añadir Cliente (proceder al registro de clientes);
Programación (programación de llamadas).
Listado de Clientes
Se mostrará una lista de todos los usuarios insertados hasta el momento.
Los usuarios son clientes que necesitará un registro para efectuar una marcación.
Editar clientes
Para cambiar cualquier información de un usuario determinado, el usuario deberá:
· Haga clic en el icono del usuario deseado en la lista de dispositivos;
· Se muestra el formulario de edición donde el usuario podrá realizar todos los
cambios necesarios con el usuario seleccionado;
· Después de cambiar los datos del usuario, para completar y guardar el usuario
deberá hacer clic en Guardar para completar la edición.
27
28
29

28© 2019 LogicPulse Technologies, Lda.
Añadir Cliente
En esta página, como su nombre indica, es posible registrar nuevos clientes.
Para crear clientes es necesario:
· Introducir el número de usuario y el nombre, dirección, contacto, mail, username,
password, confirmar contraseña;
· Haga clic en Guardar.
Para crear clientes vip es necesario:
· Introducir el número de usuario, nombre, dirección, contacto, mail, username,
password, confirmar contraseña, tarjeta de ciudadano y la tarjeta rfid;
· Seleccionar uno o varios servicios;
· Haga clic en Guardar.

29© 2019 LogicPulse Technologies, Lda.
Programación
En esta página, el usuario tiene la posibilidad de programar atención para un determinado
usuario, en un determinado día / hora.
3.3.1.4 Gestión de contenidos
El menú Gestión de contenido permite:
Ver la lista de plantillas;
Ver la lista de plantillas por fecha de publicación
Listado de plantillas
Se mostrará una lista de todas las plantillas insertadas hasta el momento.
Las plantillas necesitará posteriormente asociarse a una ubicación.

30© 2019 LogicPulse Technologies, Lda.
En este listado se puede editar, borrar una plantilla y descargar el mismo. También hay
una opción de añadir una nueva plantilla o varios al mismo tiempo.
Para ello basta con hacer clic en el botón de cargar archivo y seleccionar un archivo en
formato .zip.
Hora de publicación
Se mostrará una lista de todas las plantillas de plantillas insertadas hasta el momento.
El usuario puede crear una nueva fecha de publicación, además de poder editar o quitar
la publicación creada.
Editar fecha de publicación
Para cambiar cualquier información de una programación determinada
· Haga clic en el icono de la plantilla deseada en la lista de dispositivos;

31© 2019 LogicPulse Technologies, Lda.
· Se muestra el formulario de edición donde el usuario podrá realizar todos los
cambios necesarios en relación con la programación seleccionada;
· Después de cambiar los datos de programación, para completar y guardar el
usuario, debe hacer clic en Guardar para completar la edición o la nueva pro-
gramación.
Editar Plantilla
En esta página puede ver todos los componentes que forman parte de la plantilla selec-cionada y editarlos si se desea.
Los componentes son:
Background (imagen de fondo del layout);
Texto (texto presente en el layout);
Rodape (rodapé de texto animado);
RSS (feed de noticias);
Imagen (imagen estática);
SlideShow (slideshow de imágenes en bucle);
Videos (playlist de videos en bucle);
Multimedia (mezcla de videos e imágenes);
Stream (enlace a un emisor de stream / video);
Powerpoint (enlace a powerpoint, por ejemplo, google drive);
Tiempo (previsión de tiempo);

32© 2019 LogicPulse Technologies, Lda.
3.3.1.5 Dispositivos
El menú Dispositivos:
Ver, agregar, configurar y controlar dispositivos;
Listado de dispositivos
Se mostrará una lista de todos los dispositivos insertados hasta el momento.
Los dispositivos posteriormente necesitará asociarse a una ubicación.

33© 2019 LogicPulse Technologies, Lda.
Editar dispositivo
Para cambiar cualquier información de un determinado dispositivo, el usuario de-
berá:
· Seleccionar un tipo de quiosk
· Introducir un número
· Seleccionar una ubicación
· Escribir un título para el encabezado
· Seleccionar el tipo de ntp (Valor por defecto es false)
· Cargar una imagen si es el caso
· Asignar un tiempo para la comprobación con el webservice
· Asignar un nombre al dispositivo
· Seleccionar la plantilla de pantalla
· Seleccionar el uso de la hora local
· Seleccionar el tipo de impresora
· Elegir el tipo de plantilla
· Seleccione el tipo de plantilla que desea

34© 2019 LogicPulse Technologies, Lda.
3.3.1.6 Informes
El menú Informes permite crear y ver informes tales como:
Informe de afluencia por contraseñas ;
Informe de afluencia de clientes ;
Informe de no afluencia de clientes ;
Informe de la atención detallada ;
Informe de contraseñas encaminadas ;
Informe de tiempo medio de espera;
Informe de estado de las contraseñas ;
Informe de estado de las contraseñas detalladas;
Servicios y sub-servicios ;
35
36
36
37
38
38
39
40
41

35© 2019 LogicPulse Technologies, Lda.
Informe de Auditoría; .
Cada informe tiene una barra de herramientas como la siguiente:
La barra de herramientas permite consultar varias páginas del informe, imprimir el in-
forme, convertir el informe en varios formatos (pdf, xls, rtf, mht, texto, imagen) y la
descarga del mismo.
Afluencia por contraseñas
Este informe pretende mostrar el número de personas atendidas en función de la hora.
Para generar el informe, el usuario debe:
· Seleccione el año, el mes y la ubicación;
· Haga clic en el botón Generar informe.
42

36© 2019 LogicPulse Technologies, Lda.
Afluencia de clientes
Este informe pretende mostrar el número de clientes atendidos por ubicación,
mostrador, servicio o usuario en un determinado período de tiempo.
Generar informe
Para generar el informe, el usuario debe:
· Seleccione la opción que desea buscar: Ubicación, mostrador, servicio o usuario;
· Seleccione la fecha de inicio, la fecha de finalización;
· Seleccione las opciones deseadas según la opción que seleccionó en el primer
punto;
· Haga clic en el botón Generar informe.
No afluencia de clientes
Este informe pretende mostrar el número de usuarios no atendidos por ubicación,
mostrador, servicio o usuario en un determinado período de tiempo.

37© 2019 LogicPulse Technologies, Lda.
Generar informe
Para generar el informe, el usuario debe:
· Seleccione la opción que desea buscar: Ubicación, mostrador, servicio o usuario;
· Seleccione la fecha de inicio, la fecha de finalización;
· Seleccione las opciones deseadas según la opción que seleccionó en el primer
punto;
· Haga clic en el botón Generar informe.
Atención detallada
Este informe pretende mostrar el tiempo de atención (min, max, media) por ubicación,
mostrador, servicio o usuario en un determinado período de tiempo
Generar informe
Para generar el informe, el usuario debe:
· Seleccione la opción que desea buscar: Ubicación, mostrador, servicio o usuario;
· Seleccione la fecha de inicio, la fecha de finalización;
· Seleccione las opciones deseadas según la opción que seleccionó en el primer
punto;
· Haga clic en el botón Generar informe.

38© 2019 LogicPulse Technologies, Lda.
Contraseñas encaminadas
Este informe sirve para mostrar información sobre el reenvío de contraseñas o sea la
fecha en que ocurrió, de qué servicio para qué servicio se encaminó la contraseña y el
mostrador de origen y destino de la misma.
Permite al usuario verificar los usuarios transferidos (contraseñas) por ubicación,
mostrador, servicio o usuario en un determinado período de tiempo. En cuanto al en-
rutamiento se explicará más adelante en este documento.
Generar informe
Para generar el informe, el usuario debe:
· Seleccione la opción que desea buscar: Ubicación, mostrador, servicio o usuario;
· Seleccione la fecha de inicio, la fecha de finalización;
· Seleccione las opciones deseadas según la opción que seleccionó en el primer
punto;
· Haga clic en el botón Generar informe.
Tiempos medios de espera
Este informe permite mostrar e, serviciol tiempo promedio de espera (min, max,
promedio) que los clientes esperan hasta que sean atendidos por ubicación,
mostrador o usuario en un determinado período de tiempo.

39© 2019 LogicPulse Technologies, Lda.
Generar informe
Para generar el informe, el usuario debe:
· Seleccione la opción que desea buscar: Ubicación, mostrador, servicio o usuario;
· Seleccione la fecha de inicio, la fecha de finalización;
· Seleccione las opciones deseadas según la opción que seleccionó en el primer
punto;
· Haga clic en el botón Generar informe.
Estado de las contraseñas
Este informe pretende mostrar el Estado de las Contraseñas por ubicación, mostrador,
servicio o usuario en un determinado período de tiempo.

40© 2019 LogicPulse Technologies, Lda.
Generar informe
Para generar el informe, el usuario debe:
· Seleccione la opción que desea buscar: Ubicación, servicio o usuario;
· Seleccione la fecha de inicio, la fecha de finalización;
· Seleccione las opciones deseadas según la opción que seleccionó en el primer
punto;
· Haga clic en el botón Generar informe.
Estado de las contraseñas detalladas
Este informe pretende mostrar al detalle las contraseñas por ubicación, mostrador, servi-
cio o usuario en un determinado período de tiempo.

41© 2019 LogicPulse Technologies, Lda.
Generar informe
Para generar el informe, el usuario debe:
· Seleccione la opción que desea buscar: Ubicación, servicio o usuario;
· Seleccione la fecha de inicio, la fecha de finalización;
· Seleccione las opciones deseadas según la opción que seleccionó en el primer
punto;
· Haga clic en el botón Generar informe.
Servicios y sub-servicios
Este informe pretende mostrar en detalle la información de los servicios sub-servicios por
ubicación, mostrador, servicio o usuario en un determinado período de tiempo.
Generar informe
Para generar el informe, el usuario debe:

42© 2019 LogicPulse Technologies, Lda.
· Seleccione la opción que desea buscar: Ubicación, servicio o usuario;
· Seleccione la fecha de inicio, la fecha de finalización;
· Seleccione las opciones deseadas según la opción que seleccionó en el primer
punto;
· Haga clic en el botón Generar informe.
Informe de Auditoría
Este informe pretende mostrar en detalle la información de la Auditoría por ubicación,
mostrador, servicio o usuario en un determinado período de tiempo.
Generar informe
Para generar el informe, el usuario debe:
· Seleccione la opción que desea buscar: Ubicación, servicio o usuario;
· Seleccione la fecha de inicio, la fecha de finalización;
· Seleccione las opciones deseadas según la opción que seleccionó en el primer
punto;
· Haga clic en el botón Generar informe.

43© 2019 LogicPulse Technologies, Lda.
3.3.1.7 Configuración
Alertas ;
Localizaciones ;
Departamento ;
Mostradores ;
Servicios ;
Gabinetes ;
Usuarios ;
Perfil ;
Controlador de llamada ;
Reiniciar Servicios ;
Reiniciar las contraseñas ;
Eliminar contraseñas suspendidas ;
Eliminación de Clientes Suspensos ;
Definiciones ;
Cambiar contraseña ;
117
47
49
51
53
56
58
62
63
65
65
65
66
66
71

44© 2019 LogicPulse Technologies, Lda.
Este menú permite que el usuario reinicie todos los servicios o un determinado servicio
por mostrador cada vez que detecte que los datos en la base de datos pueden haber
quedado incoherentes, en particular los operadores de atención no pueden ver los servi-
cios con los que entran habitualmente, ni pueden entrar en los respectivos balcones.
También permite eliminar contraseñas que quedaron suspendidas por servicios que no
fueron cerrados correctamente y eliminar usuarios que quedaron suspendidos por no
haber terminado correctamente la atención.
Algunas causas que pueden originar situaciones en las que es necesario recurrir
a este menú:
· Falta de luz;
· Cierre abrupto por parte del sistema operativo, la actualización de Windows reini-
ció el equipo y la aplicación del contestador estaba abierta y se cerró mal;
· Cierre abrupto por parte del operador - mandó apagar el ordenador y la aplicación
quedó abierta, siendo apenas cerrada.
Nota: El servidor donde se encuentra todo el sistema de gestión de colas posee normal-
mente, en el arranque, un programa con el orden para ejecutar de forma automática la
operación de reiniciar todos los balcones, para ello basta con reiniciar el servidor.
Alertas
En esta página le permite ver todas las alertas que ya han sido creadas y configuradas.
Para insertar una alerta el usuario debe:
· Primero elija el tipo de alerta que desea configurar. Hay dos tipos de alertas de en-

45© 2019 LogicPulse Technologies, Lda.
vío automático de alertas y el envío automático de informes.
Envío automático de Alertas:
Pueden ser configurados por "Máximo de clientes en espera para alertas",
"Tiempo máximo de espera para alertas" y "Tiempo máximo de atención para alertas"
Para una determinada atención podemos definir el número de personas que pueden
quedarse a la espera de ser atendidas.
Para cambiar cualquier información de una alerta automática:
· Introducir nombre
· Seleccionar la opción de activo
· Elegir el tipo de alerta
· Seleccionar una ubicación
· Seleccionar un mostrador
· Si el tipo de alerta elige un servicio
· Introducir un tiempo de repetición de alerta
· Introducir un email
· Introducir un asunto en el correo electrónico
· Introducir un mensaje de correo electrónico

46© 2019 LogicPulse Technologies, Lda.
Para cambiar cualquier información de un envío automático de informes:
· Introducir nombre
· Seleccionar la opción de activo
· Seleccionar un informe
· Elegir el día de repetición
· Seleccionar un tipo de repetición
· Elegir una ubicación
· Seleccionar un mostrador
· Seleccionar un servicio
· Elegir una hora
· Seleccionar una fecha de finalización
· Introducir un email
· Introducción del asunto del email
· Introducir mensaje de correo electrónico

47© 2019 LogicPulse Technologies, Lda.
Localizaciones
El menú Localizaciones permite:
Ver la listado de localizaciones (permitiendo editar los datos de las
ubicaciones y activar / desactivar el acceso de determinadas localizaciones);
Anãdir localizacion (proceder al registro de localizaciones).
Listado de Localizaciones
Se mostrará una lista de todas las ubicaciones insertadas hasta el momento, donde el
usuario podrá ver un breve resumen del estado (activado o no) de una ubicación en
cuestión, entre otros datos.
Editar ubicación
47
49

48© 2019 LogicPulse Technologies, Lda.
Para cambiar cualquier información de una ubicación determinada, el usuario de-
berá:
· Haga clic en el icono de la ubicación deseada en la lista de ubicaciones;
· Se muestra el formulario de edición donde el usuario podrá realizar todos los
cambios necesarios en relación con la ubicación seleccionada;
· Después de cambiar los datos de ubicación, para completar y guardar el usuario,
haga clic en Guardar para completar la edición.
Activar y desactivar ubicación
Esta opción permite desactivar y activar los empleados, imposibilitando o posibilitando
que sean visibles en la aplicación q.track.
Desactivar Ubicación:
· El usuario debe seleccionar la línea donde se encuentra la ubicación de-
seada;
· Haga clic en (para desactivar).
Activar Ubicación:
· El usuario debe seleccionar la línea donde se encuentra la ubicación de-
seada;
· Haga clic en (para activar).
En la última columna de la tabla con el nombre Activado puede comprobar las ubica-
ciones que están activas (representadas por una bola verde ) o inactivos (repres-
entados por una bola roja ).

49© 2019 LogicPulse Technologies, Lda.
Anãdir Localizacion
En esta página, como su nombre indica, puede registrar nuevas ubicaciones.
Para crear localizaciones es necesario:
· Introducir nombre y una breve descripción;
· Haga clic en Guardar.
Departamentos
El menú Departamentos permite:
Ver la página listado de departamentos (permitiendo editar los datos de
los departamentos y activar / desactivar el acceso de determinados departamentos);
Anãdir departamento (proceder al registro de departamentos).
Listado de Departamentos
Se mostrará una lista de todos los balcones insertados hasta el momento, donde el
usuario podrá ver un breve resumen del estado (activado o no) de un departamento en
cuestión, entre otros datos.
49
51

50© 2019 LogicPulse Technologies, Lda.
Editar departamento
Para realizar el cambio de un departamento el usuario debe:
· Haga clic en el icono del departamento pretendido en la lista de departamen-
tos;
· Se muestra el formulario de edición donde el usuario podrá realizar todos los
cambios necesarios en relación con el departamento seleccionado;
· Después de cambiar los datos del departamento, para completar y guardar el
usuario deberá hacer clic en Guardar para completar la edición.
Activar y desactivar el departamento
Esta opción permite desactivar y activar departamentos, imposibilitando o posibilitando
que sean visibles en la aplicación q.track.
Desactivado Balcón:
· El usuario deberá seleccionar la línea donde conste el departamento de-
seado;
· Haga clic en (para desactivar).
Activar Balcón:
· El usuario deberá seleccionar la línea donde conste el departamento de-
seado;
· Haga clic en (para ativar).
En la última columna de la tabla con el nombre Activado puede comprobar los departa-
mentos que están activos (representados por una bola verde ) o inactivas (repres-
entadas por una bola roja ).

51© 2019 LogicPulse Technologies, Lda.
Anãdir Departamento
En esta página, como su nombre indica, es posible registrar nuevos departamentos.
Para insertar un departamento el usuario debe:
· Insertar el nombre y la descripción (que son de carácter obligatorio);
· Haga clic en el botón Guardar.
Mostradores
El menú Mostradores permite:
Ver la página listado de mostradores (permitiendo editar los datos de
los balcones y activar / desactivar el acceso de determinados mostradores);
Anãdir el mostrador (proceder al registro de mostradores).
Listado de Mostradores
Se mostrará una lista de todos los balcones insertados hasta el momento, donde el
usuario podrá ver un breve resumen del estado (activado o no) de un mostrador en
cuestión, entre otros datos.
51
53

52© 2019 LogicPulse Technologies, Lda.
Editar el mostrador
Para efectuar el cambio de un mostrador el usuario debe:
· Haga clic en el icono del mostrador deseado en la lista de balcones;
· Se muestra el formulario de edición donde el usuario podrá realizar todos los
cambios necesarios en relación con el mostrador seleccionado;
· Después de cambiar los datos del mostrador, para completar y guardar el usuario
deberá hacer clic en Guardar para completar la edición.
Activar y desactivar el mostrador
Esta opción permite desactivar y activar balcones, imposibilitando o posibilitando que
sean visibles en la aplicación q.track.
Desactivar el mostrador:
· El usuario deberá seleccionar la línea donde conste el mostrador deseado;
· Haga clic en (para desativar).
Activar Mostrador:
· El usuario deberá seleccionar la línea donde conste el mostrador deseado;

53© 2019 LogicPulse Technologies, Lda.
· Haga clic en (para ativar).
En la última columna de la tabla con el nombre Activado puede comprobar los balcones
que están activos (representados por una bola verde )o inactivas (representadas por
una bola roja ).
Anãdir Mostrador
Esta opción permite al usuario insertar mostradores, normalmente con el nombre: A, B,
C, D ... o 1,2,3,4 ... para una mejor visualización en la pantalla de llamada de las con-
traseñas.
Para insertar un mostrador el usuario debe:
· Insertar el nombre, la ubicación y una breve descripción;
· Haga clic en el botón Guardar después de insertar los datos.
Servicios
El menú Servicios permite:
Ver la página listado de servicios (permitiendo editar los datos de los
servicios y activar / desactivar el acceso de determinados servicios);
Anãdir servicio (proceder al registro de servicios).
54
55

54© 2019 LogicPulse Technologies, Lda.
Listado de Servicios
Se mostrará una lista de todos los servicios introducidos hasta el momento, donde el
usuario podrá ver un breve resumen del estado (activado o no) de un servicio en
cuestión, entre otros datos.
Editar servicio
Para cambiar cualquier información de un determinado servicio, el usuario deberá:
· Haga clic en el icono del servicio previsto en la lista de servicios;
· Se muestra el formulario de edición donde el usuario podrá realizar todos los
cambios necesarios en relación con el servicio seleccionado;
· Después de cambiar los datos del servicio, para completar y guardar el usuario
debe hacer clic en Guardar para completar la edición.
Activar y desactivar servicio
Esta opción permite desactivar y activar servicios, imposibilitando o posibilitando que
sean visibles en la aplicación q.track.
Desactivar servicio:
· El usuario deberá seleccionar la línea donde conste el servicio deseado;

55© 2019 LogicPulse Technologies, Lda.
· Haga clic en (para desativar).
Activar Servicio:
· El usuario deberá seleccionar la línea donde conste el servicio deseado;
· Haga clic en (para ativar).
En la última columna de la tabla con el nombre Activado puede comprobar los servicios
que están activos (representados por una bola verde ) o inactivos (representados
por una bola roja ).
Anãdir Servicio
En esta página, como su nombre indica, es posible registrar nuevos servicios.
Para insertar un servicio el usuario debe:
· Insertar el nombre del servicio, la descripción, la prioridad (en caso de que el ser-
vicio es la prioridad deber escoger el máximo no. para el servicio en el tema y el
mínimo no. para los servicios remaining, en caso de que no hay servicios de prior-
idad, ningún número sirve), medio el tiempo del servicio (esta vez es servir tan vil
para el cálculo del momento que una persona tiene que esperar el suyo / su
tiempo), ubicaciones y la mostrador;

56© 2019 LogicPulse Technologies, Lda.
· Haga clic en el botón Guardar después de insertar los datos.
El tiempo promedio de atención (valor de tiempo de espera estimado) es cuestion-
ado a la persona que atiende el servicio y luego se utiliza para el cálculo del tiempo de es-
pera. Este tiempo normalmente no se utiliza porque depende de las acciones del op-
erador, en particular cierre de la atención, para que se presente una estimación mínima-
mente real. Como normalmente hay gran probabilidad de error humano y por experiencia
quejas de personas en un determinado cliente pues la contraseña dice que iba a ser
atendida dentro de 5 minutos y al final fue atendida a los 10, no percibiendo a algunas per-
sonas que ese valor es una estimación, para evitar cualquier tipo el tipo de limitaciones,
esta opción no está siendo utilizada, luego se coloca cualquier valor, pues no está siendo
contabilizado. La funcionalidad existe y puede ser utilizada quedando esa opción al cri-
terio del cliente.
Gabinetes
El menú Gabinetes permite:
Ver la página listado de gabinetes (permitiendo editar los datos de los
gabinetes y activar / desactivar el acceso de determinados gabinetes);
Anãdir Gabinete (proceder al registro de gabinetes).
Listado de Gabinetes
Se mostrará una lista de todos los gabinetes insertados hasta el momento, donde el
usuario podrá ver un breve resumen del estado (activado o no) de una oficina en
cuestión, entre otros datos.
Editar Oficina
56
58

57© 2019 LogicPulse Technologies, Lda.
Para cambiar un gabinete, el usuario debe:
· Haga clic en el icono del gabinete previsto en la listado de gabinetes;
· Se muestra el formulario de edición donde el usuario puede realizar todos los
cambios necesarios en el chasis seleccionado;
· Después de cambiar los datos del chasis, para completar y guardar el usuario,
haga clic en Guardar para completar la edición.
Activar y desactivar el gabinete
Esta opción permite desactivar y activar los gabinetes, imposibilitando o posibilitando que
sean visibles en la aplicación q.track.
Desactivar el gabinete:
· El usuario debe seleccionar la línea donde se encuentra el gabinete de-
seado;
· Haga clic en (para desativar).
Activar Gabinete:
· El usuario debe seleccionar la línea donde se encuentra el gabinete de-
seado;
· Haga clic en (para ativar).
En la última columna de la tabla con el nombre Activado, puede comprobar los gabinetes
que están activos (representados por una bola verde ) o inactivas (representadas por
una bola roja ).

58© 2019 LogicPulse Technologies, Lda.
Anãdir Gabinete
Esta opción permite al usuario insertar los gabinetes para una mejor visualización en la
pantalla de llamada de las contraseñas.
Para insertar un gabinete el usuario debe:
· Insertar el nombre, la ubicación y una breve descripción;
· Haga clic en el botón Guardar después de insertar los datos.
Usuarios
El menú Usuarios permite:
Ver la página listado de empleados (permitiendo editar los datos de los
empleados y activar / desactivar el acceso de determinados empleados);
Introduzca Empleado (proceder al registro de empleados).
Listado de Empleados
Se mostrará una lista de todos los empleados introducidos hasta el momento, donde el
usuario podrá ver un breve resumen del estado (activado o no) de un empleado en
cuestión, entre otros datos.
58
60

59© 2019 LogicPulse Technologies, Lda.
Editar empleado
Para cambiar cualquier información de un determinado empleado, el usuario de-
berá:
· Haga clic en el icono del funcionario previsto en la lista de empleado;
· Se muestra el formulario de edición donde el usuario podrá realizar todos los
cambios necesarios con el empleado seleccionado;
· Después de cambiar los datos del empleado, para completar y guardar el usuario
deberá hacer clic en Guardar para completar la edición.
Activar y desactivar el funcionario
Esta opción permite desactivar y activar los empleados, imposibilitando o posibilitando
que se autenticen en la aplicación q.track.
Desativar Funcionario:
· El usuario deberá seleccionar la línea donde conste el empleado deseado;
· Haga clic en (para desactivar).
Es de señalar que estando ese empleado inactivo no vuelve a tener acceso
tanto en la página como en la aplicación de atención, a menos que sea
nuevamente activado.

60© 2019 LogicPulse Technologies, Lda.
Activar el funcionario:
· El usuario deberá seleccionar la línea donde conste el empleado deseado;
· Haga clic en (para ativar).
En la última columna de la tabla con el nombre Activado puede comprobar los emplea-
dos que están activos (representados por una bola verde )o inactivos (representa-
dos por una bola roja ).
Introduzca Empleado
En esta página, como su nombre indica, es posible registrar nuevos empleados.
Antes de crear un empleado el usuario debe crear primero los departamentos, servi-
cios, balances, oficinas y ubicaciones con los nombres que desee. También puede optar
por utilizar el departamento genérico de nombre Dep que se crea previamente cuando se
instala el producto, y todos los empleados se asocian a este departamento, pero la elec-
ción de este enfoque siempre está a la discreción del cliente..
Para crear empleado / usuario es necesario:

61© 2019 LogicPulse Technologies, Lda.
· Introducir nombre, dirección, contacto, mail, username (nombre de usuario),
contraseña (contraseña);
· Seleccionar el departamento al que pertenece el funcionario;
· Seleccione el nivel de permiso;
· Seleccione el (los) servicio (s) que el empleado puede ver / contestar;
· Seleccione la localizacion a la que pertenece;
· Seleccionar el gabinete al que pertenece;
· Haga clic en Guardar.
Como se ha dicho anteriormente existen 3 niveles de permiso, tales como:
· Administrador - con acceso total;
· Gestor - con posibilidad de gestión de los datos (consultar / insertar / cambiar /
inactivar), pero con algunas restricciones;
· Funcionario - con posibilidad de visualizar solamente el estado general de la
atención.
Es importante señalar que:
· Los campos Contraseña y Confirmar contraseña deben ser iguales, ya que de lo
contrario no podrá registrar el empleado y visualizará un mensaje similar al
siguiente:
· Los campos nombre, dirección, contacto, mail, username, departamentos y
permisos son de relleno obligatorio.
· Si no se realiza la selección / asignación de servicios al empleado, cuando éste
entra en la aplicación de atención descrita posteriormente, no le aparecerán
ningún servicio para atender.

62© 2019 LogicPulse Technologies, Lda.
Perfil
El menú Perfil permite:
Ver la página listado de perfiles (permitiendo editar los datos de los em-
pleados y activar / desactivar el acceso de determinados empleados);
Editar Perfiles (proceder a la edición de perfiles).
Listado de Perfiles
Se mostrará una lista de todos los perfiles insertados hasta el momento, donde el usuario
podrá ver o editar los perfiles ya creados.
Editar Perfiles
Se mostrará una lista de todos los perfiles insertados hasta el momento, donde el usuario
podrá ver o editar los perfiles ya creados.
Para insertar un perfil, el usuario debe:
· Seleccione un perfil predeterminado "Default";
62
62

63© 2019 LogicPulse Technologies, Lda.
· Introducir un nombre;
· Introducir la descripción;
· Y agregar los permisos al tipo de perfil que desea crear.
Controlador de Llamada
El menú Controlador de llamada permite:
Ver la página listado de controladores de llamada (permitiendo editar
los datos de los controladores de llamada (identificación del arduino y nombre del
mostrador));
Añadir controlador de llamada (proceder al registro de funcionarios).
Listado de Controlador de Chamada
Se mostrará una lista de todos los controladores de llamada insertados hasta el mo-
mento, donde el usuario podrá ver la identificación del arduino y el nombre del mostrador
que distingue a los controladores de llamada.
Para cambiar cualquier información de un determinado controlador de llamada, el
usuario deberá:
· Haga clic en el icono del controlador de llamada previsto en la lista de contro-
ladores de llamada;
63
64

64© 2019 LogicPulse Technologies, Lda.
· Se muestra el formulario de edición donde el usuario podrá realizar todos los
cambios necesarios con el controlador de llamada seleccionado;
· Después de cambiar los datos del controlador de llamada, para completar y
guardar el usuario debe hacer clic en Guardar para completar la edición.
Añadir Controlador de Llamada
En esta página, como su nombre indica si es posible registrar nuevos Controladores de
Llamada.
Para crear controlador es necesario:
· Introducir nombre;
· Seleccionar localizacion y mostrador;
· Haga clic en Guardar.

65© 2019 LogicPulse Technologies, Lda.
Reiniciar Servicios
Esta opción permite que el usuario reinicie el servicio o los servicios que no se hayan cer-
rado correctamente en el mostrador.
Para ello, el usuario deberá:
· Cerrar la aplicación cliente correspondiente al mostrador;
· Seleccionar el Mostrador;
· Haga clic en Reiniciar.
Reiniciar las Contraseñas
Esta opción permite al usuario reiniciar las contraseñas por servicios.
Para ello, el usuario deberá:
· Cerrar la aplicación cliente correspondiente al mostrador;
· Seleccionar el servicio;
· Haga clic en Reiniciar.
Eliminación de Contraseñas Suspendidas
Esta opción permite al usuario eliminar contraseñas suspendidas por los servicios que no
se han cerrado correctamente.
Para ello, el usuario deberá:
· Cerrar la aplicación de cliente correspondiente al servicio;

66© 2019 LogicPulse Technologies, Lda.
· Seleccione una fecha (Nota: se eliminar todas las contraseñas inferiores a la
fecha elegida);
· Haga clic en Eliminar contraseñas.
Eliminación de Clientes Suspensos
Esta opción permite al usuario eliminar usuarios suspendidos por no haber finalizado cor-
rectamente la llamada.
Para ello, el usuario deberá:
· Cerrar la aplicación de cliente correspondiente al servicio;
· Seleccione una fecha (Nota: se eliminarán todos los usuarios que tengan la
fecha de respuesta inferior a la fecha elegida);
· Haga clic en Eliminar Clientes.
Definiciones
Este menú permite al usuario cambiar el idioma.

67© 2019 LogicPulse Technologies, Lda.
También existe la posibilidad de configurar el funcionamiento de Q.track en modo de colaúnica o llamada de contraseñas personalizadas.
Cambiar Contraseñas
Este menú permite a cada usuario cambiar su código de acceso a la plataforma deQ.Track.
4 Backoffice - Gestor de Contenidos (web)
BackOffice con perfil de Gestor de Contenidos permite realizar gestión parcial relativa a
determinadas funcionalidades de la solución necesarias y relacionadas con la gestión de
contenidos.
Las características permitidas son la visualización, edición y la posibilidad de reiniciar dis-
positivos y acceder al menú de cambio de contraseña del propio.

68© 2019 LogicPulse Technologies, Lda.
4.1 Aplicación
La ventana inicial de la aplicación de este usuario se compone de un área de menú y un
área de trabajo.
El área de menús que se encuentra en la zona superior de la ventana, consta de dos
menús.
El área de trabajo inicial corresponde a la zona central de la ventana donde es posible
visualizar y editar toda la información pertinente de cada dispositivo
Q.track dispone de menús de rápido y fácil acceso para el usuario, donde agrupa las her-
ramientas por tarea y los comandos que utiliza están a la mano.
· Las fichas se han diseñado en función de las tareas.
· Los grupos de cada separador dividen una tarea en subtareas.
Los botones de comando de cada grupo ejecutan un comando o un menú de comandos.
Los usuarios con el grado de Gestor de Contenidos sólo tienen acceso al control de los
dispositivos y la posibilidad de cambiar su contraseña.

69© 2019 LogicPulse Technologies, Lda.
4.1.1 Menú General
Dispositivos (visualización en tiempo real del estado de toda la aten-ción);
Configuración (cambiar contraseña).
4.1.1.1 Dispositivos
El menú de dispositivos:
Ver, agregar, configurar y controlar dispositivos;
Listado de Dispositivos
Esta página permite la edición y la posibilidad de reiniciar el dispositivo deseado. Con laposibilidad entre todas las ubicaciones o sólo la deseada.
Editar Dispositivo
Para cambiar cualquier información de un determinado dispositivo, el usuario de-
berá:
· Seleccionar un tipo de quiosk
69
71

70© 2019 LogicPulse Technologies, Lda.
· Introducir un número
· Seleccionar una localizacion
· Escribir un título para el encabezado
· Seleccionar el tipo de ntp (Valor predeterminado es false)
· Cargar una imagen si es el caso
· Asignar un tiempo para la comprobación con el webservice
· Asignar un nombre al dispositivo
· Seleccionar la plantilla de pantalla
· Seleccionar el uso de la hora local
· Seleccionar el tipo de impresora
· Elegir el tipo de plantilla
· Seleccione el tipo de plantilla que desea

71© 2019 LogicPulse Technologies, Lda.
4.1.1.2 Configuración
El menú Ajustes permite El menú Configuración permite:
Cambiar Contraseñas
.
Cambiar Contraseñas
Esta página permite al usuario cambiar su contraseña
5 Backoffice - Gestor de Estadísticas (web)
El BackOffice con perfil de Gestor de Estadísticas permite la visualización de toda la in-
formación pertinente al funcionamiento corriente de la aplicación. Al igual que todos los in-
formes y encuestas de satisfacción. Este grado de usuario tiene acceso al dashboard
donde puede visualizar en tiempo real toda la información que considere necesaria.
Las características permitidas son la visualización de resultados de la encuesta, el ta-
blero de instrumentos y el conjunto de informes disponibles.
5.1 Aplicación
La ventana inicial de la aplicación se compone de un área de menú y un área de trabajo.
En el área de menús que se encuentra en la zona superior de la ventana, tenemos los
menús de control de la aplicación. Estos se dividen por secciones, siendo ellas: Inicio,
Servicio de Llamada, Dispositivos, Plantillas, Alertas, Informes y Configuraciones.
El área de trabajo corresponde a la zona donde surgirán las diversas pantallas relativas
71

72© 2019 LogicPulse Technologies, Lda.
a los menús de la aplicación, que permiten al usuario visualizar, insertar, cambiar o borrar
cualquier información.
Q.track dispone de menús de rápido y fácil acceso para el usuario, donde agrupa las her-
ramientas por tarea y los comandos que utiliza están a la mano.
· Los separadores se han diseñado en función de las tareas.
· Los grupos de cada separador dividen una tarea en subtareas.
Los botones de comando de cada grupo ejecutan un comando o un menú de comandos.
5.1.1 Menú General
Inquerimientos de Satisfaccíon ;
Configuración (cambiar contraseña).
5.1.1.1 Inquerimientos de Satisfaccíon
El menú Inquerimientos de Satisfaccíon permite:
72
71

73© 2019 LogicPulse Technologies, Lda.
Tablero ;
Resultados de los inquerimientos;
Tablero
En esta página se pueden consultar las estadísticas de las búsquedas
Resultados de los inquerimientos
En esta página se pueden consultar los resultados de las encuestas deseadas
5.1.1.2 Informes
El menú Informes permite crear y ver informes tales como:
Informe de afluencia por contraseñas ;
Informe de afluencia de clientes ;
73
73
74
75

74© 2019 LogicPulse Technologies, Lda.
Informe de no afluencia de clientes ;
Informe de la atención detallada ;
Informe de contraseñas encaminadas ;
Informe de tiempo medio de espera;
Informe de estado de las contraseñas ;
Informe de estado de las contraseñas detalladas;
Servicios y sub-servicios ;
Informe de Auditoría; .
Cada informe tiene una barra de herramientas como la siguiente:
La barra de herramientas permite consultar varias páginas del informe, imprimir el in-
forme, convertir el informe en varios formatos (pdf, xls, rtf, mht, texto, imagen) y la
descarga del mismo.
Afluencia por contraseñas
Este informe pretende mostrar el número de personas atendidas en función de la hora.
Para generar el informe, el usuario debe:
· Seleccione el año, el mes y la ubicación;
· Haga clic en el botón Generar informe.
76
76
77
78
78
79
80
81

75© 2019 LogicPulse Technologies, Lda.
Afluencia de clientes
Este informe pretende mostrar el número de clientes atendidos por ubicación,
mostrador, servicio o usuario en un determinado período de tiempo.
Generar informe
Para generar el informe, el usuario debe:
· Seleccione la opción que desea buscar: Ubicación, mostrador, servicio o usuario;
· Seleccione la fecha de inicio, la fecha de finalización;
· Seleccione las opciones deseadas según la opción que seleccionó en el primer
punto;
· Haga clic en el botón Generar informe.

76© 2019 LogicPulse Technologies, Lda.
No afluencia de clientes
Este informe pretende mostrar el número de usuarios no atendidos por ubicación,
mostrador, servicio o usuario en un determinado período de tiempo.
Generar informe
Para generar el informe, el usuario debe:
· Seleccione la opción que desea buscar: Ubicación, mostrador, servicio o usuario;
· Seleccione la fecha de inicio, la fecha de finalización;
· Seleccione las opciones deseadas según la opción que seleccionó en el primer
punto;
· Haga clic en el botón Generar informe.
Atención detallada
Este informe pretende mostrar el tiempo de atención (min, max, media) por ubicación,
mostrador, servicio o usuario en un determinado período de tiempo

77© 2019 LogicPulse Technologies, Lda.
Generar informe
Para generar el informe, el usuario debe:
· Seleccione la opción que desea buscar: Ubicación, mostrador, servicio o usuario;
· Seleccione la fecha de inicio, la fecha de finalización;
· Seleccione las opciones deseadas según la opción que seleccionó en el primer
punto;
· Haga clic en el botón Generar informe.
Contraseñas encaminadas
Este informe sirve para mostrar información sobre el reenvío de contraseñas o sea la
fecha en que ocurrió, de qué servicio para qué servicio se encaminó la contraseña y el
mostrador de origen y destino de la misma.
Permite al usuario verificar los usuarios transferidos (contraseñas) por ubicación,
mostrador, servicio o usuario en un determinado período de tiempo. En cuanto al en-
rutamiento se explicará más adelante en este documento.
Generar informe
Para generar el informe, el usuario debe:
· Seleccione la opción que desea buscar: Ubicación, mostrador, servicio o usuario;
· Seleccione la fecha de inicio, la fecha de finalización;
· Seleccione las opciones deseadas según la opción que seleccionó en el primer

78© 2019 LogicPulse Technologies, Lda.
punto;
· Haga clic en el botón Generar informe.
Tiempos medios de espera
Este informe permite mostrar e, serviciol tiempo promedio de espera (min, max,
promedio) que los clientes esperan hasta que sean atendidos por ubicación,
mostrador o usuario en un determinado período de tiempo.
Generar informe
Para generar el informe, el usuario debe:
· Seleccione la opción que desea buscar: Ubicación, mostrador, servicio o usuario;
· Seleccione la fecha de inicio, la fecha de finalización;
· Seleccione las opciones deseadas según la opción que seleccionó en el primer
punto;
· Haga clic en el botón Generar informe.
Estado de las contraseñas
Este informe pretende mostrar el Estado de las Contraseñas por ubicación, mostrador,
servicio o usuario en un determinado período de tiempo.

79© 2019 LogicPulse Technologies, Lda.
Generar informe
Para generar el informe, el usuario debe:
· Seleccione la opción que desea buscar: Ubicación, servicio o usuario;
· Seleccione la fecha de inicio, la fecha de finalización;
· Seleccione las opciones deseadas según la opción que seleccionó en el primer
punto;
· Haga clic en el botón Generar informe.
Estado de las contraseñas detalladas
Este informe pretende mostrar al detalle las contraseñas por ubicación, mostrador, servi-
cio o usuario en un determinado período de tiempo.

80© 2019 LogicPulse Technologies, Lda.
Generar informe
Para generar el informe, el usuario debe:
· Seleccione la opción que desea buscar: Ubicación, servicio o usuario;
· Seleccione la fecha de inicio, la fecha de finalización;
· Seleccione las opciones deseadas según la opción que seleccionó en el primer
punto;
· Haga clic en el botón Generar informe.
Servicios y sub-servicios
Este informe pretende mostrar en detalle la información de los servicios sub-servicios por
ubicación, mostrador, servicio o usuario en un determinado período de tiempo.
Generar informe
Para generar el informe, el usuario debe:

81© 2019 LogicPulse Technologies, Lda.
· Seleccione la opción que desea buscar: Ubicación, servicio o usuario;
· Seleccione la fecha de inicio, la fecha de finalización;
· Seleccione las opciones deseadas según la opción que seleccionó en el primer
punto;
· Haga clic en el botón Generar informe.
Informe de Auditoría
Este informe pretende mostrar en detalle la información de la Auditoría por ubicación,
mostrador, servicio o usuario en un determinado período de tiempo.
Generar informe
Para generar el informe, el usuario debe:
· Seleccione la opción que desea buscar: Ubicación, servicio o usuario;
· Seleccione la fecha de inicio, la fecha de finalización;
· Seleccione las opciones deseadas según la opción que seleccionó en el primer
punto;
· Haga clic en el botón Generar informe.

82© 2019 LogicPulse Technologies, Lda.
5.1.1.3 Configuración
Cambiar contraseña ;
Cambiar Contraseñas
Este menú permite a cada usuario cambiar su código de acceso a la plataforma deQ.Track.
6 Backoffice - Operador de Servicio (web)
El BackOffice con perfil de Operador de Servicio permite la visualización de toda la in-
formación pertinente a la atención y llamada de clientes.
Las características permitidas son la página de clientes y la posibilidad de cambiar su
propia contraseña
6.1 Aplicación
La ventana inicial de la aplicación se compone de un área de menú y un área de trabajo.
En el área de menús que se encuentra en la zona superior de la ventana, tenemos los
menús de control de la aplicación. Estos se dividen por secciones, siendo ellas: Inicio,
Servicio de Llamada, Dispositivos, Plantillas, Alertas, Informes y Configuraciones.
El área de trabajo corresponde a la zona donde surgirán las diversas pantallas relativas
a los menús de la aplicación, que permiten al usuario visualizar, insertar, cambiar o borrar
cualquier información.
Q.track dispone de menús de rápido y fácil acceso para el usuario, donde agrupa las her-
ramientas por tarea y los comandos que utiliza están a la mano.
82

83© 2019 LogicPulse Technologies, Lda.
· Los separadores se han diseñado en función de las tareas.
· Los grupos de cada separador dividen una tarea en subtareas.
Los botones de comando de cada grupo ejecutan un comando o un menú de comandos.
6.1.1 Menú General
Clientes ;
Configuración (cambiar contraseña).
6.1.1.1 Clientes
Servico de Llamada
Listado de Clientes
Programación
83
85
84
84
85

84© 2019 LogicPulse Technologies, Lda.
Servicio de Llamada
En esta página es posible gestionar la atención de clientes por mostrador, incluso redirigircontraseñas
Listado de Clientes
Se mostrará una lista de todos los usuarios insertados hasta el momento.
Los usuarios son clientes que necesitará un registro para efectuar una marcación.
Editar clientes
Para cambiar cualquier información de un usuario determinado, el usuario deberá:
· Haga clic en el icono del usuario deseado en la lista de dispositivos;
· Se muestra el formulario de edición donde el usuario podrá realizar todos los
cambios necesarios con el usuario seleccionado;
· Después de cambiar los datos del usuario, para completar y guardar el usuario
deberá hacer clic en Guardar para completar la edición.

85© 2019 LogicPulse Technologies, Lda.
Programación
En esta página, el usuario tiene la posibilidad de programar atención para un determinado
usuario, en un determinado día / hora.
6.1.1.2 Configuración
Cambiar contraseña ;
Cambiar Contraseñas
Este menú permite a cada usuario cambiar su código de acceso a la plataforma deQ.Track.
7 Backoffice - Gestor de Contenidos y Estadísticas
BackOffice con perfil de administrador de contenido y estadísticas es un nivel de usuario
que tiene todos los privilegios de Administrador de estadísticas y Administrador de conten-
ido. Sin embargo, no tiene acceso al conjunto de configuraciones que el perfil de adminis-
trador proporciona
Las características permitidas son, Inquerimientos de Satisfacción, Gestión de Conten-
idos, Dispositivos, Informes y posibilidad de cambiar su propia contraseña.
85

86© 2019 LogicPulse Technologies, Lda.
7.1 Aplicación
La ventana inicial de la aplicación se compone de un área de menú y un área de trabajo.
En el área de menús que se encuentra en la zona superior de la ventana, tenemos los
menús de control de la aplicación. Estos se dividen por secciones, siendo ellas: Inicio,
Servicio de Llamada, Dispositivos, Plantillas, Alertas, Informes y Configuraciones.
El área de trabajo corresponde a la zona donde surgirán las diversas pantallas relativas
a los menús de la aplicación, que permiten al usuario visualizar, insertar, cambiar o borrar
cualquier información.
Q.track dispone de menús de rápido y fácil acceso para el usuario, donde agrupa las her-
ramientas por tarea y los comandos que utiliza están a la mano.
· Los separadores se han diseñado en función de las tareas.
· Los grupos de cada separador dividen una tarea en subtareas.
Los botones de comando de cada grupo ejecutan un comando o un menú de comandos.

87© 2019 LogicPulse Technologies, Lda.
7.1.1 Menú General
Inquerimientos de Satisfacción
Gestión de Contenidos
Dispositivos
Informes
Configuración
7.1.1.1 Inquerimientos de Satisfacción
El menú Inquerimientos de Satisfaccíon permite:
Tablero
Resultados de los inquerimientos
Tablero
En esta página se pueden consultar las estadísticas de las búsquedas
87
88
91
93
101
73
88

88© 2019 LogicPulse Technologies, Lda.
Resultados de los inquerimientos
En esta página se pueden consultar los resultados de las encuestas deseadas
7.1.1.2 Gestión de Contenidos
El menú Gestión de contenido permite:
Ver la lista de plantillas;
Ver la lista de plantillas por fecha de publicación

89© 2019 LogicPulse Technologies, Lda.
Listado de plantillas
Se mostrará una lista de todas las plantillas insertadas hasta el momento.
Las plantillas necesitará posteriormente asociarse a una ubicación.
En este listado se puede editar, borrar una plantilla y descargar el mismo. También hay
una opción de añadir una nueva plantilla o varios al mismo tiempo.
Para ello basta con hacer clic en el botón de cargar archivo y seleccionar un archivo en
formato .zip.
Hora de publicación
Se mostrará una lista de todas las plantillas de plantillas insertadas hasta el momento.
El usuario puede crear una nueva fecha de publicación, además de poder editar o quitar
la publicación creada.

90© 2019 LogicPulse Technologies, Lda.
Editar fecha de publicación
Para cambiar cualquier información de una programación determinada
· Haga clic en el icono de la plantilla deseada en la lista de dispositivos;
· Se muestra el formulario de edición donde el usuario podrá realizar todos los
cambios necesarios en relación con la programación seleccionada;
· Después de cambiar los datos de programación, para completar y guardar el
usuario, debe hacer clic en Guardar para completar la edición o la nueva pro-
gramación.
Editar Plantilla
En esta página puede ver todos los componentes que forman parte de la plantilla selec-cionada y editarlos si se desea.
Los componentes son:
Background (imagen de fondo del layout);
Texto (texto presente en el layout);
Rodape (rodapé de texto animado);
RSS (feed de noticias);
Imagen (imagen estática);
SlideShow (slideshow de imágenes en bucle);
Videos (playlist de videos en bucle);

91© 2019 LogicPulse Technologies, Lda.
Multimedia (mezcla de videos e imágenes);
Stream (enlace a un emisor de stream / video);
Powerpoint (enlace a powerpoint, por ejemplo, google drive);
Tiempo (previsión de tiempo);
7.1.1.3 Dispositivos
El menú Dispositivos:
Ver, agregar, configurar y controlar dispositivos;

92© 2019 LogicPulse Technologies, Lda.
Listado de dispositivos
Se mostrará una lista de todos los dispositivos insertados hasta el momento.
Los dispositivos posteriormente necesitará asociarse a una ubicación.
Editar dispositivo
Para cambiar cualquier información de un determinado dispositivo, el usuario de-
berá:
· Seleccionar un tipo de quiosk
· Introducir un número
· Seleccionar una ubicación
· Escribir un título para el encabezado
· Seleccionar el tipo de ntp (Valor por defecto es false)
· Cargar una imagen si es el caso
· Asignar un tiempo para la comprobación con el webservice
· Asignar un nombre al dispositivo
· Seleccionar la plantilla de pantalla
· Seleccionar el uso de la hora local

93© 2019 LogicPulse Technologies, Lda.
· Seleccionar el tipo de impresora
· Elegir el tipo de plantilla
· Seleccione el tipo de plantilla que desea
7.1.1.4 Informes
El menú Informes permite crear y ver informes tales como:
Informe de afluencia por contraseñas ;
Informe de afluencia de clientes ;
Informe de no afluencia de clientes ;
Informe de la atención detallada ;
Informe de contraseñas encaminadas ;
Informe de tiempo medio de espera;
Informe de estado de las contraseñas ;
35
36
36
37
38
38
39

94© 2019 LogicPulse Technologies, Lda.
Informe de estado de las contraseñas detalladas;
Servicios y sub-servicios ;
Informe de Auditoría; .
Cada informe tiene una barra de herramientas como la siguiente:
La barra de herramientas permite consultar varias páginas del informe, imprimir el in-
forme, convertir el informe en varios formatos (pdf, xls, rtf, mht, texto, imagen) y la
descarga del mismo.
Afluencia por contraseñas
Este informe pretende mostrar el número de personas atendidas en función de la hora.
Para generar el informe, el usuario debe:
· Seleccione el año, el mes y la ubicación;
· Haga clic en el botón Generar informe.
40
41
42

95© 2019 LogicPulse Technologies, Lda.
Informe de Auditoría
Este informe pretende mostrar en detalle la información de la Auditoría por ubicación,
mostrador, servicio o usuario en un determinado período de tiempo.
Generar informe
Para generar el informe, el usuario debe:
· Seleccione la opción que desea buscar: Ubicación, servicio o usuario;
· Seleccione la fecha de inicio, la fecha de finalización;
· Seleccione las opciones deseadas según la opción que seleccionó en el primer
punto;
· Haga clic en el botón Generar informe.
Servicios y sub-servicios
Este informe pretende mostrar en detalle la información de los servicios sub-servicios por
ubicación, mostrador, servicio o usuario en un determinado período de tiempo.

96© 2019 LogicPulse Technologies, Lda.
Generar informe
Para generar el informe, el usuario debe:
· Seleccione la opción que desea buscar: Ubicación, servicio o usuario;
· Seleccione la fecha de inicio, la fecha de finalización;
· Seleccione las opciones deseadas según la opción que seleccionó en el primer
punto;
· Haga clic en el botón Generar informe.
Estado de las contraseñas detalladas
Este informe pretende mostrar al detalle las contraseñas por ubicación, mostrador, servi-
cio o usuario en un determinado período de tiempo.
Generar informe
Para generar el informe, el usuario debe:
· Seleccione la opción que desea buscar: Ubicación, servicio o usuario;
· Seleccione la fecha de inicio, la fecha de finalización;
· Seleccione las opciones deseadas según la opción que seleccionó en el primer
punto;

97© 2019 LogicPulse Technologies, Lda.
· Haga clic en el botón Generar informe.
Estado de las contraseñas
Este informe pretende mostrar el Estado de las Contraseñas por ubicación, mostrador,
servicio o usuario en un determinado período de tiempo.
Generar informe
Para generar el informe, el usuario debe:
· Seleccione la opción que desea buscar: Ubicación, servicio o usuario;
· Seleccione la fecha de inicio, la fecha de finalización;
· Seleccione las opciones deseadas según la opción que seleccionó en el primer
punto;
· Haga clic en el botón Generar informe.
Tiempos medios de espera
Este informe permite mostrar e, serviciol tiempo promedio de espera (min, max,
promedio) que los clientes esperan hasta que sean atendidos por ubicación,
mostrador o usuario en un determinado período de tiempo.

98© 2019 LogicPulse Technologies, Lda.
Generar informe
Para generar el informe, el usuario debe:
· Seleccione la opción que desea buscar: Ubicación, mostrador, servicio o usuario;
· Seleccione la fecha de inicio, la fecha de finalización;
· Seleccione las opciones deseadas según la opción que seleccionó en el primer
punto;
· Haga clic en el botón Generar informe.
Contraseñas encaminadas
Este informe sirve para mostrar información sobre el reenvío de contraseñas o sea la
fecha en que ocurrió, de qué servicio para qué servicio se encaminó la contraseña y el
mostrador de origen y destino de la misma.
Permite al usuario verificar los usuarios transferidos (contraseñas) por ubicación,
mostrador, servicio o usuario en un determinado período de tiempo. En cuanto al en-
rutamiento se explicará más adelante en este documento.

99© 2019 LogicPulse Technologies, Lda.
Generar informe
Para generar el informe, el usuario debe:
· Seleccione la opción que desea buscar: Ubicación, mostrador, servicio o usuario;
· Seleccione la fecha de inicio, la fecha de finalización;
· Seleccione las opciones deseadas según la opción que seleccionó en el primer
punto;
· Haga clic en el botón Generar informe.
Atención detallada
Este informe pretende mostrar el tiempo de atención (min, max, media) por ubicación,
mostrador, servicio o usuario en un determinado período de tiempo

100© 2019 LogicPulse Technologies, Lda.
Generar informe
Para generar el informe, el usuario debe:
· Seleccione la opción que desea buscar: Ubicación, mostrador, servicio o usuario;
· Seleccione la fecha de inicio, la fecha de finalización;
· Seleccione las opciones deseadas según la opción que seleccionó en el primer
punto;
· Haga clic en el botón Generar informe.
No afluencia de clientes
Este informe pretende mostrar el número de usuarios no atendidos por ubicación,
mostrador, servicio o usuario en un determinado período de tiempo.
Generar informe
Para generar el informe, el usuario debe:
· Seleccione la opción que desea buscar: Ubicación, mostrador, servicio o usuario;
· Seleccione la fecha de inicio, la fecha de finalización;
· Seleccione las opciones deseadas según la opción que seleccionó en el primer
punto;
· Haga clic en el botón Generar informe.

101© 2019 LogicPulse Technologies, Lda.
Afluencia de clientes
Este informe pretende mostrar el número de clientes atendidos por ubicación,
mostrador, servicio o usuario en un determinado período de tiempo.
Generar informe
Para generar el informe, el usuario debe:
· Seleccione la opción que desea buscar: Ubicación, mostrador, servicio o usuario;
· Seleccione la fecha de inicio, la fecha de finalización;
· Seleccione las opciones deseadas según la opción que seleccionó en el primer
punto;
· Haga clic en el botón Generar informe.
7.1.1.5 Configuración
Cambiar Contraseñas
Cambiar Contraseñas
Este menú permite a cada usuario cambiar su código de acceso a la plataforma deQ.Track.
101

102© 2019 LogicPulse Technologies, Lda.
8 QUser - Aplicação de atendimento
La aplicación de atención es la aplicación utilizada por los empleados para realizar la
atención al cliente.
Como tal permite a los usuarios comprobar las contraseñas en espera, llamar a nueva
contraseña, reenviar contraseña a otro servicio, entre otras características.
8.1 Config
Config
Hay un archivo en la aplicación Quser.exe que permite configurar algunas de las características
de Q.User.

103© 2019 LogicPulse Technologies, Lda.
A continuación se presentan algunas definiciones

104© 2019 LogicPulse Technologies, Lda.
Inicio de sesión automático: si se cumplen los campos de los valores correctos con sus datos.
Lo mismo se puede hacer con el desk y los servicios de la misma manera.

105© 2019 LogicPulse Technologies, Lda.
8.2 Autenticación
Para poder acceder a la página de administración de QUser, el usuario tendrá que efec-
tuar su autenticación introduciendo el Login y la respectiva Contraseña.
Es de destacar, que normalmente, sólo los usuarios con el perfil de empleado deben
tener acceso a esta aplicación. El administrador también puede, pero por defecto no tiene
ningún servicio asociado a su perfil.

106© 2019 LogicPulse Technologies, Lda.
8.3 Pantalla de servicio
Esta pantalla muestra la aplicación que estará presente en todos los puestos de atención.
El usuario podrá ver cuál es su mostrador actual y el tipo de servicio
que está realizando. Esta información puede ser cambiada, para eso
basta con hacer clic en el botón Cambiar servicio.
Muestra la información sobre el mostrador y la contraseña que in-
vocó.
Cerca de la llamada nueva contraseña;
Llamar de nuevo a Repetir llamada de una contraseña;
Terminar la atención.
Suspender la contraseña (Permite que el usuario más tarde pueda
volver a llamar que se invocó - (en el menú G-Operaciones))
Llamar de forma personalizada las contraseñas de un determinado
servicio.
Llamar contraseñas en modo de cola única (este modo se establece
en Qweb)
Redirigir la contraseña de un servicio a otro mostrador de atención
Permite reenviar las contraseñas a los gabinetes, además de volver a
llamar las contraseñas suspendidas
Lista de usuarios en espera por servicio.
Lista de alertas predeterminadas en el portal Q.Web
Cambiar el idioma de la aplicación, cerrar sesión además de cambiarel tipo de plantilla de aplicación (Q.User) Modo Qkiosk permite al usuario de Quser imprimir contraseñas decualquier servicio predefinidoPermite llamar a las contraseñas que esperan ser llamadas sin prior-idad por defecto que se establece en Q.web

107© 2019 LogicPulse Technologies, Lda.
Esta aplicación tiene la ventaja de poder estar siempre visible (por defecto la opción top-
most está activa, para acceder a esta opción y cambiar su estado para poder minimizar,
basta con hacer clic en la bola verde presente en la aplicación) y ser de cierta forma per-
sonalizada al el nivel de visualización, es decir, el operador logra haciendo clic en las fle-
chas, encoler o aumentar los varios paneles que la constituyen hasta el tamaño mínimo
como muestra la figura siguiente.
Posibles configuraciones de base de datos que afectan a la visual-ización de la aplicación de cliente
Al instalar la base de datos se define:
1. la prioridad de los servicios;
2. la posibilidad de poder suspender los botones del quiosco (esta opción sólo tiene
sentido si el quiosco es touch);
3. la posibilidad de que el operador pueda seleccionar uno o todos los servicios que
sus permisos le permitan visualizar.
Si esta opción no está activa, todos los servicios de ese mostrador se car-
gan de forma automática.
8.4 Paneles de aplicación
La aplicación está constituida por los siguientes paneles:
· A - Asistencia - Mostradores y servicios ;
· B - Servicio Actual ;
· D - Llamada personalizada ;
· E - Una única fila
· F - Re direccionar
108
109
111
111
112

108© 2019 LogicPulse Technologies, Lda.
· G - Operaciones
· H - Clientes en espera
· I - Alerta
· M - Opciones
· N - Qkiosk
8.4.1 Asistencia - Mostradores y servicios
Iniciar proceso de atención
El usuario debe elegir el mostrador al que se va a conectar y si la opción de la selección
de servicios está activa, deberá elegir con qué servicios se va a conectar, de lo contrario
basta con hacer clic en el botón de OK para entrar en el modo de atención.
Cambiar el proceso de atención
El usuario debe pulsar el botón Cambiar servicio para el efecto.
Es de señalar que así que cargue en ese botón es como si el operador se desconectar
del servicio, quedando sólo autenticado. En esta situación la bola en la esquina inferior
izquierda se vuelve roja.
114
116
117
118
119

109© 2019 LogicPulse Technologies, Lda.
Nota: No conviene entrar con el mismo usuario en varias aplicaciones al mismo tiempo.
Si no puede entrar en un mostrador, asegúrese de que está intentando entrar en un
mostrador ya abierto y no se le permite, o si esta ventanilla ha sido en un uso anterior mal
cerrado. En esta última situación debe ponerse en contacto con el administrador para
poder reiniciar el mostrador.
8.4.2 Servicio Actual
En este panel es posible visualizar el estado actual de la atención, en particular el
número de la contraseña, el servicio que se está llamando y el mostrador donde la con-
traseña será atendida.
En este módulo el usuario puede realizar 3 operaciones:
Siguiente
Permite llamar a la siguiente persona a atender, siendo que el orden de cualquier con-
traseña, viniendo esta reenvía de otro mostrador o no, es siempre de acuerdo con la
hora en que la contraseña fue tomada.
Llamar de nuevo
Permite llamar a la misma contraseña sin que haya ningún cambio en el número de la
contraseña.
Este botón se puede hacer clic tantas veces como sea necesario.

110© 2019 LogicPulse Technologies, Lda.
Terminar
Permite terminar la llamada.
Este botón debe ser siempre pulsado cuando se acaba de atender a una persona
para garantizar que los promedios de atención son lo más reales posibles. Si no
pulsa y no cierre la llamada, si pulsa el botón cercano, éste cierra la llamada anterior y
abre una nueva, ya que llama a una nueva persona.
Posponer Ticket
Permite suspender la atención.
Este botón siempre debe hacer clic cuando no hay una llamada. Si no hace clic en el
suspender, si pulsa el botón cercano, éste cierra la llamada anterior y abre una nueva,
ya que llama a una nueva persona.
Este botón se utiliza para casos que es necesario volver a llamar a una contraseña
que se ha suspendido.
Posible situación de generación de promedios de atenciones ir-reales
El operador fue para el almuerzo y no cargó al cerrar la atención. El contador que contab-
iliza el promedio de atención continúa en ejecución y sólo se detiene cuando se llama una
nueva contraseña o si hace clic en el botón para finalizar la llamada. A partir de este mo-
mento todas las medias de atención van a ser irreales pues se basarán en todo el tiempo
de almuerzo y hasta que la atención sea cerrada, no siendo el tiempo real que demoró la
atención.

111© 2019 LogicPulse Technologies, Lda.
8.4.3 Llamada personalizada
Iniciar proceso de atención
El usuario debe elegir el servicio que desea realizar una llamada e introducir un número
de contraseña.
Realizar el proceso de llamada personalizada
· Seleccionar el servicio existe en el dropbox;
· Introduzca el número de la contraseña o utilice los botones para el número de la con-
traseña;
· Presione el botón de llamada.
8.4.4 Una única fila
El usuario puede llamar a las contraseñas en modo de cola única cuando este modo seestablece en Qweb en el menú de configuración.

112© 2019 LogicPulse Technologies, Lda.
8.4.5 Re direccionar
Modo de redirección.
Gabinete
Esta opción sirve para reenviar una contraseña que se ha llamado en el modo de
respuesta actual a un chasis creado en la plataforma Q.web. Este modo se utiliza en
ciertos casos específicos como en las clínicas que
el operador de atención reenvía al usuario para una consulta en un gabinete.
Funcionamiento más detallado sobre la redirección
Nuestro sistema de llamadas funciona sobre la base de un diferencial de contraseñas
actuales y contraseñas llamadas por servicio, o sea que yo haya llamado 5 con-
traseñas y tenga 6 contraseñas actuales (contraseñas tomadas) esto quiere decir
que existe una persona para ser llamada para ese servicio.
Con base en este supuesto cuando se reenvía una contraseña, tiene que notificarse
el sistema que el número de contraseñas actuales tiene una contraseña, para que el
respeto diferencial dé a otra persona por atender. Luego se producirá internamente un
aumento en el número de contraseña, necesario para reflejar la existencia de otra
persona para atender. Puede parecer que si "pierde" una contraseña, pues ninguna
persona podrá quitar esa contraseña pero en realidad ocurrirá el tirón de una con-
traseña.
De cualquier forma esta operación es completamente transparente para el usuario /
cliente final, no existiendo la posibilidad de que haya números de contraseñas toma-
das y que no sean llamados.

113© 2019 LogicPulse Technologies, Lda.
El reenvío es como si el atendedor de origen se levantara y fuera a tomar una con-
traseña para el servicio de destino. Otra razón para que ese aumento del número de
la contraseña tiene que ver con el recuento total de las contraseñas atendidas al final
del día, si no hubiera un aumento en el número de contraseñas, las contraseñas reen-
viadas no eran contabilizadas en ese total, lo que no tenía sentido pues. fueron las
contraseñas atendidas por el contestador.
Re direccionar contraseña
Esta opción sirve para reenviar una contraseña que se ha tomado para un servicio y
después de lo que la persona quería era otro servicio distinto, o bien tiene que ir a otro
servicio primero antes de ir al servicio actual.
Por ejemplo: la persona hizo clic en un servicio que decía certificados, como estos
tienen que ser pagados, esta contraseña será reenviada al servicio de tesorería,
pudiendo ser redirigida nuevamente al servicio de certificados tan pronto como sea
pagado y la contraseña atendida en la tesorería.
Nota 1: La caja que sirve para seleccionar los servicios para reenviar es actualizada
de 50 en 50 segundos, o sea la operación tiene que ser hecha en ese tiempo. Si no
se hace, no hay problema, sólo tiene el inconveniente de tener que seleccionar otra
vez el servicio destino hacia donde se desea reenviar.
Nota 2: La casilla de servicios sólo tiene servicios si tiene algún mostrador abierto
con servicios diferentes del usuario que desea redirigir de lo contrario aparece vacía.
Lo mismo sucede si sólo tiene un operador conectado o no puede redirigir, ya que no
hay nadie conectado.
Funcionamiento más detallado sobre la redirección
Nuestro sistema de llamadas funciona sobre la base de un diferencial de contraseñas
actuales y contraseñas llamadas por servicio, o sea que yo haya llamado 5 con-
traseñas y tenga 6 contraseñas actuales (contraseñas tomadas) esto quiere decir
que existe una persona para ser llamada para ese servicio.

114© 2019 LogicPulse Technologies, Lda.
Con base en este supuesto cuando se reenvía una contraseña, tiene que notificarse
el sistema que el número de contraseñas actuales tiene una contraseña, para que el
respeto diferencial dé a otra persona por atender. Luego se producirá internamente un
aumento en el número de contraseña, necesario para reflejar la existencia de otra
persona para atender. Puede parecer que si "pierde" una contraseña, pues ninguna
persona podrá quitar esa contraseña pero en realidad ocurrirá el tirón de una con-
traseña.
De cualquier forma esta operación es completamente transparente para el usuario /
cliente final, no existiendo la posibilidad de que haya números de contraseñas toma-
das y que no sean llamados.
El reenvío es como si el atendedor de origen se levantara y fuera a tomar una con-
traseña para el servicio de destino. Otra razón para que ese aumento del número de
la contraseña tiene que ver con el recuento total de las contraseñas atendidas al final
del día, si no hubiera un aumento en el número de contraseñas, las contraseñas reen-
viadas no eran contabilizadas en ese total, lo que no tenía sentido pues. fueron las
contraseñas atendidas por el contestador.
8.4.6 Operaciones
En este panel el operador puede realizar varias acciones al nivel de la atención, tales
como:

115© 2019 LogicPulse Technologies, Lda.
Llamar contraseñas suspendidas
Permite llamar a una contraseña que ya se ha llamado y se ha quedado en un estado
suspendido.
Por ejemplo, en la siguiente situación: la persona fue llamada y verificó que no
traía unos documentos y que tiene que ir a casa a buscar esa documentación, el
operador que lo atendió, suspende la contraseña en cuestión, continúa la atención
de otras personas y cuando la persona vuelve con la documentación, el operador
selecciona el servicio, introduce el número de la contraseña y hace clic en el
botón para llamar a esa contraseña para que se registre la llamada.
Re direccionar contraseña
Esta opción sirve para reenviar una contraseña que se ha tomado para un servicio y
después de lo que la persona quería era otro servicio distinto, o bien tiene que ir a otro
servicio primero antes de ir al servicio actual.
Por ejemplo: la persona hizo clic en un servicio que decía certificados, como estos
tienen que ser pagados, esta contraseña será reenviada al servicio de tesorería,
pudiendo ser redirigida nuevamente al servicio de certificados tan pronto como sea
pagado y la contraseña atendida en la tesorería.
Nota 1: La caja que sirve para seleccionar los servicios para reenviar es actualizada
de 50 en 50 segundos, o sea la operación tiene que ser hecha en ese tiempo. Si no
se hace, no hay problema, sólo tiene el inconveniente de tener que seleccionar otra
vez el servicio destino hacia donde se desea reenviar.
Nota 2: La casilla de servicios sólo tiene servicios si tiene algún mostrador abierto
con servicios diferentes del usuario que desea redirigir de lo contrario aparece vacía.
Lo mismo sucede si sólo tiene un operador conectado o no puede redirigir, ya que no
hay nadie conectado.

116© 2019 LogicPulse Technologies, Lda.
Funcionamiento más detallado sobre el reenvío
Nuestro sistema de llamadas funciona sobre la base de un diferencial de contraseñas
actuales y contraseñas llamadas por servicio, o sea que yo haya llamado 5 con-
traseñas y tenga 6 contraseñas actuales (contraseñas tomadas) esto quiere decir
que existe una persona para ser llamada para ese servicio.
Con base en este supuesto cuando se reenvía una contraseña, tiene que notificarse
el sistema que el número de contraseñas actuales tiene una contraseña, para que el
respeto diferencial dé a otra persona por atender. Luego se producirá internamente un
aumento en el número de contraseña, necesario para reflejar la existencia de otra
persona para atender. Puede parecer que si "pierde" una contraseña, pues ninguna
persona podrá quitar esa contraseña pero en realidad ocurrirá el tirón de una con-
traseña.
De cualquier forma esta operación es completamente transparente para el usuario /
cliente final, no existiendo la posibilidad de que haya números de contraseñas toma-
das y que no sean llamados.
El reenvío es como si el atendedor de origen se levantara y fuera a tomar una con-
traseña para el servicio de destino. Otra razón para que ese aumento del número de
la contraseña tiene que ver con el recuento total de las contraseñas atendidas al final
del día, si no hubiera un aumento en el número de contraseñas, las contraseñas reen-
viadas no eran contabilizadas en ese total, lo que no tenía sentido pues. fueron las
contraseñas atendidas por el contestador.
Suspender contraseña
Esta opción permite la suspensión de una contraseña durante un período de tiempo
determinado, y esta contraseña se puede volver a llamar a la opción Llamar con-
traseñas suspendidas.
8.4.7 Clientes en espera
En esta sección se puede ver el número total de personas en espera (panel encogido) o
el número total de personas en espera por servicio.

117© 2019 LogicPulse Technologies, Lda.
8.4.8 Alertas
Modo de alerta.
Alertas
Esta opción permite a los usuarios ver la lista de alertas que se generan en Q.Web.
Ejemplo el tiempo máximo de respuesta de una contraseña.
El usuario puede borrar la lista de alertas que se generan.

118© 2019 LogicPulse Technologies, Lda.
8.4.9 Opciones
Modo de configuración
Idioma
Permite cambiar el idioma de la aplicación (Q.User)
Minimizar
Hay un modo de funcionamiento de Q.user que consiste en minimizar la aplicación, permite que
los operadores continúen trabajando con otras aplicaciones.
Sin interferir en su trabajo en el día a día.
Modo simple minimizado (Opciones: Llamar, maximizar orden de izquierda a dere-
cha)
Modo minimizado con la información de las contraseñas numero de la contraseña

119© 2019 LogicPulse Technologies, Lda.
que está siendo atendida y número de personas en espera (Opciones: Llamar, max-
imizar orden de izquierda a derecha)
Modo minimizado con la información de las contraseñas numero de la contraseña
que está siendo atendida y número de personas en espera (Opciones: Llamar, llamar
de nuevo, terminar la contraseña, maximizar y terminar sesión, orden de izquierda a
derecha)
Modo minimizado con la información de las contraseñas numero de la contraseña
que está siendo atendida y número de personas en espera (Opciones: Llamar, llamar
de nuevo, terminar la contraseña, maximizar y terminar sesión, orden de izquierda a
derecha)
8.4.10 Qkiosk
Modo de Qkiosk
Qkiosk
Permite al usuario transformar el Q.User en un Kiosk, permitiendo al usuario imprimir una con-
traseña de un determinado servicio.
Sólo tienes que elegir un servicio y hacer clic.

120© 2019 LogicPulse Technologies, Lda.
9 QInfoscreen
La pantalla de información permite a los usuarios ver el número de contraseña que se lla-
man para cada servicio deseado.
También pueden tener acceso a otras informaciones, ya que el contenido del infoscreen
depende del gusto del responsable.
Los datos que se pueden ver dependen de los módulos incluidos en el diseño, tal como
se menciona en el manual de usuario del generador de diseños de este mismo proyecto.
9.1 Pantalla de la aplicación existente en la televisión
Los diseños son siempre personalizados para el cliente y adaptados según los datos re-
queridos (tamaño del nombre de los servicios y mostradores) y la distancia de la tele-
visión al sitio donde normalmente las personas aguardan por la atención. Si los nombres
de los servicios son muy extensos, normalmente se utiliza el formato abreviado. Servicio:
A, B, C, D y la designación de lo que significa cada servicio en la pantalla del quiosco.
El diseño genérico tiene el formato siguiente:

121© 2019 LogicPulse Technologies, Lda.
El lado derecho de la pantalla, permite mostrar imágenes estáticas, slideshow (imá-
genes dinámicas), vídeos, la hora y la fecha.
El lado izquierdo de la pantalla contiene la lista de servicios activos, el número de la úl-
tima contraseña y una previsión de tiempo.

122© 2019 LogicPulse Technologies, Lda.
10 QKiosk
Permite a los usuarios quitar contraseñas para el servicio deseado.

123© 2019 LogicPulse Technologies, Lda.

124© 2019 LogicPulse Technologies, Lda.
10.1 Pantalla del quiosco con servicios activos
Esta pantalla muestra tres servicios activos.
Nota: los botones sólo aparecen en el quiosco si hay uno o más operadores conectados
y en modo de respuesta.

125© 2019 LogicPulse Technologies, Lda.