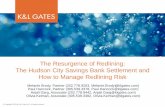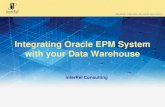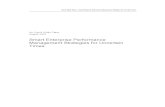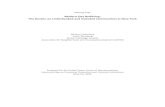QRG.091 ePM View and RedliningePM Quick Reference Guide #91 ePM Viewing and Redlining ePM 7.2 2 3....
Transcript of QRG.091 ePM View and RedliningePM Quick Reference Guide #91 ePM Viewing and Redlining ePM 7.2 2 3....

ePM Quick Reference Guide #91 ePM Viewing and Redlining
ePM 7.2 1
WHAT IS… The ePM Document Management “View & Redline” tool is powered with the Brava! ® product family by Informative Graphics Corporation (IGC), a leading provider of commercial software for content visualization, web publishing and collaboration. The ePM Document Management “View & Redline” tool is a solution for ePM documents including Design Documents, Submittals, and Catalog Cards. Brava! requires a desktop client to be installed. When needed, this install will automatically trigger. If you have admin rights on your computer, follow the prompts for install. If you have a GSA computer are not prompted to install the software, you can submit a request for the software through ServiceNow. For a list of supported file formats, please visit Informative Graphics Corporation’s website.
WHO USES…
• General Contractor • Construction Manager • Architect / Engineer • Project Manager and Staff • Contracting Officer and Staff • GSA Executive • Owner Representative
HOW TO
A. INSTALL BRAVA VIEWER
External Users
1. Login to ePM, and navigate to the desired project. 2. Navigate to the module that contains the file that you wish to view.

ePM Quick Reference Guide #91 ePM Viewing and Redlining
ePM 7.2 2
3. Click the document’s name to open the document window. 4. In the Source File/URL Information section, click the "View this file using Proliance's viewer”
icon.
5. Click Install on the pop-up window that says "This website wants to install the following add-on: 'BravaClientXWrapper.cab' from 'Informative Graphics'.”

ePM Quick Reference Guide #91 ePM Viewing and Redlining
ePM 7.2 3
6. Click Yes on the window that asks if you want to allow the computer to install the Brava application.
7. The Brava window will open with the appropriate file so you can begin annotating the file. Note: Autodesk Architecture Revit (.rvt) and Industry Foundation Classes (.ifc) files cannot be opened in Brava! viewer.
Internal Users
1. Submit a request for OpenText Brava! Enterprise 7.2 7.2: Exception to IT Support via ServiceNow.
2. Upon approval, Brava! will be pushed to your laptop automatically through the IBM BigFix tool. 3. Once you have received confirmation from IT Support that Brava! Viewer has been installed, log
into ePM, and navigate to the desired project. 4. Navigate to the module that contains the file that you wish to view.

ePM Quick Reference Guide #91 ePM Viewing and Redlining
ePM 7.2 4
5. Click the document’s name to open the document window. 6. Click the "View this file using Proliance's viewer button". 7. Click Install on the pop-up window that says "This website wants to install the following add-on:
'BravaClientXWrapper.cab' from 'Informative Graphics'.
8. Click Yes on the window that asks if you want to allow the computer to install the Brava application.
9. The Brava window will open with the appropriate file so you can begin annotating the file. Note: It may take 24 hours for the software to be pushed to your computer once the installation is approved.

ePM Quick Reference Guide #91 ePM Viewing and Redlining
ePM 7.2 5
B. CREATE A “VIEW AND REDLINING” SUPPORTED DOCUMENT
1. From the Project Workspace, navigate to one of the following documents. a. PM Tools > Design Management > Design Documents b. PM Tools > Construction Management > Submittals c. File Management > Catalog Cards
2. Open an existing document from the register or click ‘New’ in the toolbar to create a new document.
3. With the document in edit mode, find the “File/URL INFORMATION” section. 4. In the ‘Source File/URL’ or ‘Presentation File/URL’ field click the ‘Attach’ icon in the options
column. 5. In the Attach File dialog box select ‘File Attachment’. 6. Click ‘Browse’. 7. Select a file from your local drive(s) and click ‘Open’. 8. Click ‘Attach’. 9. Click ‘Save’ (If you created a new document required fields must be populated).

ePM Quick Reference Guide #91 ePM Viewing and Redlining
ePM 7.2 6
C. OPEN A FILE FROM THE DOCUMENT
1. From the Project Workspace, navigate to one of the following documents. a. PM Tools > Design Management > Design Documents b. PM Tools > Construction Management > Submittals c. File Management > Catalog Cards
2. Click on an existing document in the register.
3. Next to the ‘Source File/URL’ or ‘Presentation File/URL’ field click the ‘View’ icon in the options column.

ePM Quick Reference Guide #91 ePM Viewing and Redlining
ePM 7.2 7
D. OPEN A FILE FROM THE REGISTER
1. From the Project Workspace, navigate to one of the following documents. a. PM Tools > Design Management > Design Documents b. PM Tools > Construction Management > Submittals c. File Management > Catalog Cards
2. In the register view header, toggle the ‘Open As’ picklist to ‘Brava! Source File’ or ‘Brava! Presentation File’ as appropriate.
3. Click on an existing document in the register.
E. ADD REDLINES TO A FILE
1. Following the instruction of section B or C above, open a file in the Brava viewer. 2. Click ‘Annotate’ in the top menu.

ePM Quick Reference Guide #91 ePM Viewing and Redlining
ePM 7.2 8
3. Add markups as appropriate. For more information about markup toolbars click on the help icon in the upper right of the screen.
4. Click the ‘Save’ icon in the top menu. 5. Enter your name in the ‘Save As’ dialog box. 6. Click ‘OK’.
F. REVIEW REDLINES ON A FILE
1. Following the instruction of section B or C above, open a file in the Brava viewer. 2. Click ‘Review’ in the top menu.

ePM Quick Reference Guide #91 ePM Viewing and Redlining
ePM 7.2 9
3. Click the markup to be reviewed. 4. Click ‘OK’. 5. Repeat steps 2-4 to open additional markups.
REFERENCES Reference the following ePM Quick Reference Guides (QRGs) for additional information. QRGs can be accessed through the ePM Portal.
• QRG 92 - ePM View and Redlining Toolbars & Icon Features • QRG 93 - ePM View and Redline Supported File Formats