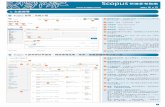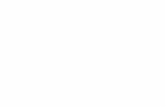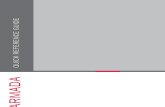QRG for [Role]
Transcript of QRG for [Role]
![Page 1: QRG for [Role]](https://reader030.fdocuments.us/reader030/viewer/2022012712/61ab40f53a3bc229b441df25/html5/thumbnails/1.jpg)
Revise 8/31/2020
![Page 2: QRG for [Role]](https://reader030.fdocuments.us/reader030/viewer/2022012712/61ab40f53a3bc229b441df25/html5/thumbnails/2.jpg)
2
Resource Guide
Table of Contents Nursing Standards of Documentation .......................................................................................................... 5 Nursing Standards of Documentation for Critical Care .............................................................................. 17 Build a Custom List ...................................................................................................................................... 18 Shift Report ................................................................................................................................................. 19 Clinician Communication ............................................................................................................................ 19 To Change Navigator Bands ........................................................................................................................ 19 Resetting Navigator Bands (to change back to Defaulted Settings): .......................................................... 19 Consult to Physician Workflow ................................................................................................................... 19 Transferring a Patient ................................................................................................................................. 20 Using CareAdmin Quick Reference Guide ................................................................................................... 20
Administer Medications Using CareAdmin ............................................................................................. 20 Reschedule a Medication ........................................................................................................................ 20 Un-Chart a Scanned Medication ............................................................................................................. 21 Collect a Specimen Using CareAdmin ..................................................................................................... 21 Using Filters for Specimen Collection ..................................................................................................... 21 Reschedule a Collection .......................................................................................................................... 21 Mark a Collection as Not Done ............................................................................................................... 21
Order Entry & Task List Quick Reference Guide ......................................................................................... 22 Order Entry ............................................................................................................................................. 22 Modify Orders ......................................................................................................................................... 22 Review Orders in PowerOrders............................................................................................................... 22 Address Order Alerts ............................................................................................................................... 23 Cancel/Discontinue an Order .................................................................................................................. 23 Order Entry Details ................................................................................................................................. 23
Task List ....................................................................................................................................................... 24 Chart a Task with an Associated Form .................................................................................................... 24 Chart a Task Done ................................................................................................................................... 24 Chart a Task Not Done ............................................................................................................................ 25
PowerPlans & PowerForms Quick Reference Guide ................................................................................... 25 Add a PowerPlan ..................................................................................................................................... 25 Add an Order to a Phase ......................................................................................................................... 26 Create a Favorite ..................................................................................................................................... 27 Manage PowerPlans ............................................................................................................................... 27 Discontinue a PowerPlan ........................................................................................................................ 27
PowerForms ................................................................................................................................................ 28 Document a PowerForm from a Task ..................................................................................................... 28 Document an AdHoc PowerForm ........................................................................................................... 28 View a PowerForm .................................................................................................................................. 28
Orders Management on Admission ............................................................................................................ 29 ED Holding PowerPlans ........................................................................................................................... 29 Taking Telephone Orders for Admission Orders and Home Medications .............................................. 29
Manage the Blood Administration Process ................................................................................................ 29 Transfusion Workflow ............................................................................................................................. 29 Order a Blood Product ............................................................................................................................ 29
To initiate the Blood Transfusion PowerPlan: .................................................................................... 30 Before you administer the blood product: ......................................................................................... 31
Document Blood Administration ............................................................................................................ 32
![Page 3: QRG for [Role]](https://reader030.fdocuments.us/reader030/viewer/2022012712/61ab40f53a3bc229b441df25/html5/thumbnails/3.jpg)
3
Resource Guide
Reviewing I&O ............................................................................................................................................. 35 Communication Types in Cerner ................................................................................................................. 36 Bedside Monitor Device Interface (BMDI) .................................................................................................. 37
Associating Device to Patient .................................................................................................................. 37 Acquiring Data from an Associated Monitor .......................................................................................... 38 Disassociate the Monitor from the Patient ............................................................................................ 38 Reboot Cerner Connectivity Engine (CCE) .............................................................................................. 38
Trouble Shooting Tips ......................................................................................................................... 38 Order Entry Details ..................................................................................................................................... 39
Details that will need to be documented: .............................................................................................. 39 Nursing Staff will document Order Entry Details in the following ways:................................................ 40 Order Entry Details PowerForm .............................................................................................................. 40 Location of Order Entry Details PowerForm in the Nursing Care AdHoc Folder .................................... 40 Location of Order Entry Details Section in the Admission History Adult PowerForm ............................ 41
Specimen Collection & Patient Safety ........................................................................................................ 42 Patient Safety Events .............................................................................................................................. 42 Properly Using Specimen Collection in Cerner ....................................................................................... 42 Specimen Collection ................................................................................................................................ 42 Printing Specimen Labels and Collecting Specimens .............................................................................. 43 Mark a Collection as Not Done ............................................................................................................... 43 IV Infusion Billing/IV Stop Times ............................................................................................................. 43
From the Task List: .............................................................................................................................. 44 From the MAR: .................................................................................................................................... 44
Restraint Process......................................................................................................................................... 44 IPOC (Plan of Care) Documentation and Updates ...................................................................................... 51
Initiating IPOCs ........................................................................................................................................ 51 Documenting/Updating Goals/Indicators/Interventions ....................................................................... 54
Admission/Discharge Workflow from Mpage............................................................................................. 55 Complete Admission Workflow- New Task ............................................................................................. 56 Document Home Medications ................................................................................................................ 57 Document Histories (Problems and Procedures).................................................................................... 62 Complete the Complete Admission Workflow Task from the CareCompass or Single Patient Task List 65 COMPLETE ADMISSION HISTORY TASK- SECOND STEP OF ADMISSION INTAKE .................................... 65 Complete the Patient Preferred Pharmacy task once the patient’s pharmacy is entered into the Patient Pharmacy Tool ............................................................................................................................ 67
Admission Systems Assessment Documentation ....................................................................................... 68 Weights ................................................................................................................................................... 69
Clinical Reconciliation Quick Reference Guide ........................................................................................... 69 Home Medication Reminders ................................................................................................................. 69 Allergies Reminders ................................................................................................................................ 70 Histories (Problems and Procedures) Reminders ................................................................................... 70
Discharge Workflow Process ...................................................................................................................... 71 Discharge Planning .................................................................................................................................. 72 Problem List ............................................................................................................................................ 72 Discharge Medications ............................................................................................................................ 72 Orders ..................................................................................................................................................... 73 Follow Up Appointments ........................................................................................................................ 73 “Saved Templates” is now the term for Saved Favorites within the Follow Up workflow component. 75
![Page 4: QRG for [Role]](https://reader030.fdocuments.us/reader030/viewer/2022012712/61ab40f53a3bc229b441df25/html5/thumbnails/4.jpg)
4
Resource Guide
Patient Education .................................................................................................................................... 76 Documents .............................................................................................................................................. 77 Outstanding Lab/Rad Orders .................................................................................................................. 77 Instructions From Care Team .................................................................................................................. 77 eCQM/Core Measures ............................................................................................................................ 78 Stroke and Wafarin Instructions ............................................................................................................. 79 Nursing Discharge Summary ................................................................................................................... 79 Lines/Tubes/Drains ................................................................................................................................. 79 IV Stop Times .......................................................................................................................................... 80 Readmission Risk Summary .................................................................................................................... 80 Continuity of Care Goal/Interventions.................................................................................................... 80
Generate and Printing Discharge Instructions ............................................................................................ 81 Inpatient Discharge Instructions ............................................................................................................. 81 Inpatient Discharge Instructions Components ....................................................................................... 82
![Page 5: QRG for [Role]](https://reader030.fdocuments.us/reader030/viewer/2022012712/61ab40f53a3bc229b441df25/html5/thumbnails/5.jpg)
5
Resource Guide
Nursing Standards of Documentation Documentation Category Standard Location in Cerner
Patient Handoff Areas to Discuss:
Diagnosis/Physician
History/Procedures
Presentation/Assessment
Telemetry Reading
Recent Vitals
Pain Score
MEWS Score
Code Status
High Risk/Precautions (Fall, Skin, Bleeding, Seizure ETC)
IV Details
Wounds/Incisions/Drains
Home Med History Complete?
Foley Catheter/I&Os
Review Medications Given
Patient Specific Details (Sheaths, Restraints, Blood Administration ETC)
Orders Pending Nursing Action
IPOC/Plan of Care
IView>QuickView>Communication>Report
Vital Signs (Temp, BP, Full 1min count Respirations, Pulse Ox, End-Tidal CO2 if monitored)
Within 15 min of admission
Per MD order
Any change in patient condition
Q 4hr (Routine) (TIMES 0600-1000-1400-1800-2200-0200)
Ensure Accurate when saving to EHR
Notes:
Preference is for 0700 & 1900 VS to be obtained by Nurse during Bedside Shift Report to Calculate MEWS)
IView> Quickview band
Alarm Settings Q Shift during Bedside Report Must Document the ACTUAL
limits
IView>Systems Assessment>Alarms Settings
![Page 6: QRG for [Role]](https://reader030.fdocuments.us/reader030/viewer/2022012712/61ab40f53a3bc229b441df25/html5/thumbnails/6.jpg)
6
Resource Guide
Patient Weights Clinical Dosing Weight:
On Admission
With MD/Phar.D. Order
Routine/Daily Weight:
Prior to Breakfast
After Voiding/Cath Bag Emptied
Admission History PowerForm
If MD or Pharmacy order to update clinical dosing- Use task Order Routine Daily Weights- Use task list
QuickView>Patient Height & Weight
Communication Board (White Board)
Items to Include on Admission and Q
Shift & during MD Rounds:
Nurse's Name & Phone Number
PCA Name & Phone Number
Daily Patient Goals (pain goal, ADLs, physical therapy, advancing diet)
Continued on Next Page
Unit Manager Contact/Case Manager
Time of last PRN medication "Things to ask my doctor" or
"Symptoms I have been having"
Admission History PowerForm
1.) Reconcile Outside Records
2.) Advance Directives
On Admission ensure that you
Complete Reconciliation for the
following:
o Home Medications o Allergies o Problems
On Admission
REASSESS if unable to attain on
admit
IF patient has a paper copy on file from
previous admission then print, review,
Access from the Admission/Discharge
Workflow mPage
Import Records>>Consent Granted>>
Clinical Reconcilliation buttons for Home
Meds, Allergies and Problems
Access Admission History Powerform from
the TASK LIST
![Page 7: QRG for [Role]](https://reader030.fdocuments.us/reader030/viewer/2022012712/61ab40f53a3bc229b441df25/html5/thumbnails/7.jpg)
7
Resource Guide
3.) Columbia Suicide Risk Screening
4.) Sleep Apnea Risk Assessment
5. Travel Screening
have pt. or DPA initial, & place on
patient current chart
On Admission
REASSESS if unable to attain on admission Complete Full Screening
On Admission
REASSESS if unable to attain on
admission (Notify MD if positive
screen)
o If Score >3 Inform MD & Monitor ETCO2
On Admission
REASSESS if unable to attain on
admission
Patient Stated Goals Create on Admission
Review and Update at Discharge
Notes:
If unable to obtain on admission, document
ASAP!
Admission Workflow mPage
Discharge Workflow mPage
Patient Preferred Pharmacy On Admission o Reassess if unable to
obtain o If already completed
from previous visit- verify it is still correct- If it has changed UPDATE IT
Via PATIENT PHAMRCY Link on Tool Bar.
Once complete- Document “done” via the
task on the task list.
Planned Powerplans
(Physician’s Orders)
On Admission (Initiate Admission PowerPlan and any other Powerplans needed based on patient specific needs. For Example: Glucose Control, CC or Tele Protocol, ETC)
Orders Profile section of the Patient’s
Chart
Use Care Compass to utilize Nurse Review
Feature AND Nurse Review Feature in the
![Page 8: QRG for [Role]](https://reader030.fdocuments.us/reader030/viewer/2022012712/61ab40f53a3bc229b441df25/html5/thumbnails/8.jpg)
8
Resource Guide
Throughout Shift (Regularly check for new orders and initiate or discontinue as appropriate)
Evaluate during Chart Checks at 0500 & 1700 EVERYSHIFT
At Patient Handoff (Shift, Unit to Unit, or Facility to Facility)
Orders Profile Section of the Patient’s
Chart
Initial Assessment Complete within 15 min of Admission complete the following: o Admission Arrival Time o Admission Assessment
Complete o Admission Assessment
Comment o Focused Assessment
Documented within 8 hr. of Admission
IView>System Assessment band Admission Arrival Time>>Admission System Assessment Section
Routine Assessment Tele/Med-Surg Q Shift
Critical Care Areas are Q 4hr
IView>Systems Assessment band
Comprehensive Pain
Assessment
On Admission
Q 12 hr.
Reassess after Applicable
Timeframe of Intervention:
o IV – 30 min
o PO – 60-90 min
o IM/SQ – 60 min
o Non-Pharmacologic 60 min
Document Pain Goal:
o Pain Goal o Scale Used o Current Level o Location (if pt. has pain) o Quality (if pt. has pain)
Even if patient has no pain:
Pain Goal
Scale Used Intensity=0
IView>QuickView> Primary Pain Assessment CPOT (Critical Care Pain Observation Tool) Pain Interventions
REASSESSMENT: USE MAR OR TASK LIST
(this gives you the exact time that
reassessment documentation needs to be
completed.
![Page 9: QRG for [Role]](https://reader030.fdocuments.us/reader030/viewer/2022012712/61ab40f53a3bc229b441df25/html5/thumbnails/9.jpg)
9
Resource Guide
MEWS
(Pediatrics- Use PEWS)
Do Not use VS > 1 hr. old to calculate
On Arrival to Unit
Calculate during Hand Off of
Care
Change in Patient Condition
IView>Systems Assessment Band Pediatrics- Use the Pediatric Scales and Screens IVIEW band
ABC Fall Injury & Morse Fall On Admission
Q Shift
Change in Level of Care
Change in Patient Condition
After a Fall Complete Post Fall Huddle
Admission History PowerForm
IView>Systems Assessment Band
SKIN Braden On Admission within 8 hours
Q shift
Skin Breakdown Prevention Interventions
IView>Systems Assessment
IView>>QuickView>>Routine
Rounding>>Skin Breakdown Prevention
Interventions
Wound/Dressing Changes
On Admission
Discovery of Wound
When Wound Resolved
Transfer
At Discharge
IView>Wound Assessment band
Pressure Ulcers – document in the Pressure Ulcer Dynamic Group section
Wounds/Incisions – document in the Wounds/Incision Dynamic group section
Photo on admission-Place an IRIS report if found on admission
ECG Tele-Strips
On Admission
Q 3-5 hr. (PR, QRS, QT, & Interpretation)
With Any Change in Rhythm
Upon return from a procedure
Telemetry monitoring rhythm strips are placed in paper chart. Rhythm is documented in IView>Systems Assessment>Cardiac Rhythm Analysis section
IV Sites Create a Dynamic Group for all sites:
On Admission
Any New IV Assess all sites:
Q Shift (Hourly if receiving a vesicant medication)
Patient C/O Discomfort Medication Administration
After Removal
IView>Lines & Drains band
![Page 10: QRG for [Role]](https://reader030.fdocuments.us/reader030/viewer/2022012712/61ab40f53a3bc229b441df25/html5/thumbnails/10.jpg)
10
Resource Guide
Notes:
Ensure Documentation of Number of
Attempts
Inactive Dynamic Group when IV is
Discontinued
Tubes & Drains Includes but not limited to:
Central Lines/PICC
Chest Tubes
GI Tubes
Surgical Drain
Create a Dynamic Group for all sites:
On Admission
Any New Insertions
Assess all sites:
Q Shift
With Any changes
Per MD order
Notes:
Ensure Documentation of Removal of Tube/Drain
Inactive Dynamic Group when Tube/Drain is Discontinued
IView>Lines & Drains band
Foley Create a Dynamic Group:
On Admission
Any New Insertions
Assess:
Q Shift
With Any Changes
Per MD order Notes:
Document Foley Bundle & D/C Criteria q Shift
Ensure to Document Removal of Foley
Inactive Dynamic Group when Foley is Discontinued
Complete & Document Peri-Care
IView>Lines & Drains
Patient Education Suggested Topics but not limited to:
Learning Assessment:
On Admission (Admission Powerform)
IView>Adult Education OR
Ad Hoc>Education Folder
![Page 11: QRG for [Role]](https://reader030.fdocuments.us/reader030/viewer/2022012712/61ab40f53a3bc229b441df25/html5/thumbnails/11.jpg)
11
Resource Guide
Plan of Care
Fall Precaution
Disease Process
Surgical Procedure
Diet Instructions
Diabetes
New Medications
Sepsis
Restraints
Risk for Infection
Heart Failure
Isolation
Malnutrition
Document each time education performed
o Who was taught o Barriers o Readiness o Method
Patient Teaching:
Q Shift
At Discharge (Must include Diagnosis this Admission)
Some Education topics will be Tasked (USE YOUR TASK LIST)
IPOC
(Care Plans)
On Admission
Q 24 hr.
GOALS Must be Completed by an RN
INDIVIDUAL Plan of Care by adding
a PATIENT SPECIFIC GOAL
For a New IPOC:
Click Orders & Click Add (as you would for a new order) & Search IPOC
Initiate Suggested IPOC from the VIEW Section of the Orders Profile
To Update Q 24 hr.: Enter the Orders
Profile & Click on the Document in Plan
Tab
Restraints Education Q Shift
Plan of Care
NON-VIOLENT Q2 hr:
o Circulation and Skin Integrity of Restrained Limb
o Toileting, Food, & Fluids Offered
o ROM & Rotate Sites if Possible
o Position Changes o Vital Signs
VIOLENT Q 15 min:
o Circulation and Skin Integrity of Restrained Limb
o Toileting, Food, & Fluids Offered
o ROM & Rotate Sites if Possible
o Position Changes o Vital Signs
USE YOUR TASK LIST
![Page 12: QRG for [Role]](https://reader030.fdocuments.us/reader030/viewer/2022012712/61ab40f53a3bc229b441df25/html5/thumbnails/12.jpg)
12
Resource Guide
o Specific Behavior Requiring Restraint
DISCONTINUATION:
o Activate the section by double clicking in the Blue cell directly under the time column
o Time of Discontinuation (this will remove the order from the patient chart and stop the task from firing to task list.
o Discontinuation Criteria Notes:
These areas MUST be documented:
o Pre-Restraint Alternatives Prior to Restraint Initiation
o Reason for the Restraints o Type of Restraint Device o Criteria for Discontinuation o If VIOLENT Patient must be in
Continuous Observation (can be through door or window)
o Must Renew Order Q 24 hr.
o Document all Patient Responses to less Restrictive Restraint Alternatives
I & O Should be Documented in Real Time During Hourly Rounding:
o Diet Type Q Shift o Meal % WITH EVERY
MEAL (even if it is 0%) o Oral Intake o Outputs
Ensure you Validate accuracy at End
of Shift
IView>Intake and Output band
Meal and Oral Supplements All meal activity must be
documented:
1. Diet Type 2. Nutritional Activity (fed
patient, patient refused, wears dentures, etc)
3. Breakfast % 4. Lunch %
Iview>Quickview>Nutrition section
![Page 13: QRG for [Role]](https://reader030.fdocuments.us/reader030/viewer/2022012712/61ab40f53a3bc229b441df25/html5/thumbnails/13.jpg)
13
Resource Guide
5. Dinner % 6. If patient is NPO-
document that in the meal type
Oral Supplements- If ordered- must
be administered and documented
Sheath Document the following
Assessments:
Pulse Check
Sheath Site
Circulation of Extremity
B/P & Heart Rate
Site Assessment
Frequency While Sheath in Place:
On Admission
Q 15min X 1 hr.
Q 30min until Sheath is Removed Frequency Once Sheath Removed:
Q 15 min X 1 hr.
Q 30 min X 2 hr.
Q 1 hr. X 4 hr. Q 4 hr. X 24 hr. & PRN
IView> Cath Lab Procedure
Pre-Procedure Checklist All documentation Fields as
appropriate for each surgery.
IView>Pre-Procedure Checklist
Blood Administration Initiating a Transfusion:
Patient/Family Education
Consent
Nursing Witness
Pre-Transfusion Documentation & VS
Document Start Time
Stay with Patient for 1st 15min
Document VS at 15 min
VS Q 1 hr. for remainder of transfusion
Completion of Transfusion:
IView>Blood Administration
![Page 14: QRG for [Role]](https://reader030.fdocuments.us/reader030/viewer/2022012712/61ab40f53a3bc229b441df25/html5/thumbnails/14.jpg)
14
Resource Guide
Post-Transfusion VS
Date/Time Completed
Amount Transfused
Patient Response
Document Blood Intake and Saline Intake in I&O Band
Documenting a Transfusion
Reaction:
Type of Product
Amount Infused
Events surrounding Reaction
Actions Taken
Patient Response
Complete the Transfusion Reaction Report (MR-57) & Send to Blood Bank
Notes:
Blood Transfusion must begin with 30 min after leaves Blood Bank and infusion must be Complete within 4 hours.
Chart Check Review completion of the following
at 5am and 5pm daily:
New Orders Reviewed (Electronic and Paper)
Planned PowerPlans initiated when appropriate
Verify Nurse vs Lab Collect status is accurate in Lab orders
Discontinue Nursing Misc. orders that have been completed
Task List reviewed and ready for next shift
Assessment Documentation Complete
IPOC Goals and Interventions Update
Education Assessment and Topics Documented
Telemetry Rhythm Strips Interpreted per Policy
USE YOUR TASK LIST
![Page 15: QRG for [Role]](https://reader030.fdocuments.us/reader030/viewer/2022012712/61ab40f53a3bc229b441df25/html5/thumbnails/15.jpg)
15
Resource Guide
Discontinue Orders that have been
completed and still remain as an
Active Order (Nursing Misc.,
Communication Orders, Patient Care
etc.…)
Medication Administration Review MAR
Scan EVERY medication
MAR
Medication Administration via tool bar
Vaccine Administration
Vaccine Information
Statements (VIS)
Print and provide patient Vaccine
Information Statement (VIS)
Scan all vaccines via medication
administration scanning workflow.
IntraNet>>Vaccine Administration>>CDC
VIS site
IV Drip Titrations Initiate Drip Per MD only
Titrate per MD order only
Document titration clinical data
parameters with every titration
Every titration change on the pump
must be documented in Cerner
MAR>Continuous IV Fluids- Scan begin bag
Titrations- IVIEW>>Quickview>>IV Drip
Section
Sepsis Screening Alerts System will monitor for SIRS and
Sepsis criteria- If Discern Alert
triggers to the nurse- The nurse is
responsible for notifying the provider
and following policy.
Task List>SIRS or Sepsis Alert task>>Links
to provider notification documentation.
Specimen Collection All specimens are to be scanned for
Positive Patient Identification (PPID)
Print specimen label prior to going
into patient room- Scan patient
armband and specimen at the
Print label from Task List>>Right Click on
task>>Reprint Labels>>Select Printer
Scan and document collection from
SPECIMEN COLLECTION via toolbar.
![Page 16: QRG for [Role]](https://reader030.fdocuments.us/reader030/viewer/2022012712/61ab40f53a3bc229b441df25/html5/thumbnails/16.jpg)
16
Resource Guide
bedside to mark specimen as
collected
Send specimen with specimen label
to lab.
DO NOT send specimen to lab by just
placing a specimen label on the specimen
without scanning and marking the
specimen as collected.
Problem List Update Update on Admission and Q shift:
The problem list should be updated
with all problems throughout the
shift.
Resolved problems should be
marked as resolved (ie. Patient came
in previous visit with UTI and then is
readmitted two years later- resolve
the UTI if it is no longer an active
problem)
All problems throughout the visit
should be added to the problem list-
(ie, patient falls, +MDRO, cardiac
arrest, any new diagnosis, pressure
ulcer or skin problems, acute
confusion, etc).
Admission Workflow
mPage>>Problems/Procedures/Social
History- Click on problems tab then the
Problems/Procedures/Social History
component header
MENU>>Problems and Diagnosis
RESOURCES:
Policy Stat: Policy and Procedure Library
![Page 17: QRG for [Role]](https://reader030.fdocuments.us/reader030/viewer/2022012712/61ab40f53a3bc229b441df25/html5/thumbnails/17.jpg)
17
Resource Guide
Nursing Standards of Documentation for Critical Care Documentation
Category Standard Location in Cerner
Cardiovascular Assessment
VS Q 2 H or more frequently based on patient acuity
IView>ICU Systems Assessment>Cardiovascular
ECG Strip EKG strip Q4 H any changes (measurements PR, QRS, & QT Q4 H)
Telemetry monitoring strips placed in paper chart. Rhythm documented in IView>Systems Assessment>Cardiac Rhythm Analysis section
Swan-Ganz Reading
SWAN/GANZ readings per pt acuity
Zero lines Q shift & any Δ’s in positioning
IView>Adult Lines and Drains o Pulmonary Artery Line
must be customized o A separate Line must
also be created for the Introducer under the Central Line Section
Pacemaker Settings
Pacemaker Settings & with any Δ’s IView>Adult Systems Assessment>Pacemaker
Impella Document you V/S, Device Assessment, Hemodynamics, Site Assessment, & Distal Pulses:
o Upon arrival to unit o Q 15 min X 4 o Q 30min X 2 o then hourly
Document the following Q I Hour: 1. Performance Level, 2. Flow Liters/min, Placement 3. Signal, Motor Current, Pump 4. Position, Purge Pressure, 5. Infusion Rate, Power-AC or 6. Battery
IView>Adult Devices and Treatments>Impella Flowsheet
Ventilator Settings Q 4 H and with any Δ’s
Oral Care Q 2 H
If no contraindications, HOB > 30°
Daily Wake up
IView>Respiratory Therapy>Mechanical Ventilation
IABP VS Q 15-30 minutes until Q 2 H or more frequent (include MAP) (documenting augmented pressure)
Document the following pressures Q 4 (UAEDP/AAEDP, USyst/Asyst, Aug Dia,)
Pedal & Radial Pulses, Temp, & Skin
IView>Adult Devices and Treatments>IABP
![Page 18: QRG for [Role]](https://reader030.fdocuments.us/reader030/viewer/2022012712/61ab40f53a3bc229b441df25/html5/thumbnails/18.jpg)
18
Resource Guide
Color of extremity Q 1 H or more freq
LOC & UOP Q 2 H
Check timing Q I H & prn with any changes in HR and rhythm
Document EKG, AL & IABP waveforms on a rate of 1:2.
Neuro Checks Q 4 H and prn
SAFETY CHECKS:
Q 8 H : Slow Gas Alarm - ON
IABP Fill - AUTO
Timing - AUTO
Helium Level Amount of PSI Q I H:
Insertion site, Clean / Dry
HOB < 30°
Trigger Source
Pumping Ratio
No Blood Noted in Ext. Tubing
TOF Upon initiation Q 15min until Goal is met, then Q 4 H
IView>Adult Scales and Screens>Neuromuscular Blockade
o Must Customize to pull into Documentation
BIS Titrate until the MD ordered BIS monitor goal is achieved then Q 4 & with drip changes
IView>ICU Systems Assessment>Neurological Monitoring>Bispectral Index Monitoring
Cam-ICU Completed with any acute change from mental status baseline or patient‘s mental status fluctuating during past 24 Hours.
IView>Adult Scales and Screens>Cam-ICU Assessment
Build a Custom List Note: Only have to do this the first time.
1. Click on wrench icon. Click New.
2. Select Assignment.
3. Select “Include patients that have met the criteria in the last” and enter 1 hour.
4. Name the Assignment Type Patient List.
5. Select Finish.
6. Move from Available list to Active. Click OK.
7. Go to CareCompass and Refresh (to pull information over)
![Page 19: QRG for [Role]](https://reader030.fdocuments.us/reader030/viewer/2022012712/61ab40f53a3bc229b441df25/html5/thumbnails/19.jpg)
19
Resource Guide
Shift Report Review together:
Use the Patient Handoff Report for each patient AND the following tools in Cerner during
handoff report- shift to shift or unit to unit
o MAR- look for overdue medicaqtions- if they were given- make sure the off going nurse
documents the medications. If still needing to be given- oncoming nurse responsible for
administration. DO NOT LEAVE MEDICATIONS OVERDUE.
o Task List (click on task to complete or from CareCompass – right click on the task and
select Done
o Labs/Radiology
o IPOC
o Orders Profile
Clinician Communication 1. Document shift to shift, unit to unit, and receiving facility handoff.
2. Go to iView.
3. Select Adult (ICU) Quick View band.
4. Choose Clinician Communication section.
To Change Navigator Bands 1. Click View in toolbar then Layout then Navigator Bands.
2. Select appropriate band from box.
3. Move from Available box to Active box.
4. Close application (or chart) by clicking X by patient tab.
5. Select Recent then select patient to reopen chart.
6. Return to iView. Refresh.
Note: New band will appear at the bottom.
Note: Adding a Navigator Band will add it to ALL the patients under your log on.
7. Click View (in toolbar). Click Layout.
8. Close application (or chart) by clicking X by patient tab.
9. Select Recent. Select patient to reopen chart.
10. Return to iView . Refresh.
Resetting Navigator Bands (to change back to Defaulted Settings): From View (in toolbar)
1. Select Layout then Reset Navigator Bands
Consult to Physician Workflow 1. MD places an order for “consult to physician” and enters the physician’s name.
![Page 20: QRG for [Role]](https://reader030.fdocuments.us/reader030/viewer/2022012712/61ab40f53a3bc229b441df25/html5/thumbnails/20.jpg)
20
Resource Guide
2. “Notify Physician of Consult” tasks to Nursing/Unit Secretary positions.
3. Nursing/Unit Sec calls physician office to communicate consult.
4. If the physician who is accepting the consult is different than the physician entered the nurse/US
will modify the physician’s name in the “Consult to Physician” order.
5. US/Nursing documents the consult phone call documentation from the “Notify Physician of
Consult” task
Transferring a Patient 1. Select and Review the Patient Handoff screen.
2. Review any transfer orders
3. Go to iView.
4. Select Adult (ICU) Quick View band.
5. Choose Clinician Communication section
6. Document as needed
Using CareAdmin Quick Reference Guide Administer Medications Using CareAdmin
1. Click the Medication Administration button in the toolbar.
2. Scan the patient’s wristband.
3. Scan the medication.
4. Enter additional information if the icon displays by double clicking in the results column.
5. Scan additional medication if the icon appears or Double-click the results column to edit the
dose if the appears indicating a higher dose was scanned than what was ordered.
6. Click the OK button to save the details.
7. Administer the medication to the patient.
8. Click the Sign button to sign all of the orders at one time.
Note: A PRN response section appears on patient’s MAR. Double-click the blue response square and
complete documentation within one hour of administration.
Note: If medication requires a co-signature, double- click the results column and enter the witnessing
nurse in the documentation details
Note: Wasting narcotics will continue to be witnessed in the Accudose.
Reschedule a Medication From the patient’s MAR:
1. Right-click the appropriate medication.
2. Select Reschedule dose.
3. Document the appropriate details.
![Page 21: QRG for [Role]](https://reader030.fdocuments.us/reader030/viewer/2022012712/61ab40f53a3bc229b441df25/html5/thumbnails/21.jpg)
21
Resource Guide
Un-Chart a Scanned Medication If you scan a medication in error you can un-chart your documentation by unchecking the box in the Medication Administration window.
Collect a Specimen Using CareAdmin
1. Select Specimen Collection from the toolbar to launch the specimen collection
window.
Note: Specimen Collection can also be launched by selecting Chart in the toolbar and then
Specimen Collection from the menu items.
2. Scan the patient’s wristband to populate the due specimen collect tasks in the window.
3. Select the specimen for collection and click the drop down arrow on the right hand side of the
Specimen Collect window.
4. Select Print, then Print Label.
Note: The selected printer can be set as the default by selecting the Set as Default Label Printer
box.
5. Select Print.
6. Collect the specimen from the patient.
7. Place the labels on the specimen containers.
8. Time and initial specimen labels.
9. Scan the specimen label(s).
10. Transport the specimen to the lab.
Using Filters for Specimen Collection
1. Select the filter icon
2. Select both lab collect and nurse collect options.
Note: These selections will display all specimens to be collected.
3. Select the Show Nurse Collect Indicator box to identify which specimens are nurse collect tasks.
Note: These options can be saved as a default by selecting the default box.
4. Select Apply.
Reschedule a Collection
1. Select the Reschedule icon
2. Select the reason for reschedule and the reschedule date and time.
3. Select the collections to be rescheduled.
4. Click Apply.
5. Click Sign.
Mark a Collection as Not Done Only for collections that have been cancelled.
1. Select the Not Collected icon
2. Choose a reason that the specimen will not be collected.
3. Select which specimens will not be collected.
![Page 22: QRG for [Role]](https://reader030.fdocuments.us/reader030/viewer/2022012712/61ab40f53a3bc229b441df25/html5/thumbnails/22.jpg)
22
Resource Guide
4. Click Apply.
5. Click Sign.
Order Entry & Task List Quick Reference Guide
Order Entry Place a New or Continuous Order From PowerChart:
1. Select Orders from the Menu.
2. Click the Add button.
3. Search for the order in the Find field.
4. Select the order from the list below.
5. Enter the ordering physician’s name.
Note: You can search for the ordering physician by typing in the first few letters of his/her name and
then clicking the Binoculars icon.
6. Select the communication type.
7. Click the OK button.
8. Select an order sentence if applicable.
9. Click the OK button.
10. Click the Done button.
11. Complete any necessary details on each order.
12. Click the Sign button.
Modify Orders From PowerChart:
1. Select Orders from the Menu.
2. Right-click the order you want to modify. Select Modify.
3. Modify the order as necessary.
4. Click the Orders for Signature button.
5. Click the Sign button.
Note: Clicking the Refresh button updates the order status.
Due to interdepartmental communication needs, not all orders can be modified. If an order cannot be
modified, the modified selection will be grayed out. If you need to change something on an order that
you cannot modify, you should cancel/reorder.
Review Orders in PowerOrders From PowerChart:
1. Select Orders from the Menu.
2. Click the Orders for Nurse Review button.
3. Select the order to review.
![Page 23: QRG for [Role]](https://reader030.fdocuments.us/reader030/viewer/2022012712/61ab40f53a3bc229b441df25/html5/thumbnails/23.jpg)
23
Resource Guide
4. After reviewing all orders and associated details, click the Review button.
Note: If there are any orders that you do not wish to review at this time, you can uncheck those
individual orders.
Address Order Alerts If an allergy, drug interaction, or duplicate therapy alert displays, enter an override reason or remove
the new order.
If a duplicate order alert displays, continue such the duplicate order is placed anyway, cancel the new
order, or modify the new order.
1. Click the Remove or Remove New Order button.
2. Either leave the order as is or continue by placing a new order.
Cancel/Discontinue an Order From PowerChart:
1. Select Orders from the Menu.
2. Right-click the order you wish to cancel and/or discontinue.
3. Select Cancel/DC.
4. Select the ordering physician.
5. Select the communication type.
6. Click the OK button.
7. Enter the discontinue reason if applicable.
8. Click the Orders for Signature button.
9. Click the Sign button.
Note: Clicking the Refresh button will update the order status.
Order Entry Details Order Entry Details is documented in order to auto populate specific orders that have order detail fields
that are included in the Order Entry Details Power Form. When the nurse updates the Order Entry
Details Power Form with the appropriate information, the order details will automatically be filled out
within the order.
Details that will need to be documented:
1. Transportation Mode
2. Isolation Precautions
3. Pregnancy Status
4. IV
5. Oxygen
6. Nurse Collects Blood Specimens
7. Lift/Transfer
![Page 24: QRG for [Role]](https://reader030.fdocuments.us/reader030/viewer/2022012712/61ab40f53a3bc229b441df25/html5/thumbnails/24.jpg)
24
Resource Guide
8. Central Line
9. Room Service
10. Order Entry Details will be completed on Admission in the Admission History Power Form.
Every day at 0200 nursing will be tasked to complete the Order Entry Details.
If there is a change in status that affects the Order Entry Details, or if the patient has been transferred
from one unit to another, the nurse will need to Ad hoc the Order Entry Details Power Form to
complete.
The Nurse should not wait until 0200 for the next task to appear.
Note: This is a nursing function for the inpatient population.
Task List Tasks are generated by orders placed by providers and clinicians. The order and task descriptions include
a target time for completion and task details. When a task is overdue, it is flagged, and when a task is
complete, it drops off the task list automatically. The Task List only shows tasks to be completed during
your shift. There may be tasks that you know need to be completed that are not listed or that need to
be completed outside the listed timeframe. Use your experience and knowledge to perform the right
tasks at the correct times.
Chart a Task with an Associated Form From PowerChart:
1. Select Task List from the Menu.
2. Click the appropriate tab.
Note: You view a list of tasks in each tab. Only some of the tasks have associated forms that you can
open and document within. For those that do not have associated forms, you can only chart as done or
not done. The actual documentation is done elsewhere.
3. Double-click the appropriate task.
4. Complete the appropriate documentation.
5. Click the Sign icon to sign your documentation.
Note: A green check mark displays next to the task, and the task status is complete.
Chart a Task Done From the Task List:
Note: This option is available only for tasks that do not have an associated form.
![Page 25: QRG for [Role]](https://reader030.fdocuments.us/reader030/viewer/2022012712/61ab40f53a3bc229b441df25/html5/thumbnails/25.jpg)
25
Resource Guide
1. Right-click the appropriate task.
2. Select Chart Done.
3. Modify the Date/Time, if necessary.
4. Click the OK button.
Note: A green check mark displays next to the task, and its status is complete.
5. Click the Refresh button.
Note: The task is removed from theTask List.
Chart a Task Not Done From the Task List:
Note: This option is available only for tasks that do not have an associated form.
1. Right click the appropriate task.Select Chart Not Done.
2. Select a reason from the Reason Not Done drop-down menu.
3. Enter a comment in the Comment field, if necessary.
4. Click the Sign icon.
Note: A Not Done icon displays next to the task, and the task status is complete.
5. Click the Refresh button.
Note: The task is removed from the Task List.
PowerPlans & PowerForms Quick Reference Guide PowerPlans are aggregated sets of orders that allow you to place several orders for a single patient
simultaneously.
Add a PowerPlan From PowerChart:
1. Select Orders from the Menu.
2. Click the Add button.
Note: You can choose the PowerPlan from the Home or My Favorites folders, or search for it in the Find
box.
![Page 26: QRG for [Role]](https://reader030.fdocuments.us/reader030/viewer/2022012712/61ab40f53a3bc229b441df25/html5/thumbnails/26.jpg)
26
Resource Guide
3. Enter the PowerPlan you want to add in the Find field.
4. Select a PowerPlan from the search results.
5. Click the Done button.
Note: Pay close attention to comments attached to orders as you place orders because they provide
important information and warnings about drug interactions. Some orders are selected by default in the
6. Select Orders from the list as appropriate.
7. Click the icon to complete all missing details for each order.
Note: Required fields are yellow and an asterisk precedes the field name.
8. Click the Initiate button to add all the selected orders to the PowerPlan.
Note: When you initiate a PowerPlan, nursing and other ancillary departments are notified to start
delivering care.
You can also sign the orders without initiating them, which puts them in a Planned status. Orders in a
Planned status are not communicated to the different departments for execution. While in a Planned
status, users can continually modify the PowerPlan prior to submitting the orders to the appropriate
departments. This can be done by right-clicking the order, selecting Modify from the options, and then
editing the details as needed.
9. Click the Orders for Signature button.
10. Click the Sign button.
Note: After you sign the orders, they display as Processing. This means that the orders were placed
successfully.
11. Click the Refresh button to view the PowerPlan in the View panel with an Initiated status.
Add an Order to a Phase From PowerChart:
1. Select Orders from the Menu.
2. Select the appropriate PowerPlan from the View panel
3. Click the Add to Phase button.
4. Select Add Order.
5. Enter the order in the Find field or select desired order from the appropriate folder.
6. Select the appropriate order from the search results.
7. Click the Done button.
8. Enter any applicable order details.
![Page 27: QRG for [Role]](https://reader030.fdocuments.us/reader030/viewer/2022012712/61ab40f53a3bc229b441df25/html5/thumbnails/27.jpg)
27
Resource Guide
Note: Yellow fields with an asterisk are required fields.
9. Continue addressing other orders in the PowerPlan as outlined above.
10. Click the Initiate button if you are initiating the PowerPlan at this time.
11. Click the Orders for Signature button.
12. Click the Sign button.
13. Click the Refresh button to view the signed order in the list
Create a Favorite 1. Select Orders from the Menu.
2. Right-click the PowerPlan or order within the PowerPlan.
3. Select Save as my Favorite.
4. Enter a name for the favorite.
5. Click the OK button.
Manage PowerPlans From a PowerPlan on the Orders screen:
1. Right-click the order you want to cancel.
2. Select Cancel/DC to discontinue an order or Cancel/Reorder to reorder the same order after
cancelling the current one.
3. Select the Discontinue reason and complete other details as necessary.
Note: You can manage multiple orders before signing. Click the Collapse icon in the upper left corner of
the Details window to view other orders. When you are done managing orders, complete steps 4-6.
4. Click the Orders for Signature button.
5. Click the Sign button.
6. Click the Refresh button to view the updated statuses.
Discontinue a PowerPlan From the Orders screen:
1. Right-click the PowerPlan in the View panel.
2. Select Discontinue.
3. Select any orders you want to keep in the Discontinue window.
4. Select a Discontinue Reason from the drop-down menu if applicable.
5. Click the OK button.
6. Click the Orders for Signature button.
7. Click the Sign button.
8. Click the Refresh button.
Note: The PowerPlan is now in a Discontinued status.
![Page 28: QRG for [Role]](https://reader030.fdocuments.us/reader030/viewer/2022012712/61ab40f53a3bc229b441df25/html5/thumbnails/28.jpg)
28
Resource Guide
PowerForms Some patient documentation is completed using PowerForms. PowerForms are assigned in the Task List
Document a PowerForm from a Task From PowerChart:
1. Select Task List from the Menu.
2. Double-click the appropriate PowerForm task.
3. Select the appropriate section from the Navigator on the left.
Note: Best practice is to document on all sections. Sections with required fields are identified with a red
asterisk.
4. Click a radio button to make a single selection.
5. Click check boxes to make multiple selections.
6. Click a date field to type the date; click the Up or Down arrow to move the date up or down by one
day; or click the drop-down arrow to select the date from a calendar.
7. Click the appropriate cell in a discrete grid to document the appropriate response.
8. Click and type in a cell in a PowerGrid.
9. Continue documenting the form.
10. Click the Sign icon.
Document an AdHoc PowerForm From PowerChart:
1. Click the AdHoc button.
2. Click the appropriate folder on the left side of the Ad Hoc Charting window.
3. Click the check box next to the appropriate PowerForm.
4. Click the Chart button.
5. Complete all sections of the PowerForm.
6. Click the Sign icon.
View a PowerForm From PowerChart:
1. Select Form Browser from the Menu.
Note: You can use the Sort by drop-down menu to change the order of the forms displayed.
2. Double-click the appropriate PowerForm to open and view it.
3. Click the X Close button when you are finished viewing the PowerForm.
![Page 29: QRG for [Role]](https://reader030.fdocuments.us/reader030/viewer/2022012712/61ab40f53a3bc229b441df25/html5/thumbnails/29.jpg)
29
Resource Guide
Orders Management on Admission
ED Holding PowerPlans ED Holding PowerPlans should be initiated once the patient is admitted to the Inpatient Unit. The
Patient Status Order within the ED Holding PowerPlan needs to be activated.
In the event that the Admitting Physician has entered Admitting Orders prior to the nurse
initiating the Planned ED Holding PowerPlan, the nurse should do the following:
1. DO NOT “discontinue” or “void” the Planned ED Holding PowerPlan.
Why? - The Patient Status Order originally entered by the ED Physician is included
in this PowerPlan.
2. Review the ED Holding PowerPlan and deselect any orders that are not applicable to
the admission if already ordered in the Admitting Physician’s orders.
3. Ensure that the Patient Status Order is selected
4. Initiate the PowerPlan (Even if every other order has been deselected)
Note: For orders in the ED Holding PowerPlan that the Admitting Physician did not address, the
nurse should communicate with the Admitting Physician to clarify if these orders should be
initiated or removed.
Taking Telephone Orders for Admission Orders and Home Medications In the event that a physician is giving the Nurse a telephone order for Admission PowerPlans, the Nurse
should:
Ensure that the communication type for the Admission PowerPlan is Telephone Read Back for
Co Sign.
DO NOT select Add to Phase and enter the patient’s home medication.
To enter home medications, if given as a telephone order, should be ordered outside of the
PowerPlan
o Reasoning: If the Physician discontinues the PowerPlan at a later time, then the home
medications get discontinued along with the entire PowerPlan.
Manage the Blood Administration Process
Transfusion Workflow The process for administering blood transfusions has not changed. The forms that were previously completed on paper can now be completed in Cerner. The process for reviewing patient information, documenting vitals, and other blood administration policies will continue to follow the current process.
Order a Blood Product From your patient’s open chart:
1. Select Orders from the menu.
![Page 30: QRG for [Role]](https://reader030.fdocuments.us/reader030/viewer/2022012712/61ab40f53a3bc229b441df25/html5/thumbnails/30.jpg)
30
Resource Guide
2. Click on Add Orders icon. 3. Type “blood” in Find Field. Make sure your filter is set to “contains”. 4. Select MED Blood Transfusions_KY PowerPlan. 5. Enter the ordering physician’s name and communication type. Click OK. 6. Click Done.
7. Select the appropriate orders as indicated by the physician.
8. Complete order details as necessary where indicated by a blue and white by double clicking in the “Details” column.
9. Click Sign. 10. Click Refresh. The PowerPlan is now in a planned state.
To initiate the Blood Transfusion PowerPlan: 11. In the View area of the Orders menu, select the MED Blood Transfusions_KY plan.
![Page 31: QRG for [Role]](https://reader030.fdocuments.us/reader030/viewer/2022012712/61ab40f53a3bc229b441df25/html5/thumbnails/31.jpg)
31
Resource Guide
12. Click Initiate.
13. Complete any additional order details necessary (indicated by ) by clicking the “Component” column of the pending PowerPlan and then clicking in the “Details” column.
14. Click Orders for Signature. 15. Click Sign. 16. Click Refresh. The PowerPlan is now in an initiated state. Note: If blood products are ordered to be held for patient, and at a later point the patient condition warrants transfusion, the PowerPlan will need to be updated and signed with the transfusion order. An order to transfuse the previously ordered blood product does not exist outside the Blood Administration PowerPlan.
Before you administer the blood product: 1. Confirm that the product is ready. The blood bank will place an order and task “Blood Product
Ready” to notify the nurse that the product is ready to be delivered.
![Page 32: QRG for [Role]](https://reader030.fdocuments.us/reader030/viewer/2022012712/61ab40f53a3bc229b441df25/html5/thumbnails/32.jpg)
32
Resource Guide
2. Place an order for a blood product delivery/pickup request. 3. Select Orders from the Menu. 4. Click on Add Orders icon. 5. Type “blood” in Find Field. Make sure your filter is set to “contains”. 6. Select Delivery Request for Blood Products
1. Receive the blood product.
Note: Blood will need to be picked up at Blood Bank when blood is available, and should appear on the Nurse’s Task List.
2. Take the blood product and a witness into the patient's room.
Please refer to your facility’s exact procedures for these processes.
Facilitator Note: If witness is not obtained, then the blood will not drop a charge. The blood product is ready for your patient. You have confirmed the proper patient identifiers for your patient, have had a witnessing nurse verify the blood product and patient information, and you need to document the administration of the packed red blood cells. Finally, you and the witness need to sign the Blood Administration form.
Document Blood Administration From PowerChart: (Document from the Task List When the Blood is Ready)
1. Confirm proper patient and product identifiers. 2. Select IView from the Menu. 3. Click the Blood Administration band in iView. 4. Click the Blood Administration Initiation section.
![Page 33: QRG for [Role]](https://reader030.fdocuments.us/reader030/viewer/2022012712/61ab40f53a3bc229b441df25/html5/thumbnails/33.jpg)
33
Resource Guide
5. Click the Add a Dynamic Group icon. 6. Complete fields in the Dynamic Group box and then click OK.
7. Double-click the Blood Administration Initiation cell in the appropriate time column.
8. All documentation will be manual entry. 9. Have your witness verify the blood product and patient information.
![Page 34: QRG for [Role]](https://reader030.fdocuments.us/reader030/viewer/2022012712/61ab40f53a3bc229b441df25/html5/thumbnails/34.jpg)
34
Resource Guide
Click the Blood and Patient Information Verify cell
10. Click the Sign icon. 11. Search for Witnessing Nurse.
12. Select OK. 13. Select Witness Sign.
14. The witness will enter their username and password information. 15. Click the OK button. 16. Document the Pre-Transfusion checklist. 17. Enter and verify the blood product information.
18. Administer the blood product.
19. Click the Sign icon. 20. Click the Refresh button.
![Page 35: QRG for [Role]](https://reader030.fdocuments.us/reader030/viewer/2022012712/61ab40f53a3bc229b441df25/html5/thumbnails/35.jpg)
35
Resource Guide
Note: At the completion of blood transfusion, continue documenting in the Blood Administration band to complete charting starting with the Volume Infused. Once documentation is complete, Sign and refresh.
Reviewing I&O After documenting the amount infused, review the Intake & Output band to view the total amount of blood which has infused has been recorded properly. Intake and Outputs should be documented in as close to real time as possible.
![Page 36: QRG for [Role]](https://reader030.fdocuments.us/reader030/viewer/2022012712/61ab40f53a3bc229b441df25/html5/thumbnails/36.jpg)
36
Resource Guide
Communication Types in Cerner Refer to the list below when selecting a communication type.
Phone Readback:
Used when a provider gives a non-provider orders over the phone.
Verbal Readback:
Used when a provider gives a non-provider verbal orders.
Order Requiring Provider Signature:
This communication type is used when orders are being placed by a NON-provider and other
communication types are not applicable. Example: A Provider has ordered a wound care consult for the
WOCN nurse. Once the WOCN nurse has evaluated the patient, orders are placed using Order Requiring
Provider Signature communication type.
Order Per Hospital Policy/Protocol:
When a nurse is placing electronic orders that have been approved as a Policy/Protocol by the hospital,
this communication type will be used. Example: Patient has had a foley catheter in for 24 hours and the
nurse is implementing the CAUTI protocol. The nurse will discontinue the order for foley and the
management orders using the Order Per Hospital Policy/Protocol communication type.
Discontinue for Order Management:
When nursing reviews the order profile and must “clean up” duplicate orders, obsolete orders, or any
other orders not appropriate for the patient, this communication type will be used when discontinuing
the orders. Example: Multiple CBC orders with a daily priority have been noted on the patient profile.
The additional CBC orders can be discontinued using this communication type.
![Page 37: QRG for [Role]](https://reader030.fdocuments.us/reader030/viewer/2022012712/61ab40f53a3bc229b441df25/html5/thumbnails/37.jpg)
37
Resource Guide
Initiate Planned PowerPlan Entered by Provider:
When a PowerPlan has been placed in a Planned Status by a provider, the nurse will use this
communication type when initiating the plan. This communication type indicates the provider has
entered the orders themselves- the nurse is just making them active.
Please Note: If a NON-provider has placed the PowerPlan the communication type will default.
The nurse DOES NOT change the communication type if a default is present.
Example:
1.) Nurse 1 has a Verbal Order to enter an Admission PowerPlan for a patient who is coming into the hospital as a Direct Admit.
2.) Nurse 1 chooses the communication type of “Verbal Readback” and completes all of the details of the Admission PowerPlan with the provider on the phone. The plan is kept in a planned status as the patient is not at the hospital yet.
3.) Patient arrives on floor hours later 4.) Nurse 2 opens chart and chooses the planned Admission PowerPlan. When the nurse goes to
Initiate the plan, the communication type window will fire- but because Nurse 1 has chosen “Verbal Readback”- this will default in the window.
5.) Nurse 2 leaves the default communication type and initiates the PowerPlan.
Per Previous Signed Electronic Order:
When an order has been placed electronically instructing the Non-Provider to follow up with additional
orders/PowerPlans, this communication type should be used. Example: Order placed by provider in
Admission PowerPlan for: Lab Order Instructions, If Hemoglobin drops below (X) please repeat order for
Hemoglobin.
Per Signed Paper Order:
When orders have been written down on paper by a provider and they are now being electronically
transcribed by a NON-provider, this communication type will be used. These orders were signed by the
provider on paper.
Bedside Monitor Device Interface (BMDI) Cerner has the ability to pull data from biomedical devices such as blood pressure machines and heart
monitors.
Associating Device to Patient From Patient’s Open Chart:
1. Select IView/I&O from menu.
2. Click the Associate Monitor icon.
The Associate Monitor window displays. 3. Locate the unit, room, and bed that the patient is occupying and click on it.
![Page 38: QRG for [Role]](https://reader030.fdocuments.us/reader030/viewer/2022012712/61ab40f53a3bc229b441df25/html5/thumbnails/38.jpg)
38
Resource Guide
4. Click View Acquired Data. 5. A box will appear allowing you to select the date and time to indicate how far back to include
data that will be acquired. Change the date and time as needed.
If the patient has been on the monitor for a length of time, but you are just now associating your patient’s chart to the monitor, change the time listed to the time the patient was placed on the monitor. This will allow you to pull in data previous to the current time.
6. Select OK. 7. The Associate Monitor window displays and shows the date/time that the data will include.
Select Associate. 8. A pop up box will display asking if you would like to associate the patient to the indicated
monitor. Select Yes. 9. Click Close.
Acquiring Data from an Associated Monitor After a monitor has been associated to the correct patient, information can then be acquired.
1. In IView, select the appropriate section of which you will be acquiring data from the device (i.e. Vital Measurements)
2. Change time column frequencies if needed by right clicking on the time column and selecting the frequency (i.e. Q10 or Q15 min).
3. Double click on the blue head header of the time column to pull in the results. 4. Review the results populating in the time column. 5. Data will appear in the chart in purple text meaning they are unverified. 6. After verifying results and making adjustments if needed, select the Green Check Mark to sign
the results, turning the text from purple to black.
Disassociate the Monitor from the Patient When a patient no longer needs to be associated with a monitor, the device should be disassociated
from the patient.
1. From IView/I&O, click on the Associate Monitor Icon. 2. Locate the patients name and monitor from the list and then click the Disassociate button. 3. Click the Close button.
Reboot Cerner Connectivity Engine (CCE) If the Cerner Connectivity Engine, or CCE, has lost its connection to the network include the monitor ID
number not populating in IView, as well as a stoppage in new data being collected in IView. If these
problems occur, you may need to reboot the CCE to restore connectivity.
Trouble Shooting Tips Find the CCE: 1. On the side panel of the CCE, press the Power button in the Off position, and hold for six seconds.
The CCE screen turns black and CCE shuts off. 2. Press the Power button in the On position, and hold for three seconds.
A green indicator light displays on the frame of the CCE, indicating that the CCE is turning on. 3. Wait as the CCE reboots, which takes approximately two to five minutes.
![Page 39: QRG for [Role]](https://reader030.fdocuments.us/reader030/viewer/2022012712/61ab40f53a3bc229b441df25/html5/thumbnails/39.jpg)
39
Resource Guide
While the CCE is turning on, the screen may be black and flash at this time. The Cerner logo displays after a few minutes. Finally, when the Devices and Systems icons display on the screen, the CCE has successfully rebooted.
4. Once the CCE is rebooted, new data should be retrieved by IView.
If the Devices and Systems icons do not display, other problems may have occurred. In this case, consult the Service Desk.
Order Entry Details Order Entry Details is documented in order to auto populate specific orders that have order detail fields
that are included in the Order Entry Details Power Form. When the nurse updates the Order Entry
Details Power Form with the appropriate information, the order details will automatically be filled out
within the order.
Transport mode can be found in Radiology orders
Nurse Collect for lab orders
Isolation Precautions for Radiology orders
Example: Nurse has updated the Order Entry Details Power Form with transportation, isolation, and
oxygen order entry details. An order for a Chest X-Ray is placed. The following screen shot displays how
the order details fields within the Chest X- Ray order have been auto populated with the Order Entry
Details documentation:
Details that will need to be documented: Transportation Mode
Isolation Precautions
Pregnancy Status
IV
Oxygen
Nurse Collects Blood
Specimens
Lift/Transfer
Central Line
Room Service
Transport mode auto populated
Isolation Status auto populated
![Page 40: QRG for [Role]](https://reader030.fdocuments.us/reader030/viewer/2022012712/61ab40f53a3bc229b441df25/html5/thumbnails/40.jpg)
Revise 8/31/2020
Nursing Staff will document Order Entry Details in the following ways:
On Admission –“Order Details” is a section in the Admission History PowerForm.
Every morning at 2am – this will be tasked to nursing and will link to the PowerForm
o The previously entered order details will pull forward and if there are no changes, verify
the information is correct and sign the power form
AD HOC and manually update the Order Details Power Form any time Order Entry Detail
updates are needed throughout the shift:
a. Change in patient status that is applicable to Order Entry Details (i.e. patient on oxygen,
patient has an IV, isolation status, central line in place, etc.).
b. Change in Level of Care (patient has transferred from one nursing department to
another-i.e. critical care to telemetry) that applies to these fields – need to Ad Hoc the
form and add the details.
The Order Entry Details Power Form can be found in the Nursing Care AD HOC Folder
Order Entry Details PowerForm
Location of Order Entry Details PowerForm in the Nursing Care AdHoc Folder
![Page 41: QRG for [Role]](https://reader030.fdocuments.us/reader030/viewer/2022012712/61ab40f53a3bc229b441df25/html5/thumbnails/41.jpg)
41
Resource Guide
Location of Order Entry Details Section in the Admission History Adult PowerForm
![Page 42: QRG for [Role]](https://reader030.fdocuments.us/reader030/viewer/2022012712/61ab40f53a3bc229b441df25/html5/thumbnails/42.jpg)
42
Resource Guide
Specimen Collection & Patient Safety Patient Safety is our top priority. When specimens are collected, it is imperative that the appropriate
steps are taken to ensure that the correct patient, correct specimen, and correct labels are accounted
for. Prevention is important to safeguarding our patients and providing them with the best care they
can receive.
Patient Safety Events Patient Safety Event: An eighteen month old toddler was brought in to the Emergency Department.
The toddler’s diagnosis required routine blood work to be tested. It took several attempts and multiple
staff members to restrain the toddler to collect the sample. Once the sample was collected, it was not
scanned at the bedside to ensure correct specimen with correct label. It was labeled incorrectly at the
nurse’s station and the child had to be stuck again multiple times to recollect the specimen. How would
you feel if this was your child or loved one who is already ill or in pain?
Other Safety Events
Specimen collected on wrong patient
Mislabeling – wrong specimen labels used on collected specimens
No labels – specimens are being sent to the lab with no labels
Not scanning specimens – Specimens are labeled but Specimen Collection is not being
completed in Cerner.
Properly Using Specimen Collection in Cerner The Specimen Collection feature in Cerner is a safeguard if used properly for collections. How?
1. Scanning the patient wristband.
This is used in conjunction with patient identifiers.
Ensures that the correct patient and correct patient chart are being used for the appropriate specimen collection.
2. Specimen Labels are printed specifically for the collection that is to be completed.
Labels generated via Specimen Collection are the ones necessary for the lab to scan and run the specimens. Specimens should NEVER be sent to lab without the appropriate labels.
3. Specimens should be scanned to complete the collection process.
In the Specimen Collection window, complete the process by scanning the specimen labels and signing. This will remove the task from the task list and put the collection in a “collected status” on the Orders section of the patient’s chart.
*See Specimen Collection on the reverse side for steps on properly completing this documentation in Cerner.
Specimen Collection Specimen Collection MUST be completed in Cerner to ensure that Patient Safety is priority.
![Page 43: QRG for [Role]](https://reader030.fdocuments.us/reader030/viewer/2022012712/61ab40f53a3bc229b441df25/html5/thumbnails/43.jpg)
43
Resource Guide
It is NEVER ACCEPTABLE to send specimens to the lab with no label or with a patient label.
ONLY labels printed specifically for that patient/specimen via the task list or through
Specimen Collect are acceptable. Please adhere to these requirements. (See process below
for printing specimen labels)
Printing Specimen Labels and Collecting Specimens Specimen labels can be printed from the task list or within the Specimen Collection process.
From the Task list:
1. Right Click on the specimen that is being collected.
2. Select Print, then select Reprint Labels and choose containers for which labels should be
printed.
The specimen labels will print to the printer chosen.
From Specimen Collection:
1. Select Specimen Collection from the toolbar to launch the specimen collection
window.
2. Scan the patient’s wristband to populate the due specimen collect tasks in the window.
3. Select the specimen for collection and click the drop down arrow on the right hand side of the Specimen Collect window.
4. Select Print, and then Print Label. Note: The selected printer can be set as the default by selecting the Set as Default Label Printer box.
5. Select Print. 6. Collect the specimen from the patient. 7. Place the labels on the specimen containers and time and initial specimen labels. 8. Scan the specimen label(s) and click Sign. Transport the specimen to the lab.
*Note: Ensure that you have labeled the correct specimen with the correct label. Specimen Collect should be performed at the bedside.
Mark a Collection as Not Done Only Mark a Collection as “Not Done” if the specimen will NEVER be collected. This discontinues the
lab order.
1. From the Specimen Collection window, Select the Not Collected icon . 2. Choose a reason that the specimen will not be collected. 3. Select which specimens will not be collected. 4. Click Apply . 5. Click Sign.
IV Infusion Billing/IV Stop Times Once the IVF or IV piggyback Medication is administered and “signed off”, the system will trigger the IV Stop Time Icon on the MAR and send a task to the Patient’s Task List. REMINDER: Document an IV Stop Time/Vol Infused for EVERY IV bag that is taken down/replaced (IVF, IV gtts, Piggybacks, etc) This documentation can be completed from:
![Page 44: QRG for [Role]](https://reader030.fdocuments.us/reader030/viewer/2022012712/61ab40f53a3bc229b441df25/html5/thumbnails/44.jpg)
44
Resource Guide
1. Patient’s Task List-by selecting the Infusion Billing Task OR
2. MAR-by selecting the Infusion Billing Icon
From the Task List: 1. Double click the Infusion Billing Task
2. The IV Stop Time Documentation Box will display
3. Check the box next to the appropriate Medication that you are documenting the stop time for (if
more than one is listed)
4. The IV Stop Time field will display as required
5. Enter the appropriate END Time and INFUSE VOLUME
Infuse Volume = Volume infused from time of initiation (not just the amount that
infused during the shift)
The Infuse Volume DOES NOT flow into the I&O Band
6. Select Sign
From the MAR:
1. Select the Infusion Billing Icon
2. Follow steps 2 – 6 as outlined above.
Restraint Process IMPORTANT: Clinicians need to place only ONE order for both ordering and continuing restraints. Once
the initial order is placed, all consecutive orders will be generated from the original order located in the
Orders View box. UNLESS RESTRAINTS HAVE BEEN DISCONTINUED AND THERE IS A NEED TO REINITIATE
THEM DO NOT PLACE ANOTHER ORDER FROM THE ORDERS TAB FOR RESTRAINTS!
Fill in the stop
time for the bag
that is complete.
Enter the Infused Volume
Always select
the appropriate
infusion for the
bag that has
ended.
![Page 45: QRG for [Role]](https://reader030.fdocuments.us/reader030/viewer/2022012712/61ab40f53a3bc229b441df25/html5/thumbnails/45.jpg)
45
Resource Guide
INITIAL RESTRAINT ORDER:
Review the Restraint PowerPlan Instructions and select/complete the Restraint Initiate Phase. Once the
Initiate Order details of Reason and Type completed, initiate and Sign the PowerPlan.
![Page 46: QRG for [Role]](https://reader030.fdocuments.us/reader030/viewer/2022012712/61ab40f53a3bc229b441df25/html5/thumbnails/46.jpg)
46
Resource Guide
Review the orders and note that PowerPlan is “initiated” and the restraint orders display in the orders
Profile.
The restraint Initiate Task will display on the Task List
Complete the Initiation documentation
![Page 47: QRG for [Role]](https://reader030.fdocuments.us/reader030/viewer/2022012712/61ab40f53a3bc229b441df25/html5/thumbnails/47.jpg)
47
Resource Guide
The Monitoring Task will display for every two hours in the task list.
Complete the monitoring documentation
Non-Violent/Non-Self-Destructive Restraint orders are to be continued every 24 hours. Open the
order’s profile and select the Restraint Continue Planned Phase. select/complete the Restraint Continue
![Page 48: QRG for [Role]](https://reader030.fdocuments.us/reader030/viewer/2022012712/61ab40f53a3bc229b441df25/html5/thumbnails/48.jpg)
48
Resource Guide
Non Violent Non Self Destructive Order Once Continue Orders completed, Initiate and Sign the
PowerPlan.
Review the orders and note that the Continue Phase is initiated and the restraint orders display in the
orders Profile.
![Page 49: QRG for [Role]](https://reader030.fdocuments.us/reader030/viewer/2022012712/61ab40f53a3bc229b441df25/html5/thumbnails/49.jpg)
49
Resource Guide
Once appropriate to discontinue the Non Violent Restraints, open the order’s profile and select the
Restraint Discontinue Planned Phase. Select/complete the Restraint Non Violent Discontinue Order,
Initiate and Sign the PowerPlan.
Review the orders and note that the Discontinue phase is initiated and the restraint orders display in the
orders Profile.
![Page 50: QRG for [Role]](https://reader030.fdocuments.us/reader030/viewer/2022012712/61ab40f53a3bc229b441df25/html5/thumbnails/50.jpg)
50
Resource Guide
The restraint DiscontinueTask will display on the Task List
Complete the Discontinue Documentation-Including Initiation Time (this field will pull forward from the previous documentation), Discontinuation Time and Total Restraint Time
Discontinue the Restraint PowerPlan. Right click on the PowerPlan Header and select Discontinue.
![Page 51: QRG for [Role]](https://reader030.fdocuments.us/reader030/viewer/2022012712/61ab40f53a3bc229b441df25/html5/thumbnails/51.jpg)
51
Resource Guide
The Non Violent/Non Self Destructive Restraint IPOC should be initiated and updated per policy on every non violent Restrained patient
IPOC (Plan of Care) Documentation and Updates The IPOC Goals, Indicators and Interventions should be updated by a registered nurse at a minimum of
Q 24 hours and when there is a change in status.
GOALS MUST BE UPDATED! A registered nurse will have to update the goals. Documentation
from IVEIW does not update these.
Reminder- The assessment documentation from IVIEW that is a like for like match with the
indicators and interventions within the IPOC will update automatically. The nurse does not have
to double document you those when updating the IPOC. See below for examples.
Initiating IPOCs To Initiate a Plan of Care:
Manually search for an IPOC in the Add Orders window.
Suggested IPOCs can be reviewed and initiated from the INTERDISCIPLINARY category with in
the Orders Profile
o Once the nurse reviews the suggested IPOCs, he/she can select the ACCEPT Icon and
then select or de-deselect appropriate Goals, Indicators and/or Interventions as
appropriate before initiating
![Page 52: QRG for [Role]](https://reader030.fdocuments.us/reader030/viewer/2022012712/61ab40f53a3bc229b441df25/html5/thumbnails/52.jpg)
52
Resource Guide
Search for and select the applicable IPOC.
Target Date- Enter a target date in the details section. Most IPOC Goals default to “By
Discharge”. However, you can change that if the goal is within a shorter time frame. For IPOCs
that do not have a target date for each goal, be sure to add one prior to initiating.
o Right click on the goal and select modify.
Outcome Duration- Enter the number.
Outcome Unit- Minutes, Days, etc.
Codified Duration- Select By Discharge if that is more applicable to the patient
goal.
![Page 53: QRG for [Role]](https://reader030.fdocuments.us/reader030/viewer/2022012712/61ab40f53a3bc229b441df25/html5/thumbnails/53.jpg)
53
Resource Guide
Place a check mark for any additional needed goals, indicators, interventions to include them in
the plan of care. This is how you make the plan of care specific to the patient’s needs. An
example below is from the Joint Replacement IPOC:
o If the patient is a diabetic, put a check mark in the “Glucose level within specified
parameters”
o If the patient is on telemetry, place a check mark in the “Telemetry Status” intervention.
o For patient specific clinical goals - place a check box for the Patient Specific Goal and
the right click and select modify to type your patient’s specific goal.
Highlight and delete the defaulted "patient specific goal" and then type the needed goal.
Enter applicable duration and unit- i.e. 2 days. Or can use a codified duration of
"By Discharge"
Initiate and Sign the IPOC
![Page 54: QRG for [Role]](https://reader030.fdocuments.us/reader030/viewer/2022012712/61ab40f53a3bc229b441df25/html5/thumbnails/54.jpg)
54
Resource Guide
Documenting/Updating Goals/Indicators/Interventions IPOCs are updated with in the DOCUMENT IN PLAN Tab from the Orders Profile
Each IPOC Contains Goals, Indicators and Interventions.
o Goals display with – These are the patient’s Plan of Care Goals. Assessment
documentation does not update goals with in the IPOC.
o Indicators display with - -Indicators are assessment elements which help measure
whether or not a goal is moving towards being met.
If the Indicator is identical to those fields in the assessment documentation, the
nurse’s assessment documentation will automatically update the Indicator as
Met vs Not Met. As well, documentation of the Indicator within the IPOC will
update the identical field in IVIEW.
If the Indicator has already been documented with in the assessment and
updated the IPOC, the nurse does not need to update the Indicator again within
the IPOC.
o Interventions display with – Interventions are to be documented as Done vs Not
Done.
Same logic applies to the interventions. If the intervention is an identical field
with in assessment/intervention documentation from IVIEW, the system will
automatically update the IPOC.
For example, documenting the Urinary Catheter Bundle field within the Urinary
Catheter IVIEW section updates the intervention as DONE in the IPOC.
Each patient’s Initiated IPOCs can be reviewed in the following three areas:
o CareCompass
o Orders Profile
![Page 55: QRG for [Role]](https://reader030.fdocuments.us/reader030/viewer/2022012712/61ab40f53a3bc229b441df25/html5/thumbnails/55.jpg)
55
Resource Guide
o Plan of Care Summary MPage
o Orders Profile
Admission/Discharge Workflow from Mpage Recommended Admission History Documentation Workflow Overview:
FIRST- Complete Admission Workflow -New Task Nurse is to navigate to the Admission Workflow Mpage to reconcile and complete Home
Meds, Allergies, and Histories. Once complete- The nurse is to document “Done” against the task to complete the task
and order driving the nurse to the Admission Workflow Mpage.
SECOND- Admission History -Existing Task
![Page 56: QRG for [Role]](https://reader030.fdocuments.us/reader030/viewer/2022012712/61ab40f53a3bc229b441df25/html5/thumbnails/56.jpg)
56
Resource Guide
Links to the Admission History PowerForm just as before. However, the Admission History PowerForm will no longer contain the sections for Home Meds, Allergies, Problems and Procedure History.
THIRD- Document Patient Preferred Pharmacy -Existing Task Nurse is to navigate to the Preferred Pharmacy Tool and enter the patient’s preferred
pharmacy information. If the patient’s pharmacy does not display in the tool, the nurse is to select “No Preferred
Pharmacy” Once complete- The nurse is to document “Done” against the task to complete the task
and order driving the nurse to the Patient Preferred Pharmacy Tool.
Fourth - Complete Admission Systems Assessment within appropriate time frame per policy Initial Systems Assessment is documented in IVIEW New section is available to document arrival time to admitting unit and date/time initial
assessment completed.
Complete Admission Workflow- New Task The Nurse will receive a Complete Admission Workflow task (via CareCompass/Single Patient
Task List).
Navigate to the Admission Workflow Mpage from the Menu/Table of Contents. The Admission Workflow Mpage will display after the Patient Handoff.
![Page 57: QRG for [Role]](https://reader030.fdocuments.us/reader030/viewer/2022012712/61ab40f53a3bc229b441df25/html5/thumbnails/57.jpg)
57
Resource Guide
Document Home Medications First – Reconcile by adding or declining any medications that have automatically pulled in from
outside records. Outside records will display with a purple diamond. NOTE: If there are no outside records medications to reconcile – Click the Complete
History button to launch the document home medication screen.
To ACCEPT/ADD medications from outside records- Click anywhere on the medication line and select Add with Changes. Use the scroll bar to update additional fields such as compliance and last dose.
![Page 58: QRG for [Role]](https://reader030.fdocuments.us/reader030/viewer/2022012712/61ab40f53a3bc229b441df25/html5/thumbnails/58.jpg)
58
Resource Guide
To DECLINE medications from outside records- (For example- outside records are not up to date or a change in status has occurred) Click anywhere on medication line and select Decline.
The actions column will display the added/declined status for each outside record medication.
Select the refresh button and the added medications will now display in the Verified Local Record Data section.
Now that outside record medications have been reconciled, click Complete History to add any additional home medications.
![Page 59: QRG for [Role]](https://reader030.fdocuments.us/reader030/viewer/2022012712/61ab40f53a3bc229b441df25/html5/thumbnails/59.jpg)
59
Resource Guide
Review final list for all medications and make any remaining updates. Select Document History.
The component will display Document History: Completed by clinician, date, and time.
Document Allergies
First - Reconcile by adding or declining any allergies that have automatically pulled in from outside records. These will display with a purple diamond. NOTE: If there are no outside record allergies to reconcile – Click the Complete
Reconciliation button
![Page 60: QRG for [Role]](https://reader030.fdocuments.us/reader030/viewer/2022012712/61ab40f53a3bc229b441df25/html5/thumbnails/60.jpg)
60
Resource Guide
To ACCEPT/ADD allergies from outside records- Click anywhere on allergy line select ADD. The user can also select the drop down and click on Add with Changes if additional information such as reaction/severity is needed.
To DECLINE allergies from outside records- (For example- outside records are not up to date or a change in status has occurred) Click anywhere on the allergy line select Decline.
The status of Added/Declined outside record allergies will display in the Actions column of the component.
![Page 61: QRG for [Role]](https://reader030.fdocuments.us/reader030/viewer/2022012712/61ab40f53a3bc229b441df25/html5/thumbnails/61.jpg)
61
Resource Guide
Select the refresh button and the added allergies will display in the Verified Local Record Data section.
Now the outside record allergies have been reconciled, click Complete Reconciliation.
Second- Add/Modify new allergies that were not displaying as part of the outside record
reconciliation step. Click on the Allergies component name to open the Allergy control and add/modify allergies as
you do today.
NOTE: Mark As Reviewed-If Allergies already display from a previous admission and no new updates are needed, the clinician is to click on the Allergies link and then select the Mark All as Reviewed button.
![Page 62: QRG for [Role]](https://reader030.fdocuments.us/reader030/viewer/2022012712/61ab40f53a3bc229b441df25/html5/thumbnails/62.jpg)
62
Resource Guide
***Once allergies have been marked as reviewed, click the Back button to navigate back to the Admission Workflow Mpage.***
Document Histories (Problems and Procedures)
First - Reconcile any problems that have automatically pulled in from outside records. These will display with a purple diamond. NOTE: If there are no outside record problems to reconcile – Click the Complete
Reconciliation button
To ACCEPT/ADD problems from outside records- Click anywhere on the problem line and select ADD. The user can also select the drop down and then click on Add with Changes if additional information is needed.
![Page 63: QRG for [Role]](https://reader030.fdocuments.us/reader030/viewer/2022012712/61ab40f53a3bc229b441df25/html5/thumbnails/63.jpg)
63
Resource Guide
To DECLINE problems from outside records (For example- outside records are not up to
date or change in status has occurred) Click anywhere on the problem line and then select Decline.
The status of Added/Declined outside record problems will display in the Actions column of the component.
Select the refresh button and the added problems will display in the Verified Local Record Data section.
Now that outside record problems have been reconciled, click Complete Reconciliation.
![Page 64: QRG for [Role]](https://reader030.fdocuments.us/reader030/viewer/2022012712/61ab40f53a3bc229b441df25/html5/thumbnails/64.jpg)
64
Resource Guide
Second - Add New or Modify Existing Problem- Click on the Histories component name to enter the Problem tool. Add appropriate problem information as you do today and select OK in the Problem tool once complete.
When problems are complete, click the back button to return to the Admission Workflow Mpage.
Third - Add Procedure- Click on the Procedures Tab and then enter the name of the procedure in the Add Procedure search box.
A list of procedures to choose from will display. Select the appropriate procedure, enter applicable procedure information then select Save.
If the clinician chooses to free text the procedure, select the last option in the drop down list to add as a free text.
![Page 65: QRG for [Role]](https://reader030.fdocuments.us/reader030/viewer/2022012712/61ab40f53a3bc229b441df25/html5/thumbnails/65.jpg)
65
Resource Guide
Complete the Complete Admission Workflow Task from the CareCompass or Single Patient Task List.
COMPLETE ADMISSION HISTORY TASK- SECOND STEP OF ADMISSION INTAKE The Nurse will receive a task (via CareCompass/Single Patient Task List) displaying “Admission
History Adult”.
![Page 66: QRG for [Role]](https://reader030.fdocuments.us/reader030/viewer/2022012712/61ab40f53a3bc229b441df25/html5/thumbnails/66.jpg)
66
Resource Guide
Click on the task for the form to display. The following sections have been removed and will only be available in the Admission
Workflow Mpage just as previously explained up above: o Home Medications o Allergies o Problems o Procedures
A new section called Health Histories will display and include the documentation for the following NOTE: All fields are to be addressed:
o Smoking Status o Smokeless Tobacco Status
Desires Tobacco Cessation Medication
Reason for No Tobacco Cessation Medication o Social History Control/Tool- enter additional social history information such as
ETOH use, Substance Abuse, etc.
Sexual Orientation Gender Identity (SOGI)-Additional section added to the social history control can be documented as clinically indicated.
o Implant/Devices- New free text field for the nurse to enter the type of implant or
device along with additional information if needed.
REMEMBER- Always get a copy of device and implant ID Cards and place in the paper chart.
![Page 67: QRG for [Role]](https://reader030.fdocuments.us/reader030/viewer/2022012712/61ab40f53a3bc229b441df25/html5/thumbnails/67.jpg)
67
Resource Guide
Pertinent fields documented in the Admission History PowerForm will display within the Admission History Component of the Admission Workflow Mpage.
Complete the Patient Preferred Pharmacy task once the patient’s pharmacy is entered into the Patient Pharmacy Tool
The Patient Pharmacy Tool can be accessed one of two ways
From the Tool Bar
From the Document Home Medication Tool
Reminder- If the patient’s pharmacy does not display in the search results, be sure to select No Preferred Pharmacy.
![Page 68: QRG for [Role]](https://reader030.fdocuments.us/reader030/viewer/2022012712/61ab40f53a3bc229b441df25/html5/thumbnails/68.jpg)
68
Resource Guide
Admission Systems Assessment Documentation A new Admission Systems Assessment section will be available within each Systems Assessment
IVIEW Band. This section is for the nurse to document the patient’s arrival time to the admitting nursing unit and the date/time the initial head to toe assessment was completed.
These fields, if documented, will pull into the Systems Assessment component in order to easily identify the date/time the patient arrived to the nursing unit as well as what date/time the initial systems assessment was completed.
The Admission Systems Assessment fields will pull into the Systems Assessment component of the Admission Workflow Mpage.
Additional PI Components within the Admission Workflow MPage- Not Required to be completed/documented by Nursing:
Continuity of Care Goals/Interventions (see additional tip sheet for more information) o Clinicians can enter long term goals that are ongoing after discharge (for after the
patient’s admission- Not the same as the patient’s Plan of Care during the patient stay) o These goals and interventions can be viewed by the patient within the patient’s
summary in the patient portal.
Health Concerns (see additional tip sheet for more information)
![Page 69: QRG for [Role]](https://reader030.fdocuments.us/reader030/viewer/2022012712/61ab40f53a3bc229b441df25/html5/thumbnails/69.jpg)
69
Resource Guide
o Nursing can view any health concern entered by the Case Management team. Health Concerns entered by Case Management do flow from encounter to encounter. As well, are viewable by the patient in the patient portal.
Weights Routine Daily Weights – go to Task List to complete & it will flow to iView.
Update Clinical Dosing Weight – will flow to pharmacy. Clinical Dosing weight is entered on
Admission History Power Form Documentation.
Documentation Home Medication History
Clinical Reconciliation Quick Reference Guide Home Medications, Allergies, Problems and Procedures will now be documented via the Admission Workflow mPage. Below is a quick reference guide with reminders on how to enter the clinical documentation.
Home Medication Reminders No Outside Sources are available to review
![Page 70: QRG for [Role]](https://reader030.fdocuments.us/reader030/viewer/2022012712/61ab40f53a3bc229b441df25/html5/thumbnails/70.jpg)
70
Resource Guide
o If “No Results Found” displays- Click the COMPLETE HISTORY button and continue documenting home medications as you do today, once the Home Med tool displays.
Outside Sources are available for review o If medications from outside sources display (meds with )- Left click anywhere on the
line and select ADD or DECLINE. o Once all outside source medications have been added or declined, click on the
COMPLETE HISTORY button and continue documenting home medications as you do today, once the Home Med tool displays.
Home Medication Documentation within the Home Med Tool Reminders: Prescription bottles- COMPLETE Update the added outside medications with the appropriate dose, route,
frequency, last taken, etc.
Allergies Reminders No Outside Sources are available to review
o If “No Results Found” displays- Click the COMPLETE RECONCILLIATION button. o Next, click on the Allergies header to open the Allergy tool. o Update Allergies as applicable:
Click Mark As Reviewed- for those allergies already entered from a previous visit.
Document No Known Allergies or No Known Medication Allergies if applicable. Add any other additional allergies the patient may have
Outside Sources are available for review o If allergies from outside sources display (allergies with ) - Left click anywhere on the
line and select ADD or Decline. o Once all outside source allergies have been added or declined, click on the COMPLETE
RECONCILLIATION button. o Next, click on the Allergies header to open the Allergy tool. o Update Allergies as applicable o Update Allergies as applicable:
Click Mark As Reviewed- for those allergies already entered from a previous visit.
Document No Known Allergies or No Known Medication Allergies if applicable. Add any other additional allergies the patient may have
Histories (Problems and Procedures) Reminders No Outside Sources are available to review
o If “No Results Found” displays- Click the COMPLETE RECONCILLIATION button. o Next, click on the HISTORIES header to open the Problem List tool. o Update Problem list as you currently do today.
Outside Sources are available for review o If Problems from outside sources display (problems with )- Left click anywhere on the
line and select ADD or Decline. o Once all outside source problems have been added or declined, click on the COMPLETE
RECONCILLIATION button. o Next, click on the HISTORIES header to open the Problem List tool. o Update Problem list as you currently do today.
![Page 71: QRG for [Role]](https://reader030.fdocuments.us/reader030/viewer/2022012712/61ab40f53a3bc229b441df25/html5/thumbnails/71.jpg)
71
Resource Guide
Problem List Documentation Update Reminders
For any problems that are no longer active for the patient (ie sore throat, pneumonia, cellulitis, etc)- be sure to change the status to RESOLVED.
Procedures will not pull in from outside records. o Click on the Procedure tab and enter the applicable procedural history. o To freetext from the mPage- Type the name of the procedure in the search field and
select the last option of “Add “……” as freetext”.
Discharge Workflow Process Overview:
Review discharge orders and coordinate discharge with care team, patient and family. (You can
check for orders in the Order Profile and check for discharge information in the Discharge
Planning component).
Review and complete all components of the Discharge Workflow. There will be gap checking
components that will have a red asterisk next to them, once completed they will change to a
green check mark.
Click on Discharge Instructions to generate a document with a preview of the patient handout.
Review the document and edit as needed. Click Sign/Submit in the bottom right hand corner.
The Sign/Submit Note screen will display. Click Sign and Print in the bottom right corner.
Important information to know is that once the discharge Instructions are generated to a
document, if changes are needed to be made, ALL the information previously documented will
have to be re-entered.
Note an * Asterisk indicates a gap checking component.
The Discharge Workflow page is located in the same section as the admission within the table of
contents where nursing will complete discharge documentation.
![Page 72: QRG for [Role]](https://reader030.fdocuments.us/reader030/viewer/2022012712/61ab40f53a3bc229b441df25/html5/thumbnails/72.jpg)
72
Resource Guide
Discharge Planning Displays discharge planning documentation completed by case management.
Problem List Displays the patient’s diagnosis and current problems from this visit that have a medical or
patient stated classification.
Resolve Problems at the time of discharge to ensure an up to date problem list. Resolved
problems will move down to the Historical section.
o Click on the blue resolved link, for any problems that are no longer active or have been
resolved prior to discharge. This will help having an accurate problem list for future
visits.
o DO NOT resolve Diagnoses. Diagnoses can be identified with a number or dash in the
first column or will display as “This Visit” in the column.
DO NOT click on/deselect any chronic button. Deselecting the chronic button cancels the
problem.
Click on the problem list header to access the current problem/diagnosis tool.
Discharge Medications Captures the current state of medication history and discharge medication reconciliation if
completed.
A red asterisk will display until the discharge medication reconciliation has been completed.
![Page 73: QRG for [Role]](https://reader030.fdocuments.us/reader030/viewer/2022012712/61ab40f53a3bc229b441df25/html5/thumbnails/73.jpg)
73
Resource Guide
Discharge prescriptions will display with a pharmacy icon.
Orders Orders profile allows viewing of current active orders. If no discharge order is entered, there
will be a red asterisk.
Orders completed from the discharge powerplan will automatically pull into the printed
discharge instructions.
The orders will display under clinical categories and will be alphabetical.
Majority of discharge orders will display in the patient care section.
Clicking on the Orders header will navigate o the current orders profile.
Follow Up Appointments To add a follow up, type provider or lcation name in the search bar, select appropriate time
frame and comments if applicable. Click save when done.
A red asterisk will remain on the menu component heading until at least one follow up
appointment has been added.
![Page 74: QRG for [Role]](https://reader030.fdocuments.us/reader030/viewer/2022012712/61ab40f53a3bc229b441df25/html5/thumbnails/74.jpg)
74
Resource Guide
All follow ups, whether appointments or not will show under the Follow U p Instructions”
section.
1. Search for the desired provider by entering first or last name (note, even part of the name) and the select the appropriate provider. The additional details window will display to the right once
2. Enter the appropriate follow up information (date/time, comments, etc). 3. Select SAVE for the appointment to flow to the patient’s discharge instructions.
4. When selecting the Time Frame of In/On <<# of days>>- the system will also automatically
display the correct date.
5. Follow Up appointments will display under the Added Follow Ups section.
![Page 75: QRG for [Role]](https://reader030.fdocuments.us/reader030/viewer/2022012712/61ab40f53a3bc229b441df25/html5/thumbnails/75.jpg)
75
Resource Guide
6. To change/update or delete a previously entered follow up appointment, use the corresponding Modify and/or Remove buttons to the right.
“Saved Templates” is now the term for Saved Favorites within the Follow Up workflow component.
1. To save a provider to your favorites/templates, click on the “Save as Template” box prior to saving the entered follow up appointment.
2. Click on “Saved Templates” to access your saved favorites. 3. Next, click on the desired saved provider follow up appointment. The system will display a
green “Added” icon to notify the user that the appointment has been added. Next Modify the appointment with the applicable information for the patient.
4. To modify the added saved follow up appointment template/favorite- click on the Modify button for the corresponding appointment. The additional details window will pop up to the right-Make any additional upates (appt date/time, comments, etc).
![Page 76: QRG for [Role]](https://reader030.fdocuments.us/reader030/viewer/2022012712/61ab40f53a3bc229b441df25/html5/thumbnails/76.jpg)
76
Resource Guide
5. To delete a Saved Template, simply click on the Delete from the drop down arrow of the saved template.
Patient Education Allows one to add, modify and print education and medication leaflets.
A red asterisk will remain on the menu component heading until at least one eudcation leaflet has
been entered.
Suggested education based on the pateint’s documented diagnopsis will display under the
suggested table.
Click on “More Options” to search for education leaflets that did not display under the suggested
column. And then click on the desired Education vs Medications header.
![Page 77: QRG for [Role]](https://reader030.fdocuments.us/reader030/viewer/2022012712/61ab40f53a3bc229b441df25/html5/thumbnails/77.jpg)
77
Resource Guide
Selected education materials will display under the “Added Education” section
Modify topics as needed by clicking on the “Modify” button.
Click on the “Remove” button if added leaflet is no longer needed.
Documents Displays physician notes and ancillary notes surroudning discharge planning.
Double click on the document to view the actual documentation.
Clicking on the Document header will open the current Documents/Reports page.
Outstanding Lab/Rad Orders Displays any outstanding Lab and Radiology orders.
Clicking on the Outstanding Lab/Rad Orders header will navigate you to the Orders Profile.
Instructions From Care Team Allows the provider or nurse to complete discharge instructions in the event a discharge PowerPlan
was not utilized by the provider for the discharge instructions.
![Page 78: QRG for [Role]](https://reader030.fdocuments.us/reader030/viewer/2022012712/61ab40f53a3bc229b441df25/html5/thumbnails/78.jpg)
78
Resource Guide
o Reminder- The Orders component will display the discharge PowerPlan/discharge orders
within the pateint care section. If no PowerPlan was used, the nurse should pull in the
appropriate .dc autotext to complete.
o Note- A provider can also pull in the dc autotext template. If this has been done, it will
display in the component and the nurse only has to make any additional updates.
o DO NOT DELETE ANY PREVIOUSLY ENTERED INSTRUCTIONS IN THIS COMPONENT, unless it is
no longer applicable.
o The .dc autotext will pull into the instructions from your care team section within the
printed discharge instructions.
o Type .dc for the discharge instruction tempaltes to display, and selected the desired
template.
o The user will need to delete any topic headers or rdop downs that are not applicable to the
patient’s discharge instructions.
o Freetext can be added anywhere in the component for additional instructions that are
needed.
o This is a multi contributor component. Once again- DO NOT DELETE ANY PREVIOUSLY
ENTERED INSTRUCTIONS IN THIS COMPONENT. Unless it is no longer applicable to the
patient.
o Always remembe to hit SAVE at the bottom right hand corner of the component with each
entry. If you do not hit save, the entered instructions will not save to the component for
future use or flow into the printed discharge instructions.
eCQM/Core Measures Displays the eCWM/Core Measures that is also available under the Patient HandOff.
![Page 79: QRG for [Role]](https://reader030.fdocuments.us/reader030/viewer/2022012712/61ab40f53a3bc229b441df25/html5/thumbnails/79.jpg)
79
Resource Guide
Stroke and Wafarin Instructions Clicking on the plus icon will open the PowerForm fore Stroke/Warfarin Instructions.
A red asterisk will remain on the menu component heading until the instructions have been addressed.
Applicable stroke and warfarin documentation will display for viewing.
Nursing Discharge Summary
Clicking on the plus icon will display a drop down with the current PowerForm for Nursing Discharge Summary.
A red asterisk will remain on the menu component heading until the Summary has been addressed.
*Note: The summary will be the last component of the discharge process to complete after the patient has left the building.
Lines/Tubes/Drains Displays all active lines/tubes/drains. (dynamic groups that are still open/activated).
Inactivated lines/tubes/drains from IVEIW will dsiplay in the discontinued sections.
Clicking on the plus icon will display a drop down with with the Audlt Lines-Draqins IVIEW band and clicking on this link will open IVEIW band to review or update documentation.
![Page 80: QRG for [Role]](https://reader030.fdocuments.us/reader030/viewer/2022012712/61ab40f53a3bc229b441df25/html5/thumbnails/80.jpg)
80
Resource Guide
Remember- always document the discontinuation of all lines and deactiveate the dynamic group.
IV Stop Times Displays IV Infusions, that are still pending IV stop time documetnation.
Click on “Document Stop Time” to update.
Readmission Risk Summary Displays the readmission risk summary and the BOOST score for the current visit.
Click on the desired score to display the contributing factors.
Continuity of Care Goal/Interventions Goal and interventions can be updated from this component.
Each patient (if alert and oriented) is to have at least 1 patient stated goal per visit.
![Page 81: QRG for [Role]](https://reader030.fdocuments.us/reader030/viewer/2022012712/61ab40f53a3bc229b441df25/html5/thumbnails/81.jpg)
81
Resource Guide
These goals and interventions will display in the printed discharge instructions and the patient
portal.
Click on the icon to add a new goal
To edit a goal or intervention, click on the pencil.
To mark a goal as met or not met, select the drop down arrow and click the desired icon
Generate and Printing Discharge Instructions
Inpatient Discharge Instructions Once all discharge components are completed, click on the Inpatient Discharge Instructions link
to generate the discharge instructions document.
![Page 82: QRG for [Role]](https://reader030.fdocuments.us/reader030/viewer/2022012712/61ab40f53a3bc229b441df25/html5/thumbnails/82.jpg)
82
Resource Guide
The system will require an override reason if any of the below components are not completed:
Inpatient Discharge Instructions Components The printed discharge instructions are divided into the following sections.
Your Visit Summary
What to do next
Warfarin Instructions
Medications
Allergies
Immunizations This Visit
Stroke/TIA Instructions
Education Materials
Emergency Awareness and Preventative Care
Patient Portal
Test Results
Signature Page
Only sections that contain documentation and instructions will print out once the nurse prints the
discharge instructions.
You can remove certain sections from the printout by hovering over the component and clicking on the
“X” to remove. In addition, you can always free text more information in the Patient Instructions
component. This is the opportunity for the nurse to make sure that what they are handing the patient
makes sense and will support their patient for a safe discharge. Review the document with the patient
and remember that copy of this will be sent to the patient portal.
Your Visit Summary
Your Visit Summary section will include the following components.
![Page 83: QRG for [Role]](https://reader030.fdocuments.us/reader030/viewer/2022012712/61ab40f53a3bc229b441df25/html5/thumbnails/83.jpg)
83
Resource Guide
o Your Care Team- displays admitting, attending, primary care and referring physicians.
o Your Diagnosis- displays the discharge diagnosis documented by your physician.
o These are your Goals- displays the goals and interventions entered.
o Tests Performed-displays any lab or rad test performed during the visit.
o Discharge Vitals- displays the most recent vitals taken within the last 4 hours.
Each component can be removed or modified.
Free text is allowed within each section.
What to do next
This section will display instructions such as diet, driving instructions, wound care, etc. that was
entered from the Discharge MPage.
o Discharge orders from the Discharge PowerPlan will automatically pull in to this section.
Any orders that were note completed within the Discharge PowerPlan will need to
be deleted/removed prior to printing.
If the provider did not complete the Discharge PowerPlan, then the information that
the nurse entered into the Instructions from your Care Team component will
display.
The nurse can add any additional information by feretext in this section. However,
it is best to do that in the actual MPAGE, note- it will only be saved to this
document. If the clinician is wanting it to save to the MPAGE for future use during
the visit, then the nurse should cancel the generated document and navigate back
to the discharge MPage and enter in the Instructions from you Care Team
component, and then re generate a new discharge instructions document.
o Follow Up Appointment information entered from the MPage will display after the
Instructions from your Care Team.
![Page 84: QRG for [Role]](https://reader030.fdocuments.us/reader030/viewer/2022012712/61ab40f53a3bc229b441df25/html5/thumbnails/84.jpg)
84
Resource Guide
Warfarin Instructions
Any documentation from the warfarin PowerForm will pull into this section.
Medications
Displays the discharge home medications as ordered by the Physician and DC Med Rec
Pharmacist via the discharge medication reconciliation.
The medications will be grouped by New, Changed, Unchanged, and Stop Taking.
The nurse will document the next dose due in the Next column.
The nurse can also free text any additional information in the Instructions and When columns
UPDATES WITHIN THIS GRID DO NOT UPDATE THE MEDICATION HISTORY AND DISCHARGE MED
REC TOOL. UPDATES WILL ONLY BE ON THE PRINTED INSTRUCTIONS DOCUMENT.
ANY MEDICATION, DOSE, FREQUENCY CHANGES MUST BE MADE VIA THE DISCHARGE MED REC
TOOL BY A PROVIDER OF PHARMACIST.
![Page 85: QRG for [Role]](https://reader030.fdocuments.us/reader030/viewer/2022012712/61ab40f53a3bc229b441df25/html5/thumbnails/85.jpg)
85
Resource Guide
Allergies
Active allergies with reactions will pull into this section.
Immunizations This Visit
Displays any immunization given this visit.
Note: Comments documented from early/late reason will pull into the comment’s column.
Stroke/TIA Instructions
This section is pulling forward the Stroke Instructions forms documented on the MPage, to
indicate if the patient needed Stroke Education.
Education Materials
All Education Material added from the MPage will display.
![Page 86: QRG for [Role]](https://reader030.fdocuments.us/reader030/viewer/2022012712/61ab40f53a3bc229b441df25/html5/thumbnails/86.jpg)
86
Resource Guide
Emergency Awareness and Preventative Care
This section will print for each patient and cannot be removed.
Each section is part of Joint Commission regulatory requirements for patient awareness and
preventative care after discharge.
Patient Portal
Instructions on how to access My OneCare Patient Portal.
Test Results
The most recent of each lab result will display along with any radiology tests (only the test
name) during the visit.
Sign/Submit and Patient Signature
The patient signature section will be the last to display. The nurse will sign this with the patient
after reviewing the printed discharge instructions with the patient.
Once the discharge instructions information has been reviewed, select the Sign/Submit Button.
Do not click the Save or Save and Close button. This will only save the instructions and not print.
o As a reminder, saved instructions can only be updated by the original user. A second
clinician cannot make any updates.
![Page 87: QRG for [Role]](https://reader030.fdocuments.us/reader030/viewer/2022012712/61ab40f53a3bc229b441df25/html5/thumbnails/87.jpg)
87
Resource Guide
Click on the SIGN & Print button to print the instructions.