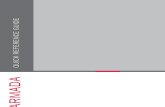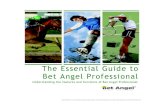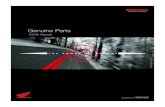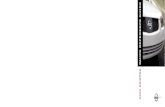QRG 104 File Manager - GSA · ePM Quick Reference Guide#104 QRG.104_File Manager Page 1 ePM 6.0...
Transcript of QRG 104 File Manager - GSA · ePM Quick Reference Guide#104 QRG.104_File Manager Page 1 ePM 6.0...

ePM Quick Reference Guide#104
QRG.104_File Manager Page 1
ePM 6.0 January 2016
File Manager
What is File Manager?
Who Will Use This?
File Manager is a Silverlight application that will allow ePM users the ability to drag and drop files into Submittals, Catalog Cards and Design Documents to the source file; it will allow mass downloading of files to a zip file from the source file only; view and redline documents; and allows users with the proper security to create folders to manage files. This application can be used In Browser and Out of Browser. File Manager will inherit ePM instance based security. File Manager can be launched within ePMXpress 2.0. Login to ePMXpress 2.0 and select the File Manager tab. Once a project is selected in ePMXpress 2.0 and then the File Manager tab, the ePMXPress 2.0 application utility will automatically launch File Manager and pass on the ePM login credentials to the project as a Single Sign On (SSO) experience.
√ General Contractor √ Construction Manager
√ Architect/Engineer
√ Project Manager
√ GSA Executives
√ GSA Contracting Officer
√ Owner Representative

ePM Quick Reference Guide#104
QRG.104_File Manager Page 2
ePM 6.0 January 2016
Open File Manager (In ePM)
1. From the ePM Portal click on File Management Tool.
2. Locate project two ways: a. Page Feature :
i. If using page feature, click on the right arrow to go to next page, click on the page number to go to that page or enter number in page field.
b. Filter Feature:
i. Click on the icon on any field in the header row to active filter.
Filter Dialog Box Opens:

ePM Quick Reference Guide#104
QRG.104_File Manager Page 3
ePM 6.0 January 2016
ii. Select the criteria to search on > click Filter button. iii. Close Filter Dialog Box once criteria is selected.
c. Select project by clicking in the row > click OK button.
LOGOUT
1. To log out of File Manager, click on the Logout button.

ePM Quick Reference Guide#104
QRG.104_File Manager Page 4
ePM 6.0 January 2016
Document Folders
ADD
1. Add a new folder: a. Highlight a document subtype (i.e. Design Documents). b. Click the Add button in the Document Folders Toolbar. c. A new folder will appear under the document subtype, replace “New Folder” name with
new name. Note: It is possible to add up to nine sub-folder levels.
d. Click Enter key or click outside the text box to accept new folder name.
REMOVE
1. Remove existing folder: a. Highlight document folder > click the Remove button in the Document Folder Toolbar.
Note: It is possible to delete folders only if no documents exist in this folder. Confirm Dialog Box Opens
b. Click OK button to confirm deletion of folder.
RENAME
1. Rename existing folder: a. Highlight document folder > click the Rename button in the Document Folder Toolbar. b. Type new folder name. c. Click Enter or click outside the text box to accept new folder name.

ePM Quick Reference Guide#104
QRG.104_File Manager Page 5
ePM 6.0 January 2016
Documents
Select document(s) by placing a checkmark in document row and then perform any of the functions below:
DELETE DOCUMENT
1. Click Delete in the Document Toolbar to delete document.
2. Click OK button.
3. The document is workflowed to the Void state and moved into the Recycle Bin. Note: It is necessary to have appropriate security permissions to delete documents. If delete rights are not assigned then files cannot be deleted from the Recycle Bin, contact the ePM Regional Administrator to fix. User cannot delete any documents that are part of a package unless they are deleted from the package first. Confirm Dialogue Box opens
OPEN IN EPM

ePM Quick Reference Guide#104
QRG.104_File Manager Page 6
ePM 6.0 January 2016
1. Click Open in ePM in the Document Toolbar. This will redirect to open the document in the ePM
application user interface.
VIEW & REDLINE
1. Click View & Redline in the Document Toolbar. Document will open in Brava Viewer to perform markups and redlining. Note: Please refer to QRGs 91-93 on how to view and redline documents.
2. If redlining has been performed on document, it will display a red line around icon in grid.
DOWNLOAD DOCUMENT(S)
NOTE: This functionality only works with the source file. This will not download any presentation file or attachment tab files. 1. Click Download Document(s) in the Document Toolbar.
Save As Dialog Box Opens
2. Select a location of where to save file > enter a “File Name” and click Save button. Download Manager Dialog Box Opens and confirms under Description column if files have saved successfully.

ePM Quick Reference Guide#104
QRG.104_File Manager Page 7
ePM 6.0 January 2016
3. Locate where compressed zip file was saved > double-click file name to open file > click Extract All Files in Toolbar.
Extract Compressed (Zipped) Folders Dialog Box Opens
4. Browse to folder to extract files to > select Extract button > all files extract to the folder selected.
REFRESH
1. Clicking Refresh button in the Document Toolbar does the following: a. Updates document register. b. Updates folder lookup.
UPDATE
1. Data changes can be made in the grid. Note: When selecting lookups the first time, please allow time for the data to populate.
2. Click Update button in the Document Toolbar to save field changes to ePM user interface. Note: Data cannot be changed when the document is in the Recycle Bin.

ePM Quick Reference Guide#104
QRG.104_File Manager Page 8
ePM 6.0 January 2016
PACKAGE Note: This only is designed to work with Design Documents and Submittals.
1. Select files to include in a package by placing a checkmark in the box “ ”. 2. Click the Package button in the Document Toolbar to create a package.
New Package Dialog Box opens
3. Enter in Package Name.
4. Click OK button.
5. New Package Document will open in ePM application user interface in the Draft state.
6. Only documents that are not currently part of another package can be added to a new package.
To make revisions to the contents of a package, a user must enter in ePM.

ePM Quick Reference Guide#104
QRG.104_File Manager Page 9
ePM 6.0 January 2016
Drag & Drop Functionality
CREATING FILES 1. Highlight folder to drop files into File Manager.
2. Select files to drag into File Manager. Note: A “Count” field is available to compare what currently
exists in File Manager as to what new files are being dragged, file counts can be compared.
3. Left click mouse and drag files from one window to the File Manager Folder grid.
4. Release mouse button to drop the files into the grid.
5. This creates the document(s) in ePM in the Draft state.
MOVING DOCUMENTS TO ANOTHER FOLDER 1. Place a checkmark in the documents to be moved to another folder. Documents cannot be
moved to different subtypes (i.e. submittal to design document, etc.). It will alert with a red circle with a line through it indicating performing this function is not allowed.
2. Highlight the folder where to drag the documents.
3. In the document register where documents are selected, left click mouse, drag files from the register window to the new folder location and release button.

ePM Quick Reference Guide#104
QRG.104_File Manager Page 10
ePM 6.0 January 2016
4. This should now move the documents selected to the folder within the subtype that has been highlighted. Note: File Manager uses ePM security instance base security. If edit permissions are missing in the workflow state of the document being moved to another folder, the application will not allow the document to move.

ePM Quick Reference Guide#104
QRG.104_File Manager Page 11
ePM 6.0 January 2016
About / Exit
1. Click on the ePM icon.
2. Select either About or Exit. a. About – This will provide version number of application. b. Exit – This will close and exit the application.

ePM Quick Reference Guide#104
QRG.104_File Manager Page 12
ePM 6.0 January 2016
Recycle Bin
1. Use the Delete button or drop and drag files directly into the Recycle Bin.
2. All files placed into the Recycle Bin will be workflowed into the Void state.
3. Any files moved out of the Recycle Bin will be placed into the Draft state.
4. Move files back into the original subtype they were moved from (i.e. a submittal cannot be moved into a catalog card).
5. If a document belongs to either a Submittal or Drawing package, it will not be able to be moved into the recycle bin without removing them first from the package. Perform this step in the UI.

ePM Quick Reference Guide#104
QRG.104_File Manager Page 13
ePM 6.0 January 2016
Tips
√ Drag columns into any order to help manage the documents in the application.
√ Add up to nine folder levels for any subtype.
√ All documents will be uploaded in the Draft state only. All workflow must be performed through
ePM user interface or other available OBA or DQA utilities.
√ All documents will upload to the source file on the main page of the document.
√ Edit permissions are required in the workflow state in where documents are being moved to.
√ Utilize the Design Review OBA, Submittal OBA or File Uploader DQA for uploading data into ePM
user interface. Drag and drop files to upload to the source file. Make sure when setting up templates for the OBA or DQAs, enter in the name plus file extension of the source file, as file manager reads the name plus file extension (i.e. test submittal.pdf).
Error Handling
1. An error “No file found in ePM” will display in the Description column when downloading documents if there is no file saved under the Source file URL. The remaining files will download to a Win Zip file.
2. If this error appears, this means user does not have the proper “Silverlight security role” to utilize file manager.
3. If this error appears, this means the documents selected has multiple revisions of the same document. Select the latest revision.

ePM Quick Reference Guide#104
QRG.104_File Manager Page 14
ePM 6.0 January 2016
4. If this error appears, this means user does not have rights to create a document in this subtype.
5. If this error appears, this means user cannot add documents to an already existing package.
6. If this error appears, this means user does not have an attachment to the document to the source file.